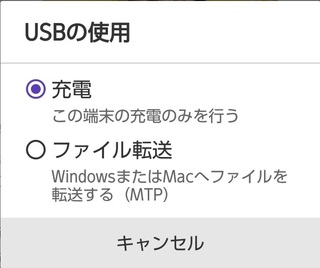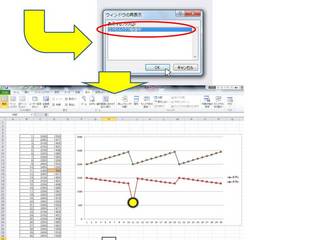この広告は30日以上更新がないブログに表示されております。
新規記事の投稿を行うことで、非表示にすることが可能です。
広告
posted by fanblog
2017年01月14日
エクセル セルに表示されている数値で計算させる方法
表示されている数値と、実施の数値が違うことはよくあります。
例えば、平均値の計算などセルに表示されている数値は整数なのに
実際は「0.5」など小数点以下の数値があることなどです。
計算の精度は正確なのですが、見た目の整数の合計と、小数点以下の正確な合計に違いが出てきます。
セルに表示されている、小数点以下を表示させる方法は、
セルを選択 → 右クリック → セルの書式設定 → 表示形式 → 数値 → 小数点以下の桁数 〜 増やす。
で表示されるようになります。
セルに表示されている数値で計算させたいときは、(正確さが失われます。)
ファイル → オプション → 詳細設定 → 表示桁数で計算する 〜 チェックを入れる → データの正確さが失われます をOKする。

例えば、平均値の計算などセルに表示されている数値は整数なのに
実際は「0.5」など小数点以下の数値があることなどです。
計算の精度は正確なのですが、見た目の整数の合計と、小数点以下の正確な合計に違いが出てきます。
セルに表示されている、小数点以下を表示させる方法は、
セルを選択 → 右クリック → セルの書式設定 → 表示形式 → 数値 → 小数点以下の桁数 〜 増やす。
で表示されるようになります。
セルに表示されている数値で計算させたいときは、(正確さが失われます。)
ファイル → オプション → 詳細設定 → 表示桁数で計算する 〜 チェックを入れる → データの正確さが失われます をOKする。

2017年01月08日
Android6.0で「このフォルダーは空です」になったときの対処方法
2014年10月19日
ゼロの表示・非表示の切り替え
●ワークシート上のすべてのゼロの表示と非表示を切り替える
(Microsoft Office ボタン) をクリックし、[Excel のオプション] をクリック
次に、[詳細設定] をクリック
[次のシートで作業するときの表示設定] からワークシートを選択し、次のいずれかの操作を行います。
ゼロの値が入力されているセルに "0" を表示するには、[ゼロ値のセルにゼロを表示する] チェック ボックスをオンにする
ゼロの値が入力されているセルを空白セルとして表示するには、[ゼロ値のセルにゼロを表示する] チェック ボックスをオフにする
●表示形式を設定し、選択したセル範囲内のゼロを非表示にする
選択したセルの書式を変更して、ゼロを非表示にするには、次の手順を実行します。この書式を適用したセルの値を変更すると、標準の表示形式と同じように表示されます。
ゼロ (0) を非表示にするセル範囲を選択
[ホーム] タブの [セル] で [書式] をクリックし、[セルの書式設定] をクリック
[分類] ボックスの [ユーザー定義] をクリック
[種類] ボックスに「0;-0;;@」と入力
非表示にした値は、 (数式バー) またはセル内での編集時だけに表示され、印刷はされません。
[ホーム] タブの [セル] で [書式] をクリックし、[セルの書式設定] をクリック
非表示にした値をもう一度表示するには、セルを選択し、[ホーム] タブの [セル] で、[書式] をポイントして、[セルの書式設定] をクリック
次に [項目] ボックスの一覧の [標準] をクリックして既定の書式を適用
日付や時刻を再表示するには、[表示形式] タブで適切な書式を選択します。
(Microsoft Office ボタン) をクリックし、[Excel のオプション] をクリック
次に、[詳細設定] をクリック
[次のシートで作業するときの表示設定] からワークシートを選択し、次のいずれかの操作を行います。
ゼロの値が入力されているセルに "0" を表示するには、[ゼロ値のセルにゼロを表示する] チェック ボックスをオンにする
ゼロの値が入力されているセルを空白セルとして表示するには、[ゼロ値のセルにゼロを表示する] チェック ボックスをオフにする
●表示形式を設定し、選択したセル範囲内のゼロを非表示にする
選択したセルの書式を変更して、ゼロを非表示にするには、次の手順を実行します。この書式を適用したセルの値を変更すると、標準の表示形式と同じように表示されます。
ゼロ (0) を非表示にするセル範囲を選択
[ホーム] タブの [セル] で [書式] をクリックし、[セルの書式設定] をクリック
[分類] ボックスの [ユーザー定義] をクリック
[種類] ボックスに「0;-0;;@」と入力
非表示にした値は、 (数式バー) またはセル内での編集時だけに表示され、印刷はされません。
[ホーム] タブの [セル] で [書式] をクリックし、[セルの書式設定] をクリック
非表示にした値をもう一度表示するには、セルを選択し、[ホーム] タブの [セル] で、[書式] をポイントして、[セルの書式設定] をクリック
次に [項目] ボックスの一覧の [標準] をクリックして既定の書式を適用
日付や時刻を再表示するには、[表示形式] タブで適切な書式を選択します。
タグ: ゼロの表示・非表示の切り替え
2014年06月24日
エクセル2010で図形・画像を挿入できない
エクセル 2010で図形を挿入しようとしても、グラフや図形の所がグレーになっていて挿入できないということがあります。
挿入ができない理由として
1 使用しているファイルが共有になっていないか
「校正−ブックの共有」 → 「複数のユーザーによる同時編集と、ブックの結合を許可する」チェックボックスを外す → OKボタンをクリック
2 オブジェクトが非表示になっていないかを確認してください。ツールバーの挿入の所が灰色になっていると思います。
「ファイル」 → 「オプション」 → 「詳細設定」 → 「オブジェクトの表示」 → 「すべて」をチェックする。
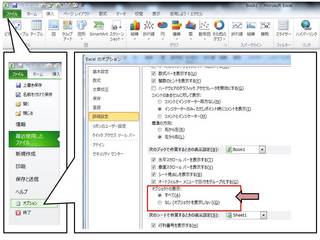
間違ってこのキーを押してしまった場合、「オブジェクトを非表示」モードになるので、
貼り付けができなくなります。
ショートカットキーがありますので間違ってボタンを押した可能性もあります。
リボンバーで「挿入」をクリック → 「CTRL」キーを押しながら「6」キーを押す。
アイコンに色が戻り、クリックできるようになったと思います。
挿入ができない理由として
1 使用しているファイルが共有になっていないか
「校正−ブックの共有」 → 「複数のユーザーによる同時編集と、ブックの結合を許可する」チェックボックスを外す → OKボタンをクリック
2 オブジェクトが非表示になっていないかを確認してください。ツールバーの挿入の所が灰色になっていると思います。
「ファイル」 → 「オプション」 → 「詳細設定」 → 「オブジェクトの表示」 → 「すべて」をチェックする。
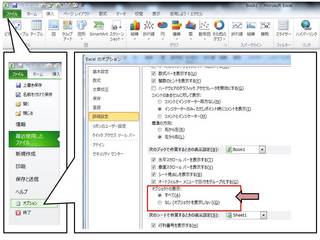
間違ってこのキーを押してしまった場合、「オブジェクトを非表示」モードになるので、
貼り付けができなくなります。
ショートカットキーがありますので間違ってボタンを押した可能性もあります。
リボンバーで「挿入」をクリック → 「CTRL」キーを押しながら「6」キーを押す。
アイコンに色が戻り、クリックできるようになったと思います。