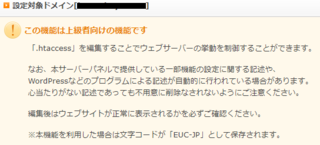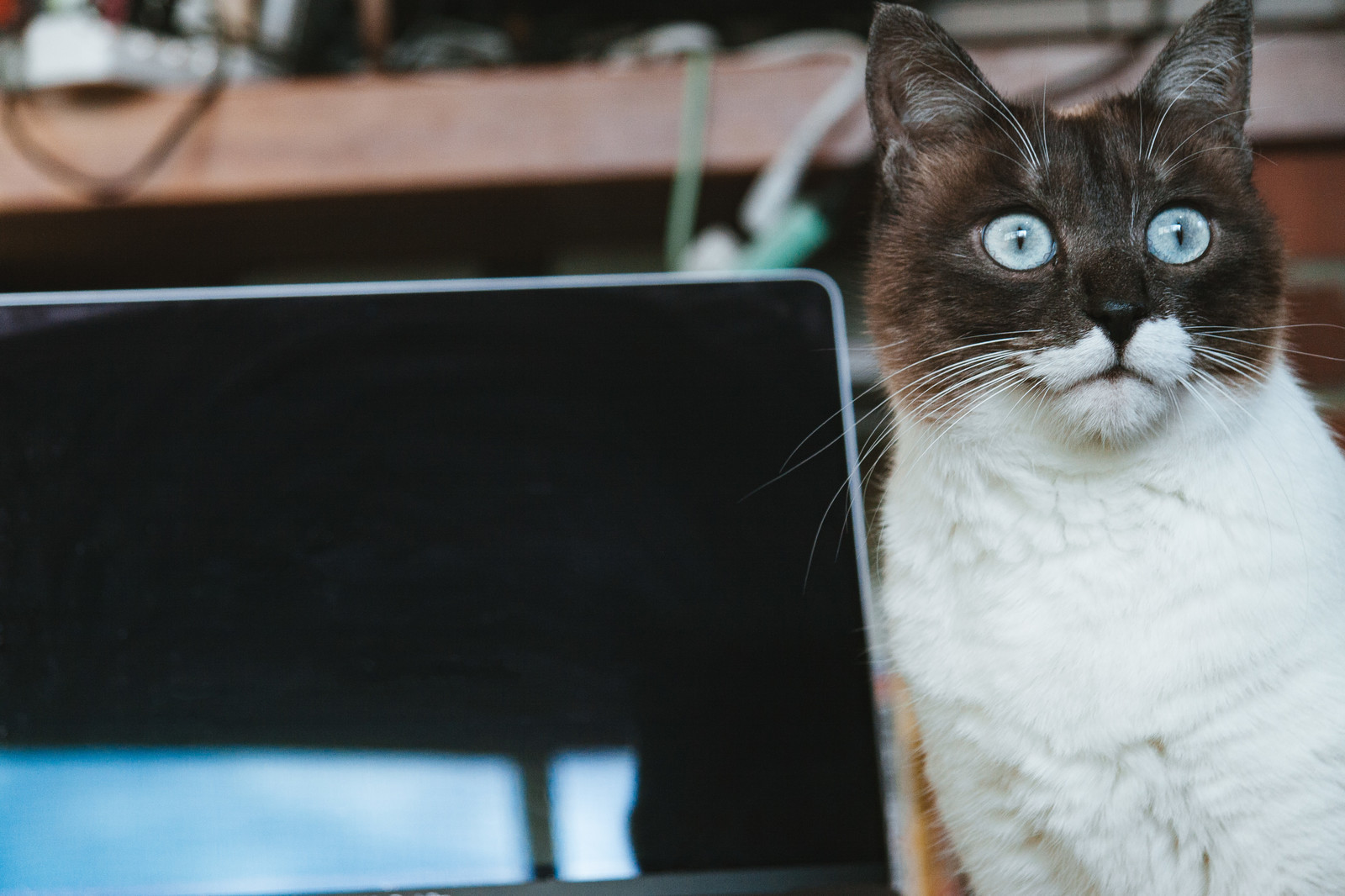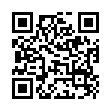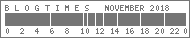?@サーバーの契約
?Aドメインの契約
?B契約したドメインをサーバーに設定
?C独自SSL設定
?DWordPressをサーバーにインストール
?E最低限の設定をする
追加コンテンツ
・グーグルアナリティクス導入 ←いまここ
・アナリティクスサーチエンジン導入
・ワードプレスの外観を変える
・記事を書く
設定完了
参考にしているブログの記事も古いわけではないけど、現在の画面とちょっと違うと手が止まっちゃうね。
まぁ、なんやかんやで多分設定できたと思う。
ちょっとみたかんじ、訪れてくれたユーザーの見た記事や、時間、現在何人がみているのかとかもわかるみたい。
面白そう。
でも、設定したばかりで数値がなにもないからちゃんと設定されているか不安です。