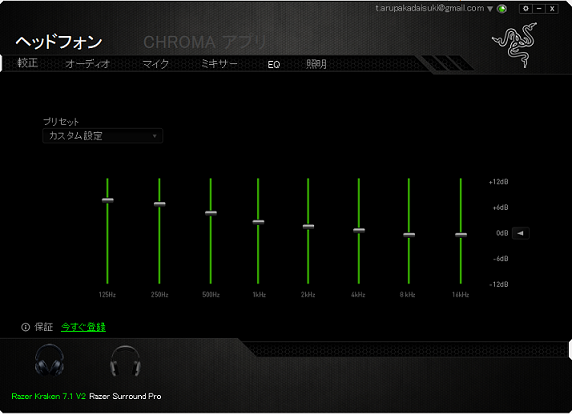この広告は30日以上更新がないブログに表示されております。
新規記事の投稿を行うことで、非表示にすることが可能です。
広告
posted by fanblog
2019年10月29日
Switchを購入! 早速、レビューしていこう!
別のブログ『蜂ノコのブログ』をメインに運営しています。こちらの記事と似たようなのを書いていますので蜂ノコのブログにて閲覧してください。宜しくおねがいします。
https://hachinoco.hatenablog.jp/entry/2019/10/30/015841
どうも、こんにちは
蜂ノコです
今回は、タイトルにもある通り、任天堂switchを購入しました!
目的はスマブラをするためですね。
それでは早速レビューしていきましょう!
Switchを使ってみて
さて、Switchを使ってみて2日くらいなのですが、モニター出力するのに専用の第二ハメる必要があります。
背面に、ACアダプター、HDMI、USB接続できるところがあるんですが、まずはそこに驚きましたね。
開いた状態が上記の通り。
閉じるとこんな感じですね
つまり何が言いたいかというと、こういう配線などを挿すとごちゃごちゃしやすいのですが、Switchはコンパクトに収められるということです!
いやぁ凄い。PS4にはこういうものはありませんでしたからね。
そんなこんなで背面に線を挿して起動!
と思ったところ。
あれ、モニターが真っ黒だ……。
そもそも信号が送られていないぞ?
これはもしや初期不良!
と思ったのですが、先ほど紹介した背面の線を除いてみたところ、ACアダプターがしっかり挿していませんでした。(笑)
これがちゃんとついていないと、充電もできないですしモニター出力もできないので注意。
因みにですが、Switchは充電式なので持ち運び可能です。最近ではSwitchライトとか販売されましたが、あれは持ち運び専用なのでモニター出力もできません。
さて、話が逸れましたがまあ色々と設定をして、ようやくスマブラができるわけです!
スマブラの話をする前に、Switchはモニターに出力しなくても遊べる機器です。タブレットの横にコントローラーが付いたような感じですね。タッチパネルも反応しますので文字打ちも楽でしょう。
ただ、筆者はあまりべたべた液晶には触れたくない人なのでこの機能は使いません。指紋が付いて汚れてしまいますからね。
んで、スマブラspを入れるんですが。
購入した時に、え? って思ったことがありまして。
それは、ゲームソフトはSDカードのようなものを挿して遊ぶみたいです。
筆者はてっきり、ディスクか何かをSwitchに読み込ませるものかとばかり思っていました。違うんですねー
Switchの上側の方には「GAME CARD」と書いてありました。親切ですね。
というわけで、スマブラを起動!
の前に。
私はSwitchのコントローラーでプレイする派ではありません。やりにくいからです。
なので、GCコン(正式名称はゲームキューブコントローラ)のコンバーターを購入しました。
こちらです。
もうすでに装着していますが、こんな感じです。
このコンバーターをSwitchに繋げると、Switchに対応されるよう変換されるものです。GCコンのみでは遊べません。
そして、このコンバーターにはUSB接続が必要なのですが……
ん? 2つ?
と思いましたね。
Switchには側面に2つ挿すところがあって、もう一つ背面にある形なのですが……見事に側面を独占されましたね
この通り。
色は何故か違っていますが、どちらもコンバーターの線です。
一つだけだと思ったらこの通り。
こういうコンバーターなのかと思いつつ、他に何かないかと探ってみたところ。
なんかありました。
PCとswitch,WII U と記載されていますね。
このコンバーター、PCでも使えるらしいです。使ってないので実際どうなのかわかりませんが、使えるみたいです。ただWII Uも対応しているのは驚きですね。
私はWII Uを持っていないのですが、今時持っている人なんているんだろうか、なんて思っちゃいました。なんかごめんなさい。m(__)m
最近ではGCコンが販売されていますが、昔のと全然違いましたね。
コンバーター
コンバーターとGCコンのセット!!
というわけでSwitchでスマブラをプレイ!!
感想は、やはり楽しい。
スマブラにはオンライン対戦があるのですが、私はやっていません。というのも、ネットワーク対戦をする際に専用のカード(利用権)を購入しないといけないみたいです。
PSplusよりは断然、安いですけれどね
今作のスマブラは、今までのキャラクター達を集めた感じですのでとにかくキャラクターが多い。
色々とキャラクターを使えるのはいいですよね
昔いたキャラとか。
ただ、これはスマブラに限った話ではないのですが排熱が心配です。
特にモニター出力しているとき。
Switchは背面の下部分と上から排熱している感じの構造なので、持ち運びながら使用する分には心配ないと思いますがモニター出力にした時、下のところの熱がこもり気味になってるような気がします。
私が心配性なだけかもしれませんが、Switchの温度も上がって処理能力の低下、寿命を縮めてしまうのではないかと心配になりますね。
一応、クーラーみたいなのは販売していたみたいですが、購入していないので何とも言えないです。
心配なところはそこですね。
ただでさえ小さいのに、排熱量もそんなに多くない感じ。この構造で大丈夫なんでしょうか。
心配してもどうにもなりませんけれどね(笑)
最後に。
Switchには有線LANを接続する部分はありません。普通に使用する場合、無線を介して使う形になります。回線が安定しませんし、そこまで早くもない。(人によるかも)
別途、有線LANに接続できるものが必要になります。
私は随分前に購入した、エレコムの有線接続できるやつがあったのでそれを使用したのですが、ちゃんと認識しました。
PCでLANケーブルを挿すところが壊れていたので買った代物なんですけどね。まさか、こんな形で役に立つとは思いませんでした。
先程、スマブラのオンライン対戦があると記述しました。有線にしたからって有利になるわけではないみたいです。相手の回線が悪いとラグくなるみたい。特にスマブラでは。
他のゲームではそういうことはないかもしれません。
ダウンロードやアップロード速度を上げたいのであれば、有線LAN接続ができる代物を購入することをお勧めします。
因みに、USB接続ですよ。
一応、私が使用しているエレコムのやつを載せておきますね。
以上です。
最後まで読んでいただきありがとうございます!
それでは。
スマブラ
https://hachinoco.hatenablog.jp/entry/2019/10/30/015841
どうも、こんにちは
蜂ノコです
今回は、タイトルにもある通り、任天堂switchを購入しました!
目的はスマブラをするためですね。
それでは早速レビューしていきましょう!
Switchを使ってみて
さて、Switchを使ってみて2日くらいなのですが、モニター出力するのに専用の第二ハメる必要があります。
背面に、ACアダプター、HDMI、USB接続できるところがあるんですが、まずはそこに驚きましたね。
開いた状態が上記の通り。
閉じるとこんな感じですね
つまり何が言いたいかというと、こういう配線などを挿すとごちゃごちゃしやすいのですが、Switchはコンパクトに収められるということです!
いやぁ凄い。PS4にはこういうものはありませんでしたからね。
そんなこんなで背面に線を挿して起動!
と思ったところ。
あれ、モニターが真っ黒だ……。
そもそも信号が送られていないぞ?
これはもしや初期不良!
と思ったのですが、先ほど紹介した背面の線を除いてみたところ、ACアダプターがしっかり挿していませんでした。(笑)
これがちゃんとついていないと、充電もできないですしモニター出力もできないので注意。
因みにですが、Switchは充電式なので持ち運び可能です。最近ではSwitchライトとか販売されましたが、あれは持ち運び専用なのでモニター出力もできません。
さて、話が逸れましたがまあ色々と設定をして、ようやくスマブラができるわけです!
スマブラの話をする前に、Switchはモニターに出力しなくても遊べる機器です。タブレットの横にコントローラーが付いたような感じですね。タッチパネルも反応しますので文字打ちも楽でしょう。
ただ、筆者はあまりべたべた液晶には触れたくない人なのでこの機能は使いません。指紋が付いて汚れてしまいますからね。
んで、スマブラspを入れるんですが。
購入した時に、え? って思ったことがありまして。
それは、ゲームソフトはSDカードのようなものを挿して遊ぶみたいです。
筆者はてっきり、ディスクか何かをSwitchに読み込ませるものかとばかり思っていました。違うんですねー
Switchの上側の方には「GAME CARD」と書いてありました。親切ですね。
というわけで、スマブラを起動!
の前に。
私はSwitchのコントローラーでプレイする派ではありません。やりにくいからです。
なので、GCコン(正式名称はゲームキューブコントローラ)のコンバーターを購入しました。
こちらです。
もうすでに装着していますが、こんな感じです。
このコンバーターをSwitchに繋げると、Switchに対応されるよう変換されるものです。GCコンのみでは遊べません。
そして、このコンバーターにはUSB接続が必要なのですが……
ん? 2つ?
と思いましたね。
Switchには側面に2つ挿すところがあって、もう一つ背面にある形なのですが……見事に側面を独占されましたね
この通り。
色は何故か違っていますが、どちらもコンバーターの線です。
一つだけだと思ったらこの通り。
こういうコンバーターなのかと思いつつ、他に何かないかと探ってみたところ。
なんかありました。
PCとswitch,WII U と記載されていますね。
このコンバーター、PCでも使えるらしいです。使ってないので実際どうなのかわかりませんが、使えるみたいです。ただWII Uも対応しているのは驚きですね。
私はWII Uを持っていないのですが、今時持っている人なんているんだろうか、なんて思っちゃいました。なんかごめんなさい。m(__)m
最近ではGCコンが販売されていますが、昔のと全然違いましたね。
コンバーター
コンバーターとGCコンのセット!!
というわけでSwitchでスマブラをプレイ!!
感想は、やはり楽しい。
スマブラにはオンライン対戦があるのですが、私はやっていません。というのも、ネットワーク対戦をする際に専用のカード(利用権)を購入しないといけないみたいです。
PSplusよりは断然、安いですけれどね
今作のスマブラは、今までのキャラクター達を集めた感じですのでとにかくキャラクターが多い。
色々とキャラクターを使えるのはいいですよね
昔いたキャラとか。
ただ、これはスマブラに限った話ではないのですが排熱が心配です。
特にモニター出力しているとき。
Switchは背面の下部分と上から排熱している感じの構造なので、持ち運びながら使用する分には心配ないと思いますがモニター出力にした時、下のところの熱がこもり気味になってるような気がします。
私が心配性なだけかもしれませんが、Switchの温度も上がって処理能力の低下、寿命を縮めてしまうのではないかと心配になりますね。
一応、クーラーみたいなのは販売していたみたいですが、購入していないので何とも言えないです。
心配なところはそこですね。
ただでさえ小さいのに、排熱量もそんなに多くない感じ。この構造で大丈夫なんでしょうか。
心配してもどうにもなりませんけれどね(笑)
最後に。
Switchには有線LANを接続する部分はありません。普通に使用する場合、無線を介して使う形になります。回線が安定しませんし、そこまで早くもない。(人によるかも)
別途、有線LANに接続できるものが必要になります。
私は随分前に購入した、エレコムの有線接続できるやつがあったのでそれを使用したのですが、ちゃんと認識しました。
PCでLANケーブルを挿すところが壊れていたので買った代物なんですけどね。まさか、こんな形で役に立つとは思いませんでした。
先程、スマブラのオンライン対戦があると記述しました。有線にしたからって有利になるわけではないみたいです。相手の回線が悪いとラグくなるみたい。特にスマブラでは。
他のゲームではそういうことはないかもしれません。
ダウンロードやアップロード速度を上げたいのであれば、有線LAN接続ができる代物を購入することをお勧めします。
因みに、USB接続ですよ。
一応、私が使用しているエレコムのやつを載せておきますね。
以上です。
最後まで読んでいただきありがとうございます!
それでは。
スマブラ
2019年10月27日
Razer kraken 7.1 v2 oval ヘッドセットを一年以上使った感想
別のブログ『蜂ノコのブログ』をメインに運営しています。こちらの記事と似たようなものを書いていますので蜂ノコのブログの方を閲覧してください。
https://hachinoco.hatenablog.jp/entry/2019/10/27/133216
どうもこんにちは、蜂ノコです!
今回紹介するのは、こちら!
Razer kraken 7.1 v2 oval です!
こちらはレーザー クラーケンですね。ヘッドセットマイクです。
私は一年くらい愛用して使っているので、そろそろレビューしても良いんじゃないかなと思って書いています!
長々とするのもあれなので、どういうものなのかをざっくり説明させていただきます。
こちらのヘッドセットはチャンネルが7.1ch対応でサラウンド効果があるものですね
50?oのドライバーを使用しています
7.1chなので、割とリアリティのある音の方向性となっていますね
そしてこれはUSB接続するものです
ざっくりしすぎでしょうかね。
まあ簡単に言えば、サウンドよりさらに正確な方向から音が聞こえ、臨場感があるという感じです。
因みに、密閉型です。
Razerのヘッドセットはゲーム用、つまりゲーミングヘッドセットとなっています。勿論、ヘッドホンが嫌な人はイヤホンも販売されていますよ。使ったことはありませんが。
まずは着け心地。
スポンジ状になっていて、比較的柔らかいですね。フィットする感じで、着け心地は良い。
夏とかでは装着していると蒸れることがあるのですが、このヘッドセットは通気性があるのであまり蒸れません。とはいえ、中は蒸れにくいとしても、夏場は肌と密着している部分が蒸れる感じがしましたね。通気性抜群、という訳でもないみたいです。
そしてこのヘッドセットは伸び縮みします。5段階まで伸ばすことができます。
なので頭の大きい人でも、装着できる代物だと思います。
PS4にも対応していますが、PS4だと最高で5.1chまでしか対応していないみたいです。
パソコンだと 7.1chに対応しています。
そして、Razerのロゴが緑に光ります。これは設定によって7色変化するようにすることや単色、ゆっくり点滅させることもできますね。
Razerの専用オーディオドライバーがあるので、そこから設定できますね。
専用ドライバー(Razer Synapse)はUSBで接続すればドライバーがインストールされるはずです
そして、何よりも凄いのが重低音を手動で強化することができるのです!
まあRazer 製品は大体のものは出来るけれどね
ゲーミングヘッドセット Razer レイザー Kraken Green 【RZ0...
つまり、 FPSなどで敵の足音を聞くことが大事なゲームであれば有利になれるのですよ!
こちらですねー
右に行けば行くほど高い音の聞こえ方の設定ができます。
重低音を強化したい場合は左の方をいじれば完了です。
あとは、動画やゲームなどをして自分好みに調整しましょう
さて、少し話が逸れましたね
すみませんm(__)m
聞こえの方はやはり重低音が聞こえやすいですね
重低音好きな方は設定できるので良いと思います。
欠点としては、密閉型共通なのですが、外の音が聞こえにくいので誰かが話しかけても気づかないことがあるので気を付けましょう。
当然、自分の声も小さく聞こえるので近所迷惑にはならないように!
普通にゲームや動画を視聴するくらいなら問題ないです
マイクはというと、普通にVCをする分には問題ないかも
ただ、マイクの位置によっては鼻息や息が当たることがあります。一応、収納可能なマイクなので、完全にしまうか、微調整をしましょう。
それと、スタンドマイクとかと比べてしまうと音質は低いらしいです。
これはRazerに限ったことではないですけれどね。
次は値段ですね
一年以上経過している、というのもありお値段はAmazonでは諭吉一枚で買える模様、
私が購入した時は今よりもそれなりに効果でしたね
やはり、時間と共に安くなっていきますね。
本当は楽天とかの広告を借りて、掲載したいところなのですが
高い。
そして種類が少ない!
何やってるんですか……
因みにですが、 中国製の偽物もあるみたいなのでお気をつけてくださいね。
性能が全然違うみたいです。本当か知らないけれど。
アマゾン販売のものは確実みたいなので、アマゾン販売から購入することをお勧めします。
因みにですが、この商品を紹介しておきながらも結構時間が経過しているのであまり販売はされていません。
代わりに大体同じくらいの金額で、proゲーマーが推奨している
Razer kraken greenですね
こちらはUSB接続ではなくアナログ接続(端子にピンを挿すタイプ)です
さて、いかがだったでしょうか
ざっくりとしすぎかもしれませんがこんな感じです。
最後まで読んでいただきありがとうございます!
アマゾン 欲しいものリスト
https://www.amazon.co.jp/hz/wishlist/ls/3D7IJTPSU97VG/ref=nav_wishlist_lists_1?_encoding=UTF8&type=wishlist
https://hachinoco.hatenablog.jp/entry/2019/10/27/133216
どうもこんにちは、蜂ノコです!
今回紹介するのは、こちら!
Razer kraken 7.1 v2 oval です!
こちらはレーザー クラーケンですね。ヘッドセットマイクです。
私は一年くらい愛用して使っているので、そろそろレビューしても良いんじゃないかなと思って書いています!
長々とするのもあれなので、どういうものなのかをざっくり説明させていただきます。
こちらのヘッドセットはチャンネルが7.1ch対応でサラウンド効果があるものですね
50?oのドライバーを使用しています
7.1chなので、割とリアリティのある音の方向性となっていますね
そしてこれはUSB接続するものです
ざっくりしすぎでしょうかね。
まあ簡単に言えば、サウンドよりさらに正確な方向から音が聞こえ、臨場感があるという感じです。
因みに、密閉型です。
Razerのヘッドセットはゲーム用、つまりゲーミングヘッドセットとなっています。勿論、ヘッドホンが嫌な人はイヤホンも販売されていますよ。使ったことはありませんが。
まずは着け心地。
スポンジ状になっていて、比較的柔らかいですね。フィットする感じで、着け心地は良い。
夏とかでは装着していると蒸れることがあるのですが、このヘッドセットは通気性があるのであまり蒸れません。とはいえ、中は蒸れにくいとしても、夏場は肌と密着している部分が蒸れる感じがしましたね。通気性抜群、という訳でもないみたいです。
そしてこのヘッドセットは伸び縮みします。5段階まで伸ばすことができます。
なので頭の大きい人でも、装着できる代物だと思います。
PS4にも対応していますが、PS4だと最高で5.1chまでしか対応していないみたいです。
パソコンだと 7.1chに対応しています。
そして、Razerのロゴが緑に光ります。これは設定によって7色変化するようにすることや単色、ゆっくり点滅させることもできますね。
Razerの専用オーディオドライバーがあるので、そこから設定できますね。
専用ドライバー(Razer Synapse)はUSBで接続すればドライバーがインストールされるはずです
そして、何よりも凄いのが重低音を手動で強化することができるのです!
まあRazer 製品は大体のものは出来るけれどね
ゲーミングヘッドセット Razer レイザー Kraken Green 【RZ0...
つまり、 FPSなどで敵の足音を聞くことが大事なゲームであれば有利になれるのですよ!
こちらですねー
右に行けば行くほど高い音の聞こえ方の設定ができます。
重低音を強化したい場合は左の方をいじれば完了です。
あとは、動画やゲームなどをして自分好みに調整しましょう
さて、少し話が逸れましたね
すみませんm(__)m
聞こえの方はやはり重低音が聞こえやすいですね
重低音好きな方は設定できるので良いと思います。
欠点としては、密閉型共通なのですが、外の音が聞こえにくいので誰かが話しかけても気づかないことがあるので気を付けましょう。
当然、自分の声も小さく聞こえるので近所迷惑にはならないように!
普通にゲームや動画を視聴するくらいなら問題ないです
マイクはというと、普通にVCをする分には問題ないかも
ただ、マイクの位置によっては鼻息や息が当たることがあります。一応、収納可能なマイクなので、完全にしまうか、微調整をしましょう。
それと、スタンドマイクとかと比べてしまうと音質は低いらしいです。
これはRazerに限ったことではないですけれどね。
次は値段ですね
一年以上経過している、というのもありお値段はAmazonでは諭吉一枚で買える模様、
私が購入した時は今よりもそれなりに効果でしたね
やはり、時間と共に安くなっていきますね。
本当は楽天とかの広告を借りて、掲載したいところなのですが
高い。
そして種類が少ない!
何やってるんですか……
因みにですが、 中国製の偽物もあるみたいなのでお気をつけてくださいね。
性能が全然違うみたいです。本当か知らないけれど。
アマゾン販売のものは確実みたいなので、アマゾン販売から購入することをお勧めします。
因みにですが、この商品を紹介しておきながらも結構時間が経過しているのであまり販売はされていません。
代わりに大体同じくらいの金額で、proゲーマーが推奨している
Razer kraken greenですね
こちらはUSB接続ではなくアナログ接続(端子にピンを挿すタイプ)です
さて、いかがだったでしょうか
ざっくりとしすぎかもしれませんがこんな感じです。
最後まで読んでいただきありがとうございます!
アマゾン 欲しいものリスト
https://www.amazon.co.jp/hz/wishlist/ls/3D7IJTPSU97VG/ref=nav_wishlist_lists_1?_encoding=UTF8&type=wishlist
2019年10月26日
欲しいものリストを作ってみました
どうも、こんにちは
自称ゲーマーの蜂ノコです
今回はタイトルにもある通り、アマゾンで欲しいものリストを始めて作ってみました!
欲しいものリストの作成の仕方も知らなかった私はネットで調べて作ったのですが、いいですね
ネットショッピングを漁るのが楽しくなりそうです!
そしてアマゾンの欲しいものリストというのは、実は送ってもらうことが可能なのですよ!
私も作りました!
こちらが私の欲しいものリストです
↓
https://www.amazon.jp/hz/wishlist/ls/3D7IJTPSU97VG?ref_=wl_share
とはいえ、私の欲しいものは基本的には高価なものばかり。友人とかが誕生日プレゼントで送ってくれるならまだしも見ず知らずの私に送ってくれる人はいないと思っているので期待はしていません。
だから、まあ閲覧だけでもどうぞーというスタイルでこういう商品が私の欲しいものだよっていう感じですね(笑)
実を言うと、今後の目標を立てようという考えでつくりましたね
んで、ただ購入して終わりというのでもいいのですが、せっかくこうしてファンブログの記事を書いているので、自分が購入した場合、ないとは思いますけれど送られてきた場合はこの記事で感想とレビューをさせていただきます。
買ったからって高評価するわけではないので私視点で良いところ悪いところを書いていくっていう感じですね。
文章ではわかりにくそうであれば限定公開にした動画をアップしてみようと思います。
まあ機材がないから難しいと思いますけどね
因みにですが、欲しいものリストで送ってもらうことができるものは全部ではないらしいのでご注意を。
Amazon販売・発送の商品でないと匿名にならないみたいです
試したことがないのでわかりませんが、ネットではそういう記事を見かけますね
もし、アマゾンの欲しいものリストを作っていない人は是非とも作ってみてください。
ネットショッピングで商品を漁るのが楽しくなりますよー(あくまで個人的意見ですが)
もちろん、誰にも知られたくない場合では非公開にできるのでご安心を。
買ってあげるなんて気前の良い人はなかなかいないとは思いますが、私の欲しいものはこういう商品だよーとSNSやブログなんかで公開しても良いかもしれませんね。
友人とかがプレゼントしやすくなりますからね
作成して後悔しても損はないと思います。
可能性としては、他人が購入してくれる場合も少なからずあると思いますが、期待しすぎないように。
(ちなみにですが、本来は友人は家族などに贈るためらしい)
買って買ってって言って恵んでもらうのはネット乞食というみたいですね
ただ、匿名にしたい場合は注意ですね。
インターネットで「アマゾン 欲しいものリスト 匿名」と検索すれば何かしらの記事が出てくると思いますのでそちらの方をご覧ください
というわけで、若干雑な感じはしますが今回はこれで
最後まで閲覧ありがとうございましたー
https://www.amazon.co.jp/gp/registry/wishlist/ref=cm_wl_your_lists
自称ゲーマーの蜂ノコです
今回はタイトルにもある通り、アマゾンで欲しいものリストを始めて作ってみました!
欲しいものリストの作成の仕方も知らなかった私はネットで調べて作ったのですが、いいですね
ネットショッピングを漁るのが楽しくなりそうです!
そしてアマゾンの欲しいものリストというのは、実は送ってもらうことが可能なのですよ!
私も作りました!
こちらが私の欲しいものリストです
↓
https://www.amazon.jp/hz/wishlist/ls/3D7IJTPSU97VG?ref_=wl_share
とはいえ、私の欲しいものは基本的には高価なものばかり。友人とかが誕生日プレゼントで送ってくれるならまだしも見ず知らずの私に送ってくれる人はいないと思っているので期待はしていません。
だから、まあ閲覧だけでもどうぞーというスタイルでこういう商品が私の欲しいものだよっていう感じですね(笑)
実を言うと、今後の目標を立てようという考えでつくりましたね
んで、ただ購入して終わりというのでもいいのですが、せっかくこうしてファンブログの記事を書いているので、自分が購入した場合、ないとは思いますけれど送られてきた場合はこの記事で感想とレビューをさせていただきます。
買ったからって高評価するわけではないので私視点で良いところ悪いところを書いていくっていう感じですね。
文章ではわかりにくそうであれば限定公開にした動画をアップしてみようと思います。
まあ機材がないから難しいと思いますけどね
因みにですが、欲しいものリストで送ってもらうことができるものは全部ではないらしいのでご注意を。
Amazon販売・発送の商品でないと匿名にならないみたいです
試したことがないのでわかりませんが、ネットではそういう記事を見かけますね
もし、アマゾンの欲しいものリストを作っていない人は是非とも作ってみてください。
ネットショッピングで商品を漁るのが楽しくなりますよー(あくまで個人的意見ですが)
もちろん、誰にも知られたくない場合では非公開にできるのでご安心を。
買ってあげるなんて気前の良い人はなかなかいないとは思いますが、私の欲しいものはこういう商品だよーとSNSやブログなんかで公開しても良いかもしれませんね。
友人とかがプレゼントしやすくなりますからね
作成して後悔しても損はないと思います。
可能性としては、他人が購入してくれる場合も少なからずあると思いますが、期待しすぎないように。
(ちなみにですが、本来は友人は家族などに贈るためらしい)
買って買ってって言って恵んでもらうのはネット乞食というみたいですね
ただ、匿名にしたい場合は注意ですね。
インターネットで「アマゾン 欲しいものリスト 匿名」と検索すれば何かしらの記事が出てくると思いますのでそちらの方をご覧ください
というわけで、若干雑な感じはしますが今回はこれで
最後まで閲覧ありがとうございましたー
https://www.amazon.co.jp/gp/registry/wishlist/ref=cm_wl_your_lists
2019年10月21日
Astro C40tr コントローラーのレビュー
別のブログ『蜂ノコのブログ』にて同じ記事を書いています。蜂ノコのブログをメインに運営していますのでそちらを閲覧してください。
https://hachinoco.hatenablog.jp/entry/2019/10/27/002247
どうも皆さんこんにちは。
蜂ノコです。
今回はAstro社が開発したコントローラーについて紹介していきたいと思います
Astro C40tr コントローラーの見た目がこちらです。
このコントローラーはps4とPCに対応したもので、 PlayStation公認のコントローラーです。
なのでps4をやる方は安心して使うことができます。
C40trには背面パッドが搭載されています。
その背面パッドはデフォルトで左側が×、右側が〇となっています。
そして、その背面パッドの設定をPCを持っていれば変更することが可能なのです!
専用のドライバーがあって、こちらからダウンロードすることが可能です
↓
https://translate.google.com/translate?hl=ja&sl=en&u=https://www.astrogaming.com/en-us/support/software.html&prev=search
背面パッドが搭載されているということはFPSにおいて割とやりやすいです。ジャンプとかスライディングとか、屈伸や匍匐など……
あらゆる面で役に立ちます。私の場合、格ゲーがとてもやりやすかったです!
格ゲーをやっていると思ったのは十字キーがPS4のコントローラーよりも押しやすかったですね。
そして、このコントローラーは左スティックと右スティック、十字キーの場所を変更することが可能なのです。コントローラーを使う人の中にはXBOXのようなコントローラーが好きな人もいますがご安心を。
スティックを十字キーのある場所と交換するだけでちゃんと使えるようになります。
スティックで思い出しましたが、実はそれも変えることができるんですよ。
場所ではありません。形や高さをです!
正確に言うと、形であれば凹んでいるのが好み、丸みを帯びたものが好みと別れる人がいると思います。大丈夫です、どちらも付属で取り外しが可能なコントローラ—なのでどちらか自分が合うものを選べるんです。
スティックを引っ張って取り外すのですが、実際やってみるとスポッと抜けるわけではなく、それなりに力を入れて抜ける感じだったので、ちょっと怖いですけどねw
そして高さはこれも付属品なのですが、丸いやつや凹んでるやつ両方あります。左スティック、あるいは右スティックを高くしたいのであればそれを取り付けるとよいでしょう。
このコントローラーを実際に使ってみたのですが、持ちやすい。
私はPS4のコントローラーが小さくて持ちにくい感じがしたのでこれは良かったですね。
L2やR2も大きめに作られているので、FPSでは撃ちやすい作りにはなっていました。
しかし、触れたぐらいで反応してしまうほど敏感だったのは驚きましたね。設定で感度調整できますけれど。
他にも、下の方に端子が付いていてイヤホンやヘッドホンを挿せる他、オーディオ設定が加納だというところでも素晴らしい代物でしたね。
先程のドライバーで設定可能なのですが、ある程度のデシベルの音量設定を調整できるところは良いと思います。調整したら聞こえる聞こえる! オーディオにも力を入れているコントローラーですね。凄いですよ!
今のところ良い点ばかり挙げていましたが、デメリットはいくつかあります。
まず値段が高い。
私が購入した当初は、海外から輸入という形で入手したのですが、この本体価格は約199ドル。100円換算したら約2万円。しかしドルは結構変動するので、199ドルと計算したら今の価格が出てきますので参考程度に。
それで輸入費用を考えても3万ぐらい、またはそれ以上にはなりました。これでも費用は抑えられています。
今はAmazonなどでも販売されているみたいですが、3万前後。
発売して年数が経っていない時期は軽く5万円という値段表記でしたね。高い……
これでも前と比較すると安くなっているんですよ。
そして二つ目のデメリットが、日本の発売は現状されていないということです。(2019/10/21現在)
日本の店舗を探しても見つからないと思われます。
またそれだけではなく、保証はついても使えないですね。
海外で修理してもらえるとは思えませんし。
つまり初期不良や、保証年内に壊れてしまった場合、返品や修理は難しいと思います。
問い合わせれば可能性はあるかもしれませんが。
日本でも正規販売されたみたいです!!
初期のものと比べるとスティックの遊びがないらしいです。
不確かなので参考程度にお考え下さい
Astro C40 TR アストロ C40 TRゲームコントローラ PlaySt...
三つめはスティックを倒し切っても倒れないことがある
これはスティックとコントローラーの接触の問題かもしれませんが、ドライバーで一応倒した時の入力感度がいじれるのですが、全力で倒して80%の場合があります。
これはスティック交換などを行う際に、起こる問題だと思います。
ドライバーで確認しながら調整するのですが、これがまた難しいもので、ハメ直してねじを止めて確認、やり直しの繰り返しになりますね。
何とかうまくやれば全方位100%ぐらいにはなるんですけれど、斜めがグッと下がっていたりするので大変でした。
対策方法としてはハメ直すか、5段階で感度調整ができるので4段目とかで100%に感度を設定するかで治ります。
しかし後者の場合、走っていたのに歩き出すという事が起こりうるので本当に緊急時ですね
こんなところでしょうか。
所々欠点はあるものの、コントローラーにしては上出来な代物だと思いますね。
ボタンも個人的には押しやすい、持ちやすい、背面パッド強いみたいな感じです。
大切に扱えば、スティックがいかれるという事はあまりないんじゃないかなぁと思います。
もし日本でも販売されれば、恐らく保証が効くと思うので早く販売されることを祈るばかりですね。
因みにですが、どっちか片方のスティックが若干挙動が変な場合、左スティックと右スティックを入れ替えるという方法をやるのもありだと思います。
いかがだったでしょうか。
コントローラーとしては結構良いものだと私は思います。
私個人としては使いやすくて好きでしたよ。
最後まで読んでいただきありがとうございます!
https://hachinoco.hatenablog.jp/entry/2019/10/27/002247
どうも皆さんこんにちは。
蜂ノコです。
今回はAstro社が開発したコントローラーについて紹介していきたいと思います
Astro C40tr コントローラーの見た目がこちらです。
このコントローラーはps4とPCに対応したもので、 PlayStation公認のコントローラーです。
なのでps4をやる方は安心して使うことができます。
C40trには背面パッドが搭載されています。
その背面パッドはデフォルトで左側が×、右側が〇となっています。
そして、その背面パッドの設定をPCを持っていれば変更することが可能なのです!
専用のドライバーがあって、こちらからダウンロードすることが可能です
↓
https://translate.google.com/translate?hl=ja&sl=en&u=https://www.astrogaming.com/en-us/support/software.html&prev=search
背面パッドが搭載されているということはFPSにおいて割とやりやすいです。ジャンプとかスライディングとか、屈伸や匍匐など……
あらゆる面で役に立ちます。私の場合、格ゲーがとてもやりやすかったです!
格ゲーをやっていると思ったのは十字キーがPS4のコントローラーよりも押しやすかったですね。
そして、このコントローラーは左スティックと右スティック、十字キーの場所を変更することが可能なのです。コントローラーを使う人の中にはXBOXのようなコントローラーが好きな人もいますがご安心を。
スティックを十字キーのある場所と交換するだけでちゃんと使えるようになります。
スティックで思い出しましたが、実はそれも変えることができるんですよ。
場所ではありません。形や高さをです!
正確に言うと、形であれば凹んでいるのが好み、丸みを帯びたものが好みと別れる人がいると思います。大丈夫です、どちらも付属で取り外しが可能なコントローラ—なのでどちらか自分が合うものを選べるんです。
スティックを引っ張って取り外すのですが、実際やってみるとスポッと抜けるわけではなく、それなりに力を入れて抜ける感じだったので、ちょっと怖いですけどねw
そして高さはこれも付属品なのですが、丸いやつや凹んでるやつ両方あります。左スティック、あるいは右スティックを高くしたいのであればそれを取り付けるとよいでしょう。
このコントローラーを実際に使ってみたのですが、持ちやすい。
私はPS4のコントローラーが小さくて持ちにくい感じがしたのでこれは良かったですね。
L2やR2も大きめに作られているので、FPSでは撃ちやすい作りにはなっていました。
しかし、触れたぐらいで反応してしまうほど敏感だったのは驚きましたね。設定で感度調整できますけれど。
他にも、下の方に端子が付いていてイヤホンやヘッドホンを挿せる他、オーディオ設定が加納だというところでも素晴らしい代物でしたね。
先程のドライバーで設定可能なのですが、ある程度のデシベルの音量設定を調整できるところは良いと思います。調整したら聞こえる聞こえる! オーディオにも力を入れているコントローラーですね。凄いですよ!
今のところ良い点ばかり挙げていましたが、デメリットはいくつかあります。
まず値段が高い。
私が購入した当初は、海外から輸入という形で入手したのですが、この本体価格は約199ドル。100円換算したら約2万円。しかしドルは結構変動するので、199ドルと計算したら今の価格が出てきますので参考程度に。
それで輸入費用を考えても3万ぐらい、またはそれ以上にはなりました。これでも費用は抑えられています。
今はAmazonなどでも販売されているみたいですが、3万前後。
発売して年数が経っていない時期は軽く5万円という値段表記でしたね。高い……
これでも前と比較すると安くなっているんですよ。
日本の店舗を探しても見つからないと思われます。
またそれだけではなく、保証はついても使えないですね。
海外で修理してもらえるとは思えませんし。
つまり初期不良や、保証年内に壊れてしまった場合、返品や修理は難しいと思います。
問い合わせれば可能性はあるかもしれませんが。
日本でも正規販売されたみたいです!!
初期のものと比べるとスティックの遊びがないらしいです。
不確かなので参考程度にお考え下さい
Astro C40 TR アストロ C40 TRゲームコントローラ PlaySt...
三つめはスティックを倒し切っても倒れないことがある
これはスティックとコントローラーの接触の問題かもしれませんが、ドライバーで一応倒した時の入力感度がいじれるのですが、全力で倒して80%の場合があります。
これはスティック交換などを行う際に、起こる問題だと思います。
ドライバーで確認しながら調整するのですが、これがまた難しいもので、ハメ直してねじを止めて確認、やり直しの繰り返しになりますね。
何とかうまくやれば全方位100%ぐらいにはなるんですけれど、斜めがグッと下がっていたりするので大変でした。
対策方法としてはハメ直すか、5段階で感度調整ができるので4段目とかで100%に感度を設定するかで治ります。
しかし後者の場合、走っていたのに歩き出すという事が起こりうるので本当に緊急時ですね
こんなところでしょうか。
所々欠点はあるものの、コントローラーにしては上出来な代物だと思いますね。
ボタンも個人的には押しやすい、持ちやすい、背面パッド強いみたいな感じです。
大切に扱えば、スティックがいかれるという事はあまりないんじゃないかなぁと思います。
もし日本でも販売されれば、恐らく保証が効くと思うので早く販売されることを祈るばかりですね。
因みにですが、どっちか片方のスティックが若干挙動が変な場合、左スティックと右スティックを入れ替えるという方法をやるのもありだと思います。
いかがだったでしょうか。
コントローラーとしては結構良いものだと私は思います。
私個人としては使いやすくて好きでしたよ。
最後まで読んでいただきありがとうございます!
2019年10月15日
Geforce GTX1650をパソコンに搭載!
別のブログ、『蜂ノコのブログ』をメインに運営していますのでそちらの方を閲覧してください。
https://hachinoco.hatenablog.jp/entry/2019/10/26/232843
どうも皆さんこんにちは。
蜂ノコです。
初めましての方は初めまして!
今回はパソコンにグラボを搭載してみました!
GTX1650です!

さて私は今まで自分のパソコンにグラボを搭載していなかったのかというとそういうわけではありません。
AMD社のRadeon HD 6850というグラボを使用していました。
最近のゲームなどで使用すると極端に画質を落とさなければなりません。
レインボーシックスシージを例にすると、画質はまるでPS2時代のような3色ケーブルでつないだかのような画質の悪さでした。
フレームレートは低いうえ、画質も酷いというプレイにはかなり支障が出てましたね。
因みにですが、CPUはいいものではありませんがCore i5-4460を使用しています。
まあゲームを楽しむぐらいならそれなりに動く程度ですね。
一応、CPUのベンチマークを計測したものを表にしたサイトがあるので掲載しておきます
私としては最新のゲーミングパソコンが欲しいところですが、我慢できなかった私は自分の手持ちの予算でグラフィックボードを購入!
はい、買ったのは『 玄人志向 Geforce GTX1650 』ですね
後から知ったのですが、GTX1060の方が性能がいいみたいですね
失敗しました……
とはいえ、買ってしまったからには引けないところ。
早速、取り付けてみました。
さて、シージを起動してみましょう。
以前までは重くても30FPS〜60FPSといったところでした。
GTX1650はというと……

上は中品質で下は高品質でやった場合のベンチマークです(解像度は1920×1080)
CPUはCore i5-4460でやった結果です
なんと、100FPSを超えているではありませんか!
私の場合ゲーム内のグラフィック設定は殆ど低めにしています。
解像度は1152×864でやりました。
大体やっていて120弱ぐらいでした。
感動しましたよ!
ということで画質を向上させたのですが……
今度はCPUの性能不足が垣間見えました。一瞬かくついたりするときがありました。
哀しい……
しかし、確実に性能が上がったことは確かです。
フレームレートは向上し、今までなかったぬるぬる感が出てきたのですよ!
今までがかくついていたからなんでしょうけど、凄いやりやすくなりました!
先程GTX1060の方が性能がいいと言ったのですがネットで調べる限り、そうだと思われます。
GTX1650は少々値段が張るうえ、GTX1060よりも性能は下回るみたいです。
GTX1650のメリット
・ 補助電源なしで差し込むだけで使うことができる。
・ 消費電力が抑えられているので電気代が心配な方は良いかもしれません。
・ グラフィックメモリーは4GBなのでそれなりの画質にはなる
・ OCされているもの、できるものであれば性能向上ができる
因みにですが GTX1650はGTX1050tiより性能は上 です
デメリット
・ 性能の割に値段が高い
もし、性能を出したいというのであれば、 GTX1060(3GB)、あるいはそれ以上 のものをお勧めします。
因みにですが、GTX1060にしたからってそんなに超高画質になるという訳でもないと思います。
Core i9-9900kのCPUで比較したものがあるのでそちらのURLを貼っておきますね
参考までに
↓
https://www.gpucheck.com/ja-jpy/compare/nvidia-geforce-gtx-1650-vs-nvidia-geforce-gtx-1060-3gb/intel-core-i9-9900k-3-60ghz-vs-intel-core-i9-9900k-3-60ghz/ultra/ultra/-vs-
この結果からわかるようにGTX1060の方が性能が上であることが理解できるかと思います
最高品質での結果です。
GTX1650はこちら GV-N1650OC-4GD
(パソコン工房)
使ってみた感想
GTX1650を使ってみてまあ悪くはないんじゃないかなとは思う。
消費電力はGTX1060よりかは抑えられていますし、普通にゲームをやる分には問題はないと思います。
しかし、私の場合今度はCPUの性能が低いという問題が出てきたのでCPUだけを変えるか、パソコン事買い替えるか考え中ですね。
ただ、やっぱりどのゲームをやってもヌルヌルでかつ高品質でプレイしたいところですね
私としては問題はないけれど、やはりGTX1060にするべきだったかなと後悔しています。
私が見たお店では、値引きはされていたでしょうけれど、GTX1650より性能が良いみたいですのでやはりそちらを購入すべきでした。
もし、グラボやCPUなどといったパソコン内部機器を購入しようと検討している人はしっかりとした調べをしてから、自分が求めているものを購入するべきだと思います。
いかがだったでしょうか。
なんにせよ、自分が求めているグラボを購入するのが一番です。
もし、性能がわからないのであればネットで調べてみたり、パソコン販売店に直接訪ねたりするのが一番だと思います
最後までありがとうございました
パソコン工房のGTX1650はこちら

GTX1060(3GB)はこちら
ちなみにですが、アマゾンで欲しいものリストを公開しています
https://www.amazon.jp/hz/wishlist/ls/3D7IJTPSU97VG?ref_=wl_share