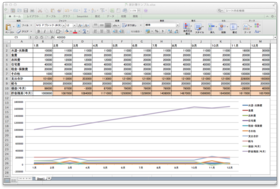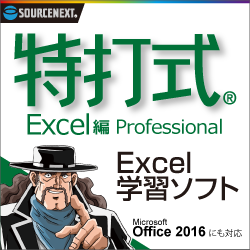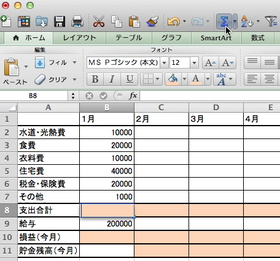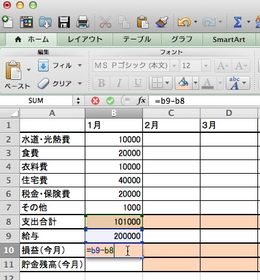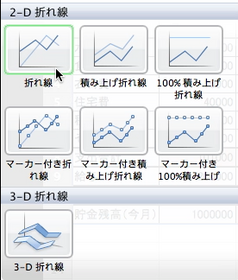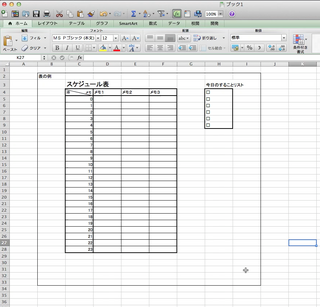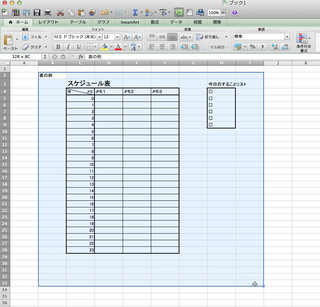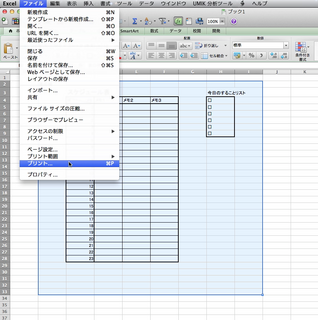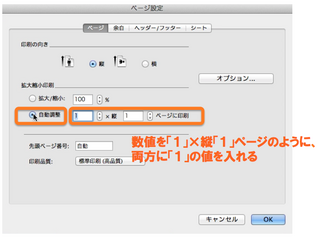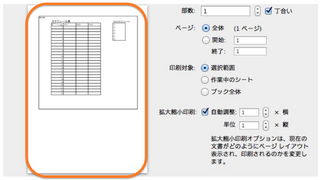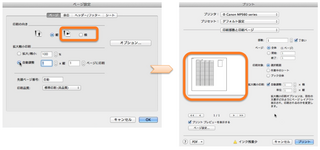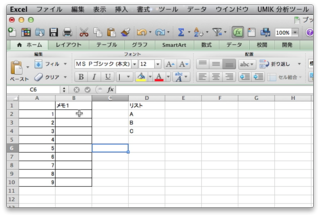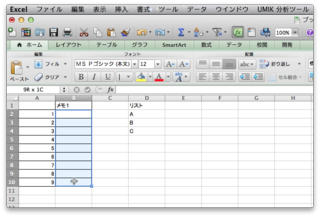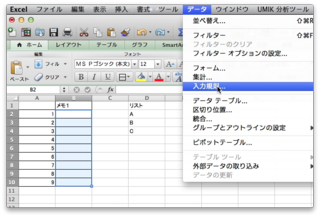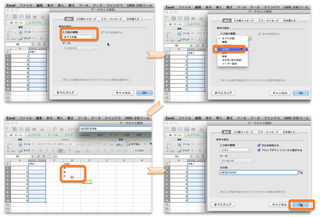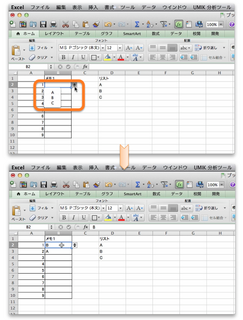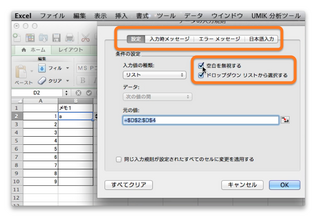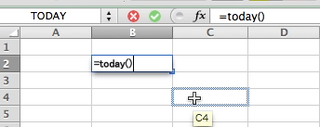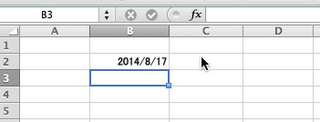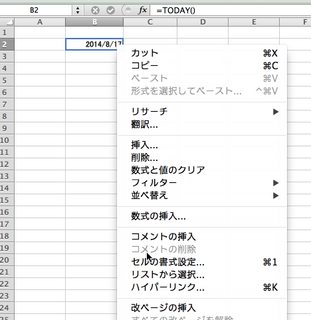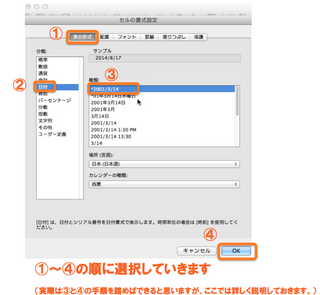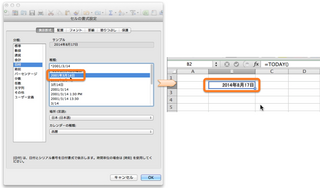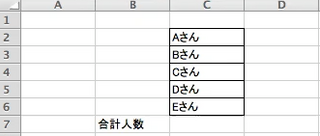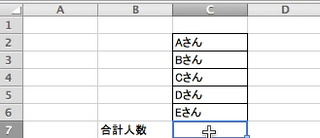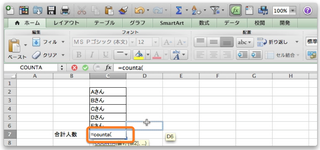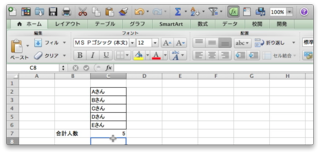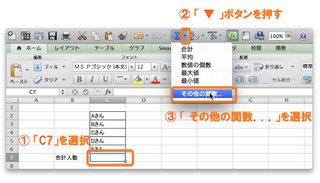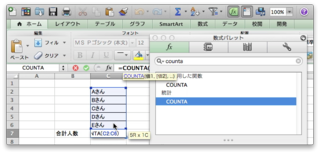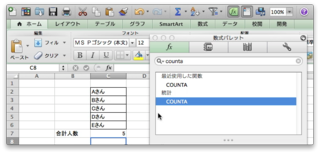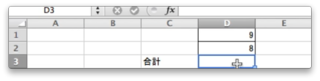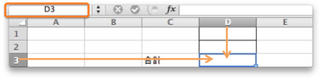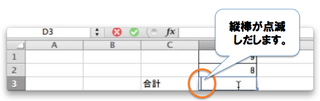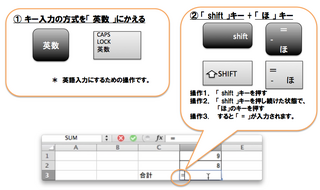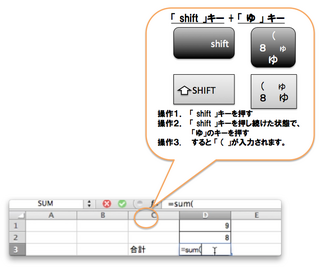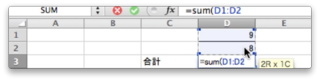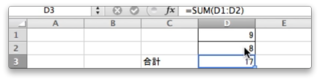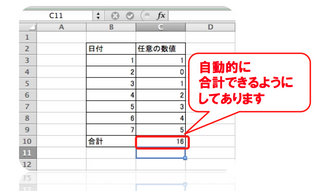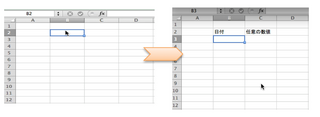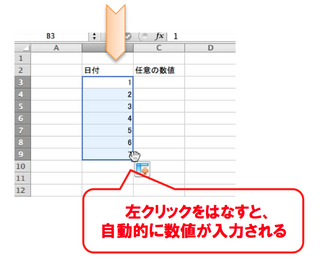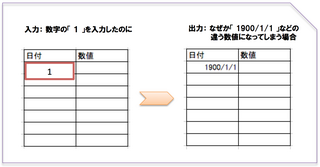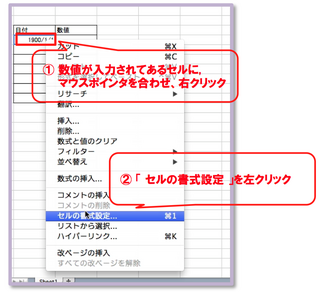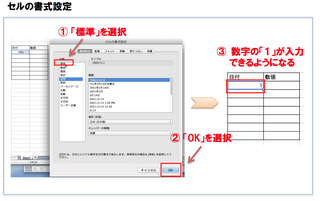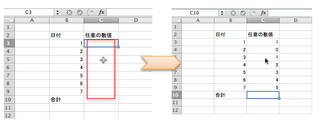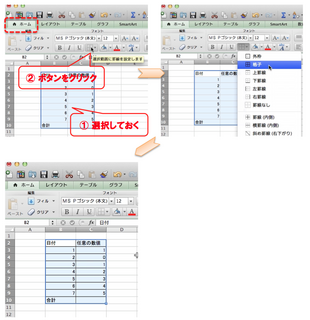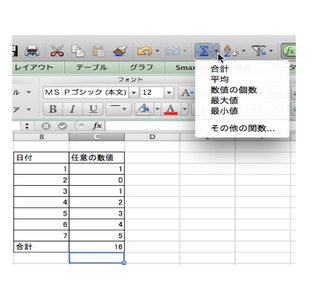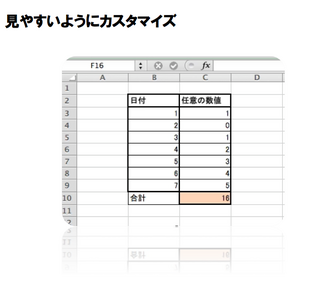キーワード
: エクセル 表
ウィンドウ枠の固定 ウィンドウ枠の解除
この記事では、
表を管理する際に便利な、
「 ウィンドウ枠の固定 」について、
記載していこうと思います。
エクセルのことが、
まったくわからない方の場合は、
このサイト内の
「 カテゴリー:エクセル 」
? 2. エクセルで表の作成と自動集計入門
? 3. エクセルの関数機能入門 「 数値を自動集計する関数:SUM関数 」の手入力
などの内容から
読み進めていただければと思います。
以下の説明は、
上記の内容を理解していただいていることを
前提として記事を書いていこうと思います。
エクセルの環境
* 使用環境によってはレイアウトなどが、違う可能性がありますが、
基本的な操作は共通しているかと思います
[ PR ]Microsoft Store (マイクロソフトストア)
手順例
?@ 図のように表を作成します。
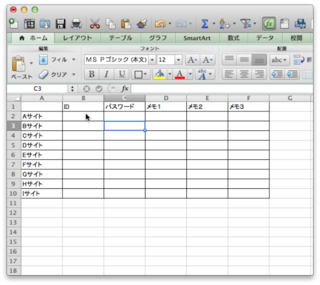
?A-1 「 列 」の固定の場合。
・ 「 固定したい列 」の
「 1つ右側の列 」を選択します。
例では、
「 A列 」を固定するために、
「 B列 」を選択しています。
・ 「 ウィンドウ 」を選択し、
「 ウィンドウ枠の固定 」を選択します。
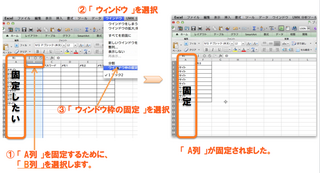
・ 「 固定を解除 」したい場合は、
以下の図のように、
「 ウィンドウ 」を選択し、
「 ウィンドウ枠固定の解除 」
を選択すると
固定が解除されます。
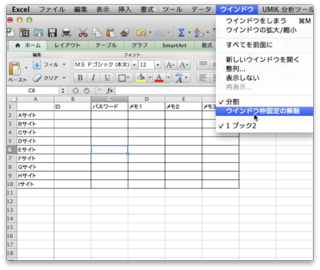
?A-2 「 行 」の固定の場合。
・ 「 固定したい行 」の
「 1つ下の行 」を選択します。
例では、
「 1行目 」を固定するために、
「 2行目 」を選択しています。
・ 「 ウィンドウ 」を選択し、
「 ウィンドウ枠の固定」
を選択します。
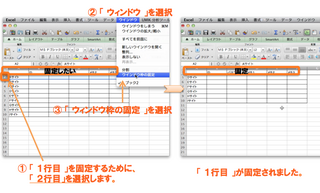
・ 固定の解除の方法は、
列の固定の場合と同様の手順です。
いかがでしたでしょうか?
今まで、「 ウィンドウ 」というツールバーを
利用したことがなかった方にとっては、
操作が難しい内容だったかもしれません。
しかし、
一度コツがつかめれば
後は様々なことに応用が
できる便利な機能だと思います。
この記事の動画も作成しましたので、
もし記事内容だけでは、
難しい場合などにご活用していただければ幸いです。
7. エクセルの「 ウィンドウ枠の固定 」機能を使う
[ スポンサードリンク ]
by はじめてのコンピュータ・パソコン
? サイトマップ
? プロフィール | サイトポリシー・免責事項など
? CONTENTS(コンテンツ)一覧
? 2015年新刊 | Microsoft Office(Word/Excel/PowerPoint)関連書籍・本
? Excel エクセル関連記事(一覧)
? パソコン・コンピュータ学習関連サイトやサービスの情報
? パソコン・プログラミング学習関連アプリ 特集