この広告は30日以上更新がないブログに表示されております。
新規記事の投稿を行うことで、非表示にすることが可能です。
広告
posted by fanblog
2014年08月09日
2. エクセルで「 自動集計する表の作成」入門
:「 エクセル」「表の作成」
「 数値自動集計表の作成 」
「フィルハンドルの利用」「数値の自動計算:Σ(シグマ)」
「 初めて表の作成の仕方 」
エクセルの操作方法
(文字入力・数値入力程度)
実際に
「 自動集計する表の作成 」
の仕方がわからない方を想定して、
記事を書いていこうとおもいます。
また、
各Sheet間のページの小計を、
1つのページにまとめて
合計する方法を
お探しの場合は、
: 12. エクセルで各「Sheet」の小計を、最後に1ヘ?ーシ?に合計する方法入門
の記事ページもご活用ください。
* 完成イメージ
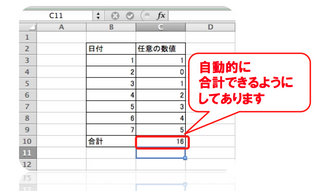
このイメージをみていただき、
もしエクセルでの作成方法が分からない場合 には、
役立つ内容なのかもしれません。
エクセルの環境
* 使用環境によってはレイアウトなどが、
違う可能性がありますが、
基本的な操作は共通しているかと思います
[ PR ]Microsoft Store (マイクロソフトストア)
エクセルて?自動集計する表の作成入門(動画)
「 2. エクセルで「 自動集計する表の作成」入門 」の
動画もありますので、
記事内容とともに、
学習の補助などに御活用していただければ幸いです。
以下の文章では分かりにくい場合は、
動画もご活用ください。
手順の全体像
?@ 文字を入力
?A 日付を入力
( 「 1と2まで自分で手入力 」し、
「 残りの数字はフィルハンドルを利用 」してみます )
?B 任意の数字を入力
( ただ適当に、数値を入力してあるだけです )
?C 「 罫線 」を利用する
( 「 罫線 」のボタンの中で、「 格子 」を利用します )
?D 自動に合計できるようにする
( 「 Σ:シグマ 」のボタンを利用します )
手順の詳細
?@ 文字を入力する
イメージ( クリックすると拡大できるようにしてあります )のように、
「 日付 」 「 任意の数値 」 と入力。
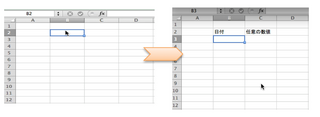
?A 日付を入力する
数字の「 1 」と「 2 」を
イメージのように入力する。
その後、
フィルハンドル機能を利用する。

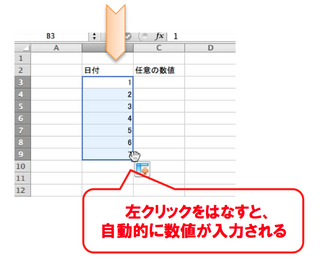
*注: 日付で数値を入力したら他の、数値が表示されてしまう場合
− 例えば 「 1 」を入力したら、
「 1900/1/1 」と表示されてしまう。
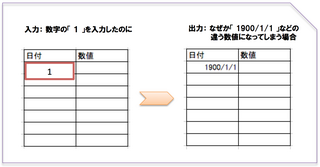
対応例.
手順1. 数値を入力したセルの位置を[ 右クリック:マウス操作の場合 ]
手順2. 「 セルの書式設定 」を選択
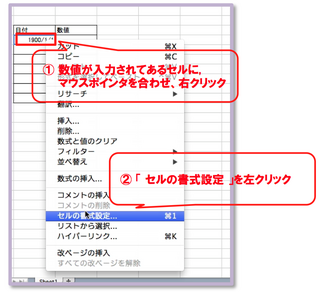
手順3. 「 分類: 」の中から標準を選択し、「 OK 」ボタンを押す
手順4. 再度、同じセルの場所で、数値を入力してみる。
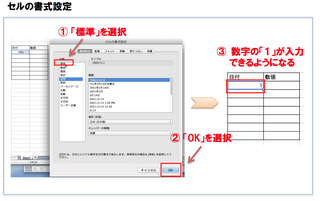
?B 任意の数字を入力する
( 今回はただ適当に、数値を入力してあるだけです )
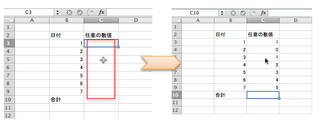
?C 「 罫線 」を利用する
( 「 罫線 」のボタンの中で、「 格子 」を利用します )
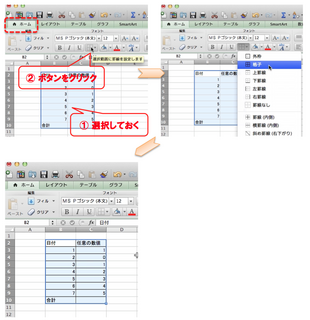
?D 自動に合計できるようにする
( 「 Σ:シグマ 」のボタンを利用します )

*参考: Σボタンの横の「 ▼ 」のマークを押すと、
「 合計 ・ 平均 」などの選択もできます。
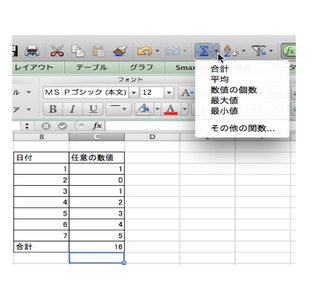
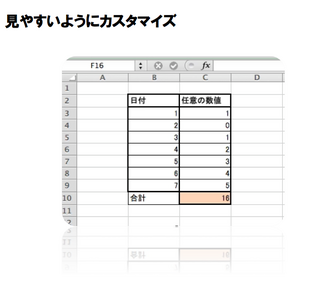
今回は、背景色の変更や、
罫線のカスタマイズの方法は、
省略させていただきます。
最後まで読んでいただきありがとうございました。
他にも、エクセルの機能はありますので、
少しずつ取り上げていければと思います。
また、
エクセル・ワード・パワーポイント・アクセスなどの
動画学教材などを
お探しの場合は、
こちらの記事
: 事務処理の効率化をしたいパソコン初心者のため動画学習ツール | #59 デジタルライフコラム
も参照してみてください。
[ スポンサードリンク ]
by はじめてのコンピュータ・パソコン
▲ この記事のトップへ
? サイトマップ
? プロフィール | サイトポリシー・免責事項など
? CONTENTS(コンテンツ)一覧
? 2015年新刊 | Microsoft Office(Word/Excel/PowerPoint)関連書籍・本
? Excel エクセル関連記事(一覧)
? パソコン・コンピュータ学習関連サイトやサービスの情報
? パソコン・プログラミング学習関連アプリ 特集














