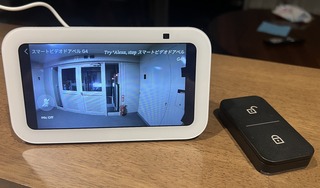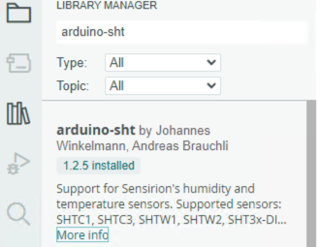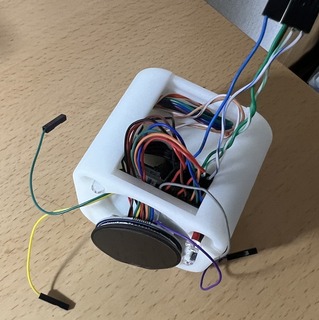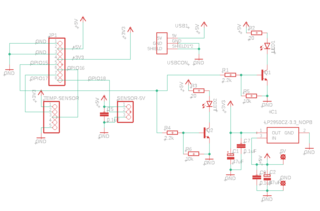AQARA G4の取り付け方法(補足説明)
価格: 16980円
(2024/10/12 15:02時点)
感想(0件)
AQARA G4は、残念ながら日本のドアホンのサイズと異なります。
こちらは縦長、日本のドアホンは横長ということで、サイズが合いません。
特に、マンションであれば、外壁とドアホンがサイズが合わないために隠せず、不恰好になってしまいます。
それを隠すためにアクリル板を使用することにしました。
私は はざいや というネットショップでアクリル板をオーダしました。
ここのお店、オーダーメイドのサービスを提供していて、Web上で図面が書けるようになっていて、その図面通りに製作してくれます。
私がオーダした図面は こちら です。
今回、一番安価な塩ビを注文しました。
ドアホンを取り除き、製作したアクリル板とAQARAの後ろ蓋と合わせて壁に取り付けるとこんな感じになります。
縦と横が合っていないのがわかります。
ちなみにAQARA本体を取り付けるとこんな感じ。
これだと、白が目立ってしまうので、マンションの管理事務所に外壁の色を確認して、同じペンキで塗るとこんな感じになります。
とりあえず、見た目もすっきりしました。あと、AQARA G4は便利です。
参考までに。