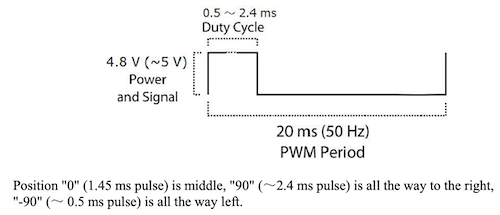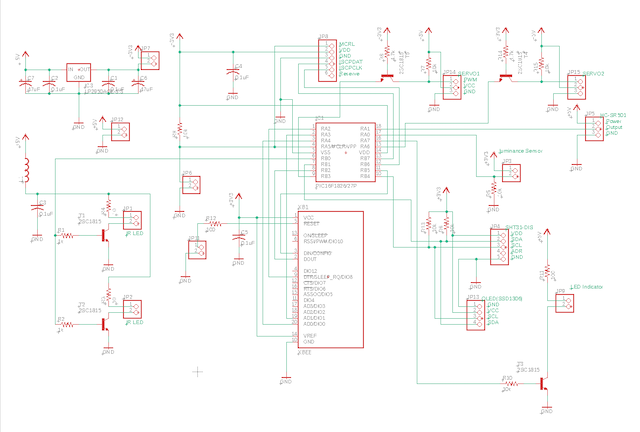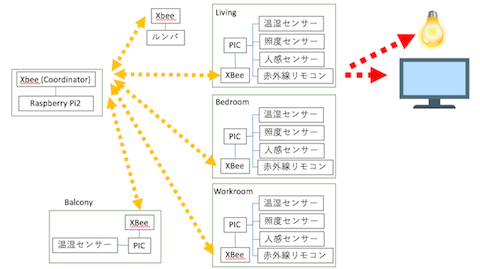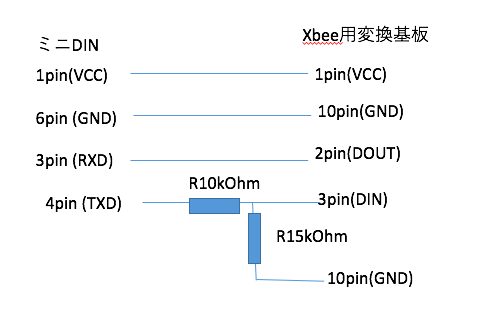2022年05月31日
XBEEデバイスを2台作成
引越しで部屋数も増えたので、新しい部屋用にXBEEデバイスを二つ作成します。
・・と言っても、 XBEE用の基板をアップデート(再設計) で製作した基盤があるので、それを部品を半田でつけたり、XBEEの環境設定や、PICにプログラムを焼いたりするだけです。
こんな感じ。
ケースはガチャガチャのカプセルに入りそうだったので、こんな感じで入れ込みました。
二つ作成したので、並べるとこんな感じ。
それでもって、コンセントに取り付けるとこんな感じ。
・・と言っても、 XBEE用の基板をアップデート(再設計) で製作した基盤があるので、それを部品を半田でつけたり、XBEEの環境設定や、PICにプログラムを焼いたりするだけです。
こんな感じ。
ケースはガチャガチャのカプセルに入りそうだったので、こんな感じで入れ込みました。
二つ作成したので、並べるとこんな感じ。
それでもって、コンセントに取り付けるとこんな感じ。