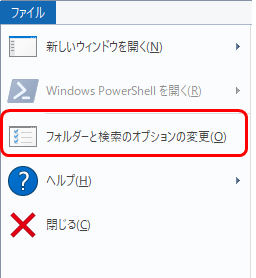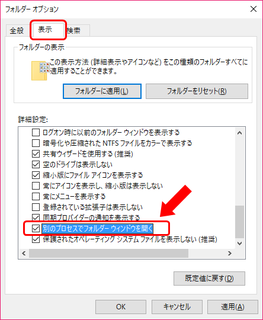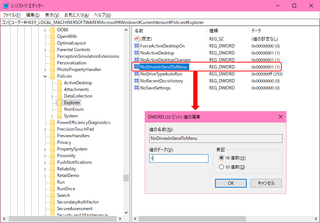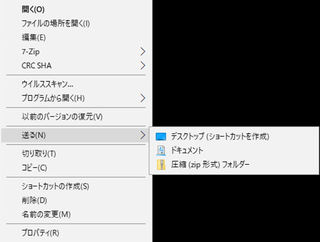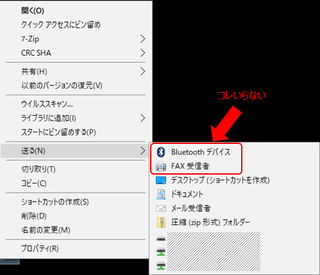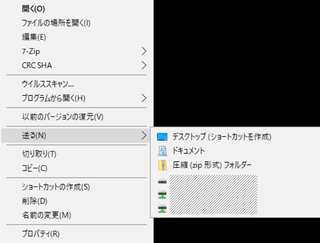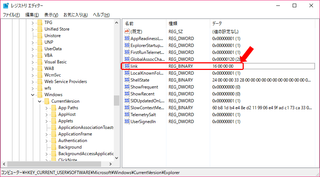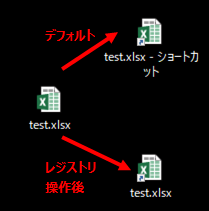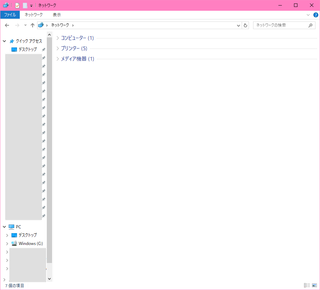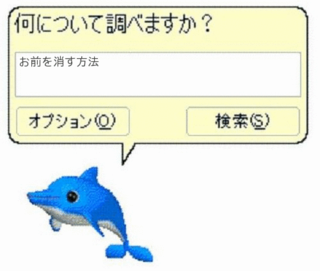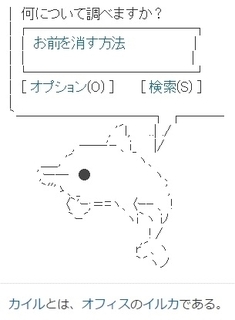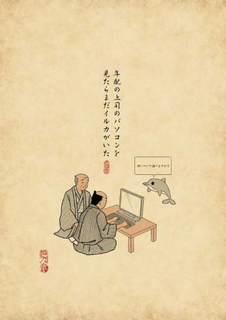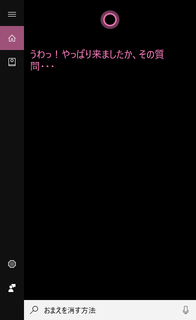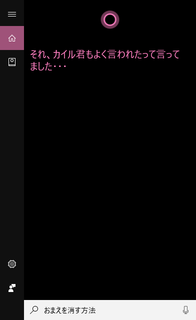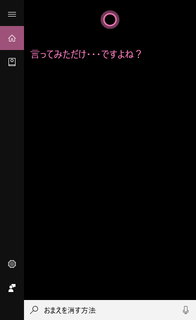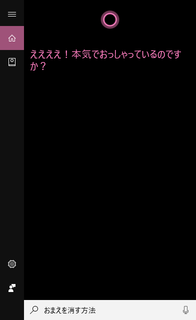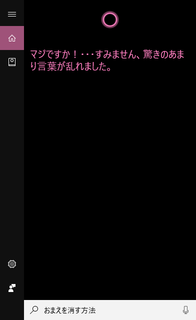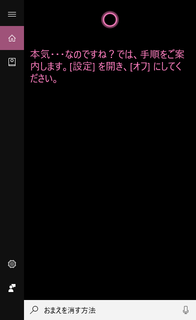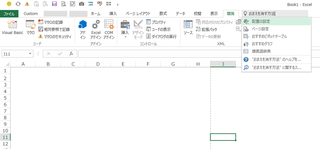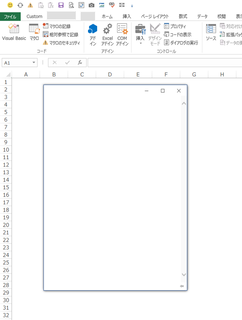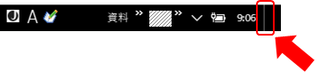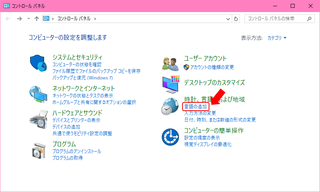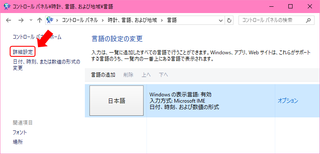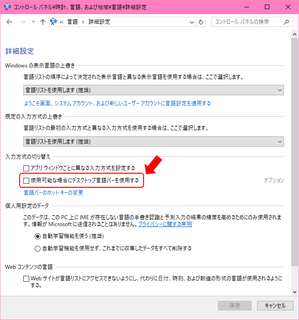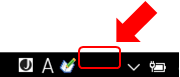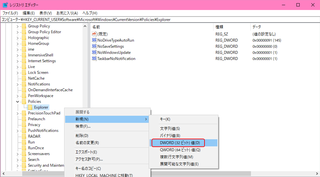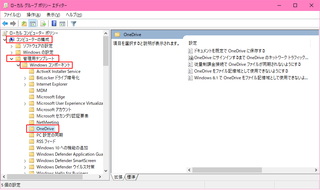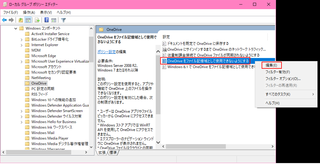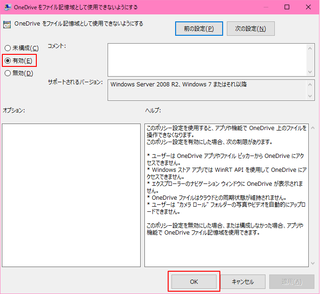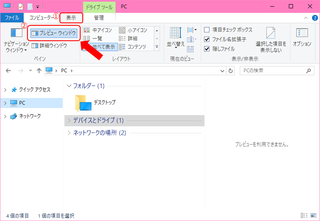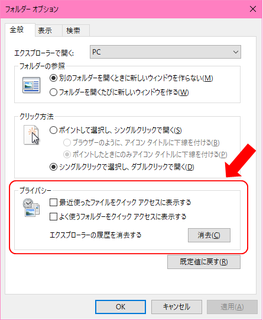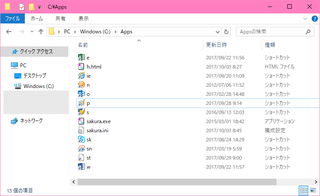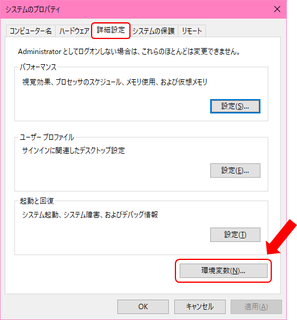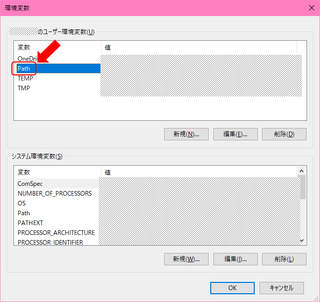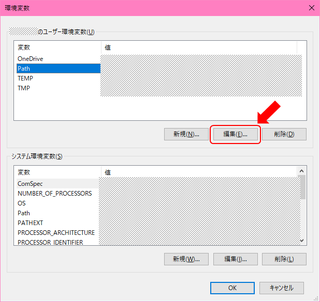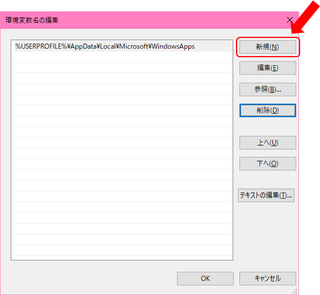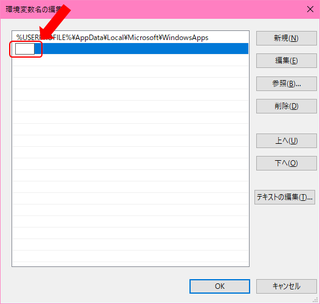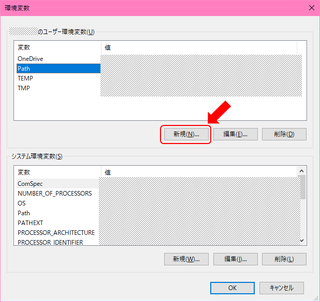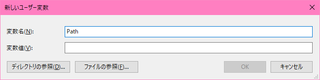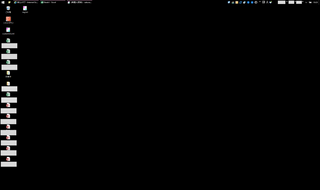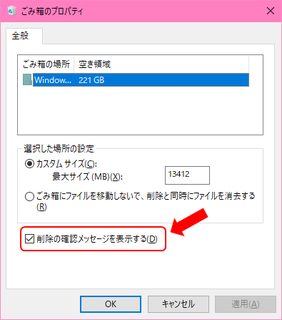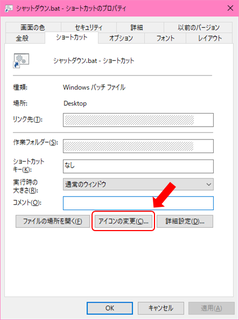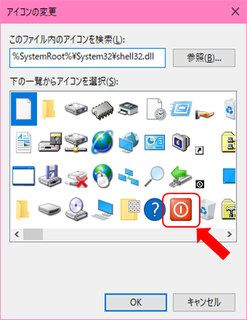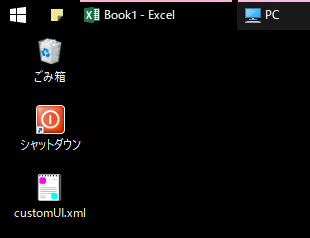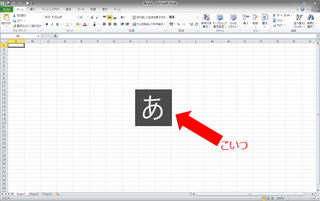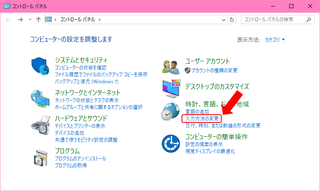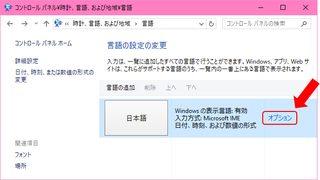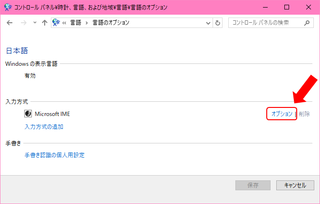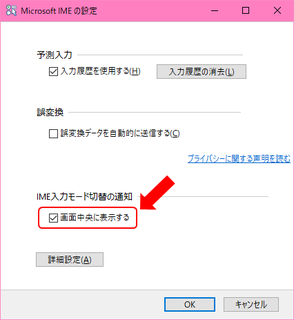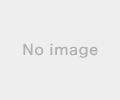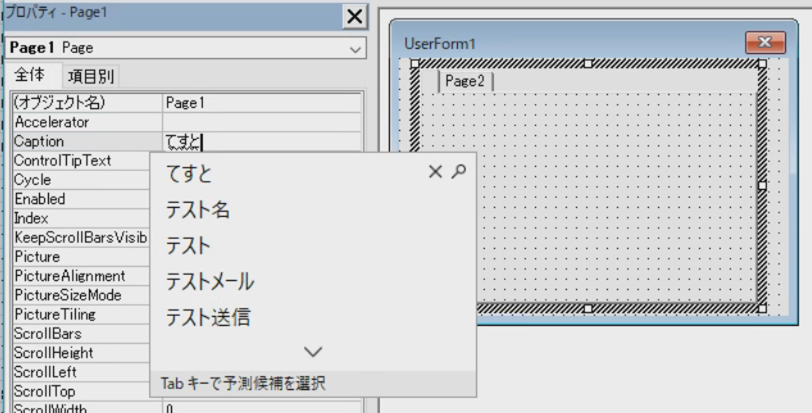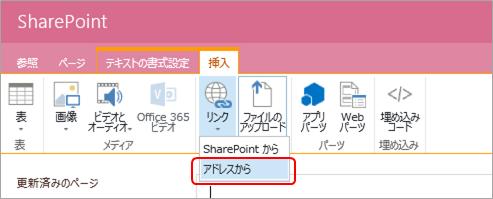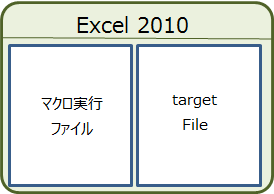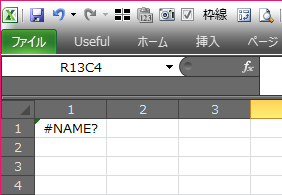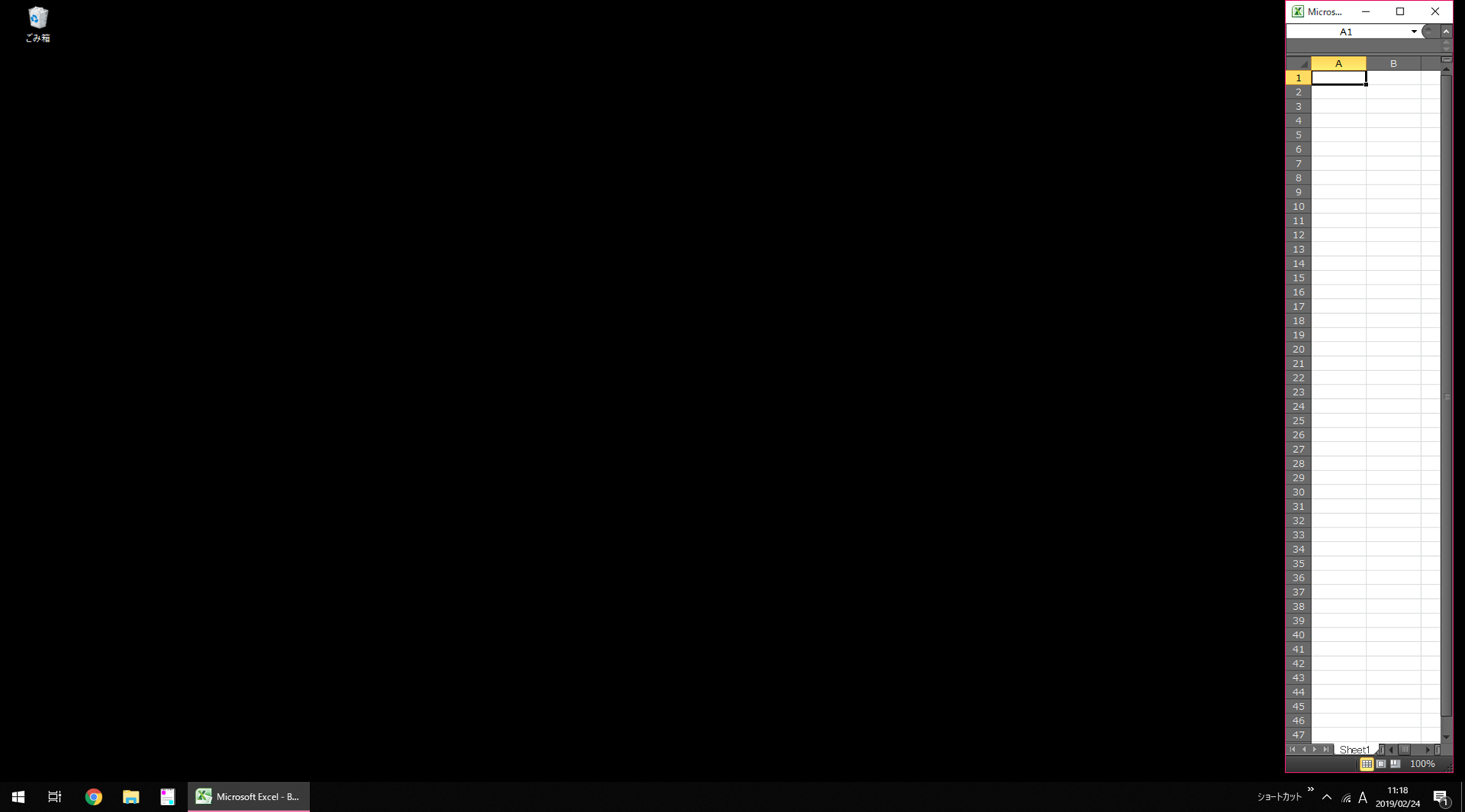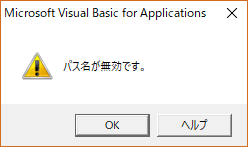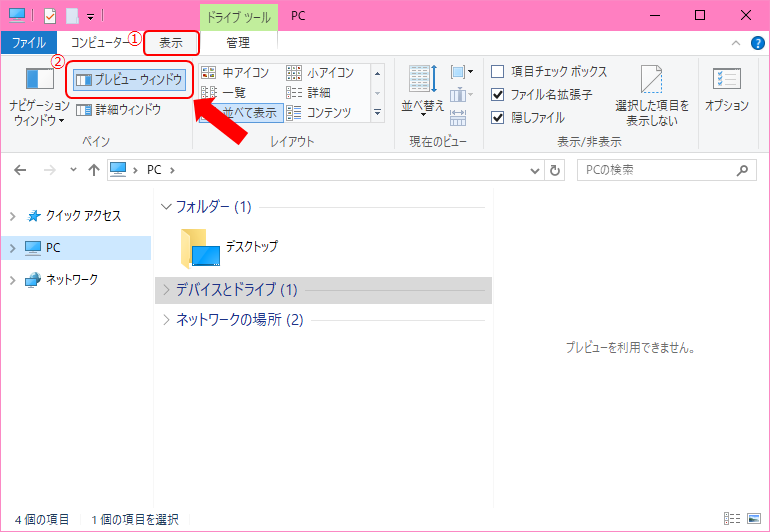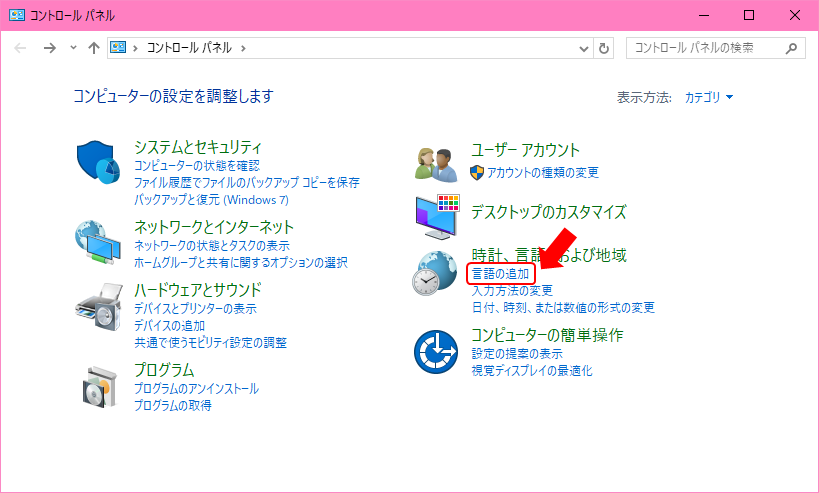問題点
へなちょこは、タスクバーを上に表示してます。
だってほとんどのアプリケーションのメニューって上にあるじゃない。
つまり、マウスカーソルが上にいることが多い。
なのに、表示を切り替えるときにわざわざマウスを下に持ってくの、めんどくさいもん。
が、イマドキのWindowsはエアロなんて超絶いらん機能を付けてくれちゃって、うっかりタスクバーにマウスがいっちゃうと、プレビュー表示してくれます。
ボタンとかぶって邪魔!!
そして消えるまでに時間がかかる・・・(屮゛Д")屮
なんとかならんかなーー。
設定変更
?@ステータスバーの何もないところを右クリック→[ステータスバーの設定]
?Aタスクバーの端にある[デスクトップの表示]ボタンにマウスカーソルを置いたときに、プレビューを使用してデスクトップをプレビューする をオフ
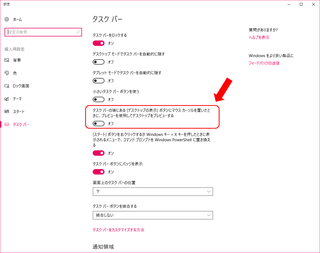
プレビューは表示されなくなったけど・・・、リストは表示される・・・。
チガウソウジャナイ。
リストもいらん。
調査の結果、これそのものを非表示にする設定はないようです(>ω<)
が、表示するまでのタイミングを、レジストリで遅らせることはできるっぽい。
操作方法
レジストリ操作です。
Microsoftからの警告
レジストリ エディタの使い方を誤ると、深刻な問題が発生することがあります。最悪の場合、オペレーティング システムの再インストールが必要になることがあります。
マイクロソフトは、レジストリ エディタの誤用により発生した問題に関しては、一切責任を負わないものとします。レジストリ エディタは、自己の責任においてご使用ください。
「レジストリってなーに?」「レジストリエディタってどうやって起動するの?」って方はあきらめてください。
へなちょこも責任取れません。
1.レジストリエディタを起動
2.ターゲットキーは以下
HKEY_CURRENT_USER\Software\Microsoft\Windows\CurrentVersion\Explorer\Advanced
DWORD(32ビット)値 で「ExtendedUIHoverTime」を追加
3.値はミリ秒単位の数値なので、10秒なら10000
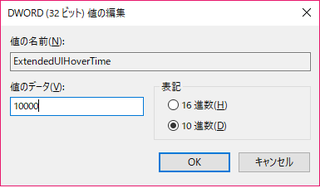
4.PC再起動
PC再起動したくない場合は、expoler.exeを再起動
多少マシ・・・かな??
レジストリの値を変えていても、[Win] + [T]を押してしまうとひょっこり現れます。
へなちょこは[Win] + [R]を多用するので、よく押し間違えますw