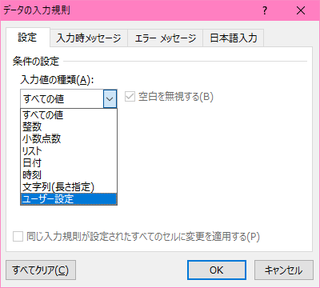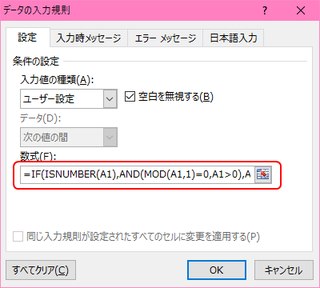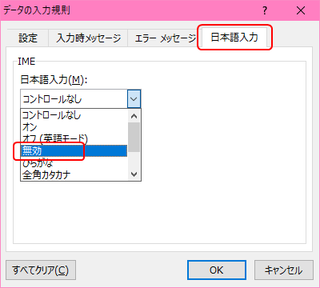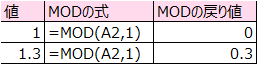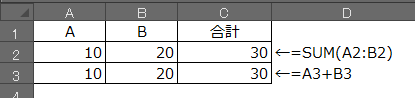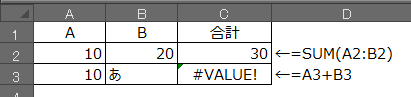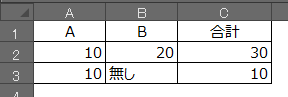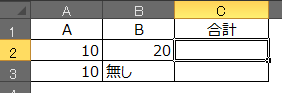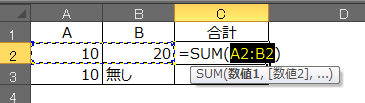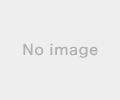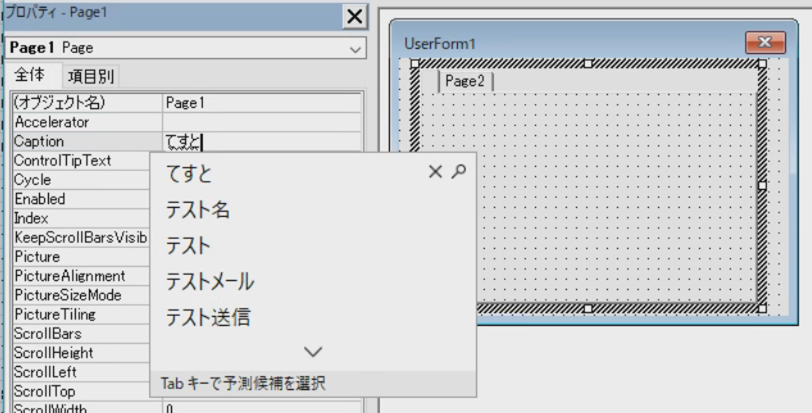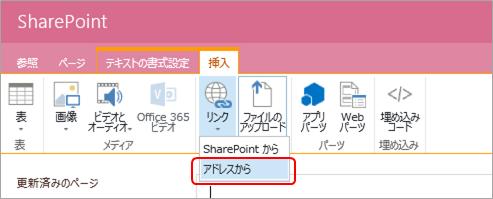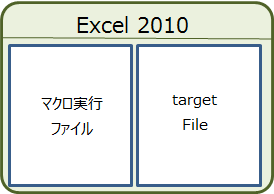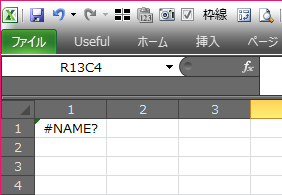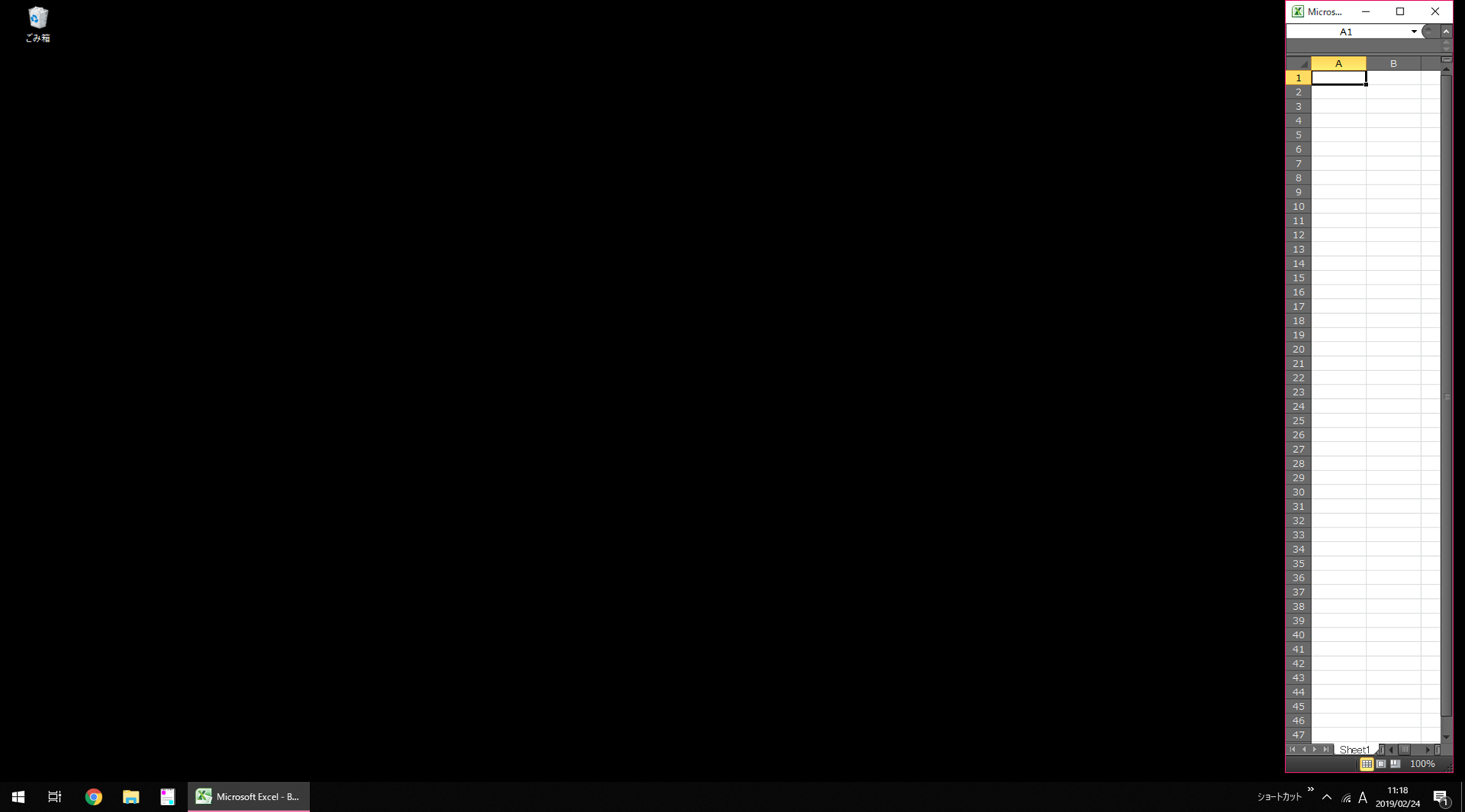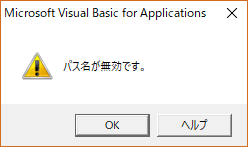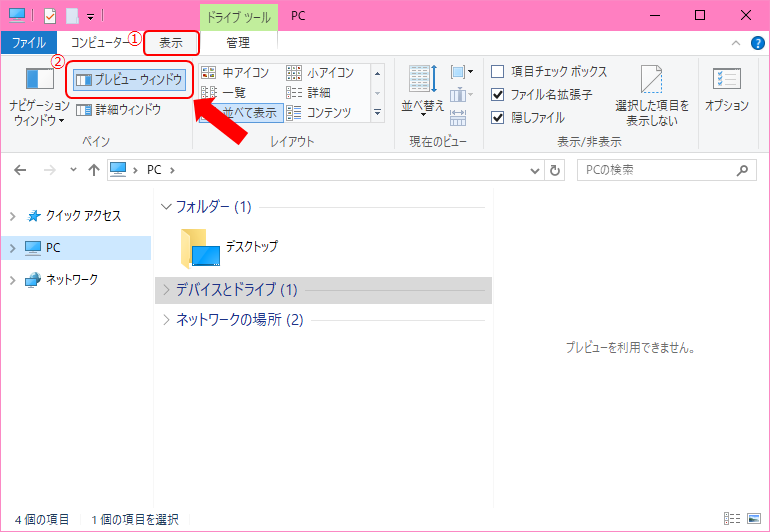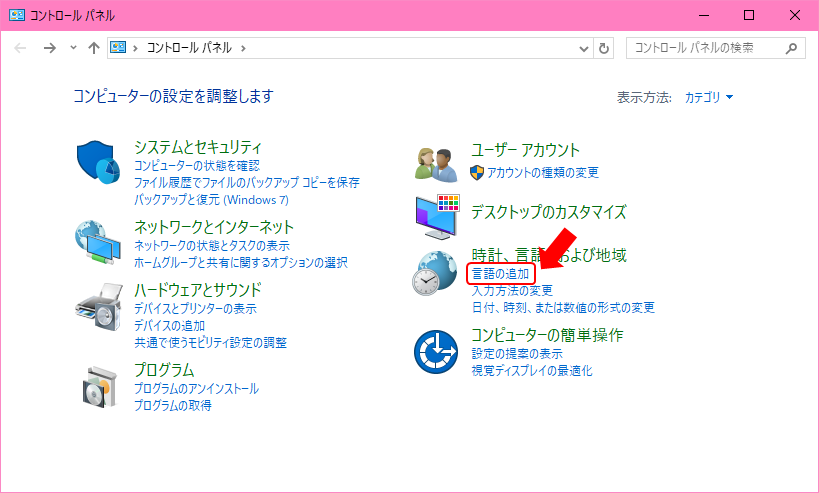移動平均とは
Wikipediaより引用
時系列データ(より一般的には時系列に限らず系列データ)を平滑化する手法である。
平滑化とか小難しいよ!!
ざっくり言うと、平均を求める範囲を移動させていく、ということです。
例えばこんなデータで、過去3日の移動平均を出す場合
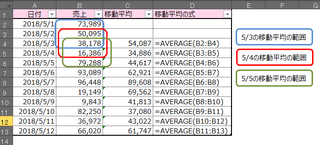
5/3の移動平均値は、5/1~5/3の平均
5/4の移動平均値は、5/2~5/4の平均
5/5の移動平均値は、5/3~5/5の平均
株価とか、その日時点での平均値を求めたい場合に便います。
準備
移動平均を自動生成する場合、アドイン機能を使うため、設定が必要です。
?@[ファイル]→[オプション]→[アドイン]→[設定]
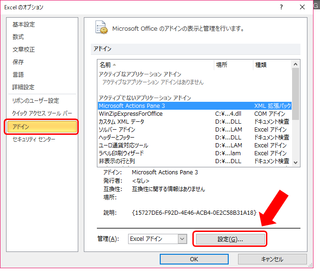
?A「分析ツール」にチェックを入れて「OK」
※「分析ツール」は初期設定はオフです
※Excelそのものの設定なので、一度オンにすれば、再起動してもオンのままです
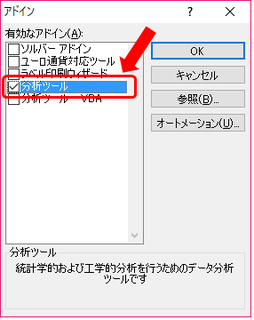
サンプル
過去3日間の平均値と売上のグラフを作ってみる
?@「データ」タブ→[データ分析]
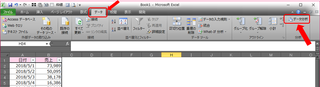
※「分析ツール」にチェックを入れていないと、[データ分析]ボタンは表示されません
?A[移動平均]を選択し、[OK]
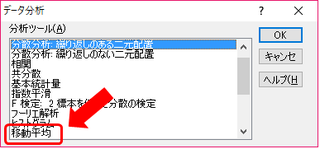
?Bイロイロ指定する
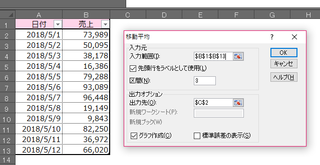
入力範囲:移動平均を求めたいすべてのデータ範囲
先頭行をラベルとして使用:入力範囲にフィールド名(タイトルとか項目)が含まれている場合はチェックオン
区間:移動平均を出したい間隔
今回は3日間ごとで出すので、3
出力先:移動平均値が生まれる範囲
ここにデータが含まれていると、下記メッセージが出ます
上書きするかは、状況次第です
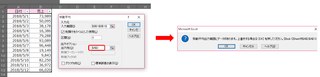
グラフ作成:チェックを付けると、移動平均を求めたうえ、グラフを自動生成してくれます
?C移動平均が出力される
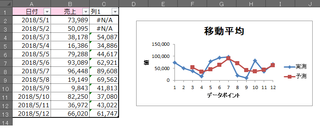
自動生成されたデータは、AVERAGE関数が入っています。
5/1と5/2は過去3日のデータがないため、#N/Aになります。
#N/Aや端数処理が必要な場合は、生成されたデータを編集してください。
グラフのカスタマイズ
●凡例の編集
?@プロットエリアを右クリック→[データの選択]

?A凡例名を変更したい凡例を選択し、[編集]
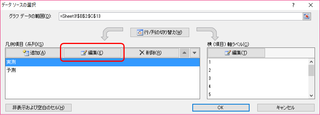
?B系列名に、凡例に表示させたいものを入れる
元のデータの項目名は変えたくないけど、凡例は変えたい場合は直接入力でも可
セル参照でもOK
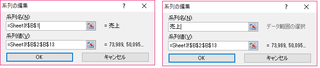
?C「OK]
●横(X)軸の表示変更
?@プロットエリアを右クリック→[データの選択]

?A横(項目)軸ラベルの[編集]
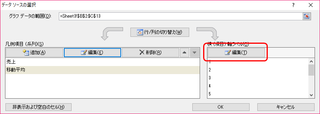
?B軸ラベルの範囲に、横軸に表示させたいセル範囲を指定
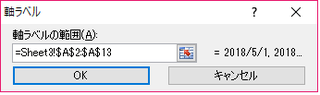
●凡例の位置
?@凡例を右クリック→[凡例の書式設定]
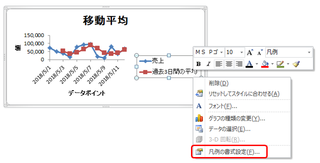
?A右以外を選択
?B凡例をドラッグでお好きな位置に移動
凡例を右上とか右下とかに移動すると、グラフエリアいっぱいにプロットエリアを広げられます
軸ラベルを削除して、グラフタイトルを変更して、こんなカンジ
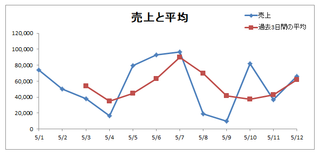
あとはお好みで
作ってみて思ったこと
自動生成されるグラフは、自動で2軸にしてくれるのは便利♪
でもラベルとかが自分で直さなきゃいけないのはめんどくさい。
どうせならそこまでちゃんとやってくれればいいのに。
値を出すだけで、計算方法がわかっていれば、へなちょこ的は分析ツールアドインは使わないかな(笑)
タグ: Excel