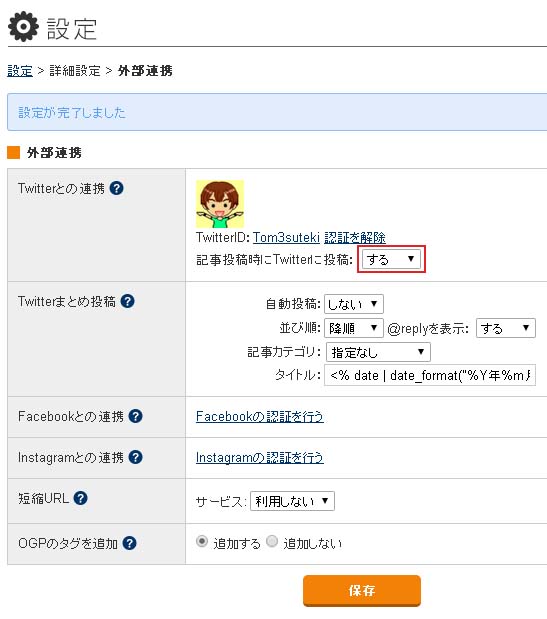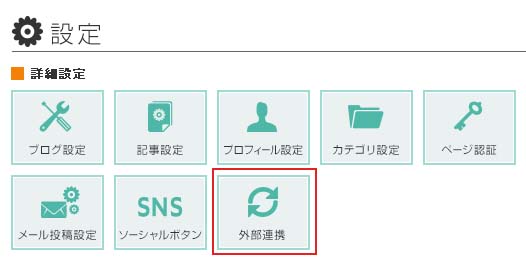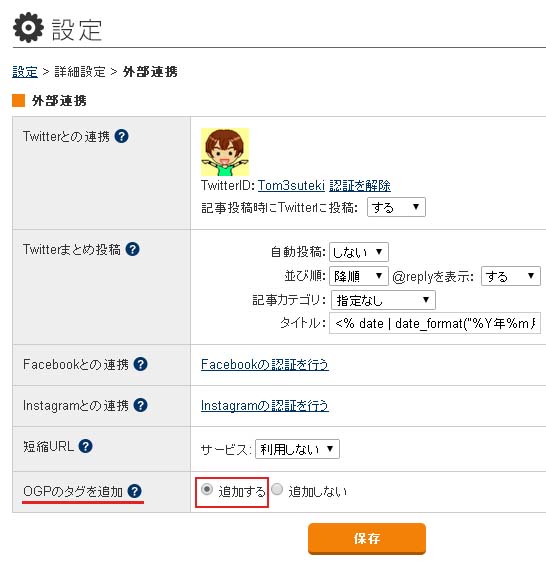記事を公開した時にタイトルとURLを自動でツイートする方法

前回の記事 でOGPを有効化し、記事紹介のツイートを目立つようにした。今回は、記事公開と同時に自動でツイートしてくれるように設定する。
この作業を行う前にツイッターにログインしておく必要があります。
前回の記事「 Twitterでつぶやいた記事が目立つようにOGPを有効化する 」と同じ方法で「 外部連携」のページを開く。
開いたら、いちばん上「 Twitterとの連携」という項目の「 Twitterの認証を行う」をクリック。
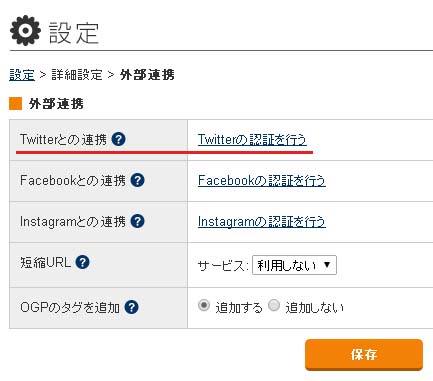
すると、次のページが開く。これは「ファンブログ」のページではなく、ツイッターのページだ。「ファンブログがあなたのアカウントを利用することを許可しますか?」というのは、ツイッターのアカウントに「ファンブログが自動ログインすることを認めるか?」ということ。これを認めないと「自動でつぶやく」ことは出来ない。
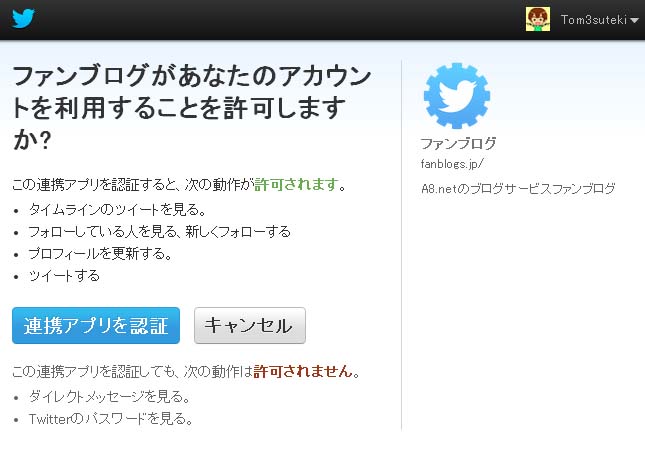
「 連携アプリを認証」ボタンを押すと「アプリケーションに戻ります。しばらくお待ちください。」と表示され、ファンブログの設定画面に戻る。
戻ったページで「 記事投稿時にTwitterに投稿: する」にして「保存」ボタンを押すと、記事を公開した時に、自動でツイートしてくれるようになる。