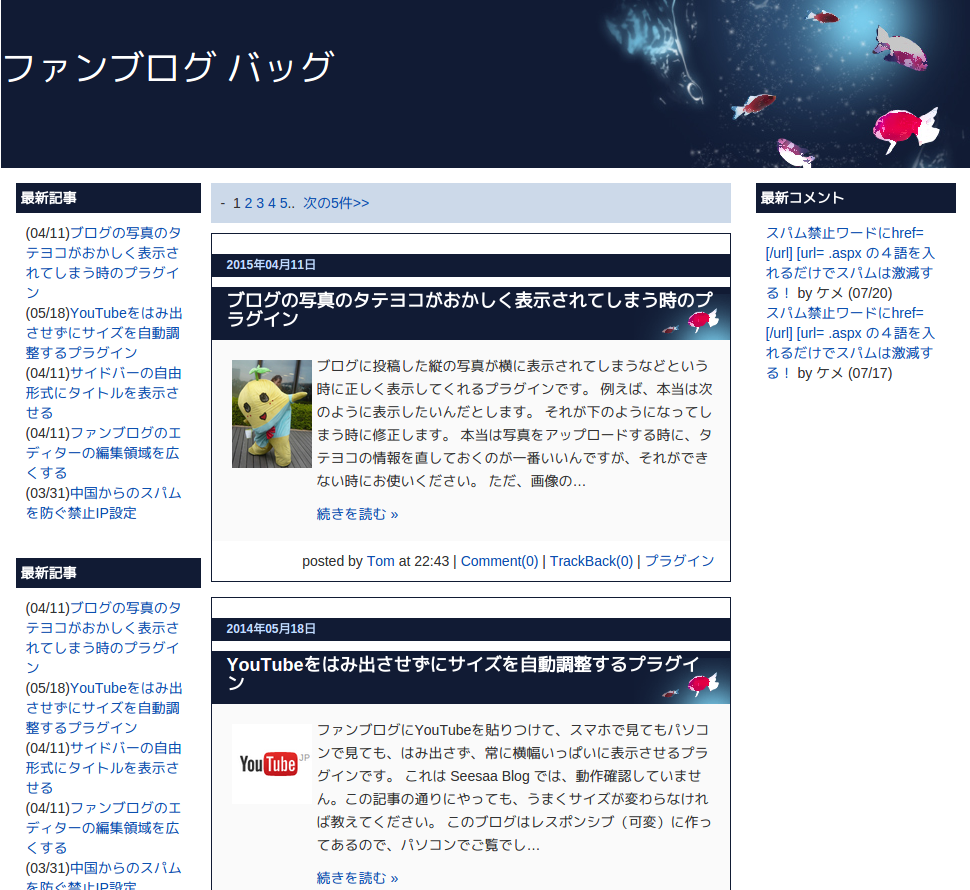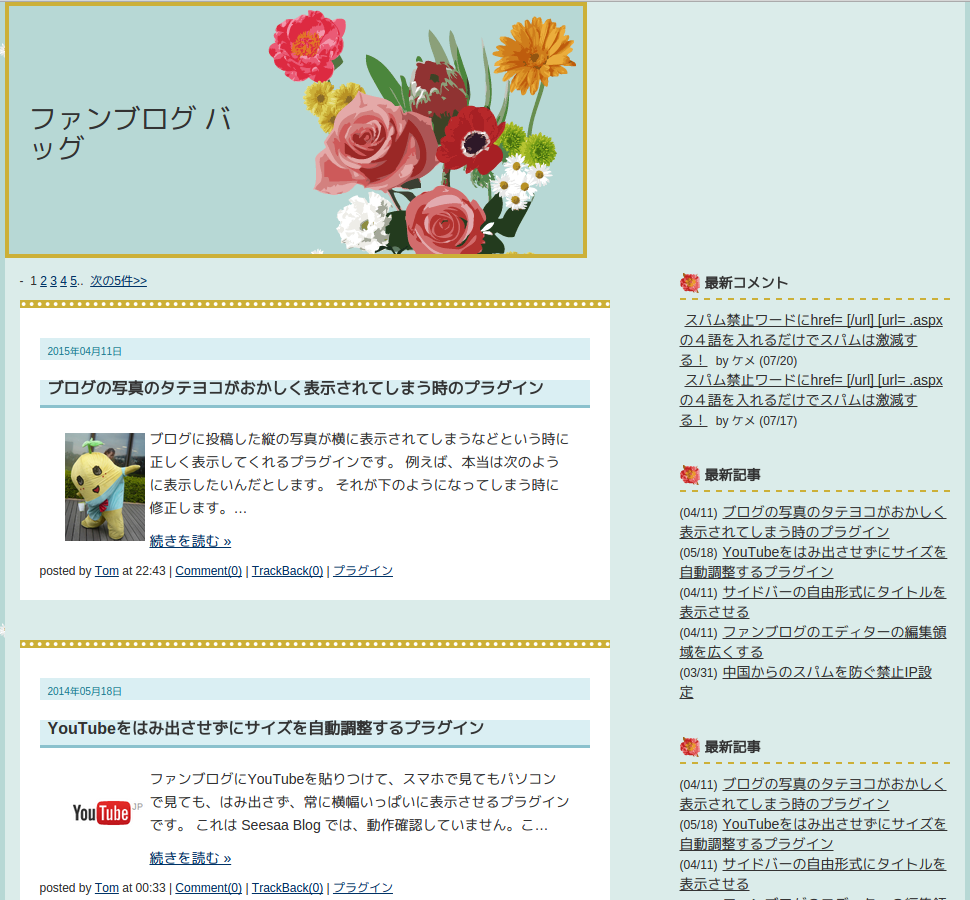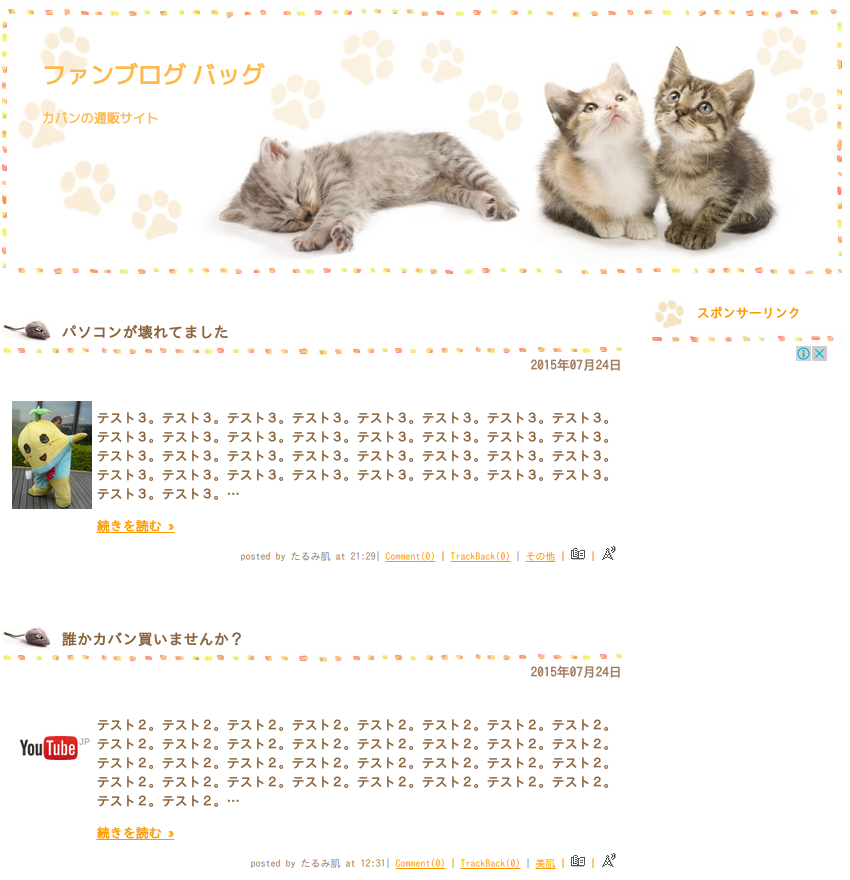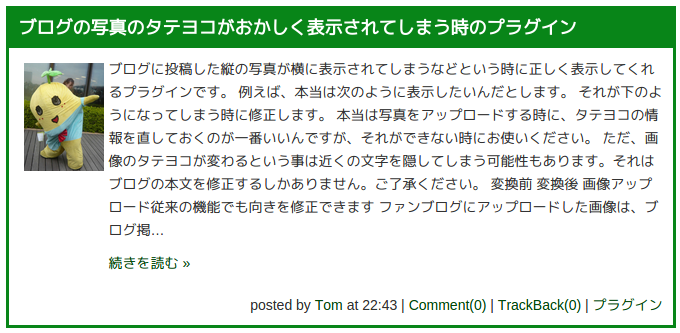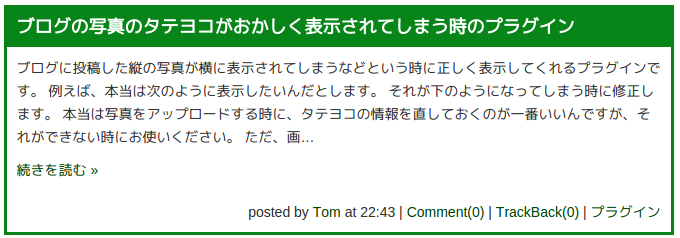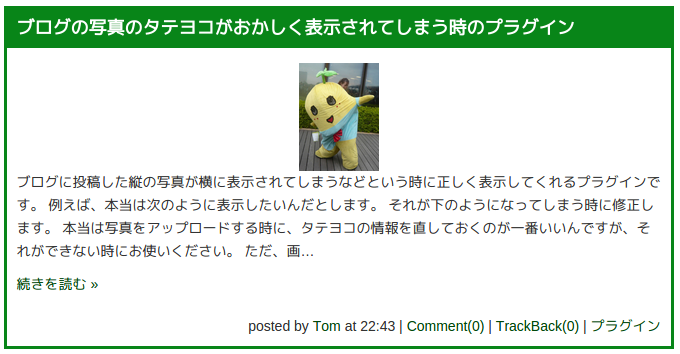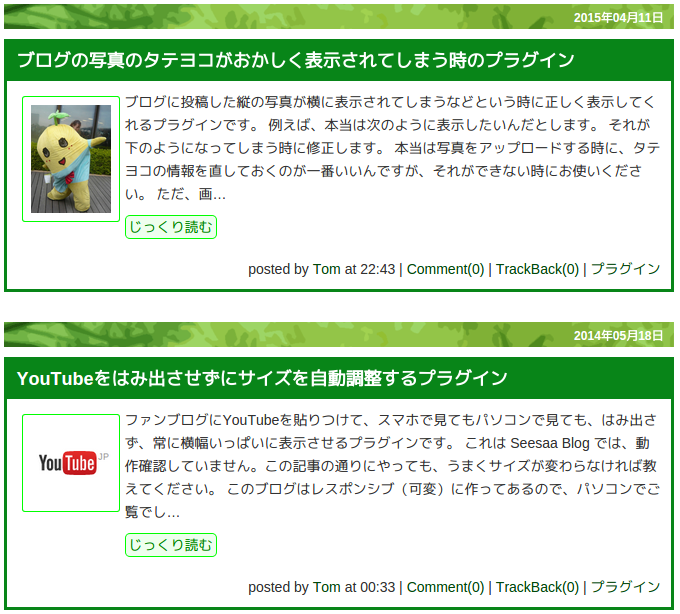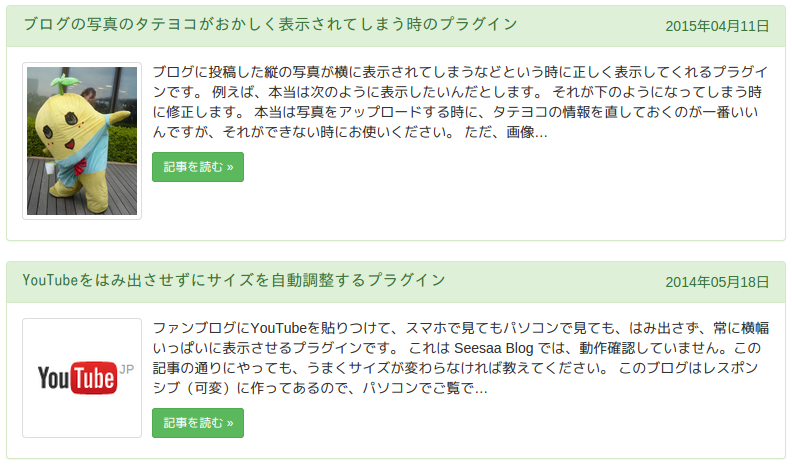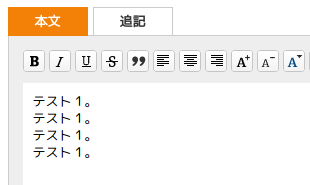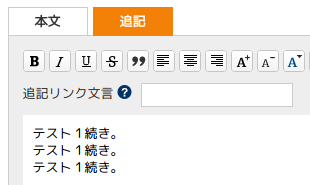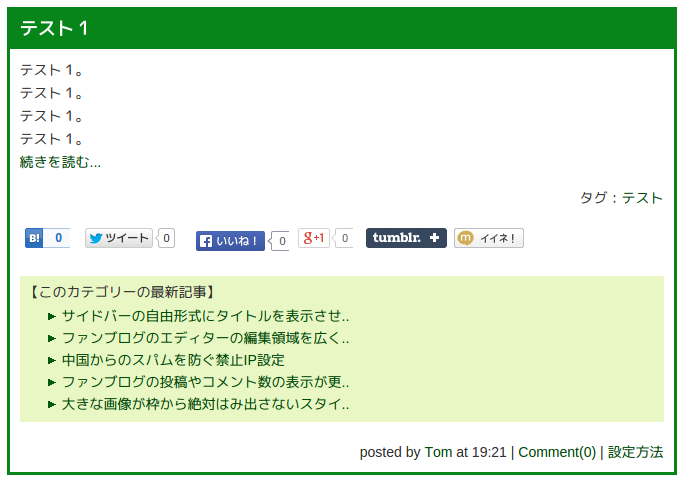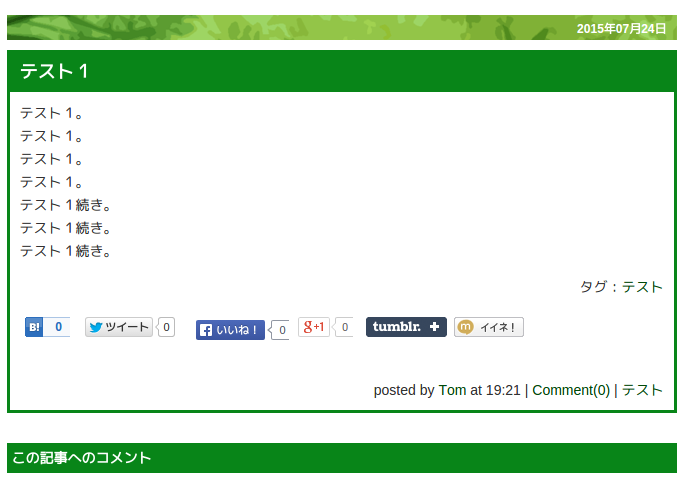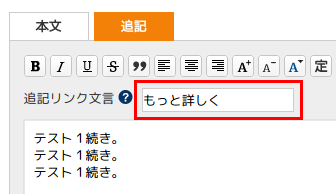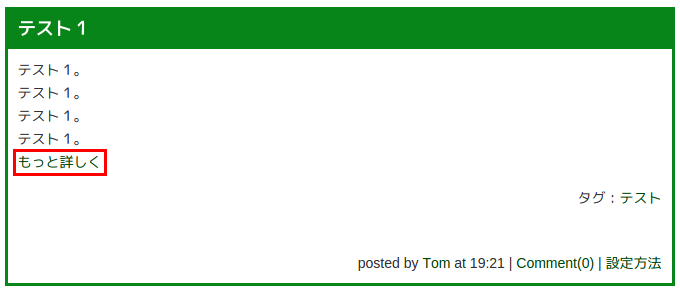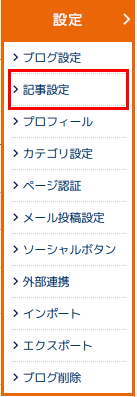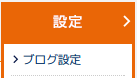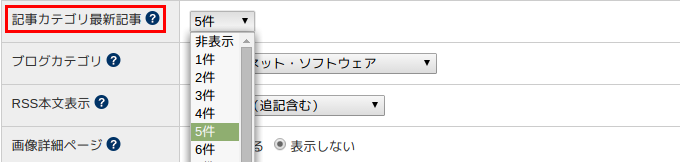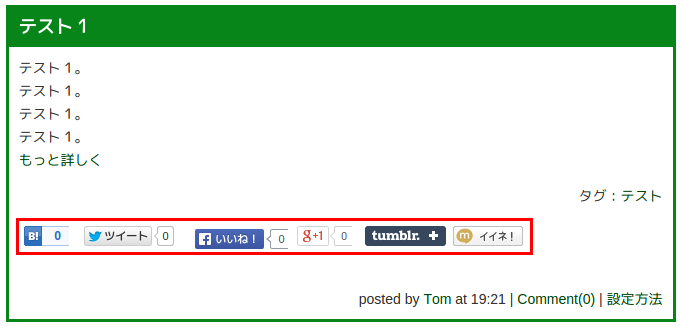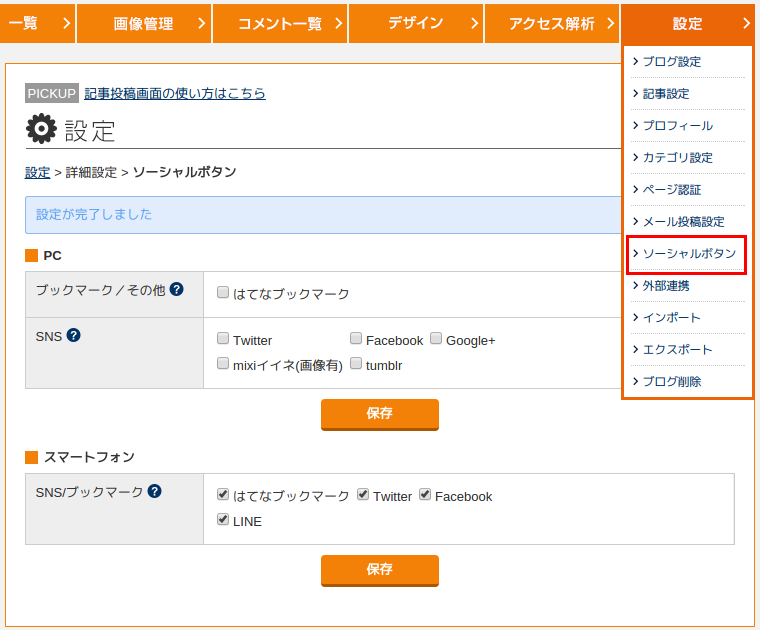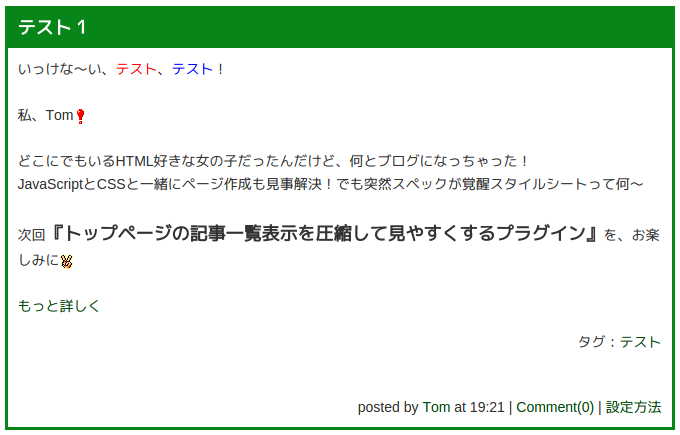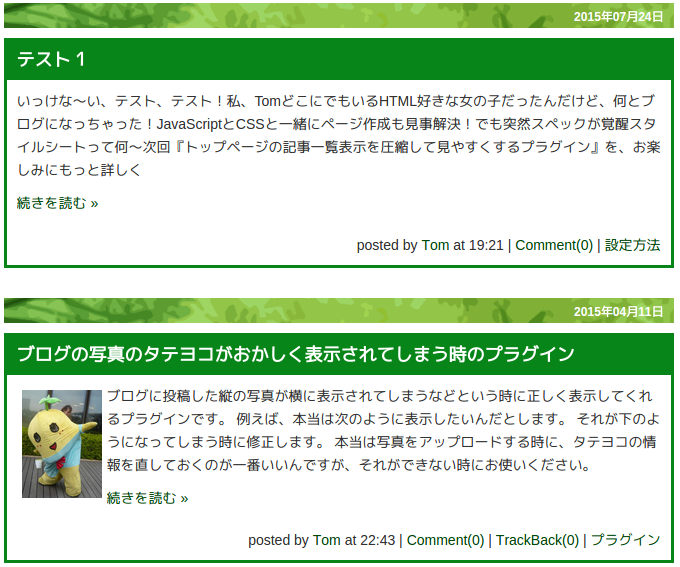トップページの記事一覧表示を圧縮して見やすくするプラグインをバージョンアップしました
ファンブログとSeesaaブログ用のJavaScript「 トップページの記事一覧表示を圧縮して見やすくするプラグイン 」ですが、対応していないテンプレートがあったのでバージョンアップしました。
変更箇所は次の通りです。
- 対応テンプレートの追加
- 「続きを読む »」を押しても、記事ページがうまく開かなかった問題を修正
- 長方形の画像も正方形表示が可能になった。
- 画像のないページで、代わりに指定した画像を表示できるようになった。
- 記事の中から画像を抽出する際に、表示させたくない画像を指定できるようになった。
対応テンプレートの追加
基本的には、ファンブログで現在(2015年)公開中のテンプレートと、今年(2015年)の7月時点でのSeesaaブログの大部分のテンプレートに対応させていたつもりですが、漏れがあったようです。そこで、そのテンプレートに対応するように修正しました。
「続きを読む »」を押しても、記事ページがうまく開かなかった問題を修正
記事を「本文」と「追記」の2つに分けている場合、サイドバーの設定を変えないとうまく動かない状況がありましたが直しました。
長方形の画像も正方形表示が可能になった
今までのバージョンでは、表示する画像の大きさは指定出来ましたが、タテヨコの比率は元の画像のままでした。今回は比率を無視して構わないから常に正方形で表示したいという場合に対応しています。
画像のないページで、代わりに指定した画像を表示できるようになった
これまでは、画像のないページでは表示する画像がないので文字だけの表示でしたが、そういうページに代替の画像を指定できるようになりました。
また、記事中の画像ではなくて常に決まった画像を表示させたいという場合にも使えます。
記事の中から画像を抽出する際に、表示させたくない画像を指定できるようになった
一覧に表示する各ページの中から最初の画像を抽出して表示させていますが、指定画像を除外できるように変わりました。各記事の先頭には常に特定のマークを表示させているなどという場合に、それを除外できます。
変更点は以上ですが、使い方はこれまでの機能の説明と合わせて、元のページ「 トップページの記事一覧表示を圧縮して見やすくするプラグイン 」に追記していますのでそちらをご覧ください。