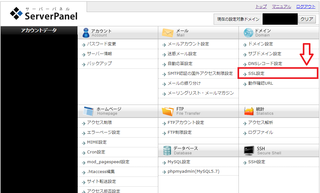まずはエックスサーバーにワードプレスをインストール
エックスサーバーのインフォパネル画面から、サーバーパネルにログインします。
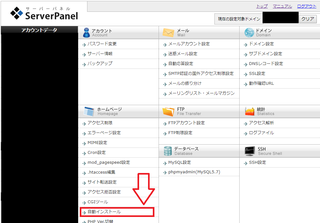
サーバーパネル画面上の左側「ホームページ」というところの上から10番目、「自動インストール」をクリックします。
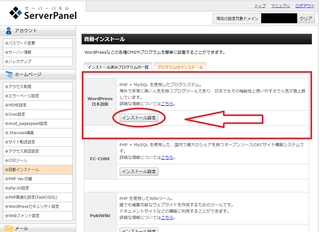
「自動インストール」の画面になります。
「インストールプログラム一覧」というタグが開いているので、右横の「プログラムのインストール」を開いてください。
「プログラムのインストール」を開いたら、1番上に「WordPress日本語版」とあるので、「インストール設定」をクリックします。
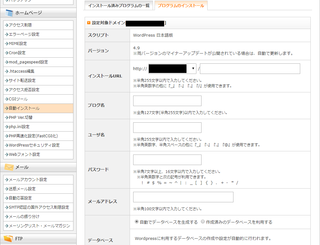
ワードプレスの設定画面が開きます。
必要事項を入力していきましょう。
ワードプレスの初期設定をしよう
それぞれの入力事項を1つずつ確認していきます。
インストールURL
「http://●●●.com」のように、「www」がないほうを選びましょう。また、その横の記入欄は空白のままにしておきます。
ブログ名
ブログ名を入力します。
あとからでも簡単に変更できるので、フィーリングでサラッと決めても大丈夫です
ユーザー名
ワードプレスのユーザー名を入力します。
ワードプレスにログインするときのIDになります。
パスワード
ワードプレスのパスワードを入力します。
ワードプレスは自由度が高い反面、セキュリティなども自分で管理しておかなければなりません。ここでのパスワードが簡単すぎると、スパムなどに狙われる原因になります
できるだけ長くて複雑なものにしておくようにしましょう!
メールアドレス
ワードプレスからのメールを受け取るためのメールアドレスを登録します。
データベース
初期状態のまま、「自動でデータベースを生成する」を選択しておきます。
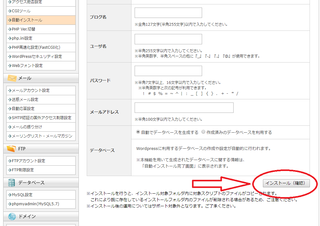
すべての入力が終わったら、「インストール(確認)」をクリックしましょう。
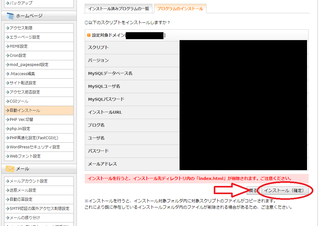
確認して間違いがなければ、「インストール(確定)」をクリックしてください。
確定ボタンを押すと、このような画面になります。
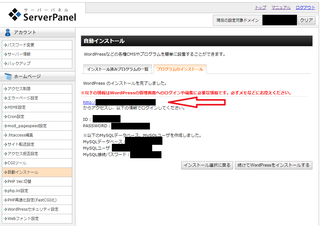
隠れていて少し見えにくいのですが、赤い矢印が示している文字リンクをクリックしてください。
また、このときのIDとパスワードは、毎回ワードプレスにログインするときに必要です。メモ帳などに控えておきましょう。
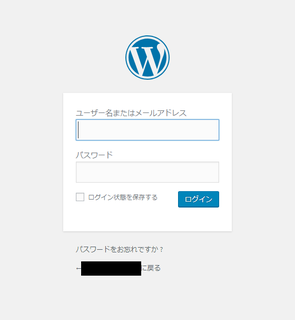
文字リンクをクリックすると、上の画面になります。
さっそくIDとパスワードを入力して、ワードプレスにログインすることができるようになりました!
ワードプレスでブログを運営するならエックスサーバーがおすすめ!
↓エックスサーバーはワードプレスとの相性もよく、セキュリティ面なども安心なのでおすすめです
また、A8.netのセルフバックからエックスサーバーに申し込むことで、よりお得にブログ運営をすることができます
アフィリエイトの初期投資をできるだけ抑えたい人におすすめです
↓登録は無料・審査なし
読んでくださり、ありがとうございました
【このカテゴリーの最新記事】
- no image