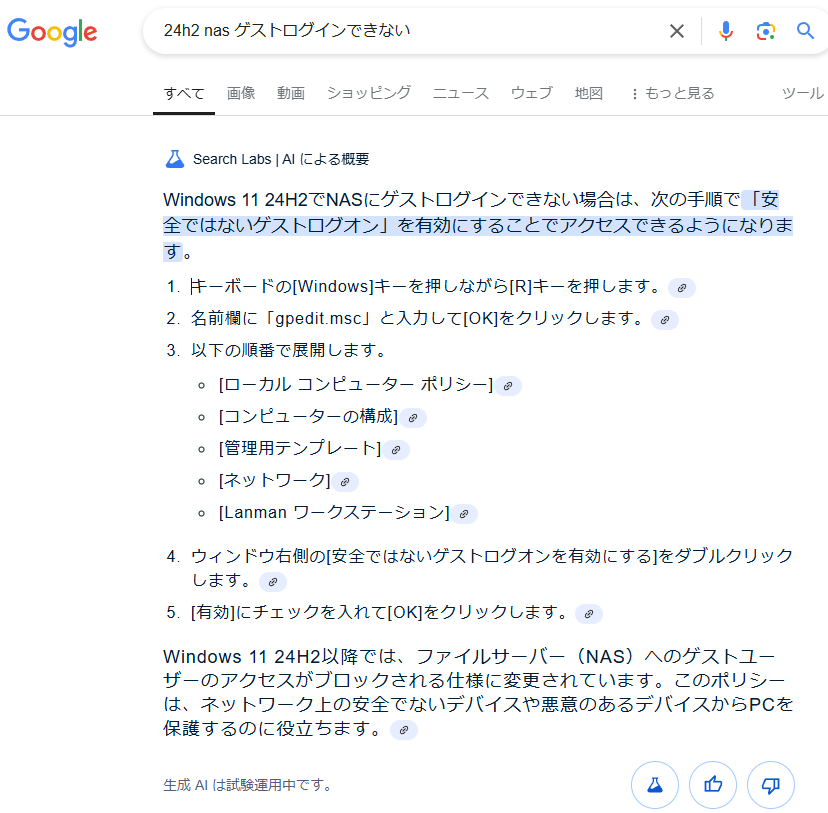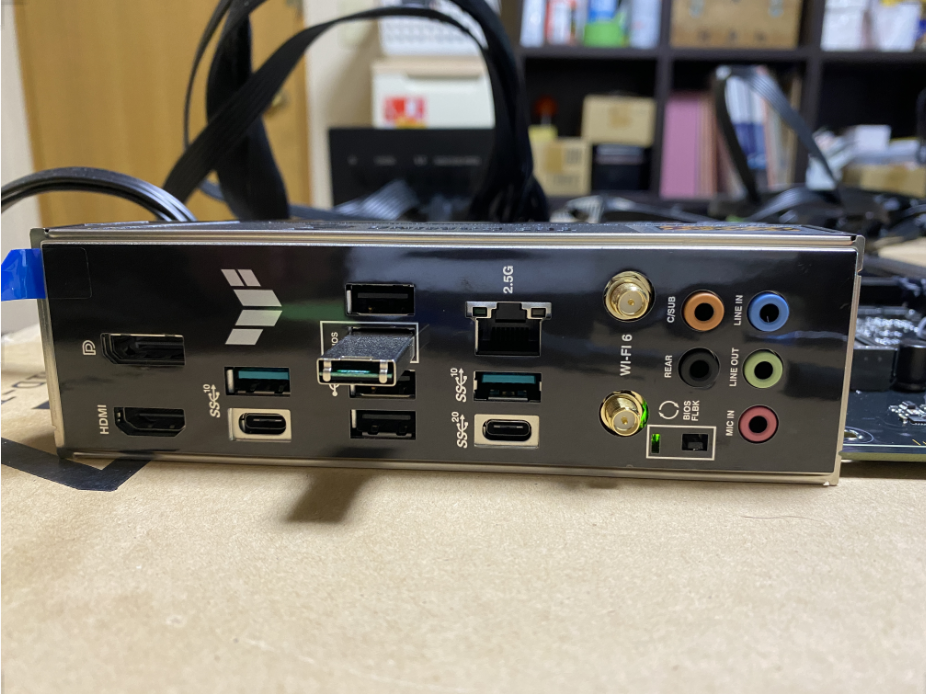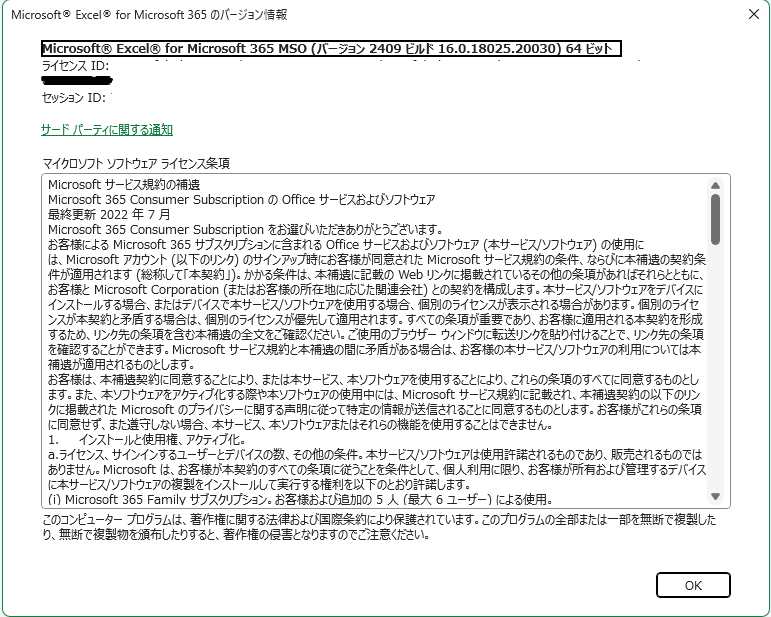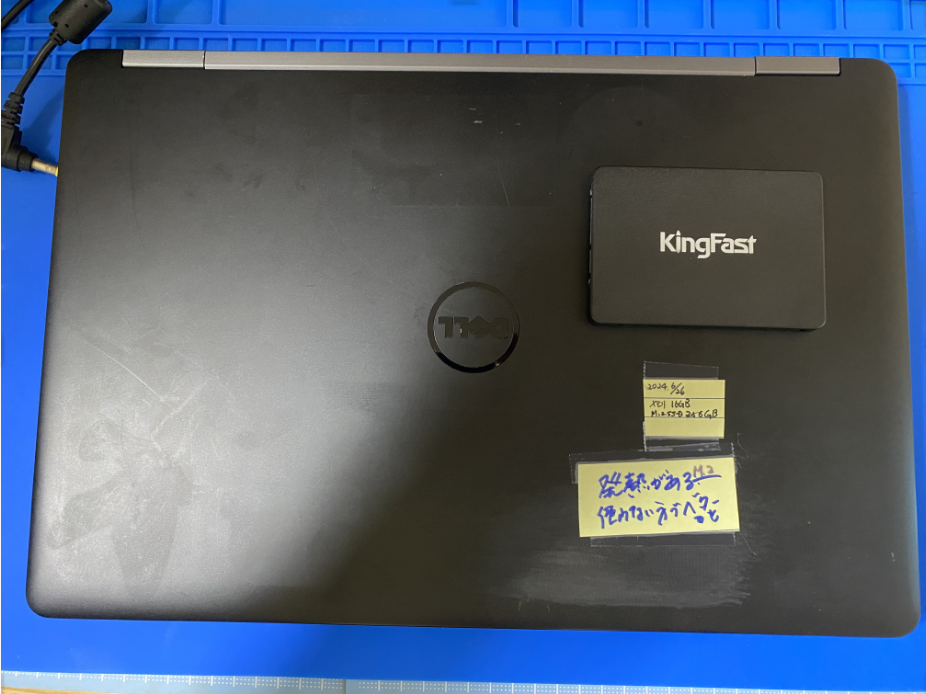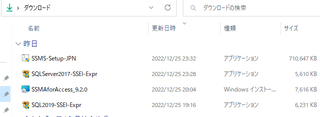SQL-Serverへのデータコピーと
サブシステム作成が完了した。
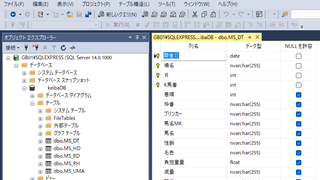
これで.accdbの取り回しが
簡単になったのと。。。
SQL-Serverの取り回しも
各マシン毎に独立して
.accdbから都度作成可能
になった。
来年からは
移動先でデータベース更新も
可能になり、長期移動も可能。
ハード環境さえ整えれば
海外や国内移動中でも家と
同じ環境を作りやすくなった
というもんだ。
*---忘記
データベースのテーブル要素を
変更する。特に
・データ型
・NULL値の有無
の追加変更削除の更新が
必要な場合。
データのコピーを取り
テーブルの内容を全て削除し
更新をかけないといけない。
その上でエラーが出る分は
それぞれのデータベース管理
により設定があるので
大抵ググれば答えはある。
SQL-Serverだとデータがない
状態でテーブルの更新が出来ない
のは、
・SSMS で
「 変更の保存が許可されていません 」
というエラー メッセージが表示される
[テーブルの再作成が必要になる変更を保存しない]
オプションを変更するには、次の手順を実行します。
1.SQL Server Management Studio を開きます。
2.[ツール] メニューの [オプション] をクリックします。
3.[オプション] ウィンドウの
ナビゲーション ウィンドウで
[デザイナー] をクリックします。
4.[テーブルの再作成が必要になる変更を保存しない]
チェック ボックスをオンまたはオフにして
[OK] をクリックします。
あと、データ更新に使う
Accessのリンクテーブルの再設定
もしくは更新。
これに尽きると思われる。
さて、これにてSQL-Expressのお話は
終わりにしよう〜
それでは、またね〜