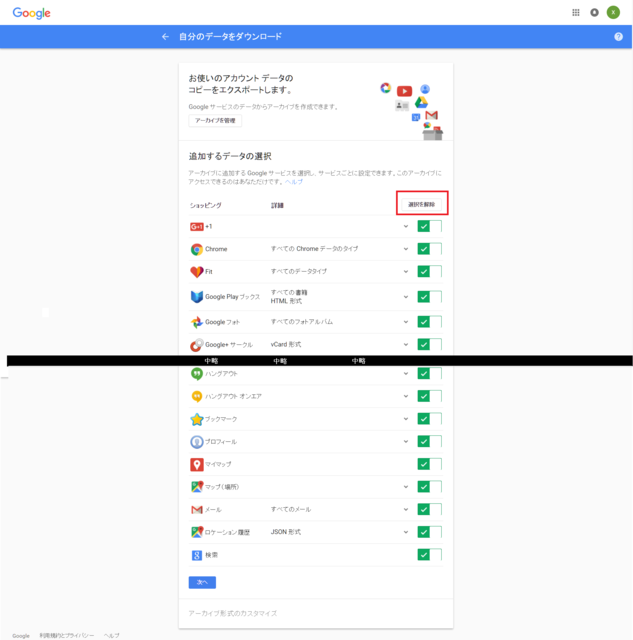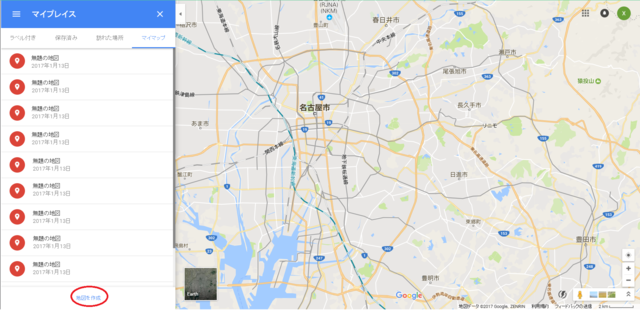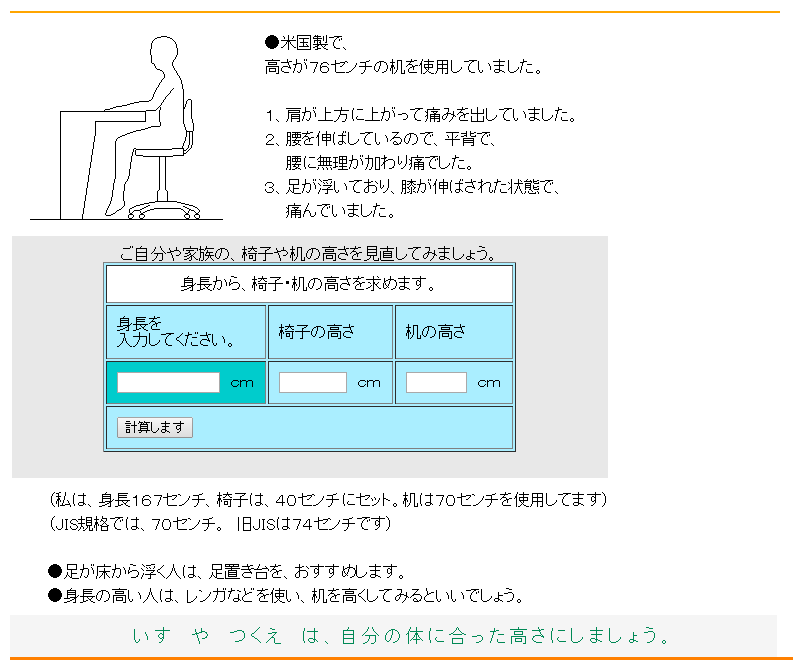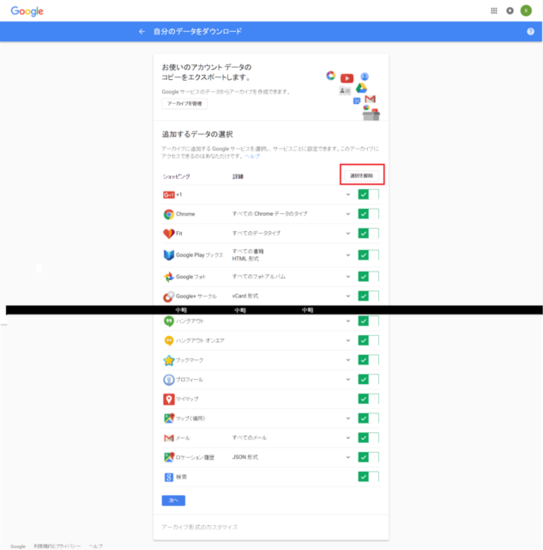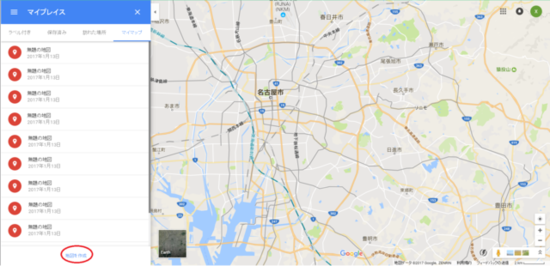この広告は30日以上更新がないブログに表示されております。
新規記事の投稿を行うことで、非表示にすることが可能です。
広告
posted by fanblog
2017年01月17日
GoogleMap(グーグルマップ)を使う 1/3
GoogleMap(グーグルマップ)を使ってますか?
私はチョコチョコ使ってます。
PC、スマホ、タブレットを連携させながら、徒歩・車で移動すると多少の不便を感じる時がある。
そこで最近使い方をもう少し便利に自分なりのカスタマイズしたいと思って、
根本的な使い方の備忘録を残す。
1、 グーグルにログイン
グーグルのトップ画面の右上にある9つの■で ■ を型作ってるマークを
クリックしマップを選択。
2、地図が表示されるので画面左上の━(が三の様に並んでる)「メニュー」をクリック

3、バーでメニュー一覧が表示されるので、マイプレイスをクリック
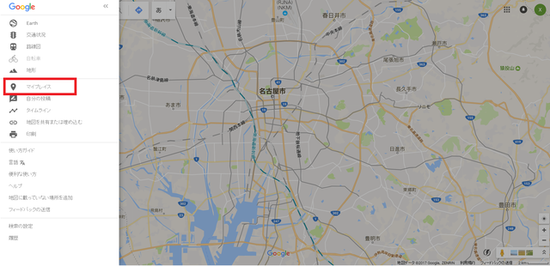
4、マイプレイスのトップ画面が表示される。
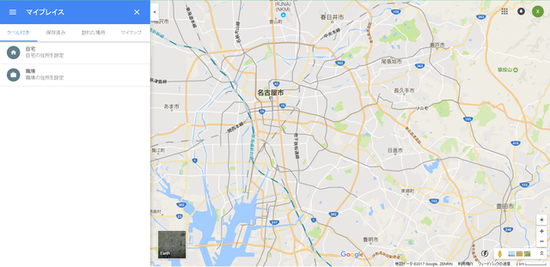
5、「保存済み」をクリックすると、地図上で ★ マークを付けたものが一覧表示される。
「保存済み」の名称表記変更は、現在調査中。
→調査結果、どうもできないみたい。
今後グーグルさんに頑張ってもらうしかないけど、保存済みポイントはファイルとしてエクスポート出来るみたい。それをマイマップにウェイポイントとして登録するって事らしい。
→ GoogleMap(グーグルマップ)の保存済みの場所(スターを付けたところ)をどうにかしたい 1/3
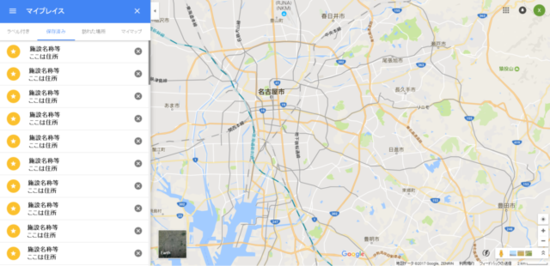
6、今回の本題 「マイマップ」 をクリック
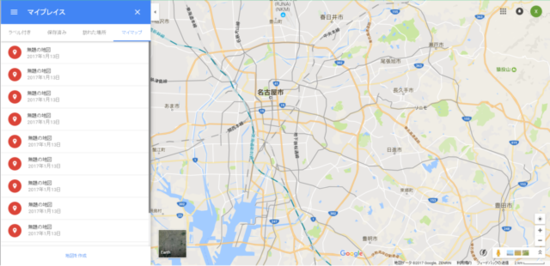
ここで、 Google マイマップ について
Google マイマップでは、自分で地図を作成し、オンラインで共有したり、一般に公開したりできます。地図にはさまざまな情報を表示できます。
マイマップでは、次の操作ができます。
•地図を作成
•地図上にライン、シェイプ、目印を描画
•住所、場所の名前、経度と緯度の座標などの地理データをインポート
•レイヤで地図を整理して、さまざまなコンテンツを表示、非表示
•さまざまな色、目印のアイコン、ラインの太さを活用して、コンテンツのスタイルを設定
≪ 出典 ≫
何がしたいかというと、マップ上ルートの表示を見やすくする事。
私はチョコチョコ使ってます。
PC、スマホ、タブレットを連携させながら、徒歩・車で移動すると多少の不便を感じる時がある。
そこで最近使い方をもう少し便利に自分なりのカスタマイズしたいと思って、
根本的な使い方の備忘録を残す。
1、 グーグルにログイン
グーグルのトップ画面の右上にある9つの■で ■ を型作ってるマークを
クリックしマップを選択。
2、地図が表示されるので画面左上の━(が三の様に並んでる)「メニュー」をクリック

3、バーでメニュー一覧が表示されるので、マイプレイスをクリック
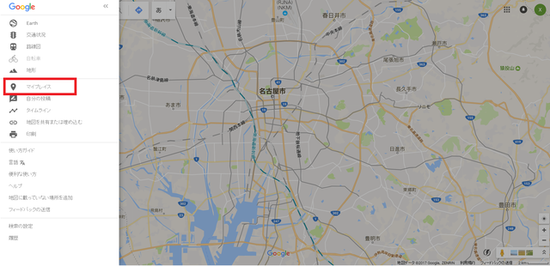
4、マイプレイスのトップ画面が表示される。
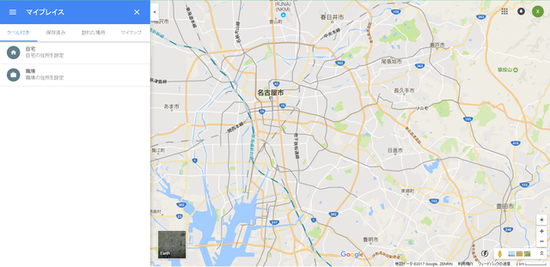
5、「保存済み」をクリックすると、地図上で ★ マークを付けたものが一覧表示される。
今後グーグルさんに頑張ってもらうしかないけど、保存済みポイントはファイルとしてエクスポート出来るみたい。それをマイマップにウェイポイントとして登録するって事らしい。
→ GoogleMap(グーグルマップ)の保存済みの場所(スターを付けたところ)をどうにかしたい 1/3
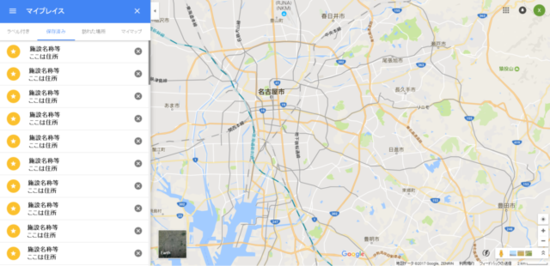
6、今回の本題 「マイマップ」 をクリック
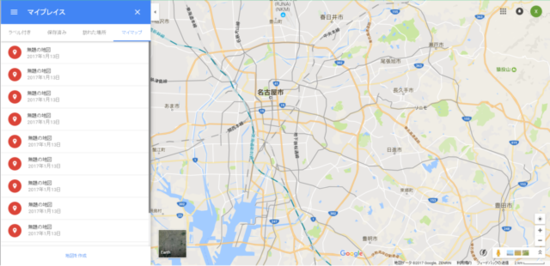
ここで、 Google マイマップ について
Google マイマップでは、自分で地図を作成し、オンラインで共有したり、一般に公開したりできます。地図にはさまざまな情報を表示できます。
マイマップでは、次の操作ができます。
•地図を作成
•地図上にライン、シェイプ、目印を描画
•住所、場所の名前、経度と緯度の座標などの地理データをインポート
•レイヤで地図を整理して、さまざまなコンテンツを表示、非表示
•さまざまな色、目印のアイコン、ラインの太さを活用して、コンテンツのスタイルを設定
≪ 出典 ≫
何がしたいかというと、マップ上ルートの表示を見やすくする事。
【このカテゴリーの最新記事】
- no image
- no image