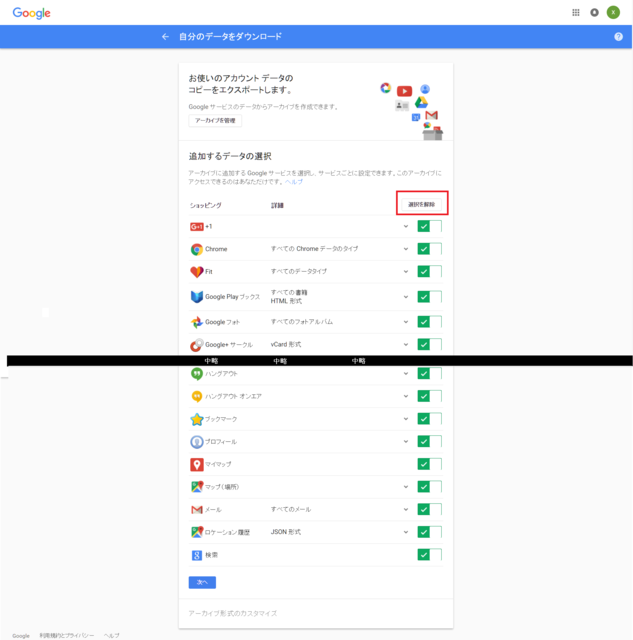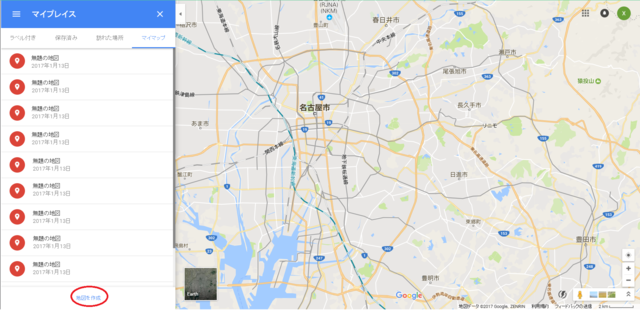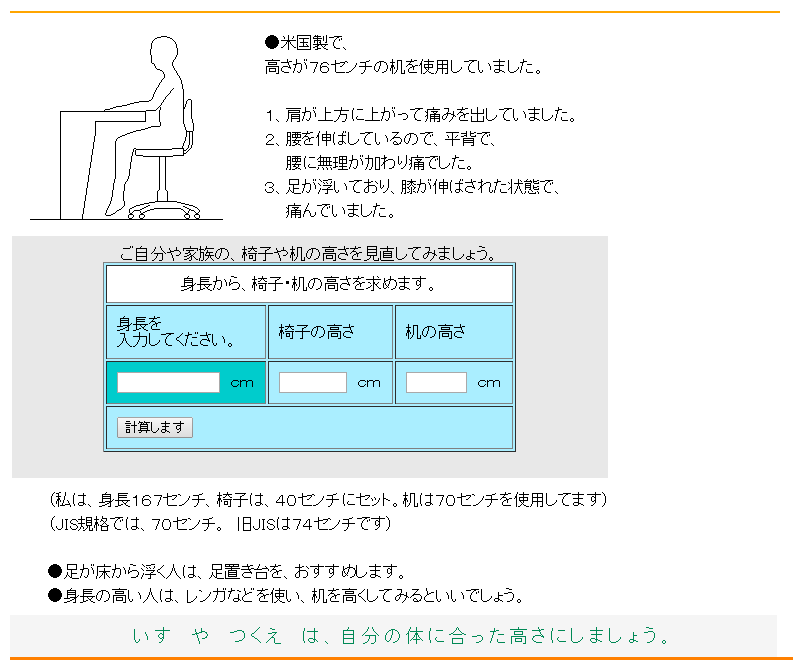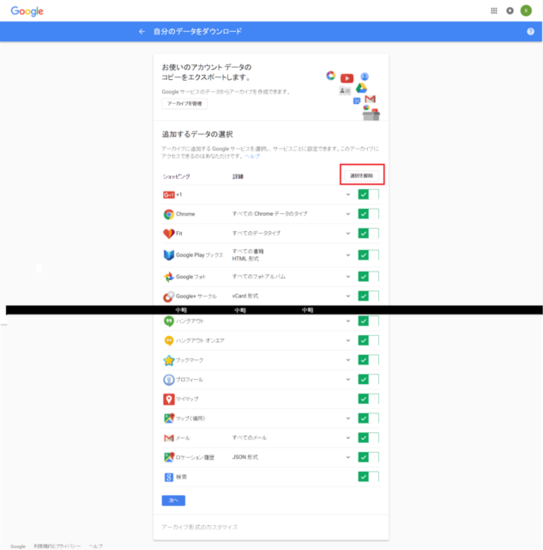前回の引き続きなので、項目ナンバーも引き継いでます。
6、マイプレイスのトップ画面で最下部の「地図の作成」をクリック
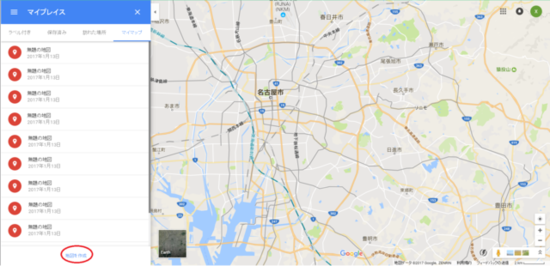
7 、「無題の地図」画面になる
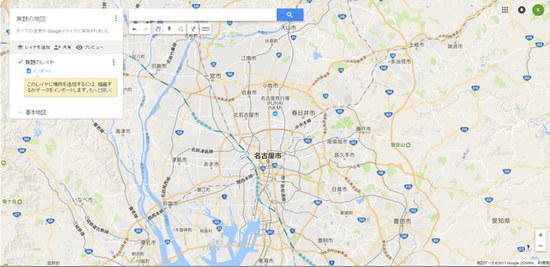
8 、「無題のレイヤ」は無視。
検索窓の下に「←」「→」「手」「ポイントマーク」「線と○」「矢印と線」「定規」と並んでいる。
視覚的な表現をしたが、正式名称も記載
「←」・・・元に戻す
「→」・・・やり直し
「手」・・・アイテムを選択
「ポイントマーク」・・・マーカーを追加
「線と○」・・・ラインを描画
「矢印と線」・・・ルートを追加
「定規」・・・距離やエリアを測定
その中の「線と○」をクリックすると
・ラインやシェイプを追加(←グレーアウトでクリック出来ない)
・運転ルートを追加
・自転車ルートを追加
・徒歩ルートを追加
が表示される。
目的の項目を選択(一応後で変更可能)
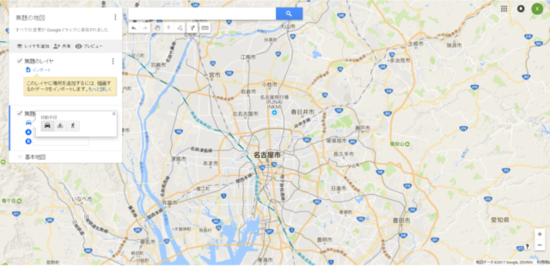
9、今回は徒歩ルートを作ってみる。
A(スタート地点);熱田神宮〜B(ゴール地点);名古屋駅の徒歩ルート
スタートとゴールの施設名等を入力するか地図上をクリックすると大雑把なルートを グーグルさんが自動で作ってくれる。
それを元に自分のお好みに修正する事も可能。
(マウス(カーソル)をルートのライン上に持って行くと〇が表示され、〇を移動するとルート変更される)
適当に修正したのが↓の地図。
A(スタート地点)とB(ゴール地点)のランドマーク的な正式名称が有る場合は、
「無題のレイヤ」がスタート地点とゴール地点に変更される。
(今回はレイヤ名が、「熱田神宮から名古屋駅のルート」 に勝手に?
自動でに変更されている)
仮に設定が任意のポイントなら住所になったりしてレイヤ名が長過ぎるから、
簡易的な分かり易い名称に変更したい場合、レイヤ名の右にある〇が三つ(レイヤオプション)で変更可能。

10、9の最後で表示したレイヤ名の右にある〇が三つ(レイヤオプション)に
ある「詳細なルート」を選択すると、おおよその距離と時間が表示される

11、マイマップを後で管理し易い名前に変更する。
「無題の地図」をクリックすると、地図の名称変更と地図の説明付記が出来る。
↓は1つの地図の中に2つのレイヤ(2ルート)ある事になる。
(ルートの追加は 8 からの同様の作業)

ここまでが、一般的なルート作成方法。
次回は、仕上がったルートをお好みに仕様に変更しようと思う。
ルート作っている時気付いたが、どうやら徒歩ルートは歩道がない時迂回しよります。
凄いぞ!グーグルさん!
【このカテゴリーの最新記事】
- no image
- no image