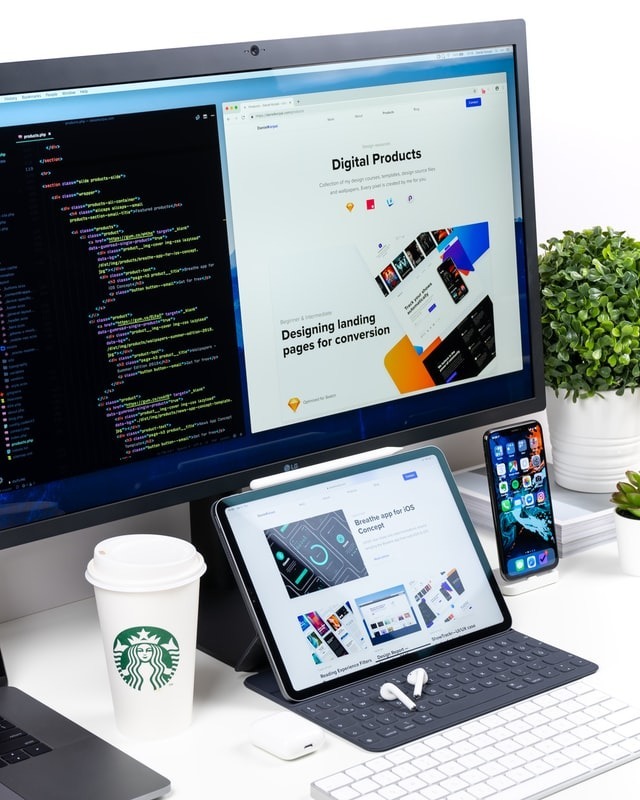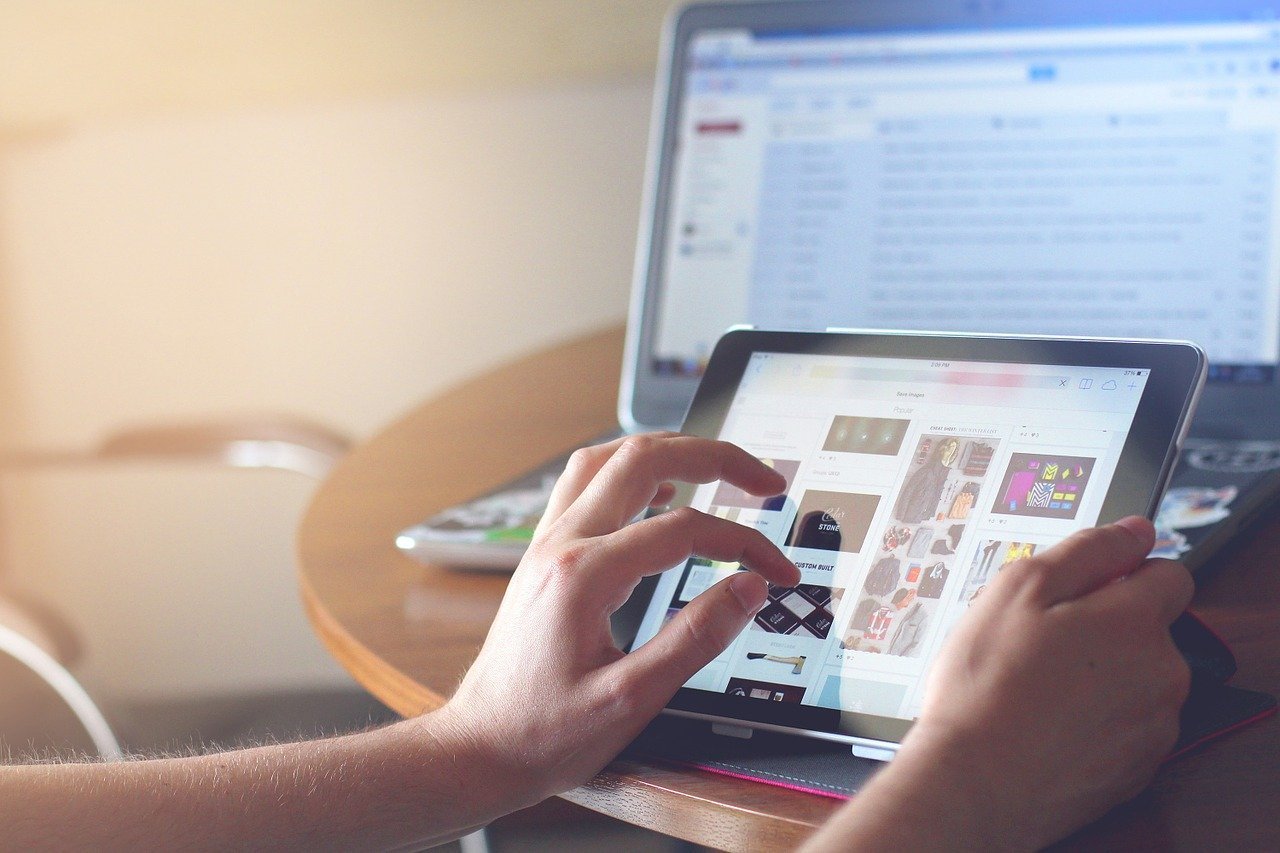2021年05月01日
◆はじめてのプログラミング環境づくり
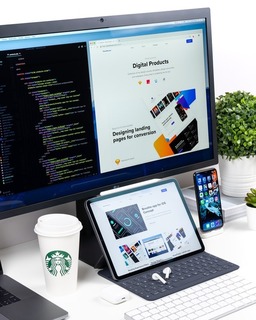
Daniel Korpai
こんにちはルーです
今日はプログラミング環境を作る作業を紹介します
その前に今日のおすすめは、、、、
「techgym」というプログラミング教室です
プログラミング教室はとにかく高い・・・
卒業まで何十万と取る教室がほとんどです
ここは結構安いと思うのでおススメです
自分は、はじめに学校に通って半年間は同じクラスの人と、試験を受けたりプログラミングについて話し合ったり、先生に色々質問しました
ここでの経験は今でも役にたってると思います
やはり初心者がネット記事だけでプログラミングを学ぶにはモチベーションが保てないことがあります
たまに天才もいますが・・・
一か月だけやってみて合わなければ辞める、というのもこの値段なら痛くない気もします
「入会金:33,000円 + 月額会費:22,000円 = 55000円」
良いものを得るにはやはりどこかでリスクは必要ですね
お金を払ってしまえばやるしかないし他人が絡めば逃げ場が減ります
、、、追い込まないと自分という人間ははじめようとしませんのであしからず・・・
さてでは本題の環境づくりですが
フレームワークを使った環境づくりというのが、現在は主流になっていて、
Javascriptのフレームワーク「React.js」「Angular.js」「Vue.js」などがフロントエンドでは大人気ですが、
ここを理解するにはなかなか難易度が高い・・・
他にも「Java」のフレームワーク「Spring」「eclipse」、「PHP」のフレームワーク「Laravel」、
「Python」のフレームワーク「Django」などなど・・・
他にも「Docker」をつかった仮想環境、「VirtualBox」、それに絡んで、「Vagrant」「tereterm」「ubuntu」「Linux」「Unix」......
なんだかんだ、なんだかんDA・・・・きりがありません
現場に出ると結局その場所、独自の環境づくりが多いのでそこで調べたり聞いたりで慣らすしかありません
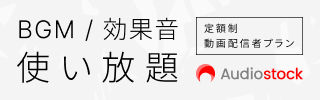
↓↓↓↓↓↓↓↓↓↓↓↓↓↓↓↓↓↓↓↓↓
なのでまず環境を理解するといううえでおススメなのが「Xampp(ザンプ)」です
とりあえずダウンロードしてみて色々手を動かしながら理解していくのが一番早いかと思います
xamppダウンロード場所
↓
https://www.apachefriends.org/jp/download.html
xamppダウンロード方法
↓
https://www.webdesignleaves.com/pr/plugins/xampp_01.html
xamppの良いところはWebサーバー環境(つまりプログラミング環境)を一式ダウンロードできるので、プログラミング環境をあまり深く考えずに作り上げれます
↓↓↓↓↓↓↓↓↓↓↓↓↓↓↓↓↓↓↓↓↓
とりあえず環境の意味や、
Webサーバー(Apache)、データベース(MySQL)、PHP(スクリプト言語)の繋がり、
などの理解はプログラミングを書きながら徐々に理解していけばよいと思います
環境が作れるのでJavascript、PHP、データベースは動かせるようになります
はっきり言って、達人も初心者も、これに尽きます
本を読んでいるだけでは理解はできないと思っていただいて相違ありません
本を読んでレベルを上げるというよりも、何かを作るやり方を知るための過程で本や資料を探したり見て調べると考えた方が良いかもしれません??
技術も大事ですが先ず自分が何を作りたいのか、そこを先によく考えた方が自分に必要な技術が見えてきて、無限にある技術からどこに大事な時間をそこにあてるべきか分かると思います

まだ何作りたいかがない人はとにかく色々作って何が面白いか知るのが良いのでは

↓↓↓↓↓↓↓↓↓↓↓↓↓↓↓↓↓↓↓↓↓
調べてもらいながら進めることになると思いますが、
大まかな流れを伝えておきますと・・・・
Xamppダウンロード、設定(それほど多くありません)
↓
Xamppのコントローラーを使って「「start」!(環境が動き始めます)
↓
ダウンロードした「xampp」ファイル内に「htdocs」というものがあるのでそこにプログラミング用のファイル作成(例えば「test.php」←これがプログラミングを書くPHPファイルです)
↓
ブラウザ(Chromeなど)に指定のアドレスを書き込む(説明すると、作成したtest.phpファイルの場所をブラウザに教えます)
↓
そして、作成した「test.php」ファイル内にプログラミングを書き込むとプログラミングが動きます
ちなみに「htdocs」内にHTMLファイル、CSSファイル、Javascriptファイル、を置いても動きます
ここは分かりやすいかも
↓
https://qiita.com/minuro/items/d7f2b95b922ae302577c
↓↓↓↓↓↓↓↓↓↓↓↓↓↓↓↓↓↓↓↓↓
正直はじめての人には何が何だかわからない可能性はあります。
ですが、経験上xamppが一番わかりやすいかな
はじめからわかる人はほぼいないので、まずは作ってみて時間をかけて理解するイメージで良いと思います
もしどうしても環境づくりがわからないけどプログラミング始めたい方にはこんなのもあります
↓
https://ideone.com/
ここだとブラウザでいきなりプログラミングが動きます
まずは手を動かしてみることからすべてが始まります!
健闘を祈ります!!
2021年03月13日
◆とりあえずプログラミングを実感してみる方法

Louie Martinez
だいぶお久しぶりになります<(_ _)>
コロナやら色々バタついておりまして。。。(;^_^A
これから記事の前に一つでも便利グッズなど紹介してから記事にいこうと思います
(IT関係ない場合もあります<(_ _)>)
買っていただけるとワタクシにも励みになりますのでご了承ください
何かにつけてUSB充電が必要な昨今、これは2つつなげられるので便利です
【プラタ】プラタ AC-USBアダプタ 2ポート 合計 1000mA PSE認証
価格: 398円
(2021/3/13 21:19時点)
感想(1件)
これに100円ローソンで買うコードを付けてスマホやIpad充電してます
なんだかんだ使います
では今回はまだプログラミングしたことのない人に、まずどうゆうものか実感できるようなやり方を紹介しようと思います
用意してもらうのは、当然パソコン1台ですが、その中でインストールしてもらうものとしては・・・
◆ブラウザ→ChromeやらMicrosoft EdgeやらFire foxやらネットで検索するときに使っているものですね
このブラウザは当然あるとは思いますが、これだけでもプログラミングに触れることはできます
今回使うブラウザは、今までの現場でもほぼメインで使われていた「Google Chrome」を使います
皆さん当然使いこなしているとは思いますが、プログラミングしている人は違うツールで分析しています
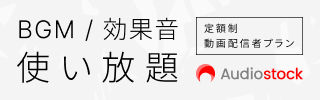
ブラウザを立ち上げたら、ここでF12を押してください
すると「デベロッパーツール(開発者ツール)」と呼ばれるものが出ます
ここで右側に出てくるものがホームページを作っているプログラミングのほぼ全体になります
ここで見れるのはHTML、CSS、Javascriptなどの、いわゆるフロントエンドと呼ばれている部分のコードが見れます。
PHPやJavaなどのいわゆるサーバーサイド言語というものはここからは見れません。
PHPなどはDBからデータをとってきてどのHTMLに表示するかなど、かなり根幹の重要なプログラミングのため皆さんからはいじれないようになっています。
とはいえ、JS(Javascriptの略称)はどんどん進化していてかなり重要な部分にも食い込んできているので、このフロントからホームページを壊すようなことをする不届きな輩がいます(^^;
このデベロッパールールを使うのはWebで仕事をしようという人には、必須の技術なので早い段階で存在を知っておいたほうが良いです
漠然と見せられても何もわからないでしょうから、まず右上の矢印を押してください
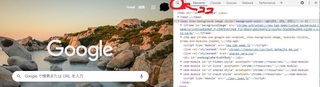
そうすると、画面のどの部分でもマウスのカーソルをあててクリックすると、そこに該当するHTMLが右側に表示されます
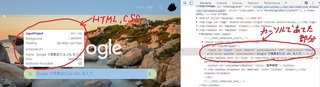
これによって例えば開発中の画面の仕組みを分析したり、壊れた部分を調べることができます
非常に大事な方法なので覚えていて損はなしです
そしてここで色々いじってみると勉強になります
例えば今表示されている検索窓の文言を変えてみます
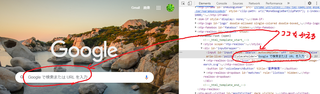
placeholderと書かれているところをダブルクリックすると、文字が入力できるようになるので、そこで「ABCDEで検索またはURLを入力」と書き換えると画面に表示されているものが変化しているのがわかります

このように実際公開されているホームページのファイルを書き換えて、一時的に変更して試すことができます
これはCSSでもできるのでWebデザインを目指している方にも必須になります
試しに検索窓のCSSを書き換えてみると
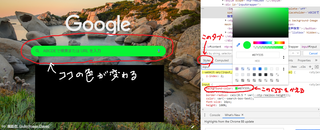
右下にある「Style」タブを押して該当箇所のCSSを出します
ここだと「input」IDの「background-color」という部分をクリックして書き換えると検索窓の色が変わります
まだCSSの文言がわからない方は、 文字選択してコピーしてググるとどうゆう使い方か調べられます
ブラウザを使って色々いじってみると理解が深まるのでおススメです
まずは触れてみてHTML、CSSがどうゆうもので、どのように関係しているか調べながらやってみるのも良いと思います
別の機会で、環境を作って実際ブラウザに表示する方法など書いてみようと思います
今回はここまでです。
読んでくださった方ありがとうございました
2020年10月03日
◆仕事探しについて

こんにちはルーです
今日はプログラミングの仕事探しについて書こうと思います
もし初めての方は学校の斡旋が良いと思いますが、
多少経験を積んだ方でフリーランスやキャリアアップを考えてる方に使えそうなものを紹介しようと思います
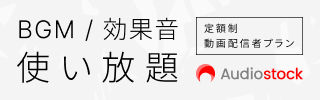
一つの選択肢としてクラウドワークスで自分の希望する仕事を見つける方法があります
ランサーズもありますが自分はこっちが使いやすかったので登録してます
「Javascript」のような文言で登録していれば、新しい案件が入った時にスマホアプリが連絡してくれます
これは結構使えます
ただ相談できる人がいない不安がありまして
すべて自己責任なので、あまり望まない待遇の会社が見分けずらい難点があります(;^_^A
ここで自分がおススメしたいのがクラウドワークスが運営している「クラウドテック」です
ここなら担当のエージェントさんがついてくれるので相談がしやすいです
案件もさすがの量なのでなかなか見つかってなかった方にも希望が見えます
あとキャリアの積み方についても、今の現場に詳しいプロに相談できるので自分にも勉強になります◎
正社員ほどの安定性はないかもしれませんが、この業界はどんどん会社を変わってく人はいるので、
そのような働き方を希望している方にはおススメです
自分はアデコ、パソナ、などなど・・・色々登録してますが、クラウドテックは登録していて損はないと思います。
それでは今回はこの辺でおいとま致します
ここまで読んでいただいた方、ありがとうございます<(_ _)>
2020年09月20日
◆ノートパソコンのHDDをSSDに交換してみた
こんにちはルーです
今日は連休中にHDDをSSDに変えてみようと思って交換作業してました
ちょっとしたつまずきもあったので(;^_^A、交換しようとしてる方の参考になればと思い書きます
ワタクシのPCは前に紹介したようにこちらです
メモリは16Gに変えています
変えたのはこのSSD 2TBです( ^ ^ )
色々見たんですがこれにしました
こっちの1TBか悩みました
音楽ファイルの増加が怖かったので2TBにしました
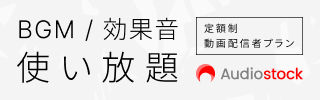
SSDをPCに繋いでクローン作るときに使ったUSB変換がこちら
結果的には移行は成功して、PC立ち上げに5分ぐらいかかってたのが10秒ぐらいで立ち上がりました
ワンダホー!
そもそもなぜ変えたかというと、ここで皆さんに紹介してるときに変えたくなっていたのもありますが(^^;
自分の音楽ファイルが大きくなったのもありますが使っていた音楽ソフトを新しくパワーアップしたら、
ディスクが100%問題が出てきまして(;^_^A 挙動がかなり遅くなってました
この有様でした

こうなると他のソフトにも悪影響が出てChromeすらまともに動きませんでした(;^_^A
そこでヨドバシで話を聞いて親切な店員さんに勧めてもらったのがこちら
下より上のほうが少し早いみたいですね
店員さん説明ありがとうございました<(_ _)>
ここにあるのより4倍ぐらい早いM2というのもあったんですが、アダプタが必要なのと熱が出るかも・・・という助言があったので
とりあえず保留して家で考えてました
ネットでは「CRUCIAL」の記事が多かったので「CRUCIAL」にしました
店員さんすいません<(_ _)>
購入して到着
作業の流れとしては・・・
1. PCに繋いで今のHDDの中身を、SSDにクローンとして作る
↓
2. PCを開いてHHDとSSDを交換して立ち上げでOK
と作業としては単純ですが、「こんなスムーズにいくかな」ちょっとした一抹の不安もありつつ・・・・
PC接続
クローン完了後、PCに取付完了
さてでは立ち上げるか・・・
・・・・
・・・・んっ・・・・バイアスが立ち上がった?
なぜかSSDをPCが認識せず、絶望 _l ̄l〇lll ガクッ
3万かかってるだけに久々に血の気が引きました(;^_^A
・・・・三万かかってるので気合の調査
・・・色々調べて原因判明
原因は自分のPCが最新機能の「AFT」に対応していなかったらしく、
Windowsで「インテルラピッドストレージテクノロジー」をダウンロードして対応できました
助けられた記事はこちら
http://agritopic.net/586/
ありがとうございました<(_ _)>助かりました
自分のHDDには「AFTマーク」は無くて確信
IRST: インテル
ここでダウンロードして再起動
SSDと再度接続して、再クローン化
もう一度PCに入れて再起動・・・・・
・・・・
・・・・(10秒後)おお!うまくいった(;^_^A
いやーつまずいたときは焦りましたが何とか完了しました(;^_^A
音楽ソフトを立ち上げたときに起きてた「ディスク100%問題」が解決できたか確認したところ・・・

全く問題なし
もし音楽ソフトを使っていて挙動が悪くなってきた方がいたらSSDへの交換をおススメします
いやー苦戦しながらもなんとかしました
それでは今回はこの辺でおいとま致します
ここまで読んでいただいた方、ありがとうございます<(_ _)>
2020年09月18日
◆ゲームプログラミングとゲーム業界の仕事探しについて

Pexels
こんにちはルーです
今日はゲームプログラミングについて書きたいと思います
今はWeb開発系で仕事をしていますが、以前はゲームで仕事してみたいなと思って勉強していました
学校でゲームのカリキュラムもあったので挑戦したときの話です
未経験でゲーム業界ならばやはり 自分でゲームを作って仕事を見つけるというのが必要になります
もし学校に通う時間とお金がある方にはそれをおススメするのですが、「働きながら勉強して何とか転職できないだろうか・・・」という方に少し助言できればと思います
自分のおススメはUnityでまず一つゲームを作ってみるのをおススメします
自分が実際使っていてとてもよかった本はこちらです
UnrealEngineは結構難しいのでUnityのほうがおススメかな?(今Appleとフォートナイト騒動に巻き込まれてるし・・・・(;^_^A)
その時、色々本は探しましたが先ほど書いた本は初心者でも入りやすいです。
他にけっこうよかった本紹介します
慣れてきていろいろ作りたくなった方にはこちら
この本では色んなゲームをコード付きで教えてくれるので基本を知るにはとても良いです
第0章 Unityの概要
第1章 クリックアクションゲーム〜おに
第2章 ジグソーパズル〜ぷちパズル
第3章 ドットイートゲーム〜ダンジョンイーター
第4章 3Dサウンド探索ゲーム〜イン・ザ・ダーク・ウォーター
第5章 リズムゲーム〜ヘドバン・ガールズ
第6章 全方向スクロールシューティング〜スターバイター
第7章 並べ替えパズルアクション〜イート・ザ・ムーン
第8章 ジャンピングアクション〜(株)ねこ障子
第9章 ロールプレイングゲーム〜一画面伝説レジェンド
第10章 ドライブゲーム〜ナゾレバ・ハシレール(もちろん仮)
というようにまずジャンルを網羅したい方にはおススメです( ^ ^ )
こっちは3Dシューティングについて詳しく書いていて、実際Unityで動かして説明されてます
この本には3DシューティングをUNITYで実際動かしながら勉強できます
完成形のコードもWEBから落としてこれるのでUNITYで動かしながらどうなってるのかもわかるので、
このジャンルを詳しく知りたい方におススメです
この本に載っているものを全く同じでもいいから作れたら、自分で作る糸口が見えます
もしスクエアエニックスを目指してる方はUnreal Engineは必須なので一時期自分も挑戦はしたんですが(^^;
一応自分も少しUnreal Engineは勉強したので良かった本だけ紹介します(^^
基本の勉強はこちら
文字は多いですが基本的なことを詳しく説明してくれます
実際コードをUnreal Engineで見ながら動かしたい方には
こっちはUNITYの本と同じく3DのゲームをUnreal Engineに入れて動かしながら学習します(^^
◆仕事探しについて
プログラミング業界に関して言えることは、 職人気質なところはあるので
と考えてもらっても良いと思います。
なので「経験者が欲しいけど、自主的に勉強して作っていく気持ちと行動力がある人間も欲しい」と考えてる会社は多いと思います
そこに付け込んで・・・・
面接で自分が作ったゲームの画面をスマホで動かして見せるだけでもかなり有効です。
実際ゲーム会社に応募したとき、「未経験だけどこんなゲーム作りました」って話で面接してくれた会社も何社かありました
その時はゲームのコードを見せて「今回は難しいけどまた更に面白いゲーム作ったら連絡ください」
と次につながる言葉をいただけたので、有効だったんだと思います
これから挑戦したいという方も希望はあると思いますよ
自分がWeb開発会社に入った時、ゲーム会社じゃなかったけど「ゲーム作ったり頑張りました」みたいなことをアピールしてゲーム画面を見せたら合格したってこともありました
・・・・いやーどこでつながるかわかりませんね
IT関係で使えるのは「Green」とか「Find job」も使えるのですが、
自分が就職活動ではじめに使えたのは、「リクナビネクスト」でした
なんだかんだ大手ですがエージェントの方に相談できるのは初心者には結構ありがたかったです。
はじめての方は色々相談してみるのも良いですよ
下の転職サイトもゲーム業界でよく話に聞きますが未経験は難しかったので、もしゲーム業界にいて転職を考えてる方におススメです
プログラミング業界では、はじめの就職が大変なんですよね(;^_^A
入ってから経験を積めると転職も割とスムーズになりやすい業界でもあると思います
何かの役に立つことが書けてたら幸いです
それでは今回はこの辺でおいとま致します
ここまで読んでいただいた方、ありがとうございます<(_ _)>
2020年09月13日
◆おススメサブモニターとパソコン選びの追記

fancycrave1
こんにちはルーです
今日は自分がパソコンで使えたサブモニターを紹介しようと思います
その前に・・・
すみません(;^_^A 前回のパソコン選びで大事な点を一つ忘れていました・・・
これを使ってPCとType-C対応サブモニターを繋げると、Type-C線から電源が取れてサブモニターで別電源をとる必要がなく使えます
(コード一本で使えます(つまりUSB Type-CとUSB Type-Cをつなぐ形))
もしくは他のUSBの接続が多い場合なら、USB Type-Cから ハブを使えば簡単にポートが増やせます
電源はハブからPC、サブモニターに供給されて、なおかつモニター画像はサブモニターに表示できる。
ここを見ると分かります
Type-C ポートがある方には便利です。
ちょっと安め
画像の転送速度も速いのと、コードが減るのでスッキリします。
持ち運びが軽い薄型のサブモニターも使えます
伝えるのが遅くなってすみません(;^_^A
ちなみに以前自分が会社で使っていたサブモニターと同列高品質のものです
価格: 17,900円
(2020/9/13 20:25時点)
感想(13件)
映像にこだわる人に少し割高ですがおまけで載せました(DP Alt Mode対応)
価格: 21,800円
(2020/9/13 21:15時点)
感想(0件)
はじめは場所とるしいらないな・・と会社では思ってたんですが次第にガンガン使ってました
このモニターの利点としては、
・エディター開きながら、ブラウザの内容が見やすい
・チャットツール画面を開きながら作業できて、他の人から連絡来るとすぐに気づける(リモートワーク時)
・電源が別でとらなくてよい
・場所とる場合は縦置きにして使えて、軽いので持ち運びも簡単
なお自分はこのUSB Type-Cポートがパソコンにないので(;^_^A 以下のサブモニター使ってます
オンダッシュモニター 防犯モニターやPCのサブモニターなどにも 7インチLCDカラー リモコン付 VGA入力可 高画質WVGA画面 LP-OMT70VGA
価格: 4,880円
(2020/9/13 21:31時点)
感想(0件)
まあ上のモニターとに比べると落ちますが(;^_^A 場所も取らないので結構気に入ってます
はじめは車で映画でも見ようかと思ってたんですが、運転に集中できないので止めました・・・
ちなみに電源は別で必要なのと、モニターが小さいので細かい文字は見ずらいという・・・(;^_^A
ですが無いよりはるかに効率が上がります
なので皆さんにはUSB Type-Cが使えるサブモニターをおススメします
もしお金に余裕がある方、USB Type-C対応のPCお持ちの方は試してみては
それでは今回はこの辺でおいとま致します
ここまで読んでいただいた方、ありがとうございます<(_ _)>
2020年09月12日
◆レンタルサーバーの選び方、おすすめ

こんにちは、ルーです
今日は代表的な2つのレンタルサーバーを比較しながら紹介しようと思います
エックスサーバー
さくらインターネット
先日プログラミングの勉強でおススメの参考書書いたのですが、
プログラミングの勉強と一緒にレンタルサーバーについても早めに触れ始めたほうが良いと思い書こうと思います(^^)
プログラミング学習と別の種類の学習で、 はじめて使うツールを使えるようになる勉強になるのでお勧めです
学ぶこと多すぎる・・・と感じている方は無理はしないほうが良いです(^^;
今はプログラミング学習に集中したい方は後回しのほうが良いかと思います
Web開発、Webデザイン、ブログ作成を考えている方で避けて通れないのがサーバーへの理解があります
簡単に言うと自分のPCで作ったものをレンタルサーバーにアップして、設定し はじめてインターネットと繋がりスマホやPCで見れるようになります。
はじめて自分のスマホで見れると感動するんですよねぇ・・・( ;∀;)
ポートフォリオを面接で見せる時には必要になります

結構色々考えることがあるんですよねぇ・・・
まだ何も作ってない方は出来上がってアップのタイミングで契約すればいいと思いますが、
サイトや記事をざっと見ておいてアップというタイミングで「こっちにしよう!」と決めるのがおススメです
サーバーに関して理解に時間がかかるのと月額の支払いが発生するのでかなり悩みます・・・・(;^_^A
やはりお金が絡むと悩みますねえ・・・・
今回は企業でもよくつかわれている、
「エックスサーバー」と 「さくらインターネット」を比較しながら検討されると良いかと思います
・・・・先に伝えておくと「 AWS(Amazon Web Services)」が使える方は無敵になります・・・
これが使えると面接での担当者の口調が変わります・・・Amazonおそるべし・・・・(;^_^A
AWSが使えるとインフラエンジニアとしての道も見えます・・・がここでは敷居が高すぎるので置いておいて・・・
「エックスサーバー」と「さくらインターネット」をおススメします
実際自分が言った会社でも使われる場合があったのでこちらで進めていくのが良いと思います
二つをかなりざっくり比較すると
「 エックスサーバー」
→高性能です。さくらインターネットより割高だが、サイトが大きくても大量アクセスにも強い、早い!!
→「リンクURL」 レンタルサーバー Xserver
「 さくらインターネット」
→値段が安くシステムが小規模ならばおススメ。コスパ高いです(^^)
→「リンクURL」 さくらインターネット
(スタンダードのエックスサーバ「 X10プラン」とさくらの「 スタンダードプラン」を比較します)
料金は、ざっくりですが(正確には自身での計算をお願いいたしますm(_ _)m)
ドメイン年会費は恐らくどちらも1000〜2000円
エックスサーバー → 初期費用3000円 + 一年一括払い=12600円
さくら →初期費用1048 + 一年一括払い=6284円
単純に値段だけ見ると差がありますが、機能を考えると妥当という感じです??
共通している部分は・・
・SSL接続ができる
→ 安全にサイト運用できます、という感じです
(※ちなみに無料サーバーでSSL接続がないところは要注意です。他人サイトにが入り込む危険があるのと、
Google様はSSL接続していないサイトは自動で検索の下位にするように設定しています・・・(;^_^A・・)
・Webサーバーソフトウェアに「nginx」を使っている
→ 要するに昔の「Apache」よりかなり早いよ、という感じです
・ドメイン取得可能
→ 一年に一回の支払いになるので、こだわりがなければレンタルサーバーとセットで購入で良いかと思います
(※購入必須ではないですが、ユーザーの人が覚えやすいのと、信用が上がる、SEO対策で検索順位を守れる。などの利点があります)
・Wordpress使用可能
→ ブログやCMSでサイト作成にはもはや常識になりつつあります。
CMSというシステムで、プログラミングを知らない会社でも管理しやすいように作られています。
「Wordpressで会社のサイトを作ってくれ」という仕事も結構あります
他の気になる違うポイント
・容量が違う
→「エックスサーバー」は「200GB」、「さくらインターネット」は「100GB」
はじめはあまり気にならないと思います。画像や複数のサイトをアップし始めると気になるかも・・・
・MYSQL上限
→「エックスサーバー」は「無制限」、「さくらインターネット」は「20個」
例えば、お客様情報で「名前」「住所」「電話番号」を関連付けるとここでMYSQL「3個」使っていることになります
あまり大規模にならなければ大丈夫ですが、色々細かくする場合もあるので一応注意点です
・後からプランの変更が
→「エックスサーバー」は「可能」、「さくらインターネット」は「不可」
といったところでしょうか
お疲れさまでした・・・・(;^_^A
まずは上記のことを踏まえて、サイトを覗いて理解していくのが良いかと思います
色々分かりやすく説明してるサイトも多いので色々検索するのもグッドです
あと個人的によく名前を聞いてすすめられるで、以下のレンタルサーバーも紹介しておきます
理解が深まってきたならばこちらもおススメなので調べてみるのも良いと思います
→使いやすさに定評があります。値段、無料お試し期間、容量、Wordpress、いずれも問題なしです。
→「リンクURL」 ヘテムルサーバー
「ロリポップレンタルサーバー」
→安いです!安いプランはちょい遅いですが「ハイスピードプラン」なら他社に劣らないです(^^)
→「リンクURL」 ロリポップ!
「ムームードメイン」
→ヘテムルサーバーか、ロリポップサーバーと合わせて使う場合はお得になります。人気の.jpドメインが安いです(^^)
→「リンクURL」 ムームードメイン
「お名前ドットコム」
→ドメイン取得が無料か安いという利点があります。ただドメインは移管で他で使えたりもします(^^)
→「リンクURL」 お名前.com
長文お疲れさまでした・・・(;^_^A
プログラミングとは関係ないですが、サーバーを自分で調べて使えるようになると、
新しいツールを使い始めるとき、自分で調べて使えるということにも強くなっていきます
自分で検索しまくって使えるようになるというのは、結構大事な技術の一つなので、磨いていってほしいと思います
それでは今回はこの辺でおいとま致します
ここまで読んでいただいた方、ありがとうございます<(_ _)>
2020年09月10日
◆プログラミング基礎学習で役に立った参考書

Lorenzo Cafaro
学校に通って勉強することに関してはまた別の回で話そうと思いますが、
まず自分で勉強することに関して話そうと思います
今回は前回より長いので自分でプログラミングの勉強することに興味がない方は飛ばしていただいて問題ありません
自分のはじめの時の話からしてみようと思います
自分はまず漠然と自分で勉強していたのですが、途中で早くもどうすればいいかわからなくなりました(;^_^A
目標として「 まず一つWebサイトを作ってみよう」と思っていたのですが、あまりに分からない言葉が無限に出てくるので混乱しました・・・
「変数?配列?Java?PHP?Javascript?If文?」
プログラミングは色々な言葉が無限に存在するので、どれがどのカテゴリーで、どのように使われるのか、何を意味するか、
整頓しながら理解して、吸収していかないと、分からない時間だけが重なってきて焦り始めます。
友達が普通に仕事してるのを聞いたりして、焦りだして・・・
・・・昨日と同じところから進まない・・・
俺は何をやっているのだろうか・・・
もう無理・・・
と挫折します(;^_^A
あと理解しなくてもいい所を(熟練者でも理解できないようなことを)理解しようとして
(理解しなくていい部分かの判別ははじめは難しいかと(^^;)
自分を責めて、自分は才能がないんじゃないか?・・・
もう無理・・・
と挫折します(;^_^A
あなたは悪くありません
丁寧に教えてくれない社会が悪いのです
これからはプログラミングが学校で教え始めるみたいですが、それぐらい大事な考えで理解に時間がかかるものです(日本の文部省は行動が遅いな・・・)
学校に通わなくても自分で勉強できる人もいるとは思いますが、大体そうゆう人は身内にプログラミングに詳しい人がいます。
順を追って勉強し、時間かけるところはかけて理解すればわかるようになります
・・・・・・
(;^_^A 脱線しましたが、やはり参考書から始めるのが順当かと思います
自分はBOOKOFFで中古の本を探しまくったりしてました。
それも良いのですが、一応自分が使った参考書と、学校にもあった参考書を紹介しようと思います。
あ・・・ちなみにまだ言語の違いがわからない方のためにかなりざっくりですが、区分けを書きます
(web開発の場合HTML,Javascriptも)
サイトデザインなどのデザイン系を作りたい方 → HTML、CSS、Javascript
SQLに関してはまた別の種類の言語なので、今はお客様情報などのデータの出し入れに使う言語ぐらいで知っていてもいいと思います(もしSQL専門でやりたい方はJava等の理解も必要になると思うので後回しでいいかと思います)
ゲームを作りたい方 → 「Unity(C#言語)」、「Unreal Engine(C++言語)」の使い方
AI関連の仕事をしたい方 → Python
きりがないのでこの辺で終わります
なぜ作りたいものによって言語が変わるのかというと、その言語の特性と合ったものを選んでいるのもあるのですが、
もうすでにその言語で広まっていると便利なライブラリ、ツールができてるので定着しているのもあります
話を戻しまして
自分はまず学校の意向もありJavaの基本を勉強するところから始めました
一つの言語を理解すると他の言語も読めるようになるといいますが、そうゆうことになりますのでまずはJavaに集中するのが良いかと思います
もし「絶対AIでいきたいからPython」「ゲームで行きたいからC言語」という方がいらっしゃったらそれでも良いと思います
自分が勉強してた時はJavaは歴史が長く参考書も多く、仕事も多いのでJavaにしていました
参考書が多い今なら他の言語も良いと思います
まだ進む方向がざっくりの方にはJavaをおススメします
理解してる人も多いのと、入門サイトなど参考資料が多いのではじめは良いと思います
では学校にあった参考書と自分がおススメの参考書を紹介します
まず学校で買わされた参考書は
【中古】 明解Java入門編 /柴田望洋【著】 【中古】afb
価格: 200円
(2020/9/10 02:40時点)
感想(2件)
中古で200円なので興味ある方には良いかもしれません
分かりずらい部分もあるのですが、全体を網羅しているので教科書としては正解な気もします
こちらをベースにして分かりやすい参考書と平行して勉強しました(^^)
かたい本でもあるんですが、迷ったらここに戻るというのも結果的には助かりました

最新がパワーアップしてるのを願って一応こちらも・・・
価格: 2,970円
(2020/9/10 02:43時点)
感想(0件)
自分が学校の生徒内でもわかりやすいと話題になったのは以下の参考書でした
価格: 2,860円
(2020/9/10 02:46時点)
感想(2件)
RPGを題材にして説明してくれたり、先生と生徒が会話しながら説明していく感じでとても理解しやすかったです
中古は消えるかもしれませんが一応載せておきます
価格: 1,120円
(2020/9/10 02:48時点)
感想(0件)
お金がない方は以下のリンク内にある
「マンガでわかるJava入門講座」なども結構おススメです
https://blog.codecamp.jp/java_programming_study
漫画で読むと分かりやすいのでザっと見てみるのも良いと思います
長くなりましたが今回はここまでになります
はじめは自分に向いてないんじゃないかと思うこともあるかもしれません。
ですがプログラミングはちゃんと順を追って理解すれば理解できますし、理解しておいてこれからの人生で損はない気がします
理解したうえで向いてないか判断しても遅くない気はします
今回は結構長くなってしまいまして失礼しました(;^_^A
独学に関しましては深いので、また別で記事を書いてみようかとも思ってます
それでは今回はこの辺でおいとま致します
ここまで読んでいただいた方、ありがとうございます<(_ _)>
2020年09月05日
◆パソコン購入するときのポイント

Pexels
はじめてパソコンを買うときは値段も高いしなかなか踏み出せないんですよね・・・
知識を集めるのもよくわからないし、店員はだましてこないだろうか・・・などなど・・・
自分は、まずネットで調べて、その後お店へ
お店で店員さんに
「はじめてパソコン買うんですが何がおススメですか?」
と、はじめから正直に聞きました。
でも その場では買わずポイントが高いところで購入
店員さんごめんなさい<(_ _)>
結局ヨドバシやら量販店買うと、 ポイント使えるのはその店だけなんですよね(;^_^A
やはり今後を考えるとAmazonか楽天が現実的かなぁ
自分の独断ですが(^^;
2、性能(スピード)
3、容量
4、オプション性能(USBさせる数、DVD入れられるか、サブモニター使えるか)
といったところでしょうか
やはりまずは自分が好きな見た目のPCというのから入ってよいのではないでしょうか
まず購入してPCを眺めて喜びましょう
知識が増えてきて、必要なら性能の良いものに変えるのが良いかと
やはり良いものは自然とランキング上位になったり知られるものですね(^^;
なので普通にスマホで検索していただいても見つかるとは思いますが・・・
自分が思う根拠やポイントを書いたうえで紹介できればと思います
時間で内容は変わるのですが楽天ランキングから見ると色々分かることがあります
まずは少し高めでランキング10位以内でよさげなものをピックアップしました
【楽天3位】(調査時)
価格: 59,500円
(2020/9/5 21:23時点)
感想(120件)
【楽天16位】(調査時)
価格: 79,500円
(2020/9/5 21:25時点)
感想(30件)
ほとんど性能は同じに見えたんですが(見落としてたらすみません(^^;)、
この二つを比較して説明したいと思います
違う部分として
・5万円台→「WPS Office Standard Edition(ダウンロード版)」
・7万円台→「Microsoft Office Home & Business 2019」
がありました
「Microsoft Office Home & Business 2019」とは聞いたことある方もいると思います
ワード、エクセル、パワーポイントというオフィスソフトです
「WPS Office Standard Edition(ダウンロード版)」というのは、
このワードやエクセル、パワーポイントと同じような機能ですが違う会社が作っているものです
もちろん違う商品なので細かい部分で違う機能があると思いますが、
WPSは「マイクロソフトのワード等で作ったものは、WPSのソフトでも使えますよ」ということらしいです
逆に WPSで作ったものもマイクロソフトオフィスでも使えるようです
「互換性がある」というやつですね
分かりやすく言うならば・・・
「互換性がない」
↓
「同じ内容のゲームでもプレイステーションのソフトは、セガサターンでは使えませんよ・・・」(古っ)
もとい
「PS4のソフトはSWITCHではできませんよ」
「互換性がある」
↓
「初期PS3ならPS1,2のソフトが使えますよ」
「※でもPS3のソフトはPS1,2で使えないので、その部分の互換性はないですよ」
・・・ややこしくなってしまった(´ε`;)ゞ
といったところでしょうか
「あまりオフィスソフトは使わない」「特にこだわりはない」という方ならば、
5万円台のほうでも、十分性能満足できると思います
文章が長くなってすみません(^^;
あともう少しお伝えしたい部分があるので書きたいと思います
結論としては大まかにですが
■メモリ8GBは欲しい(※容量のメモリではなく脳みその性能のほうのメモリ)
■容量250GB以上は欲しい(できたら500GB以上のほうが・・・)
■HDMIが使える(サブモニターは使える)
このあたりがクリアできるとしばらく使い続けられるかなと思います
性能が足りなくて不具合が起きてから買い替えるというのもなかなか大変ですしねえ(;^_^A
上記の説明にもう少し付き合ってもいいよという方は以下の文章を参考にしていただけると幸いです
少し長いのでプログラミングの仕事に興味のある方は下の説明をご覧ください
ここまで読んでいただいた方、ありがとうございます<(_ _)>
■64bitについて
→最近は36bitも少ないと思いますが、簡単に言うと「36bitより64bitのほうが断然早い」ということです
大量の情報を扱うときスピードがかなり変わってくるのと、
36bitで高性能のソフトを使うと不具合が起きたりします。( 止まったりします(;^_^A)
会社で使っていてあったのですが・・・
作業中、PC止まったから、電源入れ直し → セーブしてなくて今までやった作業全部やり直し..._| ̄|〇
パソコンは容赦してくれませんのでくれぐれもご注意を(;^_^A
■メモリ8GBは欲しい
→4GBでもそれなりに早いのですが、リモートワークがこれから増えることを懸念して書きました
コロナ前ならば会社の仕事を家でするという機会も少なかったのですが、これからは増えると思います
メモリーはbit数とも似ているのですが、少ないと 同時に動かすソフトが増えると動作がゆっくりになります
プログラミングを行うとき、 GoogleChromeやエクセルを見ながらコーディングする、
などの機会が多いです。
他にも会社の資料をエクセルで渡されることも多いのですが、
「半端なく容量でかいな・・・・」と何ページもあるエクセルを渡されたりします..._| ̄|〇
そのでかいExcelファイルの中で、文字検索をしたり、書き換える事がよくあります
そのような作業のときに結構仕事のスピードに差ができます
「たかが1秒ぐらいでしょ」と思う方もいるかもしれませんが
これが100、200と作業量が増えるにつれて、半日以上差がついてきます
予想時間を遅れた時の上司の冷たい視線・・・(;^_^A・・・気を付けましょう
■容量250GB以上は欲しい(できたら500GB以上のほうが・・・)
→プログラミングの現場は色々なソフトを使うことが多いです
コーディングのためのエディター、オフィスソフト、Git、VeitualBox、各種フレームワーク、
などなど・・・現場によって全然違うもの使うことがよくあります
その度にアンインストールすると面倒なので残したりするのですが
やはり増えるたびに容量を圧迫します
参考にワタクシの容量を見せると・・・
音楽制作などしてるので大きすぎる部分もありますが250GB近いです(^^;
特に創作などしてない方ならば250GBあればある程度大丈夫だと思いますが、
何かやりたいことがある方は容量を多く見積もっておくか外付けHDなどを購入してもよいと思います
■HDMIが使える(サブモニターは使える)
→HDMLポートがあればメインのモニター以外にサブの画面を付けることができるようになります
プログラミングだと先ほど書いたような資料を見ながら作成することがよくあります
そのようなときに縮小したり画面分割だと手間がかかったりしますので、かなり重宝します
初めのうちは使う機会は少ないかもしれませんが、ある程度分かってくるとかなり役立ちます
特にWEB関連の開発を目指している方は、エラーの分析、文言の調査などなど、
ブラウザの記事を見ながら作業したり、
他にも他社自社とのやり取りに「slack」「Backlog」「bitbucket」という管理システムなど、
そちらの お客様とのやり取りを見ながら作業など、、、、(;^_^A
はじめは意味不明かもしれませんが色々なツールを同時に使う機会があります
そのようなときに画面が多いと時間の短縮にもつながります
お疲れさまでした(;^_^A
以上のようなことを踏まえてパソコンを探してみると色々な発見があると思います
新しい情報も増えていると思うのですべてではないですが、何かの参考になれれば幸いです
それでは今回はこの辺でおいとま致します
ここまで読んでいただいた方、ありがとうございます<(_ _)>
◆プログラミングをはじめる事について

はじめまして
自分は35歳からプログラミングを志して独学やら、学校やらでプログラミングの勉強を始めました。
なんとかプログラミングを仕事として就けるまでの話と、プログラミングの仕事現場の話、
他にも役に立ちそうなものをブログでたまに紹介していこうと思います
自分はプログラミングの学校に通い始めて知ったのが、プログラミング35歳定年説・・・
はじめる前からもう定年・・・
・・・
しかしそれは過去の話で、実際は50歳以上でも現役バリバリの方もたくさんいらっしゃいます
確かに勉強が大変な部分もありますが、頑張れると志している方なら大丈夫です
何しろ仕事の種類や、形式やら、自分が想像しているよりもITは幅が広い!
プログラミングだけにこだわらずとも関連した仕事はたくさんありますし、人手不足は慢性化しています
どうやって生き残るか・・・?
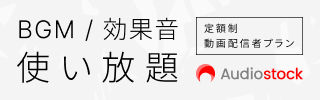
面接で経歴の話をしたりもしますが、ポートフォリオの方が実力も分かるし、実力が足りなくてもどれだけ努力しているかは、実力のある方が見れば一発で分かります・・・(^_^;)
・・・
逆に嘘を付いてるとすぐに見抜かれるのではじめから正直に話した方が印象は良いかもしれませんね

スマホがインフラになった今、これからIT仕事が消えるのは、世界が消滅するときです
パソコン購入について別の記事を書こうとは思うのですが、まずは自己紹介で自分のPCを紹介します
まずはじめは大学の友達から、「もういらないから引き取って」と、
なかばパソコン引き取り業者の気分でもらったWindows98・・・・懐かしいなぁ
その後ASUSのデスクトップも経験
価格: 111,380円
(2020/9/6 00:06時点)
感想(0件)
処理が早くて安定してたけど持ち歩き出来ないのでノートへ移行しました
自分が買ったパソコンは5年ほど前でNECのLavieなんですが今も元気で働いております。ありがとう
価格: 149,040円
(2020/9/5 18:53時点)
感想(0件)
メモリ増設やら(性能アップ)多少手は加えてますが、家で使う分には十分かと思います
実際の現場で見た感覚としては、デスクトップの会社もあります
ですが会議などで持ち運び簡単なので、使い勝手もよいノートパソコンを使っている会社も多いです
家で慣らしておくとちょっとした安心感も出るので、個人的にはノートパソコンがおススメでしょうか
自分は音楽制作などもするので、そのような創作活動する方には、容量を考えると
はじめは少し高いですが・・・
自分が買ったパソコンの性能で現代版といったところでしょう・・・欲しい・・・(;^_^A
もう少し値段を抑えたい方には
価格: 84,700円
(2020/9/5 19:55時点)
感想(0件)
なんでこんなに下がるのか逆に怪しい・・・と思うでしょうが
大まかに性能の違いは
(これでも自分のPCと同じ性能なんですけどね(;^_^A)
「AMD A9-9425」「intel Core i7 8565U」って部分が比較するところです
会社が違うせいか、名前が全然違うんですよね・・・分かりやすくしてくれよ・・・
今は比較サイトがあるので性能の比較ができますが。。。やはり脳みそ(CPU)の差はあるようです
値段が下がるとやはり何かしら差が出るものなので、
というようにしてはじめは購入するとよいのではないでしょうか
はじめてのパソコンについては別の記事で書いてみようと思います
それでは今回はこの辺でおいとま致します
ここまで読んでいただいた方、ありがとうございます<(_ _)>