そのため、VAIOを10にアップグレードする必要が出てきました。
VAIOのアップグレードでお困りの方のために記録を残しました。
ただあくまで個人の体験ですので、必ずうまくいくとは限りません。自己責任でお願いします。
Windows10のアップグレードは無償アップグレード期間が終了したと思っていたのですが、現在は このページ 無料でアップグレードできることを知り、アップグレードすることにしました。
しかし、インストールしている最中、77%くらいのところで、何度やってもインストール失敗になります。
Google検索をしているうちに、 VAIO用のアップグレード方法 があることを知りました。
VAIOをアップグレードする場合は、OSのアップグレードをする前に、VAIOを8.1から10にアップグレードをする必要があるらしいです。
そのVAIOのアップグレードでつまづきました。
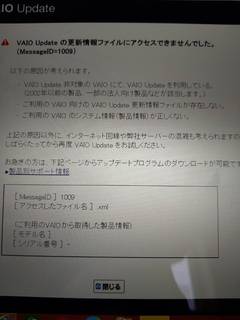
上記のような画面が出て、ウィルス対策ソフトをアンインストールなど試しましたが、改善されません。
どうしたものかと思い、 VAIOのサポート窓口 にメールしました。
休日のためか、返信がないため、LINEでお問い合わせをすることに。
すると、すぐに担当窓口とつながり、ご対応いただけることになりました。
LINEで現状について相談すると、以下の内容を試すように文章で指示を受けました。
《指示を受けた内容》
1. 「Internet Explorer」のアドレス欄に下記のアドレス(URL)を入力して、[Enter]キーを押します。
https://dlv.update.sony.net/VA10U/other/InfoFileURLforV2.reg
2. InfoFileURLforV2.regをダウンロードして実行します。
3. VAIO Update画面内の リロードボタン をクリックして更新します。
また、[VUforWin10_2Upg_a.exe]を実施された後、Windowsを再起動します。
これで解決すると思いきや、下記の表示が出ました。
これに関して、担当の方に連絡すると、以下のような指示を受けました。
《操作手順》
1. 「Internet Explorer」のアドレス欄に下記のアドレス(URL)を入力して、[Enter]キーを押します。
※IEで不可の場合はchromeで
https://dlv.update.sony.net/VA10U/other/InfoFileURLforV2.reg
2. InfoFileURLforV2.regをダウンロードして実行します。
3. VAIO Update画面内の リロードボタン をクリックして更新します。
また、[VUforWin10_2Upg_a.exe]を実施された後、Windowsを再起動します。
上記を実行すると、VAIOを10にアップグレードする準備を整えることができました。
ようやくアップグレードできると大喜びをしていましたが、OSをアップグレードを使用とすると、また同じ展開に。
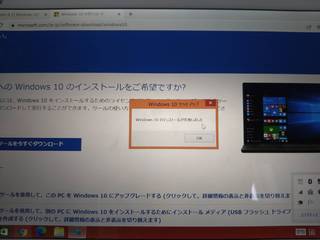
この件を、またLINEで報告。
すると、以下のような指示を受けました。
《操作手順》
1.ダウンロードされたMediaCreationTool21H1 ダブルクリックで実行します。
■ Windows 10を入手する(マイクロソフト社):
https://www.microsoft.com/ja-jp/software-download/windows10
2.適用される通知とライセンス条項 が表示し、内容を確認の上「同意する」をクリックします。
3.実行する操作を選んでくださいとの画面に
「別のPCのインストールメディアを作成する
(USBフラッシュ ドライブ、DVD、またはISO ファイル)」を選択します。
※USBフラッシュ ドライブ、DVD、外付けHDDなどを接続することが不要です。
4.言語、アーキテクチャ、エディションの選択 画面に以下の項目を選択します。
言語 日本語
エディション Windows10
アーキテクチャ 64ビット(X64)
このPCにお勧めのオプションを使う にチェックを入れていただき
「次へ」をクリックします。
5.使用するメディアを選んでください 画面に「ISOファイル 」を選択し
「 次へ」をクリックしてください。
6.パスの選択 画面にファイル名 Windows
ファイル種類 ISO FILE(*.iso)
保存場所はCドライブの任意の場所に設定をお願いいたします。
※今回は 「デスクトップ」を選択し 「保存 」をクリックしてください。
7.Windows10をダウンロードしています ○% が表示します。
Windows 10のメディアを作成しています ○% が表示します。
「ISOファイルをDVDにコピーしてください」 画面が表示します。
保存先のパスが表示します。
「DVD書き込み用ドライブを開く」と表示されますが「完了」をクリックします。
8.インターネット接続を停止します。
※有線LAN接続の場合はLANケーブルをお外しください。
※Wi-Fi接続の場合は 以下の手順でWi-Fiをオフにしていただくようお願いいたします。
■[Windows 8] Wi-Fi(無線LAN)機能を有効/無効にする方法
https://knowledge.support.sony.jp/electronics/support/articles/S1212130044754
※上記手順8を行っていただくと
チャットも切れてしまうのですが
そのまま最後までお試しいただき、
解決しない場合は再度ご連絡いただけますでしょうか。
9.イメージファイルをマウントします。
デスクトップに保存した「Windows」ファイルを右クリックし
表示されるメニューに「プログラムから開く」し、「エクスプローラー」を選択します。
エクスプローラーにて DVDドライブ ESD-ISO の画面が表示されます。
■Setupファイルの実行
setup アイコンをダブルクリックします。
10. Windows 10のインストール 画面が表示します。
次へ をクリック
◆PCをチェックしています 画面が表示
◆準備しています 画面が表示
◆適用される通知とライセンス条項 が表示
内容を確認の上同意する をクリックします。
◆更新プログラムをダウンロードしています 画面が表示
◆インストールに必要な作業を確認しています 画面が表示
◆インストール準備完了 画面が表示
Windows10 Home をインストール
個人用ファイルとアプリを引き継ぐ
インストール をクリックします。
◆Windows 10をインストールしています 画面が表示
〇%完了しました
■ 100%まで進捗し完了すると再起動がかかります。
読み込みが完了いたしますアカウントのサインイン画面が表示されますので
パスワードを入力しお進めくださいますようお願いいたします。
◆デバイスのプライバシー設定の選択 画面が表示
内容をご確認の上
「同意」をクリックします。
Windows 10 の デスクトップ画面が 表示されます。
上記手順を実施すると、見事Windows10にアップグレードできました。
アップグレードに費やした時間は何と20時間でした。
早めにサポート窓口にLINEしたほうが、10時間ぐらいで済んだかも。
担当の方は親切で手際が良かったのですが、もう2度とアップグレードをしたくはありません。
アップグレードするぐらいだったら、次回はパソコンを購入します。
価格: 142,780円
(2022/2/27 13:35時点)
【このカテゴリーの最新記事】
- no image
- no image
- no image





