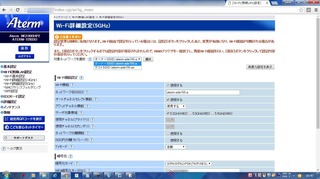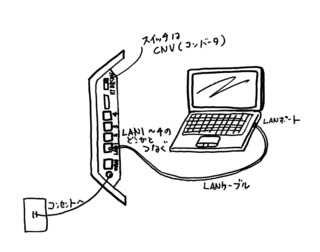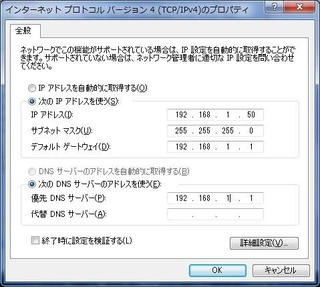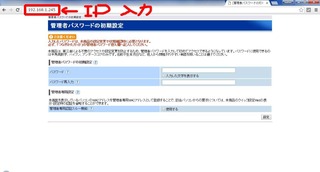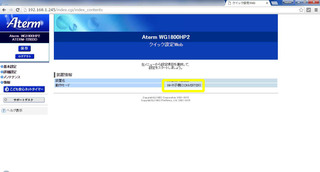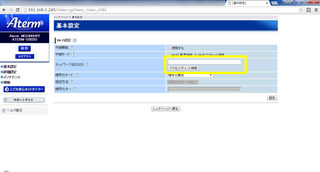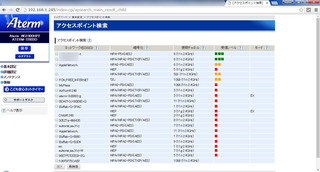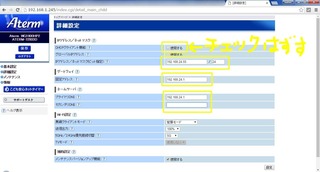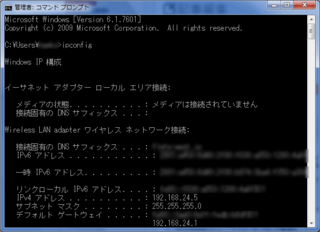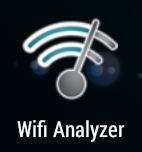本文に出てきます、WG-1800HPおよびWG-1800HP2ですが、悪意のある第三者が制作したサイトにアクセスした場合に、製品の設定を変更されたり、再起動されたり、意図しない動作を引き起こされる可能性がある事が判明致しました。詳しくは メーカーページ を参照してください。ちなみに、2600HP、1800HP、1800HP2については、ファームウェアをアップデートすることで回避することができます。
「NECの無線LANルータを使った裏ワザ コンバータとして使うと周囲に飛んでる無線LANの電波を確認できます」 のブログの続き、NECのルータをコンバータとして設定するやり方です。
メーカーに電話すると、「らくらくスタート」ボタンを押してコンバートするやり方を教えてくれるのですが、
このやり方だとどの親機からコンバートしているかわかりにくいので、 コンバーター経由でネットワークに接続している機器がネットワークにつながらなくなったとき、問題の切り分けが難しくなる ため私は嫌いです。
うちはこんな感じで使ってっからね。
それに、「らくらくスタートボタン」での設定は他の地域の工場なんかに置くときに、現地に行かないとうまく設定できないため不便ですが、このやり方だと現地のネットワーク環境がなくても机上で設定をすることができるので便利です。
ということで、「らくらくスタートボタン」は使わず以下に説明するやり方で、特定の親機と接続し、またメンテナンスしやすいようにコンバーターを設定していきます。
まずは親機の設定で、コンバート用の親機のSSIDを設定する
コンバート用の親機を設定します。
親機のIPアドレスをアドレスバーに入力し、設定画面を開きます。
Wi-Fi詳細設定(5GHz)を開いて、SSIDと暗号化キー、暗号化モードを確認します(画面はWG1800HP2)。
ここで、近くにある他の親機とSSIDを同じにしている場合、どちらの親機に接続しているかわからなくなるので、ゲストSSIDやセカンダリSSIDを有効にして、 共通で使っているSSIDとは異なる名前のSSIDを作成し、そちらに接続する ように設定します。
※親機の設定方法については、過去のブログにも書いてありますので参考にしてみてください。
Wi-Fiの設定について2
例えば、画面の例では、オーナーSSIDはaterm-ade195-aですが、これを他の親機と同じSSIDにしている場合は
ゲストSSIDのaterm-ade195-axのSSIDに、コンバーターを接続させます。
速度を維持するため、できるだけ5GHz帯のSSIDに接続します。
次にコンバータ側の設定
設定時のつなぎ方。
こちらの絵のように、ルータについているスイッチをCNVの位置にしてACアダプターをコンセントに挿します
NECの以下の機器については、 コンバートモードでの 工場出荷時のデフォルトのIPアドレスは192.168.1.245です。
- WG1200HP
- WG1800HP2
- WG2600HP
このIPアドレスに合わせて、設定に使用するパソコンのIPアドレスを設定します。
今回はWG1800HP2を設定しますので、パソコンのIPアドレスは192.168.1.50(50は254まで、1と245以外なら適当でOK)に設定します。
設定画面は、 コントロールパネル >> ネットワークとインターネット >> ネットワーク接続 から。
※Windows7の画面です。
OKを押して有効にします。
パソコンのIPアドレスを変更したら、クイック設定Web画面を開きます。
Webブラウザのアドレスバーに 192.168.1.245 と入力し、Enterを押します。
この画面で、このコンバータの設定画面にアクセスするときのパスワードを設定します。
パスワードを入力したら、右下の「設定」ボタンを押します。
ログインパスワードを入力するようにと、ダイアログが出てきますので、
ユーザ名:admin
パスワード:(先ほど設定した値)
を入力して「ログイン」します。
動作モードがCONVERTERになっていることを確認します。
左にあるメニューから「基本設定」をクリックします。
ネットワークとSSIDの空白部分に、先ほど控えておいた接続させる親機のSSIDを入力し、暗号化モードを選択します。
そして、暗号化キーを入力し、右下の設定ボタンを押します。
再度読み込んだ画面で、左上の「保存」ボタンをクリックするのをお忘れなく。
ちなみにですが、そのコンバーターを設置する場所にいる場合は、「アクセスポイント検索」ボタンを押して周囲に飛んでいる無線LANの電波を確認し、強い電波を発している親機のSSIDに接続するよう設定することも可能です。
次にメンテナンスしやすいようにコンバーターのIPアドレスを固定します。
Web設定画面の左のメニューの「詳細設定」をクリックします。
まず、DHCPクライアント機能のチェックを外します。
その後、画面のようにコンバーターを設置する場所のセグメントに合うIPアドレス・デフォルトゲートウェイ・プライマリDNSを入力します。
(良くわからない方は、フレッツを使っている場合は、画面の通りの設定で行けると思います)
右下の「設定」ボタンを押し、更新画面で左上の「保存」ボタンを押せばすべての設定完了です。
設置したい場所にコンバーターを持っていき、コンバータとパソコンなどをLANケーブルでつないでみてください。
インターネットが見られれば成功です。
※設定用のパソコン側で変えたネットワークの設定は、もとに戻してください。
コントロールパネル >> ネットワークとインターネット >> ネットワーク接続
で、ローカルエリア接続を右クリックして、「プロパティ」を開きます。
インターネットプロトコルバージョン4をダブルクリックして、「IPアドレスを自動的に取得する」と「DNSサーバーのアドレスを使う」にマークして「OK」ボタンを押します。
ちなみに
ネットワークの規模が大きくなって、ルータの数が増えてくると、このやり方では手がかかりすぎるので、このやり方で管理するのはつらくなります。
なんで、無線LANコントローラなどの導入を検討しましょう。
こんなやつです。
アライドテレシス レイヤー2plus ギガビット・無線LAN コントローラー PoE スイッチ AT-MWS2012GP 1947R
価格: 118,063円
(2016/8/16 20:52時点)
感想(0件)
こちらもおすすめ。
【送料無料】NETGEAR WC7500-10000S 中小規模ネットワーク向け無線LANコントローラー(アクセスポイント15台管理)【在庫目安:お取り寄せ】
価格: 184,086円
(2016/8/16 20:54時点)
感想(0件)
本日も最後まで読んでいただき、ありがとうございました。
ブログランキングに参加しています。
もしよろしければ応援よろしくお願いします。