英語版のみのようですが、使いやすさはぴか一でした。
では、登録〜使用まで書いていきたいと思います。
まずはチームとユーザの作成 パソコンが楽でよい
登録は、まずメールアドレスを入力して次へ。今回はパソコンから登録しました。単に私がキーを打つのが面倒だったため。
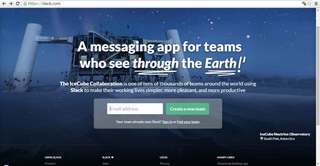
チーム名を入力して次へ(後で変更できます)。
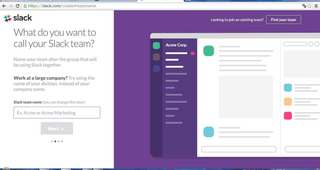
アクセスするURLを決めて次へ。
ユーザー名を入力してFINISH(半角英数記号のみです)。
確認画面が表示されるのでOKならば「Create my new Slack team」をクリックします。すると、招待する人のメールアドレスの入力欄が表示されます。
チャットに招待する人のメールアドレスを入力してください。
先ほど一番初めに自身のメールアドレスを登録した後、パスワードを設定してくださいというメールが届きます。
「Set my password」をクリックしてパスワードを設定します。次の画面では、アンケートに答えて、有償のSlackで使用できる100$分のクレジットをもらおうということが書いてありますが、とりあえず、「Or, Launch Slack」をクリックしましょう。
はじめにSlackbotが対応してくれます。
「I'm still just a bot」って言ってますが、botは作られたプログラムということです。どっかで外人がチャットしてくれているわけではありませんので。
書いてある通り、何でもいいので文字を打ってEnterを押してみてください。
チュートリアルが始まります。
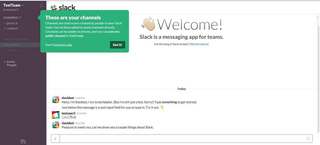
「Got it!」押してくと、全部丁寧に説明してくれます。もちろん途中でやめてもOKです。
招待された方には、「XXX(誘った方のユーザ名) has invited you to join XXX(チーム名) on Slack」というタイトルでメールが届きます。本文の「Join Team」をクリックして、ユーザ名、パスワードを設定してEnterキーを押します。
中央にWelcomeと表示されます。その文字の下の緑の四角のボタンをクリックします。
あとは、登録した人と同じでチュートリアル後、使えるようになります。
設定も利用画面もとにかく英語なんで、英語が嫌いな人はちょっとひるむと思います。
パソコンの方はひととおり説明しましたので、、、
登録したユーザでアプリにログインする
アプリを開いて「SIGN IN」をタップし、あらかじめ設定しておいたチームのURLを入力します。
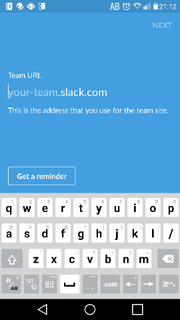
次の画面でメールアドレス、パスワードを入力します。
パスワードが長いとか、入力するのが困難な人向けには、「Send magic link」というオプションもあります。
こちらがホーム画面です。
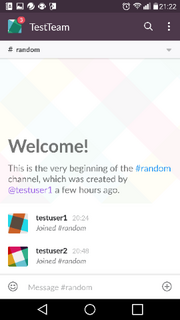
にこちゃんマークの箇所をタップして、メッセージを書いて、右に表示される飛行機マークを押せばメッセージが届きます。初期状態はgeneralになっていて、メンバーすべてに送られるようになっています。
画面の左上にある四角のアイコンをタップすると設定などが表示されます。
特定の相手にだけメッセージを送るときや、グループ(Slackではチャンネルという)はここで操作します。
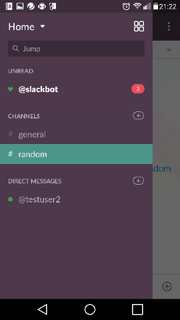
例えば、上の画面で「DIRECT MESSAGES」に表示されているメンバーの名前をタップするか、そこに名前がない場合は右の+をタップすると特定の相手とメッセージのやり取りができます。
また、Welcome画面右下の+マークを押すと、LINEみたく写真を撮って送ったり、ファイルを添付したりできます。
5Gまでのファイルを保存することができます。
結果
その他、使い勝手は、とても洗練されていて、今日までにチャットワーク、HipChatとハングアウト、あとこのSlackを使いました。
HipChatもシンプルさではとてもよかったのですが、Slackはさらにわかりやすさが加わって使いやすいかなと個人的には思いました。ただ、どちらも画面は英語なので、日本語版でこれくらいいいのがあったらもっとシェアが広がるのにな、と思います。
無料版ではベータ版で電話ができるという記載がホームページにありましたが、ダウンロードしたアプリではそのような機能はないようでした。
パソコンのweb版でもやはり見当たりませんでした。Windows版アプリとかでベータ版があるのかな?またそのうち調べてみたいと思います。
ブログランキングに参加しています。
もしよろしければ応援よろしくお願いします。





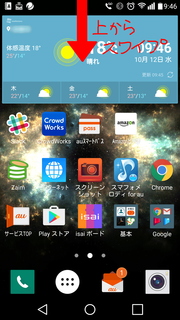



コメントありがとうございます。
回答の前に、説明が必要なので先にSlackbotについて書かせていただきます。
Slackbotは、会話ができそうな感じですが、お決まりの対応しかプログラムされていません。
だから、「何でもいいから入力して」と言われた後には何を入力しても同じ回答を返してきます。
また、Slackbotはメンバーそれぞれに対して1個ついてくる感じになります。
完全パーソナル用途です。
ですので、Cさんがおはようと言っても、先にbotが返答しているから2つのbotが応対するわけではありません。
Cさん専用のbotが応答してくれます。つまりAさん、Bさんのbotとは無関係です。
じゃぁ、意味ないやんと思うのですが、実は使い方がありまして。
Slackbotのチャット入力で /を入力してみてください。
すると、コマンドらしきものが一覧で出てきます。
例えば、/invite_people aaa@aaaa-aaa.com などと書いてEnterを押すと、aaa@aaaa-aaa.com 宛てにSlackへのお誘いメールが届きます。
他にも面白いのが、 /remind [ユーザまたはチャンネル] [何を] [いつ] コマンド。
/remind naek in 5 minutes '5分経ちました'
と書いてEnterを押すと、Slackbotが5分後に「5分経ちました」というメッセージを送ってきます。
こんな感じで答えになっていますでしょうか。
もっと詳しくは、また時間を見てブログに書きたいと思います。
今後とも応援をよろしくお願いします。
>はじめにSlackbotが対応してくれます。
これはチームメンバーであればオーナーの承諾なしにだれでもできるのでしょうか。
もし、そうなら
Aさんが おはよう→がんばりましょう
Bさんが おはよう→今日もよろしく
Cさんがおはようと入力すると2つのSlackbotが対応するのでしょうか