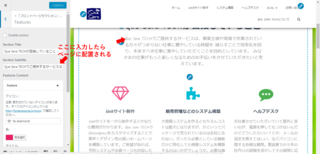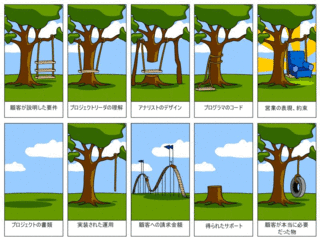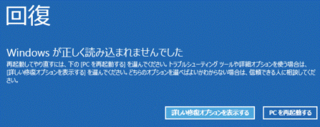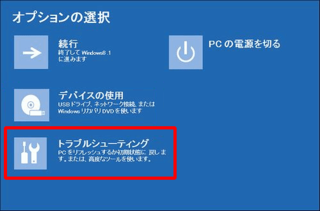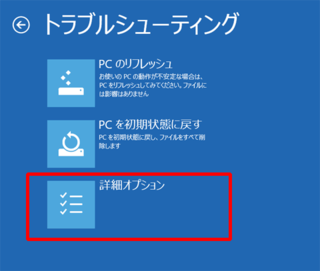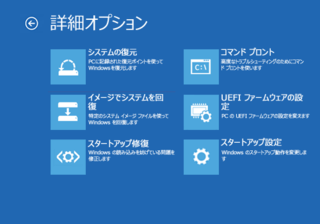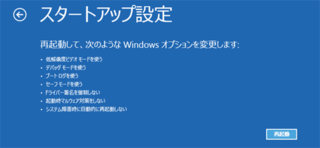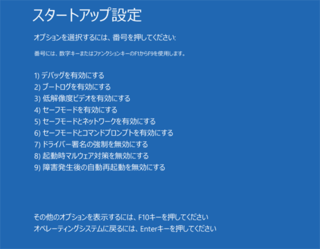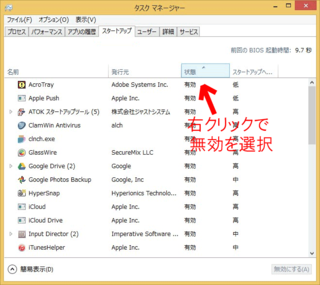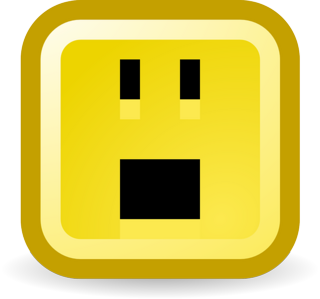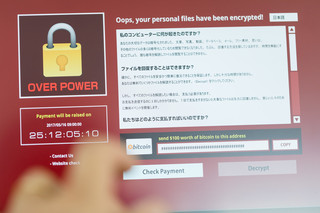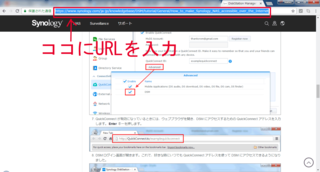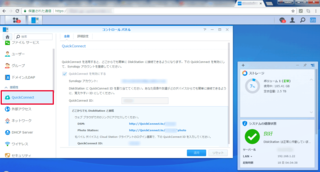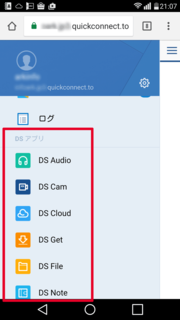この広告は30日以上更新がないブログに表示されております。
新規記事の投稿を行うことで、非表示にすることが可能です。
広告
posted by fanblog
2018年09月18日
Raspberry PiとPythonで生活を改善してみるパート2
それでは、前回( Raspberry PiとPythonで生活を改善してみるパート1
)の続きです。
今回は日本語音声合成にOpen Jtalkを使用しました。
Open Jtalkは、(1)テキストをwavファイル(音声)に変換して、(2)aplayコマンドでその音声ファイルを鳴らす(つまりしゃべらせる)ということができます。
インストールは
$ sudo apt-get install open-jtalk
インストールすると、Do you want to continue? と聞かれますので、 y を押してEnterします。
インストール時、推奨パッケージ(Suggested Package)がありますので、これもインストールしておきます。
$ sudo apt-get install open-jtalk-mecab-naist-jdic
$ sudo apt-get install hts-voice-nitech-jp-atr503-m001
毎回 テキストファイルをwavファイルに変換-->しゃべらせる-->wavファイルを削除 をするのは面倒なので、これをsaywd.shという名前の1個の実行ファイルにまとめます。
$ sudo nano saywd.sh
と打って、ファイルに下のスクリプトを記入します。
#!/bin/sh
TMP=/tmp/jsay.wav
echo "$1" | open_jtalk \
-m /usr/share/hts-voice/nitech-jp-atr503-m001/nitech_jp_atr503_m001.htsvoice \
-x /var/lib/mecab/dic/open-jtalk/naist-jdic \
-ow $TMP && \
aplay --quiet $TMP
rm -f $TMP
Ctrl+X --> y を押してEnterキーを押して保存します。
次に、実行ファイルに実行権限を付与します。
$ chmod 755 saywd.sh
これでしゃべらせるための実行ファイルの準備はOKです。
$ ./saywd.sh 何かしゃべってみて
と書いてEnterを押すとしゃべります。
ここでしゃべらない場合は、ここまでのステップをもう一回確認してみてください。
あと、スピーカーがちゃんとなるかどうかも
では次に、人感センサーの前を通りかかった時に設定した言葉をしゃべらせる内容の実行ファイルをpythonという言語で作成します。
$ sudo nano nichan_supporter.py
と打ってEnterキーを押します。
開いた画面で、以下のスクリプトを貼り付けます。
#turns on and off a light emitting diode(LED) depending on motion sensor
# coding: utf-8
import RPi.GPIO as GPIO #importing the RPi.GPIO module
import time #importing the time module
import subprocess
import datetime as dt
GPIO.cleanup() #to clean up at the end of your script
led_pin =37 #select the pin for the LED
motion_pin = 35 #select the pin for the motion sensor
target1 = "Sさん"
# トーク内容
CMD1 = "./custom_jtalk.sh " + target1 + "、制服に着替えましたか。靴下は履きましたか。"
CMD2 = "./custom_jtalk.sh " + target1 + "、トイレは、もう済ませましたか。もう7時30分過ぎたから、そろそろ行っておかないと、50分に間に合わないよ。"
CMD3 = "./custom_jtalk.sh " + target1 + "、お弁当と水筒は入れてもらいましたか。まだだったら、すぐに入れましょう。"
CMD4 = "./custom_jtalk.sh " + target1 + "、おかえり。制服はハンガーにかけましたか?着替えた服は洗濯物置にもっていきましたか?"
CMD5 = "./custom_jtalk.sh " + target1 + "、宿題とかやらなあかんことはもう終わりましたか。ゲームや工作は、やらないといけないことを済ませてからやりましょう。やらないといけないことが残って後でしんどくなります。"
CMD6 = "./custom_jtalk.sh " + target1 + "、玄関の教科書を2階に片付けましょう。教科書が悲しんでいますよ。"
CMD7 = "./custom_jtalk.sh " + target1 + "、そろそろ晩ご飯ですよ。"
CMD8 = "./custom_jtalk.sh " + target1 + "、9時30分までにお風呂に入りましょう。"
CMD9 = "./custom_jtalk.sh " + target1 + "、そろそろ10時です。寝る準備をしよう。明日の準備は終わってますか。まだならすぐにやりましょう。"
def init():
GPIO.setmode(GPIO.BOARD) #to specify which pin numbering
GPIO.setwarnings(False)
GPIO.setup(led_pin,GPIO.OUT) #declare the led_poin as an output
GPIO.setup(motion_pin,GPIO.IN,pull_up_down=GPIO.PUD_UP) #declare the motion_pin as an input
print("----------------------------------------------------------")
def main():
while True:
value=GPIO.input(motion_pin)
dt_now=dt.datetime.now(); # to get time of now
dt_now_str= "今は" + dt.datetime.strftime(dt_now,'%H時%M分') + "です。"
if value!=0: #to read the value of a GPIO
GPIO.output(led_pin,GPIO.HIGH) #turn on led
time.sleep(2) #delay 2ms
else:
GPIO.output(led_pin,GPIO.LOW) #turn off led
time.sleep(2)
if GPIO.input(led_pin)==GPIO.HIGH:
subprocess.call("./custom_jtalk.sh " + dt_now_str,shell=True)
if dt_now > dt.datetime(dt_now.year,dt_now.month,dt_now.day,7,0,0,0) \
and dt_now < dt.datetime(dt_now.year,dt_now.month,dt_now.day,7,30,0,0) :
subprocess.call(CMD1,shell=True)
elif dt_now >= dt.datetime(dt_now.year,dt_now.month,dt_now.day,7,30,0,0) \
and dt_now < dt.datetime(dt_now.year,dt_now.month,dt_now.day,7,45,0,0) :
subprocess.call(CMD2,shell=True)
elif dt_now >= dt.datetime(dt_now.year,dt_now.month,dt_now.day,7,45,0,0) \
and dt_now < dt.datetime(dt_now.year,dt_now.month,dt_now.day,7,50,0,0) :
subprocess.call(CMD3,shell=True)
elif dt_now >= dt.datetime(dt_now.year,dt_now.month,dt_now.day,16,0,0,0) \
and dt_now < dt.datetime(dt_now.year,dt_now.month,dt_now.day,17,00,0,0) :
subprocess.call(CMD4,shell=True)
elif dt_now >= dt.datetime(dt_now.year,dt_now.month,dt_now.day,17,0,0,0) \
and dt_now < dt.datetime(dt_now.year,dt_now.month,dt_now.day,18,00,0,0) :
subprocess.call(CMD5,shell=True)
elif dt_now >= dt.datetime(dt_now.year,dt_now.month,dt_now.day,18,00,0,0) \
and dt_now < dt.datetime(dt_now.year,dt_now.month,dt_now.day,19,0,0,0) :
subprocess.call(CMD6,shell=True)
elif dt_now >= dt.datetime(dt_now.year,dt_now.month,dt_now.day,19,0,0,0) \
and dt_now < dt.datetime(dt_now.year,dt_now.month,dt_now.day,19,30,0,0) :
subprocess.call(CMD7,shell=True)
elif dt_now >= dt.datetime(dt_now.year,dt_now.month,dt_now.day,19,30,0,0) \
and dt_now < dt.datetime(dt_now.year,dt_now.month,dt_now.day,21,30,0,0) :
subprocess.call(CMD8,shell=True)
elif dt_now >= dt.datetime(dt_now.year,dt_now.month,dt_now.day,21,30,0,0) \
and dt_now < dt.datetime(dt_now.year,dt_now.month,dt_now.day,22,40,0,0) :
subprocess.call(CMD9,shell=True)
else:
print "out of range"
time.sleep(2)
init()
main()
GPIO.cleanup()
貼り付けたら、Ctrl+X、続いて y そのあとにEnterを押して実行ファイルを保存してください。
一応これで準備は整いました。
では、実際に動かしてみましょう。
$ sudo python nichan_supporter.py
ーーーーーーーが出てきたら成功です。センサーに手を近づけて、しゃべらせてみてください。

なお、今回使用したラズパイと部品はAmazonで購入させていただいたものです。
あ、ちなみにチャレンジ中にエラーなどでできないことがあればコメントください。そんなに頻繁に見ていないこともありますが、見たら必ずお返事しますので!
本日も最後まで読んでいただき、ありがとうございました。
ブログランキングに参加しています。
もしよろしければ応援よろしくお願いします。
 にほんブログ村
にほんブログ村

Pythonでプログラミングする
今回は日本語音声合成にOpen Jtalkを使用しました。
Open Jtalkは、(1)テキストをwavファイル(音声)に変換して、(2)aplayコマンドでその音声ファイルを鳴らす(つまりしゃべらせる)ということができます。
インストールは
$ sudo apt-get install open-jtalk
インストールすると、Do you want to continue? と聞かれますので、 y を押してEnterします。
インストール時、推奨パッケージ(Suggested Package)がありますので、これもインストールしておきます。
$ sudo apt-get install open-jtalk-mecab-naist-jdic
$ sudo apt-get install hts-voice-nitech-jp-atr503-m001
音声ファイルへの変換としゃべらせるコマンドを一緒にした実行ファイルを作る
毎回 テキストファイルをwavファイルに変換-->しゃべらせる-->wavファイルを削除 をするのは面倒なので、これをsaywd.shという名前の1個の実行ファイルにまとめます。
$ sudo nano saywd.sh
と打って、ファイルに下のスクリプトを記入します。
#!/bin/sh
TMP=/tmp/jsay.wav
echo "$1" | open_jtalk \
-m /usr/share/hts-voice/nitech-jp-atr503-m001/nitech_jp_atr503_m001.htsvoice \
-x /var/lib/mecab/dic/open-jtalk/naist-jdic \
-ow $TMP && \
aplay --quiet $TMP
rm -f $TMP
Ctrl+X --> y を押してEnterキーを押して保存します。
次に、実行ファイルに実行権限を付与します。
$ chmod 755 saywd.sh
これでしゃべらせるための実行ファイルの準備はOKです。
$ ./saywd.sh 何かしゃべってみて
と書いてEnterを押すとしゃべります。
ここでしゃべらない場合は、ここまでのステップをもう一回確認してみてください。
あと、スピーカーがちゃんとなるかどうかも
いつ何をしゃべらせるかの実行ファイルを作成する
では次に、人感センサーの前を通りかかった時に設定した言葉をしゃべらせる内容の実行ファイルをpythonという言語で作成します。
$ sudo nano nichan_supporter.py
と打ってEnterキーを押します。
開いた画面で、以下のスクリプトを貼り付けます。
#turns on and off a light emitting diode(LED) depending on motion sensor
# coding: utf-8
import RPi.GPIO as GPIO #importing the RPi.GPIO module
import time #importing the time module
import subprocess
import datetime as dt
GPIO.cleanup() #to clean up at the end of your script
led_pin =37 #select the pin for the LED
motion_pin = 35 #select the pin for the motion sensor
target1 = "Sさん"
# トーク内容
CMD1 = "./custom_jtalk.sh " + target1 + "、制服に着替えましたか。靴下は履きましたか。"
CMD2 = "./custom_jtalk.sh " + target1 + "、トイレは、もう済ませましたか。もう7時30分過ぎたから、そろそろ行っておかないと、50分に間に合わないよ。"
CMD3 = "./custom_jtalk.sh " + target1 + "、お弁当と水筒は入れてもらいましたか。まだだったら、すぐに入れましょう。"
CMD4 = "./custom_jtalk.sh " + target1 + "、おかえり。制服はハンガーにかけましたか?着替えた服は洗濯物置にもっていきましたか?"
CMD5 = "./custom_jtalk.sh " + target1 + "、宿題とかやらなあかんことはもう終わりましたか。ゲームや工作は、やらないといけないことを済ませてからやりましょう。やらないといけないことが残って後でしんどくなります。"
CMD6 = "./custom_jtalk.sh " + target1 + "、玄関の教科書を2階に片付けましょう。教科書が悲しんでいますよ。"
CMD7 = "./custom_jtalk.sh " + target1 + "、そろそろ晩ご飯ですよ。"
CMD8 = "./custom_jtalk.sh " + target1 + "、9時30分までにお風呂に入りましょう。"
CMD9 = "./custom_jtalk.sh " + target1 + "、そろそろ10時です。寝る準備をしよう。明日の準備は終わってますか。まだならすぐにやりましょう。"
def init():
GPIO.setmode(GPIO.BOARD) #to specify which pin numbering
GPIO.setwarnings(False)
GPIO.setup(led_pin,GPIO.OUT) #declare the led_poin as an output
GPIO.setup(motion_pin,GPIO.IN,pull_up_down=GPIO.PUD_UP) #declare the motion_pin as an input
print("----------------------------------------------------------")
def main():
while True:
value=GPIO.input(motion_pin)
dt_now=dt.datetime.now(); # to get time of now
dt_now_str= "今は" + dt.datetime.strftime(dt_now,'%H時%M分') + "です。"
if value!=0: #to read the value of a GPIO
GPIO.output(led_pin,GPIO.HIGH) #turn on led
time.sleep(2) #delay 2ms
else:
GPIO.output(led_pin,GPIO.LOW) #turn off led
time.sleep(2)
if GPIO.input(led_pin)==GPIO.HIGH:
subprocess.call("./custom_jtalk.sh " + dt_now_str,shell=True)
if dt_now > dt.datetime(dt_now.year,dt_now.month,dt_now.day,7,0,0,0) \
and dt_now < dt.datetime(dt_now.year,dt_now.month,dt_now.day,7,30,0,0) :
subprocess.call(CMD1,shell=True)
elif dt_now >= dt.datetime(dt_now.year,dt_now.month,dt_now.day,7,30,0,0) \
and dt_now < dt.datetime(dt_now.year,dt_now.month,dt_now.day,7,45,0,0) :
subprocess.call(CMD2,shell=True)
elif dt_now >= dt.datetime(dt_now.year,dt_now.month,dt_now.day,7,45,0,0) \
and dt_now < dt.datetime(dt_now.year,dt_now.month,dt_now.day,7,50,0,0) :
subprocess.call(CMD3,shell=True)
elif dt_now >= dt.datetime(dt_now.year,dt_now.month,dt_now.day,16,0,0,0) \
and dt_now < dt.datetime(dt_now.year,dt_now.month,dt_now.day,17,00,0,0) :
subprocess.call(CMD4,shell=True)
elif dt_now >= dt.datetime(dt_now.year,dt_now.month,dt_now.day,17,0,0,0) \
and dt_now < dt.datetime(dt_now.year,dt_now.month,dt_now.day,18,00,0,0) :
subprocess.call(CMD5,shell=True)
elif dt_now >= dt.datetime(dt_now.year,dt_now.month,dt_now.day,18,00,0,0) \
and dt_now < dt.datetime(dt_now.year,dt_now.month,dt_now.day,19,0,0,0) :
subprocess.call(CMD6,shell=True)
elif dt_now >= dt.datetime(dt_now.year,dt_now.month,dt_now.day,19,0,0,0) \
and dt_now < dt.datetime(dt_now.year,dt_now.month,dt_now.day,19,30,0,0) :
subprocess.call(CMD7,shell=True)
elif dt_now >= dt.datetime(dt_now.year,dt_now.month,dt_now.day,19,30,0,0) \
and dt_now < dt.datetime(dt_now.year,dt_now.month,dt_now.day,21,30,0,0) :
subprocess.call(CMD8,shell=True)
elif dt_now >= dt.datetime(dt_now.year,dt_now.month,dt_now.day,21,30,0,0) \
and dt_now < dt.datetime(dt_now.year,dt_now.month,dt_now.day,22,40,0,0) :
subprocess.call(CMD9,shell=True)
else:
print "out of range"
time.sleep(2)
init()
main()
GPIO.cleanup()
貼り付けたら、Ctrl+X、続いて y そのあとにEnterを押して実行ファイルを保存してください。
一応これで準備は整いました。
動かしてみる
では、実際に動かしてみましょう。
$ sudo python nichan_supporter.py
ーーーーーーーが出てきたら成功です。センサーに手を近づけて、しゃべらせてみてください。

なお、今回使用したラズパイと部品はAmazonで購入させていただいたものです。
あ、ちなみにチャレンジ中にエラーなどでできないことがあればコメントください。そんなに頻繁に見ていないこともありますが、見たら必ずお返事しますので!
本日も最後まで読んでいただき、ありがとうございました。
ブログランキングに参加しています。
もしよろしければ応援よろしくお願いします。

2018年09月17日
Raspberry PiとPythonで生活を改善してみるパート1
本日は、夏休みの工作にも使えそうな「Raspberry Pi X Pythonでしゃべるラズパイ」がテーマです。
以前、工作好きの息子のためにRaspberry Pi(ラズパイ)を購入しました。購入当時は楽しそうにScratchとかを楽しんでいたのですが、最近はまた別の工作にはまり放置されていたため、何か作ったろと思ってプログラミングすることにしました。
Scratchはコードを書かず、ブロックを組み合わせるようにいろいろ作れるんで面白いのですが、やっぱり自由自在にいろんなことができないこともあり、ラズパイにRaspbianというOSをインストールしたときに一緒にインストールしておいたPython(パイソン)を使うことにしました。
で、とりあえずRaspberry Piと一緒に購入した、「Raspberry Pi Starter Kit」に入っていた「人感センサー」を使って、ラズパイの前を通りかかった時になんかしゃべらせてみることにしました。購入したStarter Kitはこちらです。
※こちらのキットはラズパイに使えるいろんな部品が(ブレッドボードとか温湿度センサーとか気圧センサーとか。購入時期によって入っている部品が変わるかもしれないので、詳細は購入時に商品ページの詳細から確認してください。)入っているので、とりあえず何か作ってみたいなという人におすすめです。
何を作るか考えたんですが、今私の生活の中で一番時間食ってるのは、「子どもへの声掛け」。
うちの工作好きの兄ちゃんはいつもぼやーとしているので、朝は朝ごはん食べなさいから始まり、
着替え終わった??
時間割合わせてんの!?
トイレ行った??
お弁当入れた? など・・・・
これらを毎日、一時間の間に何度も同じことを言わねばならず、忙しい朝だけでも結構な時間を食っています。チェックリストなどを用意しても、どうしても身につかず、結局私がロボットのように毎日言い続けています。
これらの声掛けはだいたい時間が決まっているのですが、私も仕事があるので忙しいから、時々時間がずれたり忘れたりします。
そうすっと、
「もう間に合わへんやん!!(泣)」
てなって、私も子どもも非常なストレスにさらされるわけで...
これを解決できる何かを作ればいいのでは!!
ということで、
を作ることにしました。
で、長い前置きはここまでで、本題に行きましょう。
手順は次の通り。
※Raspberry PiのOS、Raspbianのインストール等、基本的な設定は終わっているという前提で書きます。細かいところがわからない場合はコメントしてください。
配線は、キットを販売されている OSOYOさんのページ を参考に配線しました。
配線はOSOYOさんのページのが断然見やすいですが、一応写真を載せときます。
では、次からはラズパイでコマンドを打っていきますが、ちょっと長くなりそうなので、続きは次回( Raspberry PiとPythonで生活を改善してみるパート2 )に持ち越します。
本日も最後まで読んでいただき、ありがとうございました。
ブログランキングに参加しています。
もしよろしければ応援よろしくお願いします。
 にほんブログ村
にほんブログ村

以前、工作好きの息子のためにRaspberry Pi(ラズパイ)を購入しました。購入当時は楽しそうにScratchとかを楽しんでいたのですが、最近はまた別の工作にはまり放置されていたため、何か作ったろと思ってプログラミングすることにしました。
Scratchはコードを書かず、ブロックを組み合わせるようにいろいろ作れるんで面白いのですが、やっぱり自由自在にいろんなことができないこともあり、ラズパイにRaspbianというOSをインストールしたときに一緒にインストールしておいたPython(パイソン)を使うことにしました。
で、とりあえずRaspberry Piと一緒に購入した、「Raspberry Pi Starter Kit」に入っていた「人感センサー」を使って、ラズパイの前を通りかかった時になんかしゃべらせてみることにしました。購入したStarter Kitはこちらです。
※こちらのキットはラズパイに使えるいろんな部品が(ブレッドボードとか温湿度センサーとか気圧センサーとか。購入時期によって入っている部品が変わるかもしれないので、詳細は購入時に商品ページの詳細から確認してください。)入っているので、とりあえず何か作ってみたいなという人におすすめです。
毎日の声掛けを自動化してみることにした
何を作るか考えたんですが、今私の生活の中で一番時間食ってるのは、「子どもへの声掛け」。
うちの工作好きの兄ちゃんはいつもぼやーとしているので、朝は朝ごはん食べなさいから始まり、
着替え終わった??
時間割合わせてんの!?
トイレ行った??
お弁当入れた? など・・・・
これらを毎日、一時間の間に何度も同じことを言わねばならず、忙しい朝だけでも結構な時間を食っています。チェックリストなどを用意しても、どうしても身につかず、結局私がロボットのように毎日言い続けています。
これらの声掛けはだいたい時間が決まっているのですが、私も仕事があるので忙しいから、時々時間がずれたり忘れたりします。
そうすっと、
「もう間に合わへんやん!!(泣)」
てなって、私も子どもも非常なストレスにさらされるわけで...
これを解決できる何かを作ればいいのでは!!
ということで、
Raspberry Piの前を通りかかると、その時間にやらねばならないことをしゃべる、『兄ちゃんサポーター』
を作ることにしました。
で、長い前置きはここまでで、本題に行きましょう。
手順は次の通り。
- 人感センサーを配線する
- Pythonでプログラミングする
- 動かしてみる
※Raspberry PiのOS、Raspbianのインストール等、基本的な設定は終わっているという前提で書きます。細かいところがわからない場合はコメントしてください。
人感センサーを配線する
配線は、キットを販売されている OSOYOさんのページ を参考に配線しました。
配線はOSOYOさんのページのが断然見やすいですが、一応写真を載せときます。
では、次からはラズパイでコマンドを打っていきますが、ちょっと長くなりそうなので、続きは次回( Raspberry PiとPythonで生活を改善してみるパート2 )に持ち越します。
本日も最後まで読んでいただき、ありがとうございました。
ブログランキングに参加しています。
もしよろしければ応援よろしくお願いします。

2018年03月06日
自分のブログ開設したいけど何から始めたらいいかわからない人には最適なレンタルサーバかも!?
今日は、私が受信しているメルマガで発見した、とてもお得な Zenlogicというレンタルサーバ
をご紹介します。

何がお得なのかというと...
なんと、以下の4つをタダでやってもらえるレンタルサーバなんです!!
最近私の周りでは、年齢が年齢だからか、
自分のブログを開設したい
とか
開業したからホームページ作ってほしい
とかいうご要望を受けて作ったりするんですが。
開業当初なんかは先立つものがあまりないので、できるだけお金かけたくない方が多いです。
で、しょうがないから超格安でやってあげたりするんですが、私も生活かかってますので、ほぼタダ同然の場合はページの作り込みまではやらずに、Wordpressを使える環境だけ作ってあげて、やり方伝えて「あとはいろいろ試してみ」とご自身で努力して頂いてます。
Wordpress自身の操作はそんなに難しくないし、デザインテーマがいろいろあるので、カンの良い方はセンス良いホームページを作れたりするので、チャレンジしてみるのもいいかもしれません。
ちなみに、Wordpressの編集ページはこんな感じです。
コードをガリガリ書くのじゃないので、できそうでしょ??
デザインを変更したりするにはコードをいじらないといけないですが、写真の差し替えとかそんなんだったら簡単にできます。
ただ、このWordpressを使えるまでの初期設定は、簡単ですがFTPとか触ったことのない人にはちょっと敷居が高く感じる作業ですので、ホームページを作ってもらうのと同時に業者さんに依頼される方が多いです。
業者にお願いしたときの値段はピンきりですが、だいたいホームページ構築と抱き合わせだと安くなると思うんですが、単品だと10,000円以上はするところが多いですね。高いところだと20,000〜30,000円なんてのも検索ではヒットします。
これを、いやこれだけではなくその他のWordpressが使えるまでの基本的な設定をタダでやってくれるんだから、かなりお得かと!!
値段もそんなに高くないです。12か月契約の場合は、一番安いプランだと1000円以下で使えるのでおすすめです。
似たようなサービスでグーペっていうのがありますが、こちらは、Wordpressではないので、同じくらいの価格帯のプランだとあまりカスタマイズできないので、個人的には、Zenlogicの方がおすすめです。あくまでもFTPなにそれ?ユーザ向けのレンタルサーバなので、インストールなんて自分でできるわ!という方は、あくまで比較検討の材料としてどうぞ。

本日も、読んでいただきありがとうございました。
ブログランキングに参加しています。
もしよろしければ応援よろしくお願いします。
 にほんブログ村
にほんブログ村

本日も、読んでいただきありがとうございました。
ブログランキングに参加しています。
もしよろしければ応援よろしくお願いします。
 にほんブログ村
にほんブログ村

何がお得なのかというと...
なんと、以下の4つをタダでやってもらえるレンタルサーバなんです!!
- Zenlogicオリジナルデザインテンプレート付きのWordpressインストール
- https://の表記でおなじみのSSL設定
- google.comなどといったドメイン名の設定
- レンタルサーバの設定
最近私の周りでは、年齢が年齢だからか、
自分のブログを開設したい
とか
開業したからホームページ作ってほしい
とかいうご要望を受けて作ったりするんですが。
開業当初なんかは先立つものがあまりないので、できるだけお金かけたくない方が多いです。
で、しょうがないから超格安でやってあげたりするんですが、私も生活かかってますので、ほぼタダ同然の場合はページの作り込みまではやらずに、Wordpressを使える環境だけ作ってあげて、やり方伝えて「あとはいろいろ試してみ」とご自身で努力して頂いてます。
Wordpress自身の操作はそんなに難しくないし、デザインテーマがいろいろあるので、カンの良い方はセンス良いホームページを作れたりするので、チャレンジしてみるのもいいかもしれません。
ちなみに、Wordpressの編集ページはこんな感じです。
コードをガリガリ書くのじゃないので、できそうでしょ??
デザインを変更したりするにはコードをいじらないといけないですが、写真の差し替えとかそんなんだったら簡単にできます。
ただ、このWordpressを使えるまでの初期設定は、簡単ですがFTPとか触ったことのない人にはちょっと敷居が高く感じる作業ですので、ホームページを作ってもらうのと同時に業者さんに依頼される方が多いです。
業者にお願いしたときの値段はピンきりですが、だいたいホームページ構築と抱き合わせだと安くなると思うんですが、単品だと10,000円以上はするところが多いですね。高いところだと20,000〜30,000円なんてのも検索ではヒットします。
これを、いやこれだけではなくその他のWordpressが使えるまでの基本的な設定をタダでやってくれるんだから、かなりお得かと!!
値段もそんなに高くないです。12か月契約の場合は、一番安いプランだと1000円以下で使えるのでおすすめです。
似たようなサービスでグーペっていうのがありますが、こちらは、Wordpressではないので、同じくらいの価格帯のプランだとあまりカスタマイズできないので、個人的には、Zenlogicの方がおすすめです。あくまでもFTPなにそれ?ユーザ向けのレンタルサーバなので、インストールなんて自分でできるわ!という方は、あくまで比較検討の材料としてどうぞ。
本日も、読んでいただきありがとうございました。
ブログランキングに参加しています。
もしよろしければ応援よろしくお願いします。

本日も、読んでいただきありがとうございました。
ブログランキングに参加しています。
もしよろしければ応援よろしくお願いします。

2017年10月12日
顧客が本当に必要だったもの
こんにちは。naekです。
今日は、仕事中に話題になった、「顧客が本当に必要だったもの」についてです。
この絵は、ITビジネスにおけるシステム開発の迷走ぶりを風刺した絵で、顧客の?な要望から始まって、それを各担当に回していった結果、途中経過でだんだん最終形がずれてきて、最終的にできたものは「何それ?」っていうシステムが出来上がるという絵です。
この絵の意味
絵の流れとしては、下記の通りです。
※ちなみに、コメントについては、私のこれまでの社会人経験から感じたコメントです。
- 顧客が説明した要件
理想に任せて好き放題の希望を言います(私はお客さんだから当然だと思ってますが) - プロジェクトリーダーの理解
ブランコにはなぜか意味もなくありえない3段仕様が付帯しているためその部分をうまく(?)解釈して安定したブランコになります - アナリストのデザイン
プロジェクトリーダの設計だとブランコとして機能しないから、椅子のところの幹を切って乗れるようにしましょう - プログラマのコード
木から2本ロープが出ていて、板をつければいいという仕様どおりにできました! - 営業の表現、約束
受注を取りたいがために顧客にはいいところを強調して説明します。しかも、技術的には深い知識を持った人は少ないので、できるかできないかわからないがとにかく顧客の喜びそうなオプションを付けてくれます - プロジェクトの書類
なんかとりあえず、プロジェクトは進んでいるけども、締め切りがあるのでつい急いでしまい、文書セットができてないことが多いです。コスト削減のために、あえて作らないっていう選択をしている会社さんもあります - 実装された運用
ズレズレな仕様で進めきているので、効率悪く、GoLiveにも間に合わずとりあいそうもないけど、一応気にロープ付けたしとりあえずはこれで完成!! - 顧客への請求金額
結果がどうあれ、作業工数としては発生しているので、請求も発生します。見積もりも途中の仕様変更などで追加追加となり、膨大となりました - 得られたサポート
できあがったものの、満足に使える状態にない。じゃぁ直してくださいとお願いすると追加料金が発生することになり、これ以上お金はかけられないとなれば、宙ぶらりんの状態で、このシステムを使うこともなく、そして使わないからサポートもなく... - 顧客が本当に必要だったもの
結果、よーく考えたら、タイヤで十分やったね
結果、 そんなバカな!? と思うんですが、業界ではこれが結構あるあるです。
実は業界ではあるある
幸い、私が働いてきた会社では、あまりそういうことがなかったんですが(たぶん社内での作り込み開発だったから?)、システムを外注すると上のようなプロジェクトの混沌とした状態を整理してくれる人がいないと、大変なことになります。
ただ、過去にITコンサルタントとお仕事していたことがあったんですが、とてもリーダーシップのある方でしたので、海外の支社の社員も一緒に参加するような大きなプロジェクトでもうまくまとめ、上の絵の顧客の過剰な要望に対しても、「それでは実現不可能です」とか「不要な機能はつけるべきではない」というのをハッキリとコンサルされておられました(スバラシイ!!)。
本来コンサルというのは、そうあるべき!!とは思いますが、通常はそんなことはまれで、グダグダのプロジェクトも巷にはたくさん転がっているのが現状です。
私にとっては、コンサルの役割の重要性がとても感じられる絵でした。
参考ページ: 顧客が本当に必要だったもの
ニコニコ大百科(仮)顧客が本当に必要だったもの
本日も、読んでいただきありがとうございました。
ブログランキングに参加しています。
もしよろしければ応援よろしくお願いします。

2017年07月02日
最近よくTVCMに出てくる、Salesforce。上手く使うと有効な営業ツールです
こんにちは。naekです。
この2、3日暑いですね。ようやく夏!!という感じになってきました。
最近、よく水色の雲のマークと共に、「Salesforce(セールスフォース)」と言っている、TVCMを見ませんか?あれって、クラウドコンピューティングにより、CRMシステムを提供しているベンダーの名前です。
CRMというのは、Customer Relationship Managementの略で、訳すと「顧客関係管理」のことです。
Salesforceが提供しているシステム、「CRM(顧客関係管理)」を行うためのクラウドシステム、「Sales Cloud(セールスクラウド)」の宣伝です。
顧客の誕生日にアラートを出したり、しばらく訪問できていない顧客に対してアクションを促したり、商談が中途で止まっている顧客に対して次のステップを表示させたりして、顧客満足度を上げ、売上拡大に繋げていくことを目的としたシステムです。
生産管理システムとかだと、業種によって合わないところがあったりしますが、目的が「顧客満足度を上げる」なので、特に業種を問わず導入することができます。
一応制限はありますが、カスタマイズも自由度が高いです(項目の配置変更や、アクセス権による表示非表示、テーブルの追加など)。
すごーく簡単にこのセールスクラウドを使った業務の流れの一例を書くと、
1. 電話で顧客から連絡を受ける
↓
2. リード顧客として、訪問予定等をセールスクラウドに入力する
(Webフォームから顧客に直接入力してもらうことも可)
↓
3. 営業が顧客を訪問する
↓
4. 訪問詳細と結果、販売する予定の商品の見積もり金額等を入力する
↓
5. その商談の進捗管理をする(進捗のないものはアラートで知らせるなど)
↓
6. 結果を集計し、レポートやダッシュボードで閲覧し、評価する
↓
7. 次の営業に繋げる
営業するなら一般的なこの流れで、顧客データを入力し、それぞれの会社に合ったアラート条件を入れたり、管理項目を増やしたりして使うことができます。
そう、 なかなか便利なんです 。
私も実際カスタマイズを行ったことがありますが、かなり自由度が高く、だいたいのことはできました。自社サイトに契約申し込み用のWebフォームを作成して、アクセスしてきた顧客が直接そのフォームに入力してくれるので、そのリード情報を見てお客さんに返事をするというようなことができます。
Webサイトについては、javascriptやセールスクラウドのコードについて知識が必要ですが、そんなに技術的な知識がなくてもカスタマイズできるものもあります。標準ではついていないテーブルを追加したり、レポートを作成したりは、簡単に可能です。
ただ、このカスタマイズ、セールスクラウドのプランによってはできないものもあります。
プランは以下の通り、3種類で、カスタマイズできるのはEnterprise以上となります。
セールスクラウド、めっちゃいいシステムなんですが、デメリットが1個だけあります。
社内での作り込みやパッケージシステムと比べると
ちょっと高い。
この、セールスクラウド、1ユーザーあたりの課金で、カスタマイズできるEnterpriseだと月額18,000円します。これを安いと取るか高いと取るか...考え方次第ではありますが...
まーでも、よく考えると、営業部が20人いて、仮に300万のパッケージシステムを入れた場合と比較すると、
<300万のパッケージ(償却期間5年)>
製品代 300万
サポート 30万(年間)x 5年
−−−−−−−−−−−−−−−−
合計 450万
<セールスクラウド>
月額 18,000円 x 20人 x 12か月 x 5年
サポート 3万(月額。付けるとこんなぐらいかな?) x 12か月 x 5年
ーーーーーーーーーーーーーーーー
合計 2,340万
...値段だけでいくとなぁー...やっぱり高いか?
ただ、パッケージ(作り込みもそうですが)1度導入してしまったら、その状態で使い続けないといけないので、5年も経てば「古い」システムになってしまいますが、セールスクラウドの場合は、自分たちで簡単にカスタマイズできたり、 毎年機能やセキュリティのアップグレードがあったりする ので、どっちがいいのか...となった場合はもう、経営者様の方針、それに尽きると思います。
顧客満足度を上げるにはどうしたらよいかとお悩み中の方は、このセールスクラウドも検討の中に入れてみてはいかがでしょうか。
本日も、読んでいただきありがとうございました。
ブログランキングに参加しています。
もしよろしければ応援よろしくお願いします。
 にほんブログ村
にほんブログ村

この2、3日暑いですね。ようやく夏!!という感じになってきました。
最近、よく水色の雲のマークと共に、「Salesforce(セールスフォース)」と言っている、TVCMを見ませんか?あれって、クラウドコンピューティングにより、CRMシステムを提供しているベンダーの名前です。
CRMというのは、Customer Relationship Managementの略で、訳すと「顧客関係管理」のことです。
Salesforceが提供しているシステム、「CRM(顧客関係管理)」を行うためのクラウドシステム、「Sales Cloud(セールスクラウド)」の宣伝です。
どんなシステム?
顧客の誕生日にアラートを出したり、しばらく訪問できていない顧客に対してアクションを促したり、商談が中途で止まっている顧客に対して次のステップを表示させたりして、顧客満足度を上げ、売上拡大に繋げていくことを目的としたシステムです。
生産管理システムとかだと、業種によって合わないところがあったりしますが、目的が「顧客満足度を上げる」なので、特に業種を問わず導入することができます。
一応制限はありますが、カスタマイズも自由度が高いです(項目の配置変更や、アクセス権による表示非表示、テーブルの追加など)。
すごーく簡単にこのセールスクラウドを使った業務の流れの一例を書くと、
1. 電話で顧客から連絡を受ける
↓
2. リード顧客として、訪問予定等をセールスクラウドに入力する
(Webフォームから顧客に直接入力してもらうことも可)
↓
3. 営業が顧客を訪問する
↓
4. 訪問詳細と結果、販売する予定の商品の見積もり金額等を入力する
↓
5. その商談の進捗管理をする(進捗のないものはアラートで知らせるなど)
↓
6. 結果を集計し、レポートやダッシュボードで閲覧し、評価する
↓
7. 次の営業に繋げる
営業するなら一般的なこの流れで、顧客データを入力し、それぞれの会社に合ったアラート条件を入れたり、管理項目を増やしたりして使うことができます。
そう、 なかなか便利なんです 。
私も実際カスタマイズを行ったことがありますが、かなり自由度が高く、だいたいのことはできました。自社サイトに契約申し込み用のWebフォームを作成して、アクセスしてきた顧客が直接そのフォームに入力してくれるので、そのリード情報を見てお客さんに返事をするというようなことができます。
Webサイトについては、javascriptやセールスクラウドのコードについて知識が必要ですが、そんなに技術的な知識がなくてもカスタマイズできるものもあります。標準ではついていないテーブルを追加したり、レポートを作成したりは、簡単に可能です。
ただ、このカスタマイズ、セールスクラウドのプランによってはできないものもあります。
プランは以下の通り、3種類で、カスタマイズできるのはEnterprise以上となります。
- Professional
- Enterprise
- Unlimited
デメリットは?
セールスクラウド、めっちゃいいシステムなんですが、デメリットが1個だけあります。
社内での作り込みやパッケージシステムと比べると
ちょっと高い。
この、セールスクラウド、1ユーザーあたりの課金で、カスタマイズできるEnterpriseだと月額18,000円します。これを安いと取るか高いと取るか...考え方次第ではありますが...
まーでも、よく考えると、営業部が20人いて、仮に300万のパッケージシステムを入れた場合と比較すると、
<300万のパッケージ(償却期間5年)>
製品代 300万
サポート 30万(年間)x 5年
−−−−−−−−−−−−−−−−
合計 450万
<セールスクラウド>
月額 18,000円 x 20人 x 12か月 x 5年
サポート 3万(月額。付けるとこんなぐらいかな?) x 12か月 x 5年
ーーーーーーーーーーーーーーーー
合計 2,340万
...値段だけでいくとなぁー...やっぱり高いか?
ただ、パッケージ(作り込みもそうですが)1度導入してしまったら、その状態で使い続けないといけないので、5年も経てば「古い」システムになってしまいますが、セールスクラウドの場合は、自分たちで簡単にカスタマイズできたり、 毎年機能やセキュリティのアップグレードがあったりする ので、どっちがいいのか...となった場合はもう、経営者様の方針、それに尽きると思います。
顧客満足度を上げるにはどうしたらよいかとお悩み中の方は、このセールスクラウドも検討の中に入れてみてはいかがでしょうか。
本日も、読んでいただきありがとうございました。
ブログランキングに参加しています。
もしよろしければ応援よろしくお願いします。

2017年06月30日
Windows 8.1 セーフモードしか起動しなくなってえらいこっちゃ!けど5つの方法を試してなんとか復旧
本日お昼過ぎ、社員のWindows 8.1 Proのパソコンが起動しないと連絡がありました。
行って確認すると、どうも、席を外している間に、自動でWindowsUpdateが実行され、その後勝手に再起動がかかったようですが、その後、
「通常起動を3回繰り返し、その後回復メニューが表示される。」
という症状でした。
おかしくなる直前に実行された、Windows Updateの更新インストールを確認して、すべてアンインストールしてみましたが改善せず、しかも、Silverliteのインストールが壊れていて削除できないという状態でした。
この辺りが怪しいと考えて、無理やりSilverliteを削除してみましたが、残念、ダメでした。
ググってみると、Windows Updateの自動更新の後、再起動ループを繰り返すやとか、Updateのインストールが壊れているやとかいろいろ出てきて、コワーくなってきましたが、以下の方法で、なんとか治りました。
また同じことが起こるかもしれないこの症状をどうやって直したか、備忘録として書いておこうと思いました。
っつーことで、以下、この症状に対する対処方法です。
再三再起動を繰り返した挙句、回復メニューになります。
ここで、「詳しい修復オプションを表示する」をクリックします。
「トラブルシューティング」をクリックします。
「詳細オプション」をクリックします。
「スタートアップ設定」をクリックします。
「再起動」を押します。
キーボードの「4」を押します。
で、再起動がかかるとセーフモードで起動します。
デスクトップ左下のWindowsマークで右クリックして、「ファイル名を指定して実行」をクリックします。
名前の箇所に「msconfig」と入力してEnterキーをたたくと、システム構成のダイアログが表示されます。
図のように、通常スタートアップを選択します。
OKボタンを押すと再起動を聞いてきますので、「再起動」ボタンをクリックしてください。
スタートアップのプログラムに問題があって起動しない場合もあります。
なので、これを切ってみて、起動するかどうかを確かめてみます。
やり方は簡単です。
Ctrl+Alt+Delを押して、タスクマネージャを起動します。
スタートアップのタブを開きます。
下の通り、起動しているスタートアップすべてについて、右クリックして、無効を選択する。
全部無効にしたら、OKボタンを押して、再起動します。
これは、まぁ、この通りですが、もし起動しなくなる直前にインストールなどの作業をしたのであれば、追加したものをアンインストールしてみてください。
これは、あまり個人的にはやりたくなかったのですが(Officeなどを設定しなおさないといけないので)、
今回はこれで治りました アハハ...
やり方は、「セーフモードで起動してみる」の章で、回復メニューが表示された後のトラブルシューティングの画面に、「PCのリフレッシュ」があります。
これをクリックしてリフレッシュを行うと、Windowsを初期状態に戻してくれます。
一応、個人データ、アプリ、主要な設定などは残してくれるようですが、オフィスの設定はやり直しでした。
今回はこれで平和に通常起動するようになりました。
行って確認すると、どうも、席を外している間に、自動でWindowsUpdateが実行され、その後勝手に再起動がかかったようですが、その後、
「通常起動を3回繰り返し、その後回復メニューが表示される。」
という症状でした。
おかしくなる直前に実行された、Windows Updateの更新インストールを確認して、すべてアンインストールしてみましたが改善せず、しかも、Silverliteのインストールが壊れていて削除できないという状態でした。
この辺りが怪しいと考えて、無理やりSilverliteを削除してみましたが、残念、ダメでした。
ググってみると、Windows Updateの自動更新の後、再起動ループを繰り返すやとか、Updateのインストールが壊れているやとかいろいろ出てきて、コワーくなってきましたが、以下の方法で、なんとか治りました。
また同じことが起こるかもしれないこの症状をどうやって直したか、備忘録として書いておこうと思いました。
っつーことで、以下、この症状に対する対処方法です。
まず、セーフモードで起動してみる
再三再起動を繰り返した挙句、回復メニューになります。
ここで、「詳しい修復オプションを表示する」をクリックします。
「トラブルシューティング」をクリックします。
「詳細オプション」をクリックします。
「スタートアップ設定」をクリックします。
「再起動」を押します。
キーボードの「4」を押します。
で、再起動がかかるとセーフモードで起動します。
スタートアップの設定を確認する
デスクトップ左下のWindowsマークで右クリックして、「ファイル名を指定して実行」をクリックします。
名前の箇所に「msconfig」と入力してEnterキーをたたくと、システム構成のダイアログが表示されます。
図のように、通常スタートアップを選択します。
OKボタンを押すと再起動を聞いてきますので、「再起動」ボタンをクリックしてください。
スタートアップを切ってみる
スタートアップのプログラムに問題があって起動しない場合もあります。
なので、これを切ってみて、起動するかどうかを確かめてみます。
やり方は簡単です。
Ctrl+Alt+Delを押して、タスクマネージャを起動します。
スタートアップのタブを開きます。
下の通り、起動しているスタートアップすべてについて、右クリックして、無効を選択する。
全部無効にしたら、OKボタンを押して、再起動します。
覚えがあるなら、起動しなくなった直前に追加したデバイスドライバなどを削除する
これは、まぁ、この通りですが、もし起動しなくなる直前にインストールなどの作業をしたのであれば、追加したものをアンインストールしてみてください。
PCのリフレッシュをやってみる
これは、あまり個人的にはやりたくなかったのですが(Officeなどを設定しなおさないといけないので)、
今回はこれで治りました アハハ...
やり方は、「セーフモードで起動してみる」の章で、回復メニューが表示された後のトラブルシューティングの画面に、「PCのリフレッシュ」があります。
これをクリックしてリフレッシュを行うと、Windowsを初期状態に戻してくれます。
一応、個人データ、アプリ、主要な設定などは残してくれるようですが、オフィスの設定はやり直しでした。
今回はこれで平和に通常起動するようになりました。
raspberry pi 価格も安いしMinecraftもできるしScratchもできる 子供用のパソコンにいかが?
2016年4月に文部科学省が、 2020年度からの小学校の学習指導要綱にプログラミング教育を盛り込む方針
なんだとか。
プログラミングなど理科系のものが苦手な方々にとっては、
さて、うちの場合は子供がMinecraftにはまり、「自由なコマンドを打ちたい」という要望からパソコン版のMinecraftを購入し、さらにScratch(過去のブログを参照してください)もインストールしてあるので、だんだんと私の仕事が邪魔されるようになってきました。
かといって、子供用にもう一個パソコンを買うなんて、 お金がかかるし、遊びのために数万も使うのはもったいない 。
と思っていろいろ探してみると、あるじゃないですか。良い端末が。
raspberry Pi
ご存知でしょうか。なんか他のハードウェアとかとつないでいろんなものづくりに使える「電子工作キットのすごい版」みたいに、私は思っていたのですが。
実際はOSがLinuxの簡易パソコンでした。
LinuxOSにはいろんな種類がありますが、このraspberry Piでは標準的にLinuxの「Raspbian」というOSが使われます。
そして、この「Raspbian」に無料のMinecraft Piがついています。
Minecraftにはいくつかエディションがあり、コマンドが使えたり使えなかったり、使えるブロックが少し異なっていたりしますが、基本的にはそんなに違いはありません。
なんせ無料なんで、お試しで使ってみたい方は十分かと。
で、Minecraft Piで面白いのは、このブログでもよく書かせてもらているScratchと連携できるところ。
Scratchで書いたプログラムを、Minecraft内で動かすことができるのです。
うちの場合はこの時点で、既に子供のパソコンの使用目的を満たすことができますので、即購入することにしました。
購入したのは、この2つ。
(Element14版とRS正規流通品とがありますが、メーカーが異なるだけなので好みで選んだらよいと思います。ちなみにElement14版はmade in Chinaで、RSの方はmade in USです。)
本はなくてもできるっちゃあできますが、あった方がスムーズに設定を行うことができます。
Windowsパソコンしか触ったことない人は、本がないとわからないかもしれません。
ちなみに、パソコンなんで、これ以外に以下が必要になります。
・ HDMIポートのついたモニター
・ ACアダプター
・ マイクロSDHCカード(SDHCカード)
・ USBまたは無線のキーボード&マウス
モニター は、わざわざ買わなくてもとりあえずつなぐだけだったら、テレビでもOKです。HDMIケーブルでつなげられます。
ACアダプター についてですが、raspberry Piのコネクタ部分を見ると、USBのmicro-B2.0なので、みなさんがお使いのスマホの充電ケーブルと同じかもしれません。
使える可能性もありますが、一応、raspberry Pi 3 モデルBを使うなら、5V 2.5A以上の表示のあるものを使ってください。電力不足だと、動きが不安定になったりすることがあります。
マイクロSDHCカード は、前にスマホに入れて使っていた容量の小さい16GBのやつを使いました。
キーボード&マウス ですが、raspberry Piの種類によってはBluetoothにも対応しているので、Bluetoothの無線キーボード&マウスが便利です。購入された種類に応じて必要なキーボード&マウスを準備してください。
これ、書きながら気が付いたんですが、家にある古いXPのパソコンにraspbianをインストールしたら再利用できそやね?もしやマイクラPiもできんのかな?
こんどやってみよ。
本日も最後まで読んでいただき、ありがとうございました。
ブログランキングに参加しています。
もしよろしければ応援よろしくお願いします。
 にほんブログ村
にほんブログ村

プログラミングなど理科系のものが苦手な方々にとっては、
エェーーーッ
さて、うちの場合は子供がMinecraftにはまり、「自由なコマンドを打ちたい」という要望からパソコン版のMinecraftを購入し、さらにScratch(過去のブログを参照してください)もインストールしてあるので、だんだんと私の仕事が邪魔されるようになってきました。
かといって、子供用にもう一個パソコンを買うなんて、 お金がかかるし、遊びのために数万も使うのはもったいない 。
と思っていろいろ探してみると、あるじゃないですか。良い端末が。
raspberry Pi
ご存知でしょうか。なんか他のハードウェアとかとつないでいろんなものづくりに使える「電子工作キットのすごい版」みたいに、私は思っていたのですが。
実際はOSがLinuxの簡易パソコンでした。
LinuxOSにはいろんな種類がありますが、このraspberry Piでは標準的にLinuxの「Raspbian」というOSが使われます。
そして、この「Raspbian」に無料のMinecraft Piがついています。
Minecraftにはいくつかエディションがあり、コマンドが使えたり使えなかったり、使えるブロックが少し異なっていたりしますが、基本的にはそんなに違いはありません。
なんせ無料なんで、お試しで使ってみたい方は十分かと。
で、Minecraft Piで面白いのは、このブログでもよく書かせてもらているScratchと連携できるところ。
Scratchで書いたプログラムを、Minecraft内で動かすことができるのです。
うちの場合はこの時点で、既に子供のパソコンの使用目的を満たすことができますので、即購入することにしました。
購入したのは、この2つ。
(Element14版とRS正規流通品とがありますが、メーカーが異なるだけなので好みで選んだらよいと思います。ちなみにElement14版はmade in Chinaで、RSの方はmade in USです。)
本はなくてもできるっちゃあできますが、あった方がスムーズに設定を行うことができます。
Windowsパソコンしか触ったことない人は、本がないとわからないかもしれません。
ちなみに、パソコンなんで、これ以外に以下が必要になります。
・ HDMIポートのついたモニター
・ ACアダプター
・ マイクロSDHCカード(SDHCカード)
・ USBまたは無線のキーボード&マウス
モニター は、わざわざ買わなくてもとりあえずつなぐだけだったら、テレビでもOKです。HDMIケーブルでつなげられます。
ACアダプター についてですが、raspberry Piのコネクタ部分を見ると、USBのmicro-B2.0なので、みなさんがお使いのスマホの充電ケーブルと同じかもしれません。
使える可能性もありますが、一応、raspberry Pi 3 モデルBを使うなら、5V 2.5A以上の表示のあるものを使ってください。電力不足だと、動きが不安定になったりすることがあります。
マイクロSDHCカード は、前にスマホに入れて使っていた容量の小さい16GBのやつを使いました。
キーボード&マウス ですが、raspberry Piの種類によってはBluetoothにも対応しているので、Bluetoothの無線キーボード&マウスが便利です。購入された種類に応じて必要なキーボード&マウスを準備してください。
モデルA
モデルB
Zero
モデルA+
モデルB+
2モデルB
3モデルB
CPUのコア数
1個
4個
CPUの動作クロック
700MHz
1GHz
700MHz
900MHz
1.2GHz
メモリ
256MB
512MB
256MB(512MB)
512MB
1GB
USB
1ポート
2ポート
MicroUSB OTG形式1ポート
1ポート
4ポート
LAN
なし
有線LAN
なし
有線LAN
有線LAN
無線LAN
Bluetooth
無線LAN
Bluetooth
SDHCカードスロット(ローカルHDDとして使用)
SDHC
MicroSDHC
ビデオ出力端子
RCA端子
はんだ等での加工により使用可
ヘッドフォン接続端子と一体化
HDMI端子
HDMI
ミニHDMI
HDMI
これ、書きながら気が付いたんですが、家にある古いXPのパソコンにraspbianをインストールしたら再利用できそやね?もしやマイクラPiもできんのかな?
こんどやってみよ。
本日も最後まで読んでいただき、ありがとうございました。
ブログランキングに参加しています。
もしよろしければ応援よろしくお願いします。

2017年06月22日
ホンダの工場などでWannaCry感染。Windows Updateは最新の状態にしておきましょう。
日経のITニュースサイト、ITproによると、ホンダが2017年6月18日夕方、世界の複数拠点の工場などでランサムウエア「WannaCry」に感染したということです。既に復旧はしているとのことですが、一部の生産に影響が出たとのこと。
※記事の出典: ホンダが工場など複数拠点でWannaCry感染、一部の生産に影響
さすが世界のホンダです。復旧が早い!
できる対策はきちんと取っていたけれど、感染したのは、生産ラインの管理などに使用していたPCだったそうで、その中でも一部、設備に付帯していた古いバージョンのPCだったということです。
初動対応が良かったので(すぐにネットワークから外すとか)感染の広がりも最小限にとどめられました。
WannaCryはWindowsの脆弱性(MS17-010)を悪用することがわかっています。
パッチは5月ごろには既に公開されているので、適用していれば感染を防げます。
内容が重大であることから、既にサポートが終了しているXPやVistaなどにもパッチが公開されています。詳細については、前のブログ「 WannaCry向け Microsoftからサポートの終了しているWindows XPやWindows Server 2003にも更新プログラムが出ています。 」を見てみてください。
ブログランキングに参加しています。
もしよろしければ応援よろしくお願いします。

2017年06月20日
WannaCry向け Microsoftからサポートの終了しているWindows XPやWindows Server 2003にも更新プログラムが出ています。
お久しぶりの更新です。naekです。
連日にぎわっている(最近はちょっと収まったかな...)ランサムウェア、特に今は皆さんご存知の「WannaCry」が流行っていますが、ちゃんと対策売っていますでしょうか。
WannaCry拡散で注意喚起のあったのが2017年5月ごろだったかと思いますが、それ以降もなくなったわけではないのでまだしばらくは、注意が必要です。
そんな中、日本時間の6月14日、Microsoftからセキュリティ更新プログラムが出ました。
通常は、サポートの終了したXPやServer2003は対象外ですが、まだまだユーザー数も多いからということもあってか、これらのサポートが終了しているOSに対しても更新プログラムが出ています。
これらは、サポートが終了しているので、手動でインストールする必要があります。
以下はこの案件に関して書かれているマイクロソフトのページです。
https://support.microsoft.com/ja-jp/help/4025687/microsoft-security-advisory-4025685-guidance-for-older-platforms
わかりにくいですが、以下のとおり、該当するOSの行に書かれている更新リンクをクリックしてインストールすると良いです。以下、XP SP3とVista、Windows8の32bit版について抜粋しました。
更新の詳細は、各リンク先のページで確認してみてください。また、以下は今年に入って公開されたもののみ掲載しています。それ以前の更新および64bit版等の更新については上記のページにて確認してください。
Windows XP Service Pack 3
・ セキュリティ更新プログラム ( KB4012598 ) <--5/15公開
・ セキュリティ更新プログラム ( KB4012583 ) <--6/14公開
・ セキュリティ更新プログラム ( KB4022747 ) <--6/14公開
・ Internet Explorer 8 の累積的なセキュリティ更新プログラム ( KB4018271 ) <--6/14公開
・ セキュリティ更新プログラム ( KB4018466 ) <--6/14公開
・ セキュリティ更新プログラム ( KB3197835 ) <--6/14公開
・ セキュリティ更新プログラム ( KB4024323 ) <--6/14公開
・ セキュリティ更新プログラム ( KB4025218 ) <--6/14公開
・ セキュリティ更新プログラム ( KB4024402 ) <--6/14公開
・ セキュリティ更新プログラム ( KB4019204 ) <--6/14公開
Windows Vista
・ セキュリティ更新プログラム ( KB4019204 ) <--6/13公開
・ セキュリティ更新プログラム ( KB4024402 ) <--6/10公開
・ セキュリティ更新プログラム ( KB4021903 ) <--6/13公開
・ セキュリティ更新プログラム ( KB4018466 ) <--6/10公開
・ Internet Explorer 9 の累積的なセキュリティ更新プログラム ( KB4018271 ) <--6/13公開
・ セキュリティ更新プログラム ( KB4012598 ) <--3/12公開
Windows 8
・ セキュリティ更新プログラム ( KB4022839 ) <--6/13公開
・ セキュリティ更新プログラム ( KB4022839 ) <--6/13公開
・ セキュリティ更新プログラム ( KB4022839 ) <--6/13公開
・ セキュリティ更新プログラム ( KB4019623 ) <--6/10公開
・ Internet Explorer 10 の累積的なセキュリティ更新プログラム ( KB4018271 ) <--6/13公開
・ セキュリティ更新プログラム ( KB4012583 ) <--6/10公開
・ セキュリティ更新プログラム ( KB4012598 ) <--5/13公開
・ セキュリティ更新プログラム ( KB4012598 ) <--5/13公開
本日も最後まで読んでいただき、ありがとうございました。
ブログランキングに参加しています。
もしよろしければ応援よろしくお願いします。

2017年06月17日
低価格でファイルサーバクラウド化! BOXみたいなFileStation DS115jを使ってみた その2
今回は前回のブログの続きで、おすすめポイントの詳細です。
前回紹介したおすすめポイントは、以下の5つでした。
1 導入時の初期設定が簡単
2 社外からアクセスできる
3 スマホ・タブレットで使えるアプリが豊富
4 ファイルサーバを操作するOS、Synology DiskStation Manager (DSM) がとてもわかりやすい
5 (導入したところでは使っていませんが)サポートされているIPカメラをペアリングすると社外からの監視カメラとしても使える
まず、箱からサーバのケースを出して
ケースのSATAの接続部分に、HDDのSATA端子を直挿しする。
ふたを閉めてねじを締める。
あとは、ACアダプタとLANケーブルを挿して、電源ボタンをON!!ハードの準備は以上!
次に設定です。
ペライチの簡易マニュアルに書いてあるとおり、ネットワークに繋がっているパソコンのブラウザで http://find.synology.com/ にアクセスします。
ネットワーク内のSynology製のNASを自動的に検索してくれて、設定画面が表示されます。「接続」ボタンをクリックして次の画面で「設定」ボタンをクリックします。
あとは画面の指示に従って、「今すぐインストール」ボタンをクリック。
(ここで何か警告が出ますが、HDDのデータが全部消えまっせという内容ですので、良ければOKを押してください。)
10分ほど待つだけで勝手に再起動がかかり、管理者アカウント設定へ進みます。
管理者アカウント設定では、以下を決めます。
次の画面で DSMのアップデートをするかどうか聞かれますが、DSMはDS115jのOSなのでアップデートを行って最新にします。
特に決まりがなければ、自動的にアップデートする設定にしておく方がいいと思います。
QuickConnectの設定では、社外からアクセスするときの設定ができます。が、詳細な設定画面で設定した方が良いのでここではスキップします。
Synology推奨パッケージについても、必要な時にインストールすればよいので、スキップします。
設定が完了したというメッセージが表示されたら完了です。
後で詳しい設定をするときに使うので、 この画面をお気に入りに入れておいてください 。
初期設定の時に出てきましたが、QuickConnect設定で、社外からのアクセスを設定することができます。
まずは、お気に入りに保存したDS115jの管理画面にアクセスして、最初に設定した管理アカウントでログインします。自動的にコントロールパネルが開きますので、QuickConnectをクリックします。
設定方法の詳細は、Synologyのサイト(URL: https://www.synology.com/ja-jp/knowledgebase/DSM/tutorial/General/How_to_make_Synology_NAS_accessible_over_the_Internet )を見てもらったらわかりやすいので省略しますが、簡単に書くと
1. 「QuickConnectを有効にする」にチェックを入れる
2. 管理用のメールアドレスを入力してSynologyアカウントを作成する
3. 適用ボタンをクリックする
で社外からのアクセスができます。
「どこからでもDiskStationと接続」の枠内にあるQuickConnect IDは、スマホやタブレットのアプリで使うのでメモしておきます。
社外から管理画面(ファイル一覧)にアクセスするときは、この枠内のDSMの箇所に書かれているURLをアドレスバーに入力します。
また、スマホやタブレットでアクセスするときは、初めにDSMへアクセスしてログインし、メニューを下の方にスワイプしていくとアプリの一覧が出てきますのでこれらを利用すると便利です。詳しくは次の見出しで紹介します。
スマホの写真などのバックアップ(サーバへのアップロード)がGoogleドライブなどを使うのと同じように簡単に自動バックアップ設定ができる。)
スマホやタブレットなどを使って、社外からアクセスできるといってもアプリがないととても不便です。このsynologyはアプリも豊富にそろっていてとても使いやすいです。
アプリの一覧:
詳細はSynologyのホームページ内、 https://www.synology.com/ja-jp/knowledgebase/Mobile/help/VPNPlus を見てみてください。
ファイルサーバに設定などをするためのOSはこんな感じです。
ブラウザからアクセスしますが、Windowsデスクトップと同じような操作感なので、普段WindowsやMacを使っている人なら簡単に設定等も行うことができます。
Chromeリモートデスクトップみたいな感じでしょうか。
セキュリティとかもしっかり設定しないといけないけれど、ややこしい画面だとあまりやる気も起きませんが、普通のパソコンのようなこの操作感ならストレスなく使えます。
この特徴もとてもいいな!!と思ったのですが、IPカメラをDS115jに接続すると、社外からも見られるIPカメラとしても使用できます。IPカメラで録画した動画は、もちろんファイルサーバであるDS115jに保存され、社外からでも確認できます。
なんで、HDD1本仕様のDS115jくらいだったら、家の監視カメラや部屋同士の連絡ツールなんかにも使えます。
ただ、すべてのIPカメラが使用できるわけではないようですので、以下のページでご確認の上購入する必要があります。
互換性のあるカメラ一覧: https://www.synology.com/ja-jp/compatibility/camera?brand=Panasonic(synologyのホームページにジャンプします)
個人的には、経験上、何かあった時はやっぱ日本メーカーが頼りになると感じるので、パナソニックの
BL-C111とか
BL-C131が
いいなって思います。
このラインナップから計算しても、サーバがHDDと合わせて約2万5千円で、カメラが約3万くらい
また複数台の接続が可能なので、低価格で会社や過程を安全に守ることができます。
詳しく書くと書ききれないくらい多機能なSynologyのDiskStation。ぜひ一度使ってみて、便利さを体感して見てください。
本日も最後まで読んでいただき、ありがとうございました。
ブログランキングに参加しています。
もしよろしければ応援よろしくお願いします。
 にほんブログ村
にほんブログ村

前回紹介したおすすめポイントは、以下の5つでした。
1 導入時の初期設定が簡単
2 社外からアクセスできる
3 スマホ・タブレットで使えるアプリが豊富
4 ファイルサーバを操作するOS、Synology DiskStation Manager (DSM) がとてもわかりやすい
5 (導入したところでは使っていませんが)サポートされているIPカメラをペアリングすると社外からの監視カメラとしても使える
1 導入時の初期設定が簡単
まず、箱からサーバのケースを出して
ケースのSATAの接続部分に、HDDのSATA端子を直挿しする。
ふたを閉めてねじを締める。
あとは、ACアダプタとLANケーブルを挿して、電源ボタンをON!!ハードの準備は以上!
次に設定です。
ペライチの簡易マニュアルに書いてあるとおり、ネットワークに繋がっているパソコンのブラウザで http://find.synology.com/ にアクセスします。
ネットワーク内のSynology製のNASを自動的に検索してくれて、設定画面が表示されます。「接続」ボタンをクリックして次の画面で「設定」ボタンをクリックします。
あとは画面の指示に従って、「今すぐインストール」ボタンをクリック。
(ここで何か警告が出ますが、HDDのデータが全部消えまっせという内容ですので、良ければOKを押してください。)
10分ほど待つだけで勝手に再起動がかかり、管理者アカウント設定へ進みます。
管理者アカウント設定では、以下を決めます。
- サーバー名
- ユーザー名
- パスワード
次の画面で DSMのアップデートをするかどうか聞かれますが、DSMはDS115jのOSなのでアップデートを行って最新にします。
特に決まりがなければ、自動的にアップデートする設定にしておく方がいいと思います。
QuickConnectの設定では、社外からアクセスするときの設定ができます。が、詳細な設定画面で設定した方が良いのでここではスキップします。
Synology推奨パッケージについても、必要な時にインストールすればよいので、スキップします。
設定が完了したというメッセージが表示されたら完了です。
後で詳しい設定をするときに使うので、 この画面をお気に入りに入れておいてください 。
2 社外からアクセスできる
初期設定の時に出てきましたが、QuickConnect設定で、社外からのアクセスを設定することができます。
まずは、お気に入りに保存したDS115jの管理画面にアクセスして、最初に設定した管理アカウントでログインします。自動的にコントロールパネルが開きますので、QuickConnectをクリックします。
設定方法の詳細は、Synologyのサイト(URL: https://www.synology.com/ja-jp/knowledgebase/DSM/tutorial/General/How_to_make_Synology_NAS_accessible_over_the_Internet )を見てもらったらわかりやすいので省略しますが、簡単に書くと
1. 「QuickConnectを有効にする」にチェックを入れる
2. 管理用のメールアドレスを入力してSynologyアカウントを作成する
3. 適用ボタンをクリックする
で社外からのアクセスができます。
「どこからでもDiskStationと接続」の枠内にあるQuickConnect IDは、スマホやタブレットのアプリで使うのでメモしておきます。
社外から管理画面(ファイル一覧)にアクセスするときは、この枠内のDSMの箇所に書かれているURLをアドレスバーに入力します。
また、スマホやタブレットでアクセスするときは、初めにDSMへアクセスしてログインし、メニューを下の方にスワイプしていくとアプリの一覧が出てきますのでこれらを利用すると便利です。詳しくは次の見出しで紹介します。
3 スマホ・タブレットで使えるアプリが豊富
スマホの写真などのバックアップ(サーバへのアップロード)がGoogleドライブなどを使うのと同じように簡単に自動バックアップ設定ができる。)
スマホやタブレットなどを使って、社外からアクセスできるといってもアプリがないととても不便です。このsynologyはアプリも豊富にそろっていてとても使いやすいです。
アプリの一覧:
DS audio
インターネット接続がある場所ならどこでもDiskStation に保管された音楽をストリームすることができます。
DS cam
連携している監視カメラからの録画を管理するためのアプリです。
DS cloud
GoogleDriveやiCloudみたいな操作感でスマホまたはタブレット端末とフォルダを同期する事ができます。
DS file
DiskStation に保存されたファイルを管理したり、NAS と Android デバイスの間でファイルをアップロード/ダウンロードしたり、基本的な編集作業を行ったりすることができます。HTTPSで保護されています。
DS finder
ユーザーが利用できるSynology NASを管理したり、起動要求したりするためのアプリです。
DS get
サーバー内のファイルをダウンロードするためのアプリです。
DS note
1週間分のTo-doリストを作成したり、プロジェクト情報をチームメートと共有したり、または、ただただ最高の休暇の思い出を記述したりする事ができます。DSMにNote Stationをインストールする必要があります。
DS photo
写真を主に扱う方には使いやすいアプリです。サーバーにある写真を閲覧したりリアルタイムでコメントを使って友達とやり取りすることもできます。
DS video
DS115jにビデオを保存し、外出先からビデオを見たり家族と共有したりできます。
MailPlus
自分のメール サーバーを運営して Eメールを管理したり、ラベル、フォルダ、高度な検索、スワイプ ジェスチャ、クイック返信テンプレート、その他を使って、スマートかつシンプルに Eメールを整理したりすることができます。
詳細はSynologyのホームページ内、 https://www.synology.com/ja-jp/knowledgebase/Mobile/help/VPNPlus を見てみてください。
4 ファイルサーバを操作するOS、Synology DiskStation Manager (DSM) がとてもわかりやすい
ファイルサーバに設定などをするためのOSはこんな感じです。
ブラウザからアクセスしますが、Windowsデスクトップと同じような操作感なので、普段WindowsやMacを使っている人なら簡単に設定等も行うことができます。
Chromeリモートデスクトップみたいな感じでしょうか。
セキュリティとかもしっかり設定しないといけないけれど、ややこしい画面だとあまりやる気も起きませんが、普通のパソコンのようなこの操作感ならストレスなく使えます。
5 (導入した事務所では使っていませんが)サポートされているIPカメラをペアリングすると社外からの監視カメラとしても使える
この特徴もとてもいいな!!と思ったのですが、IPカメラをDS115jに接続すると、社外からも見られるIPカメラとしても使用できます。IPカメラで録画した動画は、もちろんファイルサーバであるDS115jに保存され、社外からでも確認できます。
なんで、HDD1本仕様のDS115jくらいだったら、家の監視カメラや部屋同士の連絡ツールなんかにも使えます。
ただ、すべてのIPカメラが使用できるわけではないようですので、以下のページでご確認の上購入する必要があります。
互換性のあるカメラ一覧: https://www.synology.com/ja-jp/compatibility/camera?brand=Panasonic(synologyのホームページにジャンプします)
個人的には、経験上、何かあった時はやっぱ日本メーカーが頼りになると感じるので、パナソニックの
BL-C111とか
BL-C131が
いいなって思います。
このラインナップから計算しても、サーバがHDDと合わせて約2万5千円で、カメラが約3万くらい
また複数台の接続が可能なので、低価格で会社や過程を安全に守ることができます。
詳しく書くと書ききれないくらい多機能なSynologyのDiskStation。ぜひ一度使ってみて、便利さを体感して見てください。
本日も最後まで読んでいただき、ありがとうございました。
ブログランキングに参加しています。
もしよろしければ応援よろしくお願いします。