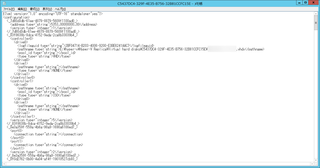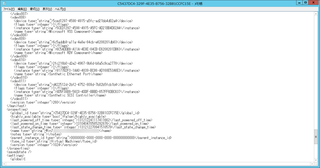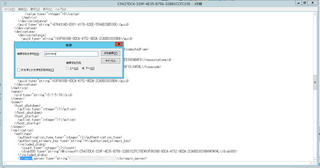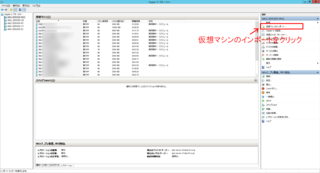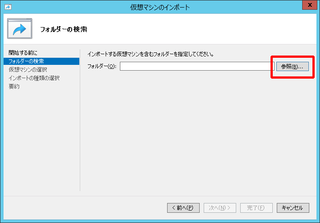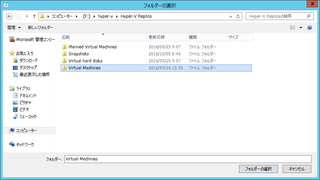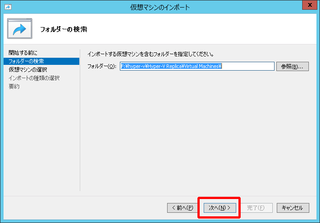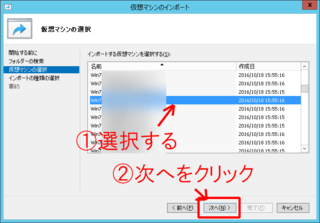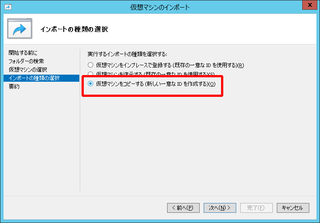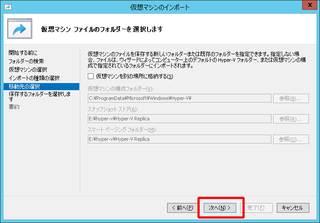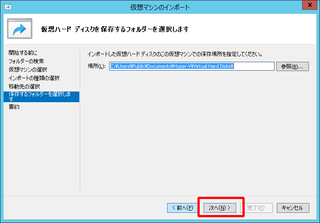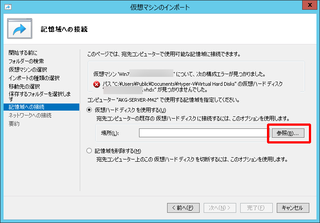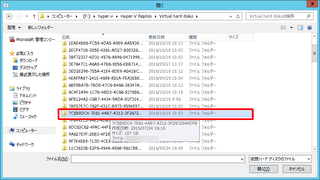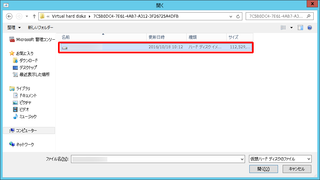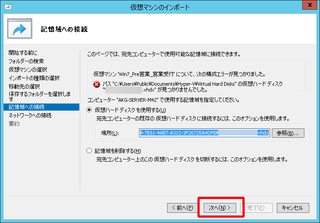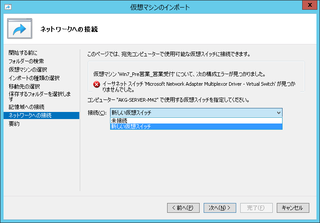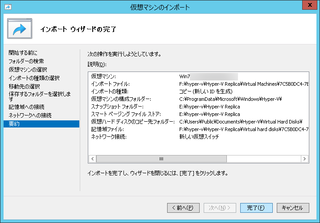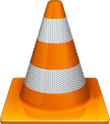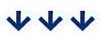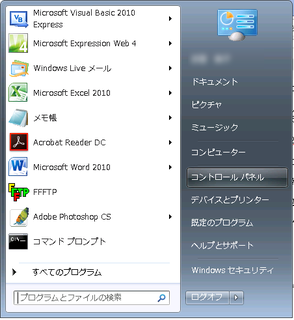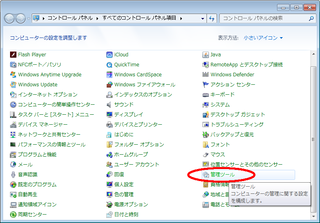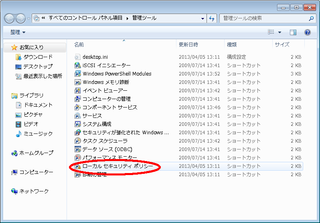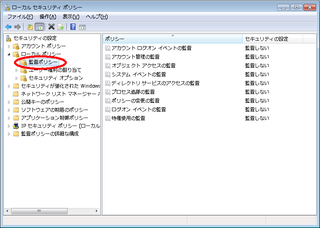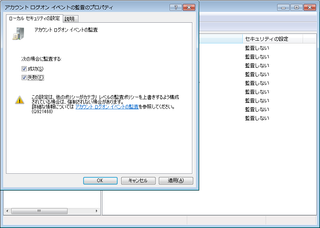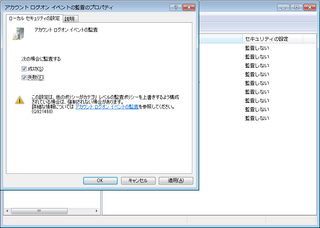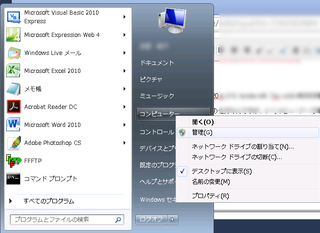この広告は30日以上更新がないブログに表示されております。
新規記事の投稿を行うことで、非表示にすることが可能です。
広告
posted by fanblog
2017年04月26日
低価格でファイルサーバクラウド化! BOXみたいなFileStation DS115jを使ってみた その1
こないだ、客先にてファイルサーバを入れ替えました。
ファイルサーバと言っても、今まで使用していたのはUSB外付けHDDで、 直接接続しているパソコンの電源を落とすとファイルサーバとして使っているディスクにもアクセスできなくなるというイライラ環境だったので、とりあえず何でもいいけどNAS化に重点を置いて選定を検討しました。
選定したのは、NAS(ネットワークHDD)、 synologyのDisk Station DS115j 。
これがすごくおすすめだったので、どうオススメかというのを今日は書こうと思います。
DS115jはこちらです。
※こちらはHDD1本タイプ。堅牢性を求めるなら、RAIDが組めるHDD2本タイプや4本タイプがお勧め。
HDD2本タイプ。
HDD4本タイプ。クアッドコアでメモリ8G積んでるので、まあまあお高いですが、それなりに安定します。使用頻度の高かったり共有する社員の多い会社だったら、これくらいのものは必要になると思います。
今回導入したところは、パソコン3台の小さい事務所で、データの出し入れも少ないので、HDD1本タイプにしまいた。で、それまで使用していたUSBの外付けHDDに定期バックアップをとる仕様で進めました。
あと、ちなみに、 中に入れるHDDは別売り で、Synologyが推奨しているIromWolfのこちらを購入しました。(写真は2Tですが、もっと容量の大きいものでももちろんOKです)
これもちなみにですが、HDDが初期不良で認識しないというのは、私は度々遭遇するのですが、今回、まさに初期不良で、サーバの初期設定がうまく進みませんでした。でも、交換手続きは、HDDの入っていた袋のQRコードからホームページで交換申し込みをして、HDDを千葉県にある修理センターに送るだけで新しいのと交換してもらえました。
amazonで購入しましたが、そこの納品書なんかは全く不要だったので、とても楽ちんでした。
めんどくさい連絡が省略できたのは良かったです。まー、ほんとは初期不良がない方がいいんですけどね。
そして、DS115jのおすすめポイントは次の通りです。
このおすすめポイントの詳細については、意外に長文になってしまったので、次回のブログで書きたいと思います。
本日も最後まで読んでいただき、ありがとうございました。
ブログランキングに参加しています。
もしよろしければ応援よろしくお願いします。
 にほんブログ村
にほんブログ村

ファイルサーバと言っても、今まで使用していたのはUSB外付けHDDで、 直接接続しているパソコンの電源を落とすとファイルサーバとして使っているディスクにもアクセスできなくなるというイライラ環境だったので、とりあえず何でもいいけどNAS化に重点を置いて選定を検討しました。
選定したのは、NAS(ネットワークHDD)、 synologyのDisk Station DS115j 。
これがすごくおすすめだったので、どうオススメかというのを今日は書こうと思います。
DS115jはこちらです。
※こちらはHDD1本タイプ。堅牢性を求めるなら、RAIDが組めるHDD2本タイプや4本タイプがお勧め。
HDD2本タイプ。
HDD4本タイプ。クアッドコアでメモリ8G積んでるので、まあまあお高いですが、それなりに安定します。使用頻度の高かったり共有する社員の多い会社だったら、これくらいのものは必要になると思います。
今回導入したところは、パソコン3台の小さい事務所で、データの出し入れも少ないので、HDD1本タイプにしまいた。で、それまで使用していたUSBの外付けHDDに定期バックアップをとる仕様で進めました。
あと、ちなみに、 中に入れるHDDは別売り で、Synologyが推奨しているIromWolfのこちらを購入しました。(写真は2Tですが、もっと容量の大きいものでももちろんOKです)
これもちなみにですが、HDDが初期不良で認識しないというのは、私は度々遭遇するのですが、今回、まさに初期不良で、サーバの初期設定がうまく進みませんでした。でも、交換手続きは、HDDの入っていた袋のQRコードからホームページで交換申し込みをして、HDDを千葉県にある修理センターに送るだけで新しいのと交換してもらえました。
amazonで購入しましたが、そこの納品書なんかは全く不要だったので、とても楽ちんでした。
めんどくさい連絡が省略できたのは良かったです。まー、ほんとは初期不良がない方がいいんですけどね。
そして、DS115jのおすすめポイントは次の通りです。
- 導入時の初期設定が簡単
- 社外からアクセスできる
- スマホ・タブレットで使えるアプリが豊富で、スマホの写真などのバックアップ(サーバへのアップロード)がGoogleドライブなどを使うのと同じように簡単に自動バックアップ設定ができる。)
- ファイルサーバを操作するOS、Synology DiskStation Manager (DSM) がとてもわかりやすい
- (導入したところでは使っていませんが)サポートされているIPカメラをペアリングすると社外からの監視カメラとしても使える
このおすすめポイントの詳細については、意外に長文になってしまったので、次回のブログで書きたいと思います。
本日も最後まで読んでいただき、ありがとうございました。
ブログランキングに参加しています。
もしよろしければ応援よろしくお願いします。

2016年12月21日
Access2000で作ったデータベースがあるせいで、XP+Office2000を使い続けている会社さんありませんか? Access2016だったらそのまま使える場合があるよ
お久しぶりです。naekです。
今回は、 「Access2000で作ったデータベースをバージョンアップしてほしい」という依頼からわかった衝撃の事実 (私だけかもしれんが)をお伝えしたいと思います。
先日お客さんのご依頼で、XPで使用しているAccess2000のmdbデータベースを2007で使用したいとご依頼がありました。Access2007で使用するとなると、基本的に、拡張子をmdbからaccdbに変換しないといけないんで、作り替えた方がいいんじゃないか??という方向でお話していました。
ただ、どうせやるんだったらAccessの最新版で作り直した方がいいんじゃないの?っていう話をしながらいろいろと調べていたら、なんと!!
Access2016からはmdbファイルをそのまま使えます(検証は必要ですが)。
実際、お客さんのところで使用されていた顧客システムはAccess2000を リンクテーブル仕様で使っていて、クライアント・サーバー共にAccess2016にアップグレードしたところ、問題なく使用できました。
一部画面を表示する際にエラーが出る個所がありましたが、理由は、フォームにフィルターをかけて検索するような仕様になっていて、Access2000のときは画面オープン時はそのフィルターがかからないようになっているのですが、それがAccess2016になると、空白でのフィルターがかかるのがデフォルトになっていたからでした。
該当するフォームのプロパティで、「読み込み時にフィルターを適用」を「いいえ」にすれば治る程度でした。
作った人が退職したとか、業者に依頼するとお金かかるとか、やっぱ作り直すのがネックになってバージョンアップできず、したがってXPをずっと使い続けていた企業さんはぜひAccess2016を使って、Windowsもバージョンアップしてみてはいかがでしょう。
色々な事情でXPを使っている企業さんはまだまだ多いのですが、セキュリティのことを考えると最新版を使用することをおすすめします。
※Microsoftのサイトでも購入できますが、パソコンに自信のない方はしっかりしたサポートがついている大塚商会さんの方が良いかもしれません。
本日も最後まで読んでいただき、ありがとうございました。
ブログランキングに参加しています。
もしよろしければ応援よろしくお願いします。

2016年11月08日
Windows7にアップグレードしたあたりから、意外に多い「デスクトップの並びが変わるのを何とかしてほしい」 仕様だからとあきらめていたけど ReIcon で解決!
Windows7以降は再起動等をかけると、デスクトップのアイコンの並びがバラバラになってしまい、几帳面な人にとっては悪魔のような仕様でした。
せっかくきれいに並べたのに、再起動で並びがバラバラになって愕然とする几帳面な社員の方からよく電話がかかってきます。
「どーにかできへんの?これ。いっつもせっかく並べるのに、全部パーになるねんけど。」
かなりマイナーな要望だったので、「仕様です」と答えていたのですが、ReIconっていうフリーソフトで解決するそうです。

まずはダウンロード。ダウンロードしたzipを解凍すると、4個ファイルが入っています。
32ビットOSのパソコンなら、「ReIcon.exe」を、64ビットのパソコンなら、「ReIcon_x64.exe」をダブルクリックします。
自分のパソコンが32ビットか64ビットかわからない方は、コントロールパネルから確認できます。
コントロールパネル >> 右上の表示方法に「小さいアイコン」を選択 >> システム
※私のパソコンの場合は、32ビットになります。
で、ReIcon.exeをダブルクリックすると、なんかダイアログが開きますので、ファイルメニューから「アイコン-レイアウトを保存」を選択します。
これでデスクトップのアイコンレイアウトが保存されました。
ここで再起動してみる。
おおっ!間違いなく動きません。
何でもできるもんですねー。
でも、ググってみると、「レジストリを変更して...」とかいう解決方法もありましたが、レジストリを変更するのは、OSが起動しなくなったり、詳しくない人が触ると危険です。
なので、こういった簡単なソフトに頼るのがベストだと思います。
もし、未だアイコンの並びが変わって困っている方がおられたらお試しください。
Windows8まで対応しています。Windows10に未対応なのが惜しいですね。
本日も最後まで読んでいただき、ありがとうございました。
ブログランキングに参加しています。
もしよろしければ応援よろしくお願いします。
 にほんブログ村
にほんブログ村

せっかくきれいに並べたのに、再起動で並びがバラバラになって愕然とする几帳面な社員の方からよく電話がかかってきます。
「どーにかできへんの?これ。いっつもせっかく並べるのに、全部パーになるねんけど。」
かなりマイナーな要望だったので、「仕様です」と答えていたのですが、ReIconっていうフリーソフトで解決するそうです。
実際使ってみましたよ
まずはダウンロード。ダウンロードしたzipを解凍すると、4個ファイルが入っています。
32ビットOSのパソコンなら、「ReIcon.exe」を、64ビットのパソコンなら、「ReIcon_x64.exe」をダブルクリックします。
自分のパソコンが32ビットか64ビットかわからない方は、コントロールパネルから確認できます。
コントロールパネル >> 右上の表示方法に「小さいアイコン」を選択 >> システム
※私のパソコンの場合は、32ビットになります。
で、ReIcon.exeをダブルクリックすると、なんかダイアログが開きますので、ファイルメニューから「アイコン-レイアウトを保存」を選択します。
これでデスクトップのアイコンレイアウトが保存されました。
ここで再起動してみる。
おおっ!間違いなく動きません。
何でもできるもんですねー。
でも、ググってみると、「レジストリを変更して...」とかいう解決方法もありましたが、レジストリを変更するのは、OSが起動しなくなったり、詳しくない人が触ると危険です。
なので、こういった簡単なソフトに頼るのがベストだと思います。
もし、未だアイコンの並びが変わって困っている方がおられたらお試しください。
Windows8まで対応しています。Windows10に未対応なのが惜しいですね。
本日も最後まで読んでいただき、ありがとうございました。
ブログランキングに参加しています。
もしよろしければ応援よろしくお願いします。

2016年11月03日
Windowsにゼロデイ脆弱性 Googleが利用者保護のため公表へ
Google Security Blogで現地時間の10月31日、ゼロデイ脆弱性に関する情報が公開されました。
記事URL: https://security.googleblog.com/2016/10/disclosing-vulnerabilities-to-protect.html
問題となるゼロデイ脆弱性は、 CVE-2016-7855です。
対象は、AdobeのFlashとMicrosoftのWindowsとGoogleのChromeで、この脆弱性を悪用すると、ローカル特権のエスカレーションが可能となり、サンドボックスの外側でコードが実行される恐れがあります。
つまり、セキュリティがかかっていて、信頼されていないコードがむやみに実行されない環境で、信頼されていないコードがむやみに実行されてしまう、みたいな感じです。

Googleは、MicrosoftとAdobeに対して、この脆弱性を10月21日に報告しました。
それに応じて、Adobeは26日にセキュリティアップデートを公開しましたが、Windowsでは未対応のままとなっています(ChromeはGoogle製ですので、もちろん対応済みです)。
Googleはユーザーを保護するため、「アクティブな攻撃が確認される深刻な脆弱性」については、7日間の期限で公表する方針をとっています。さすがです。
それで、今回の脆弱性についても、この情報公開ポリシーに従って問題を明らかにしたということです。
大事ですね、ユーザーの立場に立った、こういった情報公開。
Microsoftさんは頑張って、早く対策を公開してほしいです。
本日も最後まで読んでいただき、ありがとうございました。
ブログランキングに参加しています。
もしよろしければ応援よろしくお願いします。
 にほんブログ村
にほんブログ村

記事URL: https://security.googleblog.com/2016/10/disclosing-vulnerabilities-to-protect.html
問題となるゼロデイ脆弱性は、 CVE-2016-7855です。
対象は、AdobeのFlashとMicrosoftのWindowsとGoogleのChromeで、この脆弱性を悪用すると、ローカル特権のエスカレーションが可能となり、サンドボックスの外側でコードが実行される恐れがあります。
つまり、セキュリティがかかっていて、信頼されていないコードがむやみに実行されない環境で、信頼されていないコードがむやみに実行されてしまう、みたいな感じです。
Googleは、MicrosoftとAdobeに対して、この脆弱性を10月21日に報告しました。
それに応じて、Adobeは26日にセキュリティアップデートを公開しましたが、Windowsでは未対応のままとなっています(ChromeはGoogle製ですので、もちろん対応済みです)。
Googleはユーザーを保護するため、「アクティブな攻撃が確認される深刻な脆弱性」については、7日間の期限で公表する方針をとっています。さすがです。
それで、今回の脆弱性についても、この情報公開ポリシーに従って問題を明らかにしたということです。
大事ですね、ユーザーの立場に立った、こういった情報公開。
Microsoftさんは頑張って、早く対策を公開してほしいです。
本日も最後まで読んでいただき、ありがとうございました。
ブログランキングに参加しています。
もしよろしければ応援よろしくお願いします。

2016年10月19日
Hyper-VでホストOSが死んで、データドライブはかろうじて生きていた時にゲストOSをインポートで復旧したやり方
うちの会社では、SQLサーバ、ファイルサーバなどを仮想化しているのですが、そのプラットフォームにHyper-Vを使っています。
仮想サーバは何台かあるんですが、ちょっと前にSQLサーバが乗っている仮想サーバが1台死にました。
ホストが起動しなくなり、画面真っ暗けのまま動かないのでした。
いつもだったらレプリケーションを取っているのですが、なんと!途中で止まっていたのでコピーも起動できない。
なんてこった!!
仕方ないので、復旧作業に取り掛かります。
幸い、死んだのがホストOSだけだったので、Hyper-Vのデータは無事でした。
Windows Server 2012がインストールされている別のサーバに外付けドライブとして取り付け、ゲストOSのインポートをやってみました。
何回かやってはいますが、そんなに頻繁に起こるもんでもないので、毎回やり方を忘れます。
なんで、備忘録として、今回は次に起こった時のため書いておこうと思います。

環境は Windows Server 2012 Hyper-Vです。
Hyper-Vのvhdファイルが保存されているフォルダ1式の場所を探します。
(Planned Virtual Machines、Snapshots、Virtual hard disks、Virtual Machinesの4つのフォルダがある場所です)
これらのフォルダのうち、「Virtual Machines」の中にある、拡張子が「xml」のファイルを開きます。
開くと中に意味の分からない文字列がいっぱい書いてあるんですが、この文字列がゲストOSの情報になっています。
例えば、11行目の”<pathname type=...”の箇所を見ると、vhdxファイルの場所が書いてあります。
Ctrl+Endを押して、このファイルの一番下まで行きます。
で、PGUPキーを1回押すと、だいたいゲストOSの名前が書かれた場所が表示されます。ゲストOSの名前はnameタグで囲んであります。
Ctrl+fで検索ダイアログを出して、「primary」と入力し検索をかけると、レプリケーションを取っている場合のプライマリサーバの名前のある場所が見つかります。ちなみにプライマリサーバは「primary_server」、レプリケーション先は「recovery_server」です。レプリケーションをかけていなかった場合は、どちらも記載がありません。タグ自体がないので、検索してどちらも見つからなければ、レプリケーションがかかっていなかったゲストOSです。
このやり方で情報確認し、復旧させるゲストOSの名前とファイル名を控えておきます。
では、次は復旧手順です。
Hyper-Vマネージャの右上あたりの「仮想マシンのインポート」をクリックします。
次へをクリックします。
インポートするマシンを選択します。
先ほど開いたゲストOSの情報ファイル(xml)が保存されている「Virtual Machines」を選択します。
次へをクリックします。
ゲストOS名前一覧が表示されますので、この中から復旧させたいゲストOSを選択し、次へをクリックします。
「仮想マシンをコピーする(新しい一意なIDを作成する)」にチェックを入れて、「次へ」をクリック。
そのまま「次へ」。
こちらも変更せず、そのまま「次へ」。
別のOSをつないでいるので、当然先ほどの画面で指定した場所に仮想マシンはありませんので、正しい場所を教えてあげます。
で、場所はどこかというと、先ほどのメモの出番です。
Virtual Machinesと同じ階層にある、「Virtual hard disks」をクリックすると、先ほどメモしたような長いフォルダ名がたくさんあります。この中から、メモした文字列と同じフォルダを探してダブルクリックします。
この中に入っている仮想マシンが、該当のマシンとなります。選択して、「開く」を押します。
「次へ」ボタンを押してネットワークを選択します。
ネットワークスイッチを選択して、「次へ」をクリックします。
「完了」を押して復旧です。起動して確認してみてください。
本日も最後まで読んでいただき、ありがとうございました。
ブログランキングに参加しています。
もしよろしければ応援よろしくお願いします。
 にほんブログ村
にほんブログ村

仮想サーバは何台かあるんですが、ちょっと前にSQLサーバが乗っている仮想サーバが1台死にました。
ホストが起動しなくなり、画面真っ暗けのまま動かないのでした。
いつもだったらレプリケーションを取っているのですが、なんと!途中で止まっていたのでコピーも起動できない。
なんてこった!!
仕方ないので、復旧作業に取り掛かります。
幸い、死んだのがホストOSだけだったので、Hyper-Vのデータは無事でした。
Windows Server 2012がインストールされている別のサーバに外付けドライブとして取り付け、ゲストOSのインポートをやってみました。
何回かやってはいますが、そんなに頻繁に起こるもんでもないので、毎回やり方を忘れます。
なんで、備忘録として、今回は次に起こった時のため書いておこうと思います。
環境は Windows Server 2012 Hyper-Vです。
まずインポートするゲストOSの情報を確認する
Hyper-Vのvhdファイルが保存されているフォルダ1式の場所を探します。
(Planned Virtual Machines、Snapshots、Virtual hard disks、Virtual Machinesの4つのフォルダがある場所です)
これらのフォルダのうち、「Virtual Machines」の中にある、拡張子が「xml」のファイルを開きます。
開くと中に意味の分からない文字列がいっぱい書いてあるんですが、この文字列がゲストOSの情報になっています。
例えば、11行目の”<pathname type=...”の箇所を見ると、vhdxファイルの場所が書いてあります。
Ctrl+Endを押して、このファイルの一番下まで行きます。
で、PGUPキーを1回押すと、だいたいゲストOSの名前が書かれた場所が表示されます。ゲストOSの名前はnameタグで囲んであります。
Ctrl+fで検索ダイアログを出して、「primary」と入力し検索をかけると、レプリケーションを取っている場合のプライマリサーバの名前のある場所が見つかります。ちなみにプライマリサーバは「primary_server」、レプリケーション先は「recovery_server」です。レプリケーションをかけていなかった場合は、どちらも記載がありません。タグ自体がないので、検索してどちらも見つからなければ、レプリケーションがかかっていなかったゲストOSです。
このやり方で情報確認し、復旧させるゲストOSの名前とファイル名を控えておきます。
次は復旧の手順
では、次は復旧手順です。
Hyper-Vマネージャの右上あたりの「仮想マシンのインポート」をクリックします。
次へをクリックします。
インポートするマシンを選択します。
先ほど開いたゲストOSの情報ファイル(xml)が保存されている「Virtual Machines」を選択します。
次へをクリックします。
ゲストOS名前一覧が表示されますので、この中から復旧させたいゲストOSを選択し、次へをクリックします。
「仮想マシンをコピーする(新しい一意なIDを作成する)」にチェックを入れて、「次へ」をクリック。
そのまま「次へ」。
こちらも変更せず、そのまま「次へ」。
別のOSをつないでいるので、当然先ほどの画面で指定した場所に仮想マシンはありませんので、正しい場所を教えてあげます。
で、場所はどこかというと、先ほどのメモの出番です。
Virtual Machinesと同じ階層にある、「Virtual hard disks」をクリックすると、先ほどメモしたような長いフォルダ名がたくさんあります。この中から、メモした文字列と同じフォルダを探してダブルクリックします。
この中に入っている仮想マシンが、該当のマシンとなります。選択して、「開く」を押します。
「次へ」ボタンを押してネットワークを選択します。
ネットワークスイッチを選択して、「次へ」をクリックします。
「完了」を押して復旧です。起動して確認してみてください。
本日も最後まで読んでいただき、ありがとうございました。
ブログランキングに参加しています。
もしよろしければ応援よろしくお願いします。

2016年10月10日
Windows10はデフォでDVDビデオが見られないんですね
先日、営業の方に新しいWindows10のパソコンを設定して渡したんですが、
「DVDが再生できへんよ」
と言われまして。
電話だったので、スタートメニューの中に 「Windows Media Center」が入ってるでしょ。それ、クリックください。と伝えると、
「入ってない。」 と。
そんなことはないやろと遠隔で確認すると、
確かに入ってない 。
で、調べてみたら、 Windows8以降はWindows Media Centerは削除されてしまっている とのことでした。
Windows8はすでにうちの社内でも何台か使っていますが、DVDの再生ができないことに気が付かなかったのは、再生する必要のない部署の方が使っていたことと、ノートパソコンにWindows Media Center以外の再生ソフトが初めからついているものを渡していたからでした。
なんと...と言ってもしょうがないので、私がXPの時代に使っていたVLC media playerを入れてもらうことにしました。
このVLC media player、工事現場のコーンの印がアイコンで、とても動画再生ソフトっぽくないのですが、とても優秀です。
一言で動画と言っても、いろいろ種類がありまして、「DVDビデオ」を再生するにはMPEG-2という規格に対応したコーデックというものが必要になります。
...すでに「???」の方がたくさんおられると思いますが、つまり
パソコンで動画を見る時は、その動画の規格に対応するプログラムをインストールしろ っつーことです。
でも、このコーデックだけをインストールするとなると、ネットに落ちているのを探すのが基本となりますが、ウィルスがついてくる場合は多々あります。
私がXP使用時代に、Webから拾ってきたコーデックの中には怪しいものがいくつかありました。
その点、 VLC media playerはこのソフト自体にコーデックがついている ので、わざわざコーデックだけをインストールしなくていいんです。
一応、有償のものなら、有名なPowerDVDとかありますし、MicrosoftのWindows DVDプレーヤーもありますが、VLC media playerでも十分使えます。
一度お試しください。
インストール方法は下に続きます。

以上、簡単です。
「メタデータのネットワークアクセスを許可」のオプションは、VLC media playerをインストールしている、自分とは全く関係ない人のプレイリストに自分の再生したメディア情報が表示される可能性があるってことです。だから外します。
「DVDが再生できへんよ」
と言われまして。
電話だったので、スタートメニューの中に 「Windows Media Center」が入ってるでしょ。それ、クリックください。と伝えると、
「入ってない。」 と。
そんなことはないやろと遠隔で確認すると、
確かに入ってない 。
で、調べてみたら、 Windows8以降はWindows Media Centerは削除されてしまっている とのことでした。
Windows8はすでにうちの社内でも何台か使っていますが、DVDの再生ができないことに気が付かなかったのは、再生する必要のない部署の方が使っていたことと、ノートパソコンにWindows Media Center以外の再生ソフトが初めからついているものを渡していたからでした。
なんと...と言ってもしょうがないので、私がXPの時代に使っていたVLC media playerを入れてもらうことにしました。
このVLC media player、工事現場のコーンの印がアイコンで、とても動画再生ソフトっぽくないのですが、とても優秀です。
一言で動画と言っても、いろいろ種類がありまして、「DVDビデオ」を再生するにはMPEG-2という規格に対応したコーデックというものが必要になります。
...すでに「???」の方がたくさんおられると思いますが、つまり
パソコンで動画を見る時は、その動画の規格に対応するプログラムをインストールしろ っつーことです。
でも、このコーデックだけをインストールするとなると、ネットに落ちているのを探すのが基本となりますが、ウィルスがついてくる場合は多々あります。
私がXP使用時代に、Webから拾ってきたコーデックの中には怪しいものがいくつかありました。
その点、 VLC media playerはこのソフト自体にコーデックがついている ので、わざわざコーデックだけをインストールしなくていいんです。
一応、有償のものなら、有名なPowerDVDとかありますし、MicrosoftのWindows DVDプレーヤーもありますが、VLC media playerでも十分使えます。
一度お試しください。
インストール方法は下に続きます。
インストール方法は簡単
- VideoLANのページ(URL: https://www.videolan.org/vlc/index.ja.html )からVLC media playerをダウンロードする。(フリーソフトですが、WiKiみたいに寄付を募ってはいますので、もし余裕のある方は寄付してあげてください。)
- ダウンロード後「実行」ボタンをクリックする
- 言語の選択でJapaneseを選択
- 「VLC media playerをセットアップ」のダイアログでは何も変更せずに「次へ」をクリック
- 「プライバシーとネットワークポリシー」で、「メタデータのネットワークアクセスを許可」のチェックをはずして「続ける」をクリック
- 後は画面の指示通りに進む
以上、簡単です。
「メタデータのネットワークアクセスを許可」のオプションは、VLC media playerをインストールしている、自分とは全く関係ない人のプレイリストに自分の再生したメディア情報が表示される可能性があるってことです。だから外します。
2016年09月09日
LIVAを起動すると、画面真っ暗で起動しない人! USBハブを使用していませんか?
前回のブログがUSBの話だったので...
今日は、それがらみのLIVAの話を。
うちの会社ではLIVAをVDI(仮想デスクトップ)の踏み台としていくつか使っています。
導入し始めのころ、現場から「 起動しない」という連絡が頻繁にありました。
で、調べてみたところ、どうもLIVAにつないでいるUSBハブが怪しいということがわかってきました。
USBハブを外して起動すると、問題なく起動しますが、このUSBハブをつけた状態だと画面真っ暗で起動しない のです。
使っていたUSBハブはこちら。
これにメモリスティックとマウス、バーコードリーダをつないだ状態でLIVAの起動ボタンをポチと押すと、
画面真っ暗。
USBハブごと外して起動ボタンポチ。
問題なく起動。
もうこれしかありません。
LIVAのホームページ を参照すると書いてありました。
一応、起動しなかった時の構成(マウス20mAとキーボード100mAとバーコードリーダ125mA)で計算してみると、
5Vx(0.02A+0.1A+0.125A)=1.225
!?!?!?
余裕ですやん。
...ほんならいったい何が問題??
で、調べてみたら、バスパワー式のUSBハブの1ポートあたりの給電量は、最大100mAだそうで。
バスパワーってのは、USBハブ自身に電源がついてないやつです。
始めに貼り付けたUSBハブもバスパワー方式です。
バーコードリーダ1コあたり、125mAですので、超えてます。
そんなわけで、下のようなセルフパワー方式のUSBハブに交換してみたところ、問題なく動くようになりました。
ちなみに、セルフパワー方式の場合は、1ポートあたりの給電量は、最大500mAです。
余裕です。
LIVAは電源周りが弱いので、特に気を遣わないといけないのかもしれませんね。
試してみてください。
本日も最後まで読んでいただき、ありがとうございました。
ブログランキングに参加しています。
もしよろしければ応援よろしくお願いします。
 にほんブログ村
にほんブログ村

今日は、それがらみのLIVAの話を。
うちの会社ではLIVAをVDI(仮想デスクトップ)の踏み台としていくつか使っています。
導入し始めのころ、現場から「 起動しない」という連絡が頻繁にありました。
で、調べてみたところ、どうもLIVAにつないでいるUSBハブが怪しいということがわかってきました。
USBハブを外して起動すると、問題なく起動しますが、このUSBハブをつけた状態だと画面真っ暗で起動しない のです。
使っていたUSBハブはこちら。
iBUFFALO USB2.0ハブ 5ポートタイプ バスパワー電源 ホワイト 【PlayStation4,PS4 動作確認済】 BSHT5U01WH
価格: 1,420円
(2016/9/8 20:34時点)
感想(0件)
これにメモリスティックとマウス、バーコードリーダをつないだ状態でLIVAの起動ボタンをポチと押すと、
画面真っ暗。
USBハブごと外して起動ボタンポチ。
問題なく起動。
もうこれしかありません。
LIVAのホームページ を参照すると書いてありました。
USBが認識されない
USB2.0ポートおよびUSB3.0ポートの合計ワット数は5W(ワット)までです。
5Wを超える電力の機器を接続されていませんでしょうか?
また、外付け電源があるUSB機器の場合、外付け電源を使用し状態のご確認を行って下さい。
一応、起動しなかった時の構成(マウス20mAとキーボード100mAとバーコードリーダ125mA)で計算してみると、
5Vx(0.02A+0.1A+0.125A)=1.225
!?!?!?
余裕ですやん。
...ほんならいったい何が問題??
で、調べてみたら、バスパワー式のUSBハブの1ポートあたりの給電量は、最大100mAだそうで。
バスパワーってのは、USBハブ自身に電源がついてないやつです。
始めに貼り付けたUSBハブもバスパワー方式です。
バーコードリーダ1コあたり、125mAですので、超えてます。
そんなわけで、下のようなセルフパワー方式のUSBハブに交換してみたところ、問題なく動くようになりました。
USBハブ 【送料無料】USBハブ スタイリッシュなコンパクト設計の4ポートUSBハブ[1.0m]:U2H-TZ410SBK【ELECOM(エレコム):エレコムダイレクトショップ】
価格: 2,242円
(2016/9/9 18:41時点)
感想(3件)
ちなみに、セルフパワー方式の場合は、1ポートあたりの給電量は、最大500mAです。
余裕です。
LIVAは電源周りが弱いので、特に気を遣わないといけないのかもしれませんね。
試してみてください。
本日も最後まで読んでいただき、ありがとうございました。
ブログランキングに参加しています。
もしよろしければ応援よろしくお願いします。

2016年09月07日
USB2.0とUSB3.0 使い分けてますか? 速度の違いと接続時の注意点について
さて本日は、まずこちらを見てください。


これ、どっちもUSBのポートですが、色が違います。
意外ですが、この色の違いを知らずにテキトーに使っている人が結構いるので、今日はこのUSBの種類について書きたいと思います。
写真の通り、USBの挿し口には色々な形があります。
でも現状だとだいたい、本体側はType-A、プリンタやスキャナなどの周辺機器はType-Bが多いと思います。
最近になって、Type-Cの形状のUSBが増えてきている感じですね。
Type-Cは本体側とか周辺機器側とかの区別がないので、何かと便利です。
それはさておき、ここで私が一番言いたいのは、Typeの区別ではなく、このType内の2.0とか3.0とかの区別です。
これをちゃんと理解して、正しいケーブルで正しく接続しないと威力を発揮しません。
ちなみに、USB2.0と3.0では速度に大きく違いが出ます。
理論上は、下記のとおりです。
こんなに違うのに、3.0のメモリスティックを本体側の2.0のポートに挿して使っているとか、3.0の外付けHDDを本体側の3.0につないでいるが実はケーブルが2.0だったとか、社内ではよくみかけるのですが。
結構もったいない使い方ですよ。
3.0を有効にする正しいつなぎ方は、
です。
以下の場合は2.0並みの速度でしか使用できません。
以下に至っては、接続すらできません!
みなさんの周りでは、USB3.0がちゃんと威力を発揮していますか??
本日も最後まで読んでいただき、ありがとうございました。
ブログランキングに参加しています。
もしよろしければ応援よろしくお願いします。
 にほんブログ村
にほんブログ村



これ、どっちもUSBのポートですが、色が違います。
意外ですが、この色の違いを知らずにテキトーに使っている人が結構いるので、今日はこのUSBの種類について書きたいと思います。
USBの端子の形について
写真の通り、USBの挿し口には色々な形があります。
でも現状だとだいたい、本体側はType-A、プリンタやスキャナなどの周辺機器はType-Bが多いと思います。
最近になって、Type-Cの形状のUSBが増えてきている感じですね。
Type-Cは本体側とか周辺機器側とかの区別がないので、何かと便利です。
それはさておき、ここで私が一番言いたいのは、Typeの区別ではなく、このType内の2.0とか3.0とかの区別です。
これをちゃんと理解して、正しいケーブルで正しく接続しないと威力を発揮しません。
ちなみに、USB2.0と3.0では速度に大きく違いが出ます。
USBの規格の違いと速度の差
理論上は、下記のとおりです。
| 規格
|
転送速度
|
供給電力
|
|---|---|---|
| 2.0
|
最大480Mbps
|
最大500mA
|
| 3.0
|
最大5Gbps
|
最大900mA
|
| 3.1
|
最大10Gbps
|
−
|
こんなに違うのに、3.0のメモリスティックを本体側の2.0のポートに挿して使っているとか、3.0の外付けHDDを本体側の3.0につないでいるが実はケーブルが2.0だったとか、社内ではよくみかけるのですが。
結構もったいない使い方ですよ。
USB3.0を有効に使うつなぎ方
3.0を有効にする正しいつなぎ方は、
| パソコン
|
ケーブル
|
外付けHDDなどの周辺機器
|
|---|---|---|
| 3.0
|
3.0
|
3.0
|
です。
以下の場合は2.0並みの速度でしか使用できません。
| パソコン
|
ケーブル
|
外付けHDDなどの周辺機器
|
|---|---|---|
| 2.0
|
3.0
|
3.0
|
| 3.0
|
2.0
|
3.0
|
以下に至っては、接続すらできません!
| パソコン
|
ケーブル
|
外付けHDDなどの周辺機器
|
|---|---|---|
| 3.0
|
3.0
|
2.0
|
みなさんの周りでは、USB3.0がちゃんと威力を発揮していますか??
本日も最後まで読んでいただき、ありがとうございました。
ブログランキングに参加しています。
もしよろしければ応援よろしくお願いします。

2016年08月25日
リモートデスクトップでいつ誰がどこからログインしてログアウトしたかを表示する設定
昨日家から会社のパソコンに、リモートデスクトップで接続しようとしたんですが...なぜかずっと接続中でつながりませんでした。
しょうがないので、あきらめて、次の日接続先のログを確認すると、
「ターミナルサーバは多数の不完全な接続を受信しました。システムが攻撃されている可能性があります。」 と。
前から接続先のパソコンは調子が悪かったので、単にそれが理由だったらいいんですが、なんとなく気持ち悪いです。
なので、とりあえず、リモートデスクトップ接続が行われた履歴(いつ、どのパソコンから、どのアカウントでログインしたか)を見れるように設定しました。
以上。
で、次に履歴の確認の仕方なんですが、イベントビューアーで確認します。
スタートメニュー>>コンピュータを右クリック>>管理 でイベントビューアを開くことができます。
イベントビューア>>Windowsログ>>セキュリティを開きます。
イベントログをダブルクリックして接続元のコンピュータ名を確認することができます。
Windows7の場合、リモートデスクトップを開始したイベントIDは「4624」、終了が「4634」となっています。
しばらくの間は、時々チェックしよ。
本日も最後まで読んでいただき、ありがとうございました。
ブログランキングに参加しています。
もしよろしければ応援よろしくお願いします。
 にほんブログ村
にほんブログ村

しょうがないので、あきらめて、次の日接続先のログを確認すると、
「ターミナルサーバは多数の不完全な接続を受信しました。システムが攻撃されている可能性があります。」 と。
前から接続先のパソコンは調子が悪かったので、単にそれが理由だったらいいんですが、なんとなく気持ち悪いです。
なので、とりあえず、リモートデスクトップ接続が行われた履歴(いつ、どのパソコンから、どのアカウントでログインしたか)を見れるように設定しました。
接続先のパソコンの設定をする
- スタートメニューから「コントロールパネル」を開く
- 「管理ツール」を開く
- 「ローカルセキュリティポリシー」を開く
- セキュリティの設定>>ローカルポリシー>>監査ポリシーを開く
- 「アカウントログオンイベントの監査」をダブルクリックする
- 「ローカルセキュリティの設定」タブで、「成功」と「失敗」の両方にチェックを入れてOKを押す
- 「ログオンイベントの監査」をダブルクリックする
- 「ローカルセキュリティの設定」タブで、「成功」と「失敗」の両方にチェックを入れてOKを押す
以上。
リモートデスクトップの履歴の確認の仕方
で、次に履歴の確認の仕方なんですが、イベントビューアーで確認します。
スタートメニュー>>コンピュータを右クリック>>管理 でイベントビューアを開くことができます。
イベントビューア>>Windowsログ>>セキュリティを開きます。
イベントログをダブルクリックして接続元のコンピュータ名を確認することができます。
Windows7の場合、リモートデスクトップを開始したイベントIDは「4624」、終了が「4634」となっています。
しばらくの間は、時々チェックしよ。
本日も最後まで読んでいただき、ありがとうございました。
ブログランキングに参加しています。
もしよろしければ応援よろしくお願いします。

2016年08月20日
ゲリラ豪雨の多いこの季節、落雷対策などどうされていますか
こんにちは。
真夏のこの時期、ゲリラ雷雨が猛威を振るっています。
昨年に比べたら、今年の関西はまだましでしょうか。
このゲリラ豪雨、外にいたらビシャビシャになるとか、洪水が心配とか、雷コワイとか、一般的にいろいろ難があるわけですが、私たちネットワーク管理者にっとっても恐ろしい事象です。
何よりコワいのは 雷 です。
PBXみたいな 高額機器も 何のことなく一気に逝ってまいます。
それなりに、雷サージ対策してますが、 無理なときは無理 なそうです。
数年前に私がいる工場とは別の場所にある工場で落雷があり、電話が使えなくなったことがありました。
業者に来てもらって修理をしてもらいましたが、基盤ごと交換となりました。
雷対策はしていたけれど、業者によれば、電線に直撃の場合は防ぎきれないと。「完全」なんてもんはないんだぜ。とのこと。運が悪かったら、基盤どころか PBX本体全替え とかもあるという話です。
「雷落ちる=雷サージ流れる」 て言いますが、雷サージにも種類があるのをご存知でしょうか。
この種類によって、 対策できる雷サージと対策できない雷サージがあるんです 。
せっかくなので、自分の勉強もかねて、今日は雷サージの種類と対策について書いていきたいと思います。
誘導雷
地面とかに雷が落ちて、地面から電柱、電柱から電線、電線から宅内の機器に入ってくる雷サージのことです。
頻度としてはこのタイプが一番多いということです。
侵入雷
近くの建物や木などに落ちた雷の電流が、大地に十分浸透せず、その結果電線や通信線に侵入してしまう雷のことです。
直撃雷
電線に直接落雷して、宅内に侵入する雷サージのこと。
直撃なので、高い電圧や電流が発生するため、この雷サージからパソコンやその他の周辺機器を故障から守るのはほぼ無理です。
電話業者さんが言っていたのはこの直撃雷を受けた場合のことなんですね。
雷がたくさん鳴った次の日は仕事が増えて忙しいことが多いんですよと言っていました。
直撃雷以外なら、こういった製品で雷サージから機器を守る事ができます。
【送料無料】 サンワサプライ 雷ガードタップ 3Pコードタイプ (3ピン式・8個口 2m) TAP-3805SPN[TAP3805SPN]
価格: 5,680円
(2016/8/20 17:00時点)
感想(0件)
TAP-3803NFN【税込】 サンワサプライ ノイズフィルタタップ 3P抜け止め 3Pコード(8個口・2.0m) [TAP3803NFN]【返品種別A】【送料無料】【RCP】
価格: 5,800円
(2016/8/20 17:01時点)
感想(0件)
こういった高性能雷ガードタップを使うときは、タップからのアース接続をお忘れなく。
サンワサプライ アースコード (5m) TAP-BBA5[TAPBBA5]
価格: 375円
(2016/8/20 17:02時点)
感想(0件)
某ホームセンターで販売されているものに比べるとちょっとお高い感じがしますが、安いものだと先ほど出てきた「誘導雷」しか防ぐことはできません。守る機器に応じて、「侵入雷」も防げるタイプのタップの使用を検討してみてはいかがでしょう。
私が勤務するこの工場では、だいたい年1くらいでターミナルアダプターが死んでいます。
ただ、この年1ペース、なかなか多いと思っていますが、みなさんのところではいかがでしょうか?
単に運が悪いのか、それとも建物が超古いから建物内の通信回線の接地状態がダメになってきているのか...それとも呪いかもしれません 笑
原因はわかりませんが、とにかくできる対策は万全にしておきたいなと思います。
本日も最後まで読んでいただき、ありがとうございました。
ブログランキングに参加しています。
もしよろしければ応援よろしくお願いします。