2016年04月10日
レッツノート好きの筆者がいいなと思ったノートパソコン DELL XPS13 スペックの割に手ごろな値段でおすすめ!
会社でノートパソコンを購入するときは、その、耐久性と軽さ、シンプルさ、標準的なスペックから、いつもLet's note(レッツノート)を選んでいます。
けれど、そのレッツノートに代わるかも!?と思える製品がDELLから発売されていました。
XPS13(XPS13の製品ページ: http://www.dell.com/jp/p/xps-13-9350-laptop/pd?ref=PD_OC#overrides=cax5125sp13s08on1ojp:760~QHDTCH )です。
付属のポートは、スピーカ、メディアカードリーダーx1、 USB 3.0x1、USB 3.0(PowerShare対応)x1、セキュリティケーブルスロット、Thunderbolt3/ USB 3.1 Type-Cポート(兼用)x1、ヘッドセットポート です。
また、CPUはCore i5とi7から選べます。
他にもいろいろとオプションは選択で選べます。
で、他のノートパソコンに比べて何が良いのかというと、次の通りです。
- 13インチでフレームレス
- 画質が良い
- フルサイズキーボード
- 便利なアクセサリ
ベゼル幅(液晶画面のフチ)がたったの5.2mmなので、パソコンの大きさは11インチクラスなのに、画面は13インチサイズというのがスゴイ。
本体が小さいと軽くて、もち運びにも便利ですが、仕事で使うならやはり画面は大きい方がいいです。
XPS13のプラチナタイプを選択すると選べるようになる、QHD+ (3,200 x 1.800)ディスプレイ。
画素数は570万ピクセルです。
これは普通のノートパソコンに搭載されているHD (1,366 x 768)の約5倍細かく表示されるということです。
画質にこだわる方も満足できるんじゃないでしょうか。
意外に見落としてしまうのですが、このキーボードの大きさは大事です。
慣れれば問題ないのかもしれませんが、小さいとやはり打ち間違いが増えて業務の効率が落ちます。
大きいサイズのキーボードに越したことはないです。
今回DELLさんをおすすめするにあたって、一番のポイントがこれです。
デル製アダプタ - USB Type-C - HDMI / VGA / イーサネット / USB 3.0
 ※DELLの製品ページより
※DELLの製品ページよりプロジェクタ、テレビ、モニタ、イーサネット対応機器などに接続するためのアダプタです。
本体にモニタ用のポートやLANポートがついてないので、これは必須です。
モニタ関係のオプションに限ったアクセサリとしては、
Dell Thunderboltドック - TB15
高速なデータ転送と、フルHDディスプレイなら3台まで、4Kディスプレイなら2台までのデュアルモニタが可能です。
そして、これはXPS13には対応していないのですが、
DELLワイヤレスドック
無線LANの最新規格WiGigを利用したワイヤレスドックステーションです。
ディスプレイ/ビデオ x 1 - VGA
ディスプレイ/ビデオ x 1 - Mini DisplayPort
オーディオ/ビデオ x 1 - HDMI
USB 2.0 x 2
SuperSpeed USB 3.0 x 3
ネットワーク x 1
見た目はただの四角い箱ですが、無線なのに最大4.6 GHzというデータ転送レートを実現しています。
対応機種は、まだまだ少ないですが、Tri–Band Wireless–AC 17265を備えた、ノートパソコン、Ultrabook、および2-in-1製品で使用可能です。
総じてDELLの製品は、4万円台までくらいの製品は「安かろう悪かろう」感があるので、用途に応じて選択する必要がありますが、XPS13くらいのクラスになると、「スペックの割に値段は安め」と思います。
やはり昔からある老舗のDELLは、取り扱う製品もなかなか面白いです。
新しい製品もいろいろと出ているので、パソコン購入の際には一度覗いてみるといいと思いますよ。
ブログランキングに参加しています。
もしよろしければ応援よろしくお願いします。

2016年04月07日
有線LANの新規格マルチギガビットイーサネット ケーブルはそのままでもっと早くなる??
無線LANも11acの登場で、理論値では6.9Gbpsということになっています。
ギガビット?と思われる方は、LANケーブルがささっているハブを見てください。たぶんよっぽど古くなければ「Giga対応」って書いてあります。
また、パソコンもよっぽど古くなければギガビット対応です。
OSがWindows7以上であればほぼ間違いなく、ギガビット対応です。
ちなみに、ハブやパソコンだけ変えても、肝心なLANケーブルが古い規格だとギガ速度でないです。
電気屋さんのLANケーブルコーナーで売ってる、あれです。

カテゴリー5eまたは6、6a、7でないとギガ速度は出ません。
1Gbps以上の速度が出るイーサネット規格は次の通りです(ツイストペアケーブル)。
※下記以外にも規格はもっとたくさんありますが、会社や家庭で通常使いするもののみ記載しています。
| 規格名 | 通信速度 | 使用ケーブル | 距離 |
|---|---|---|---|
|
1000BASE-T
|
1Gbps | 4対カテゴリ5e以上 | 100m |
|
10GBASE-T
|
10Gbps | 4対カテゴリ6以上 | 100m |
で、今現在規格策定中のものがこちら。
お!?
私の会社の場合は、ネットワークを100BASEから1000BASEに改修したとき、もちろんLANケーブルも1Gbps対応の5eか6に交換する必要がありました。
当時は、カテゴリ6だと工事費用もLANケーブル自体もちょっとお高かったので、5eにしてもらいました。
そんな会社さん、結構多いんじゃないでしょうか。
また、既に規格化されている、10GBASE-Tにしようと思うと、現状敷いているカテゴリ5eのLANケーブルをカテゴリ6以上に敷きなおさないといけないので、工事費用などかなりかかってきます。
でも、この策定中の2.5GBASE-Tおよび5GBASE-Tが実用化したら、 現状のカテゴリ5eのLANケーブルのままで最高5Gbpsの高速ネットワークが実現します 。
実は、老舗のCiscoが、 mGigスイッチという名前でこの規格に対応したハブ(スイッチ)をすでに販売しています。
2015年のCiscoのカタログによれば対応機種は以下の通りです。
・ WS-C3560CX-8XPD-S 8ポート(mGig対応は2ポートのみ)
・ WS-C3850-24XU 24ポート(うちmGigは24ポート)
・ WS-C3850-12X48U 48ポート(うちmGigは12ポート)
・ WS-X4748-12X48U+E 48ポート(うちmGigは12ポート)
こんなんです。
一応、何でも買えるAmazonや他のネット店舗もありますが、まあまあ人数いはる会社さんなら業者を通して頼むのがよいでしょう。
何かあった時にすぐに対応してもらえるようにしておきましょう。
現在標準化作業中とのことですが、対応スイッチも販売されているので、実用化は近いところまで来ているのでしょうか。
楽しみです。うちも、サーバ周りに使いたいです。
ブログランキングに参加しています。
もしよろしければ応援よろしくお願いします。

2016年04月05日
コピーの速さは同じじゃない たかがコピーと侮らず大きなファイルをコピーするときは高速コピーを選ぼう
このファイルサーバ便利だし、情報漏えいが叫ばれる昨今では、従業員のパソコンに不用心にデータを置いとかないためにも必須の存在になっています。
でも、ユーザのデータなどほとんどすべてのデータをファイルサーバに上げるように推奨すると、バックアップを取る時や、ファイルサーバが故障して復旧するときにとても大変です。
ファイル数が多すぎる
一つのファイルの容量がでかすぎる
というこの2つの理由で、バックアップに時間がかかったりして、ちゃんと管理するのがとても大変です。
そんなんで困っている会社さんのために、ファイルを早くコピーする方法を考えました。
1. FastCopyを使う
2. USB3.0を利用する
そんなんもう使ってるわ!という会社さんには役立ちませんのであしからず。
FastCopyとは、読んで字のごとく、高速コピーができるフリーソフトです。
ダウンロードは窓の杜か、こちらの開発者のページからでも可能です。
http://ipmsg.org/tools/fastcopy.html
開発者のホームページによれば、個人で開発されたようですが、これほど便利なツールを開発されたというのはなかなかすごいですね。見習いたいです。
で、速さの違いを。
テストに使ったのは、
477MBのファイル1個。ギガビットのネットワーク環境、OSはWindows Server 2012でデータをコピーしました。
FastCopy: 9秒 53MB/s
通常コピー: 13秒 36.7MB/s
 FastCopy
FastCopy 通常コピー
通常コピーたった4秒の差なんですが...
でもですね、これが 2TBのサイズになれば、
FastCopy: 2000000MB÷53MB/s= 37736s = 10時間
通常コピー: 2000000MB÷36.7MB/s= 54496s = 15時間
なんと 5時間 も違ってきます!!
この差で夜にコピーして次の朝作業を開始できるかどうかが決まります。
ファイル数が多いとコピーが遅くなるので、同じ2Tでももっと時間がかかってきます。
ただ、この10時間という時間、もうちょっと速くなってほしい。
週末メンテナンスだったらいいですが、毎日バックアップで使おうと思うと10時間だと、社員が業務で使用している時間帯にコピーを開始しないといけないのでネットワークが遅くなる弊害が発生します。
ファイルの変化した部分(差分)のみをコピーすれば対応できますが、
FastCopyはできます。
この差分コピーの機能を使えば、変化したファイルのみをコピーするので、コピーする容量自体も減りますので、だいぶ早くバックアップが終了します。
ネットワークを通る必要がなければ、実はもっと早くなります。
もし、USB接続できるものであれば、絶対USB接続でコピーすることをお勧めします。
理論値ですが、なんと
USB2.0: 60MB/s
USB3.0: 625MB/s
USB3.0の挿し口は

実際FastCopyを使って、USB3.0接続した外付けHDDに転送してみました。

なんと、115.1MB/s。
2TBのファイルをコピーしたとして計算すると、
2000000MB÷115.1MB/s = 17376s = 5時間!!
劇的な改善です。
何となくいつも感覚で 「USBの方が速い」というのは、認識していましたが、 「そんなに変わらんやろ」という軽々しい発想でいつも面倒だからネットワーク越しの別のファイルサーバにバックアップを取っていました。
たかがコピー、されどコピー。
ちゃんと計算して計画を立てないといけませんね。
他の日常業務に追われて、インフラ周りやバックアップなどがおろそかになっていたことが、この計算をすることによって判明しました。
反省ーーーー。
ブログランキングに参加しています。
もしよろしければ応援よろしくお願いします。

2016年04月02日
パソコンを使うなら、ちゃんと知っていてほしい セキュリティのこと 「インターネットは安全ではない」という発想
2月15日にIPA(情報処理推進機構)から「情報セキュリティ10大脅威 2016」のデータが公開されています。
公開ページは、 https://www.ipa.go.jp/security/vuln/10threats2016.html です。
下の表は、情報セキュリティ分野の研究者、企業の実務担当者など69組織108名から構成される「10大脅威選考会」メンバーの審議・投票によってトップ10を選出したデータです。※「情報セキュリティ10大脅威2016」ページ内より転記。
| 順位 | 個人 | 組織 |
|---|---|---|
|
1
|
インターネットバンキングやクレジットカード情報の不正利用 | 標的型攻撃による情報流出 |
|
2
|
ランサムウェアを使った詐欺・恐喝 | 内部不正による情報漏えいとそれに伴う業務停止 |
|
3
|
審査をすり抜け公式マーケットに紛れ込んだスマートフォンアプリ | ウェブサービスからの個人情報の窃取 |
|
4
|
巧妙・悪質化するワンクリック請求 | サービス妨害攻撃によるサービスの停止 |
|
5
|
ウェブサービスへの不正ログイン | ウェブサイトの改ざん |
|
6
|
匿名によるネット上の誹謗・中傷 | 脆弱性対策情報の公開に伴い公知となる脆弱性の悪用増加 |
|
7
|
ウェブサービスからの個人情報の窃取 | ランサムウェアを使った詐欺・恐喝 |
|
8
|
情報モラル不足に伴う犯罪の低年齢化 | インターネットバンキングやクレジットカード情報の不正利用 |
|
9
|
職業倫理欠如による不適切な情報公開 | ウェブサービスへの不正ログイン |
|
10
|
インターネットの広告機能を悪用した攻撃 | 過失による情報漏えい |
どれも大きな脅威ではありますが、個人への脅威を中心に、 私ならこうするという対応策を書きます(そんなんいらん?)
1位 インターネットバンキングやクレジットカード情報の不正利用
Googleアカウントや楽天、Amazonなどのアカウント情報にクレジットカードを登録したままにしない。
万が一各アカウントのログイン情報が漏れた場合でも、クレジットカードによる購入は防ぐことができます。
2位 ランサムウェアを使った詐欺・恐喝
感染してしまうと、リカバリするしかありません。
感染経路は、メールとホームページです。
メールの場合は、 「よくわからない送信元から届いたメールの添付ファイルを開かない」「不審なメールに書かれているリンクをクリックしない」。
知っている人の名前の人からのメールでも、内容が不審な内容であれば、アドレスを右クリックしたりして、メールが偽装されていないかどうか確認する。
ホームページを見るときの注意は、閲覧時、特に操作をしないのに「...をダウンロードしますか?」などのダイアログが出てきたりする場合は、何をダウンロードしようとしているのかよく読んで、 問題ないかどうか注意深く確認してください。
基本的に、個人づかいで目的のファイルをダウンロードする以外は、わざわざダウンロードするものはあまりないです。
3位 審査をすり抜け公式マーケットに紛れ込んだスマートフォンアプリ
これを見分けるのはなかなか難しいですが、ダウンロード・インストールする前に必ずホームページで検索します。
検索結果も1つのページだけではなく、複数見てからダウンロードします。
4位 巧妙・悪質化するワンクリック請求
これは携帯時代にもありました。「友人に払わなあかんのやろか」と相談され、気にする人おるんやと驚いた記憶があります。
アダルトサイトや出会い系サイトといった有料サイトや、セキュリティソフトの購入推奨等の金銭請求画面が表示され、金銭を不正に請求される被害です。携帯時代からは進化していて、スマートフォンのシャッター音を鳴らしたり、自動的に電話を発信させたり、スマホならではにアップグレード(?)されています。
こういった類のものに対しては、 「完全無視」です。アクションを起こせば起こすほど、深みにはまっていきます。
5位 ウェブサービスへの不正ログイン
これは、ウェブサービスにログインするときのアカウントとパスワードが漏れることが原因なんですが、主に気を付けるべきは、ネットカフェのような 不特定多数で使用するパソコンにログイン情報を残さないようにすることです。
そもそも 誰が使ったのかわからないような信頼できないパソコンで、クレジットカードを使って買いもんとかしない ことです。
他の原因としては、ちょっと前に話題になったバイドゥの文字変換ソフト(MicrosoftのIMEみたいなやつです)では、入力した文字がインターネット上のサーバにダダ漏れでした。怪しいフリーソフトや覚えのないソフトはインストールしないようにしましょう。
6位、8位、9位についてはモラルの問題なのでとばすとして、
7位 ウェブサービスからの個人情報の窃取
これは、自身では防ぎようがないのですが、できるとしたら、 あまり信用できないようなサービスには登録しないことです。ちゃんと「情報セキュリティ保護方針」や「個人情報保護方針」を表明しているサイトかどうかを確認するといいんじゃないでしょうか。
10位 インターネットの広告機能を悪用した攻撃
こんなやつです。

これは、だいたい「アドウェア」によるものです。たいていはインターネットでダウンロードできるフリーソフトに引っ付いてきます。
悪い占い師と一緒と思ってください。あなたには悪いことが降りかかる、よくないことですよ、と 不安をあおるようなものは怪しいととらえましょう。
コントロールパネルの「プログラムと機能」を開いて、心当たりのないプログラムを探してみてください。その中のどれかが、その怪しい広告を表示させています。
要するに、「インターネットは安全ではない」という発想を持つということが重要です。
便利なものを使うときは、怪しくないかよくよく注意しながら正しく利用しましょう。
ブログランキングに参加しています。
もしよろしければ応援よろしくお願いします。

2016年04月01日
MS Office 2016をインストールするときは気を付けて! 2013とは共存できません 消えちゃうので注意!!
私の会社では、主にMS Office 2010と2013を使っています。
先日、Office2016のライセンスはややこしいなという話を、業者さんとしゃべっていたんですが、その時にOffice2013がインストールされた状態で、2016のパワーポイントだか何かを追加で購入してインストールしたら、なんと、
Office 2013が消えちゃうんですって!! えぇーーっ!!
そう、えぇーっ!!ですよ。
Microsoftももちろんこの現象は認識していて(現象というよりはバグですよね??)、「Office 2016 購入に関するご注意」としてホームページに掲載されています。URLはこちらです。
https://www.microsoft.com/ja-jp/office/2016/attention.aspx
とにかく、2016をインストールするときに、このようなダイアログが出ますが、このとき「削除して続行」を押すと、2013が消えてしまいます。
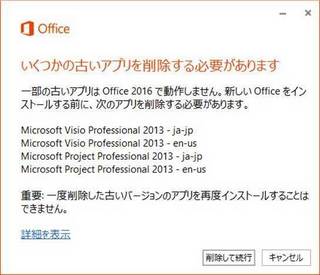
下記の場合は問題なくインストールできるとのことです。
問題のないケース
● Office 365 Pro Plus (2016/C2R 方式) と Office 2013 VL (MSI 方式) 製品は、共存することができます。
● Office 2016 VL 製品と Office 2013 VL 製品は、共存することができます。
● Office 2016 製品 と Office 2010 以前の製品は、共存することができます。
● Office 2016 for Mac 製品と Office 2011 for Mac 以前の製品は、共存することができます。
※「Office 2016 購入に関するご注意」より
Office PersonalにはPowerPointがついていないので、2016のPowerPointを買い足したときとか、2013PowerPointは持っているが、2016のWord、Excelを含むOffice Personal 2016を買い足した場合などでは発生しますね。
一応、2013が消えちゃった場合、Microsoftで個別対応しますということは書かれていますが。
個別に連絡して、2013の無償版を提供してもらい、再度インストール。
連絡して、即無償版をもらって、即インストールできるなんてスムーズな対応はあまり想像できませんが...
どうなんでしょうかね?この超めんどくさい状態。そのうちパッチなどで対応してくれることを願います。
Office 2013を使用していて、これからOffice 2016を買い足そうと思っている方は、ご注意くださいね。
ブログランキングに参加しています。
もしよろしければ応援よろしくお願いします。

2016年03月31日
ANAのシステムトラブル 原因が判明 システム依存の社会における障害対策とBCPの重要性
3月22日に起こったANAの国内線システムトラブルの原因が、昨日ANAのホームページで公表されました。
こちらのページです。
https://www.ana.co.jp/asw/topinfo/info.jsp?infoID=d20160322101902&info_tool_flag=1
発生原因は、ネットワーク中継器、つまり スイッチの故障ということです。
データベースサーバは4台で同期をとっていて、同期が正常に完了しない場合に自動停止するという仕様になっていたそうです。
で、スイッチの故障により同期が正常に完了しなかったため、自動停止したと。
ちなみに、サーバ周辺に置く高級なスイッチには、正常にデータ転送が行われなかった場合には故障シグナルを発信する機能があります。
高級でなくてもついてたりしますが。
そのシグナルを利用して、自動的にバックアップスイッチが有効になるように設計されていたとのことでした。
しかし、問題はそのスイッチから故障シグナルが発信されなかった。
そのため、完全にデータ転送ができないスイッチが稼働したままで、4台のデータベースサーバの同期が正常に完了せず、自動停止したわけです。
重要なシステムですから。ネットワーク周りも周到に障害対策をしていただけに、まさかの原因です。
ここまできちんと障害対策をしていても起こるシステムトラブル。
この問題を取り上げても、やはり 「止まらないシステムはないのだ」 と肝に銘じて、障害対策とBCP策定を実施しないといけないと感じました。
2016年03月30日
小型PCの用途 スティック型パソコンの場合 価格も安く 持ち運び便利に
というのも、2015年、Atomのアーキテクチャが新しくなりました。
「は?Atom?アーキテクチャ?もう何言っているかわからん」
私の会社だったら絶対言われそうなんで、簡単に説明すると、
IntelのCPUの中で、低消費電力CPUのブランドです。
Intel Atom(インテル アトム、以下 "Atom")は、インテルが設計・製造する、主に携帯情報端末 (PDA) や低価格PC、組込みシステム向けのマイクロアーキテクチャ及びマイクロプロセッサ群である。
Atomは、インテルの製品分類でも特に低消費電力化が図られたLPIAと呼ばれるカテゴリに属している。LPIA製品としてはマイクロアーキテクチャから新規に開発された初めての製品である。米国時間2008年3月2日に発表され、その年の夏から順次出荷されている。
※ 出典:Wikipedia 「Intel Atom」より
インテル製品の中での位置づけとしては、Atomは「消費電力を抑える代わりに性能は控えめ」な部類となります。
タブレット端末や小型PCによく使用されています。
アーキテクチャというのは、日本語訳すると、「構成・構造」という意味があります。つまり、CPUのアーキテクチャ=基本設計のことです。
Atomプロセッサについては、
2015年に 「Airmont(エアモント)」(開発コードは、Cherry Trail)という第4世代のアーキテクチャ
がリリースされました。
以降に出てくるスティック型パソコンのCPUの種類は主に2種類あり、この最新のアーキテクチャを使用したものと
2013年リリースの、1世代前の 「Silvermont(シルバーモント)」(開発コードは、Bay Trail)というアーキテクチャ
を使用したものがあります。
体感的に劇的な違いはないと思いますが、Intelの仕様表によれば、第3世代のZ3735Fに比べて第4世代のx5-Z8300はグラフィック性能が良くなっています。
Cherry Trail(第4世代):x5-Z8300の仕様表( http://ark.intel.com/ja/products/87383/Intel-Atom-x5-Z8300-Processor-2M-Cache-up-to-1_84-GHz )
Bay Trail(第3世代):Z3735Fの仕様表( http://ark.intel.com/ja/products/80274/Intel-Atom-Processor-Z3735F-2M-Cache-up-to-1_83-GHz
では、先ほど説明したCPUのCherry Trail(第4世代)から。値段もこちらの方が高めです。
Compute Stick
Intel MM946467 BOXSTK1AW32SCR(INT-BOXSTK1AW32SCR)【smtb-s】
価格: 19,239円
(2016/3/30 10:44時点)
感想(0件)
Diginnos Stick DG-STK2S
【送料無料】スティックPC スティック型パソコン ドスパラ Diginnos Stick DG-STK2S
価格: 18,520円
(2016/3/30 10:45時点)
感想(1件)
マウスコンピュータ
【送料無料】 マウスコンピュータ デスクトップPC スティックPC m-Stick モニターなし [Win10] MS-CH01F (2016年最新モデル・ブラック)
価格: 21,384円
(2016/3/30 10:46時点)
感想(0件)
どのパソコンも、CPU、メモリなど基本的なスペックは同じです。
CPU: x5-Z8300
CPU周波数: 1.44GHz
コア数: 4 コア
メモリ: 2GB
メモリ種類: DDR3L
ストレージ容量: eMMC:32GB
無線LAN: IEEE802.11a(54Mbps)、IEEE802.11b(11Mbps)、IEEE802.11g(54Mbps)、IEEE802.11n、IEEE802.11ac
OS: Windows 10 Home 32bit
接続端子: HDMI
じゃ、何が違うかというと、Bluetoothのバージョンぐらい。
マウスコンピュータだけ4.1であとは4.0です。インテルはbluetoothの有り無ししか書かれていないので明確にはわかりません。
また、bluetoothの4.0と4.1の違いは、4.1はLTEとの電波干渉が改善されている点。
私の個人的な意見では、スティック型パソコンの場合、キーボードやマウスとつなぐくらいしか使わないと思うので、どっちでも気にしません。
そして、Bay Trail(第3世代)のCPUを使用したスティック型パソコンはこちら。
Intel Compute Stick CSTK-32W
I・O DATA/アイ・オー・データ スティック型PC インテル Compute Stick CSTK-32W
価格: 15,120円
(2016/3/30 13:51時点)
感想(0件)
Diginnos Stick DG-STK3
【送料無料】スティックPC スティック型パソコン ドスパラ Diginnos Stick DG-STK3
価格: 10,520円
(2016/3/30 13:52時点)
感想(2件)
※販売店は同じですが、下のバナーから買うと少し安い設定になっています。
こちらも基本スペックは各メーカーほぼ同じ、というか同じです。
CPU: Atom Z3735F
CPU周波数: 1.33GHz
コア数: 4 コア
メモリ: 2GB
メモリ種類: DDR3L
ストレージ容量: eMMC:32GB
無線LAN: IEEE802.11b(11Mbps)、IEEE802.11g(54Mbps)、IEEE802.11n、OS: Windows 10 Home 32bit
接続端子: HDMI
違うのはOSで、
Intel Compute Stick: Windows 8.1 with Bing 32bit
Diginnos Stick: Windows 10 Home 32bit
結果、ちょっとだけ最新世代アーキテクチャを使ったCPUの方がスペック的には高いですし、何より 11ac対応なので、余裕があればやはり上の3つあたりから選ぶと良いのではと思います。
11ac対応だと、通信スピードが速くなります。
第3世代のBay Trail CPUから選ぶのであれば、同じBay Trail同士はスペック的にはだいたい同じなので、やはりコスト的に安いDiginnos Stick(9,980円)が良いと思います。
あと、Diginnos Stickを販売しているドスパラ↓↓で購入すると、キーボードやマウス、あとOfficeを一緒に購入しやすくなっているので(DELLみたいにオプションを選択するだけです)、初心者にも買いやすいと思います。
ドスパラ スティック型PC!!
2016年03月28日
小型PCの用途 うちの場合は仮想PCに接続するときの踏み台にしています
個人的な感想ですが、昔はパソコンのスペックはだいたい似たり寄ったりで、だいたい高くて、極端に外れた値段のものは少なかったように思います。
それが、最近は、インターネットやメールしか使わないような、ライトユーザ向けの安いパソコンと、普通ユーザ向け、ヘビーユーザ向け、ディスク大き目など、 用途に応じて、パソコンを選択できるようになってきたように思います。
パソコンではなく、タブレットという選択もありますし。
しかし、そんな背景から、最近は種類が多くなって、どんな用途で使うと良いかというのがわかりにくくなってきていると思います。
というわけで、たくさんある小型PCの特徴と、その用途について、何回かに分けて書いていきたいと思います。
今回は、うちも使っている、日本エリートグループのLIVAについてです。
うちは、仮想化していることもあって、数十台のLIVAを使っています。
パソコンを起動して、リモートデスクトップに接続して、あとは、仮想PC内での作業にしか使わないので、全く問題なく使っています。
LIVAの値段はこんなもんです。
うちで主に使っているのはLIVA for Windows8.1 Homeで、Officeは付いていません。ストレージは 64GBでメモリは 2G。 メモリ増設とかはできません 。
【送料無料】LIVA-C0-2G-32G-W-OS [Windows 8.1 with Bing 搭載 超小型デスクトップパソコン LIVA 32GB]
価格: 18,980円
(2016/3/27 20:39時点)
感想(0件)
現在は後継機の LIVA X 2 (スクエア)とLIVA coreが発売されていて、USBポートがスクエアは3個、coreは4個になっています。
LIVA X 2 (メモリ2G、ストレージは 32GB。他にメモリ 2G&ストレージ 64GBのものと、メモリが 4G&ストレージ 32GBのモデルがあります)
ECS LIVA X2(リバスクエア)パソコン Windows 10 Home搭載 4K出力対応小型デスクトップ メモリ2G ストレージ32GBモデル LIVAX2-2-32-W10
価格: 28,944円
(2016/3/27 20:48時点)
感想(0件)
LIVA coreは、LIVA X 2 (スクエア)や8.1搭載のLIVAと比較すると高性能になっていて、CPUにCore Mを搭載し、4K出力対応になっています。しかも、面白いのがデュアルディスプレイ。モニタ2つを1つの画面として使うことができます。
なんで、その分、他のバージョンに比べると価格もだいぶ上がっています。
ECS LIVA Core ベアボン Windowsベース Core M搭載 4K出力対応高性能小型ベアボーン LIVA-CORE-4G
価格: 54,864円
(2016/3/27 20:56時点)
感想(0件)
現在使っているLIVA Windows 8.1 with Bingについては、電源周りに関しては少々難があります。
マウス、キーボード程度は問題ないですが、USBのメモリスティックやSDカードリーダなどを追加で挿すと起動が途中で止まることがあります。
しかも、USBポートは2個しかないので、通常はそれ以上挿せないので、メモリスティックを使うときは、USBハブが必要になります。
本体から電源を取るタイプだと、起動しないことがありますので、ACアダプタ付きのUSBハブを使用したほうが良いです。
後継機ではある程度改善はされていますが、やはりたくさんのUSBを使用するときはACアダプタ付きのUSBハブを使って補ったほうが安心です。
また、グループウェアで社員の予定の確認や、メールの送受信、動画閲覧、音楽再生などは、問題なく使えています。
Skypeも使用しますが、こちらも特に問題はありません。
ただ、動画を編集したり、Photoshopで画像を編集するなどは、固まったり遅かったりするのでイライラします。
小型のパソコンの中では、まあまあのスペックなので、たまーに文書を作成するくらいのあまりヘビーに使わない個人ユーザ向けなんじゃないでしょうか。
これをメイン機として使うのは、先ほどの動画や画像の編集など、重くなる作業をしないのであれば、 あり なんじゃないでしょうか。
次回はもっと小型で持ち運びに適したパソコンを紹介します。
価格も、もひとつ安いものになります!
ブログランキングに参加しています。
もしよろしければ応援よろしくお願いします。

Why?ジャパニーズピーポーの厚切りジェイソン、NHKの番組「Why?プログラミング」でプログラミングを教える 再放送してますよ
時間などは下記のとおりです。
3月29日 (火)
午前9:00〜午前9:10 第2回「おかしな踊りを直せ」
3月29日 (火)
午後3:30〜午後3:40 第5回「リンゴ犬マックスを応援しろ」
3月30日 (水)
午前9:00〜午前9:10 第3回「文房具でシューティングゲームを作れ」
3月31日 (木)
午前9:00〜午前9:10 第4回「北極の子ぐまを救え」
4月1日 (金)
午前9:00〜午前9:10 第5回「リンゴ犬マックスを応援しろ」
以降、また再放送予定があればお知らせします。
2016年03月25日
Why?ジャパニーズピーポーの厚切りジェイソン、NHKの番組「Why?プログラミング」でプログラミングを教える <動画のリンクあり>
3月21日〜今日までの5日間、午後3時30分から、Eテレにて「Why?プログラミング」という番組が放送されていました。
関西ならみなさんよく御存じの、厚切りジェイソンが出演しています。
番組の内容は、
番組はすべて「スクラッチ」で動いている世の中という設定です。そこで謎の不具合が何度も起こり、この危機を、レスキュー隊員(中2の天才プログラマー、ラムとその弟のプログ、そして新入りの厚切りジェイソン)たちが、プログラミングで救うという話です。
趣旨は、プログラミングのおもしろさや、その本質を伝えてることで、対象は、小学生から中学生までとしています。
子どもがなんか言ってたな...と思いつつ、番組表を確認したら今日まで、とのこと。
えーっ、残念。
と思ったら、こちらのページで5回分すべて見る事ができます。
http://www.nhk.or.jp/gijutsu/programming/ (NHK公式ページへ)
初心者が最初に正しい構文の書き方を覚えること無く結果を得られるプログラミング言語学習環境である。 MITメディアラボが開発し、遊び心のある実験やインタラクティブアニメーション、ゲームなどの製作を通してさらなる学習のやる気を起こさせることを意図している。
※出典:Wikipedia
まあ、何はともあれ、まずはプログラミング画面を。
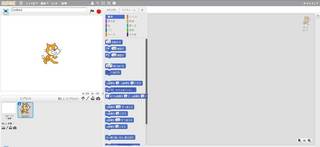
...ピンときましたね。さすがです。
このスクラッチは、ブロックをくっつけるようなやり方で簡単にプログラムが組めるインターフェースになっています。
だから子ども向けなんですね。
わかりやすい。
こんな感じのプログラミングです(右側のブロック)。
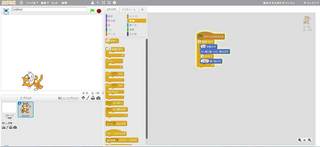
スクラッチは、ユーザ登録しなくてもプログラミングできますが、ユーザ登録すると、スクラッチで作ったプログラムをアップロードして、インターネットでシェアできます。
スクラッチのホームページの右上にある
 「Scratchに参加しよう」をクリックしてユーザ登録することができます。
「Scratchに参加しよう」をクリックしてユーザ登録することができます。Facebookみたく、「いいね」とか「お気に入り」とかのボタンで評価してもらえるので、やりがいにつながりますね。
https://scratch.mit.edu/ (スクラッチのホームページへ)
ちなみにですが、パソコンでプログラミングをするときは、ブルーライトカットのメガネをしたほうがいいですよ。
大人の私もかけ始めてからは、夕方の疲れ方が全然違うので、手放せないグッズになっています。
価格: 1,560円
(2016/3/24 22:34時点)
感想(294件)














