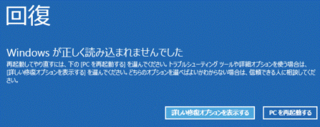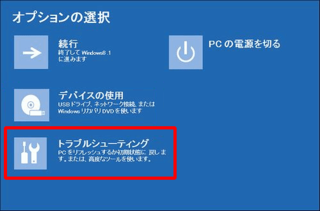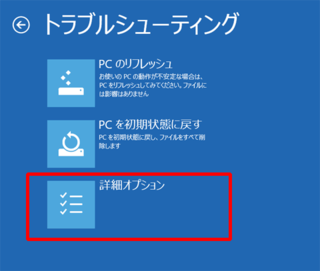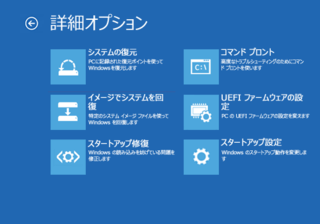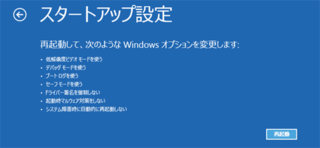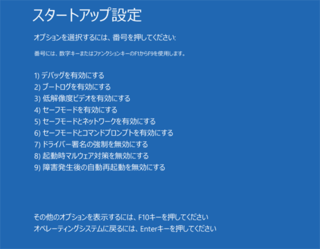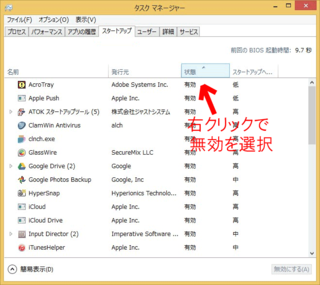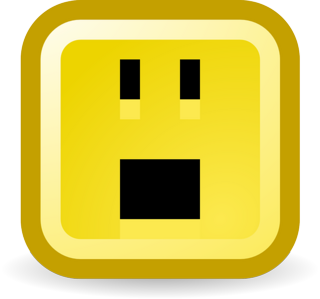この広告は30日以上更新がないブログに表示されております。
新規記事の投稿を行うことで、非表示にすることが可能です。
広告
posted by fanblog
2017年06月30日
Windows 8.1 セーフモードしか起動しなくなってえらいこっちゃ!けど5つの方法を試してなんとか復旧
本日お昼過ぎ、社員のWindows 8.1 Proのパソコンが起動しないと連絡がありました。
行って確認すると、どうも、席を外している間に、自動でWindowsUpdateが実行され、その後勝手に再起動がかかったようですが、その後、
「通常起動を3回繰り返し、その後回復メニューが表示される。」
という症状でした。
おかしくなる直前に実行された、Windows Updateの更新インストールを確認して、すべてアンインストールしてみましたが改善せず、しかも、Silverliteのインストールが壊れていて削除できないという状態でした。
この辺りが怪しいと考えて、無理やりSilverliteを削除してみましたが、残念、ダメでした。
ググってみると、Windows Updateの自動更新の後、再起動ループを繰り返すやとか、Updateのインストールが壊れているやとかいろいろ出てきて、コワーくなってきましたが、以下の方法で、なんとか治りました。
また同じことが起こるかもしれないこの症状をどうやって直したか、備忘録として書いておこうと思いました。
っつーことで、以下、この症状に対する対処方法です。
再三再起動を繰り返した挙句、回復メニューになります。
ここで、「詳しい修復オプションを表示する」をクリックします。
「トラブルシューティング」をクリックします。
「詳細オプション」をクリックします。
「スタートアップ設定」をクリックします。
「再起動」を押します。
キーボードの「4」を押します。
で、再起動がかかるとセーフモードで起動します。
デスクトップ左下のWindowsマークで右クリックして、「ファイル名を指定して実行」をクリックします。
名前の箇所に「msconfig」と入力してEnterキーをたたくと、システム構成のダイアログが表示されます。
図のように、通常スタートアップを選択します。
OKボタンを押すと再起動を聞いてきますので、「再起動」ボタンをクリックしてください。
スタートアップのプログラムに問題があって起動しない場合もあります。
なので、これを切ってみて、起動するかどうかを確かめてみます。
やり方は簡単です。
Ctrl+Alt+Delを押して、タスクマネージャを起動します。
スタートアップのタブを開きます。
下の通り、起動しているスタートアップすべてについて、右クリックして、無効を選択する。
全部無効にしたら、OKボタンを押して、再起動します。
これは、まぁ、この通りですが、もし起動しなくなる直前にインストールなどの作業をしたのであれば、追加したものをアンインストールしてみてください。
これは、あまり個人的にはやりたくなかったのですが(Officeなどを設定しなおさないといけないので)、
今回はこれで治りました アハハ...
やり方は、「セーフモードで起動してみる」の章で、回復メニューが表示された後のトラブルシューティングの画面に、「PCのリフレッシュ」があります。
これをクリックしてリフレッシュを行うと、Windowsを初期状態に戻してくれます。
一応、個人データ、アプリ、主要な設定などは残してくれるようですが、オフィスの設定はやり直しでした。
今回はこれで平和に通常起動するようになりました。
行って確認すると、どうも、席を外している間に、自動でWindowsUpdateが実行され、その後勝手に再起動がかかったようですが、その後、
「通常起動を3回繰り返し、その後回復メニューが表示される。」
という症状でした。
おかしくなる直前に実行された、Windows Updateの更新インストールを確認して、すべてアンインストールしてみましたが改善せず、しかも、Silverliteのインストールが壊れていて削除できないという状態でした。
この辺りが怪しいと考えて、無理やりSilverliteを削除してみましたが、残念、ダメでした。
ググってみると、Windows Updateの自動更新の後、再起動ループを繰り返すやとか、Updateのインストールが壊れているやとかいろいろ出てきて、コワーくなってきましたが、以下の方法で、なんとか治りました。
また同じことが起こるかもしれないこの症状をどうやって直したか、備忘録として書いておこうと思いました。
っつーことで、以下、この症状に対する対処方法です。
まず、セーフモードで起動してみる
再三再起動を繰り返した挙句、回復メニューになります。
ここで、「詳しい修復オプションを表示する」をクリックします。
「トラブルシューティング」をクリックします。
「詳細オプション」をクリックします。
「スタートアップ設定」をクリックします。
「再起動」を押します。
キーボードの「4」を押します。
で、再起動がかかるとセーフモードで起動します。
スタートアップの設定を確認する
デスクトップ左下のWindowsマークで右クリックして、「ファイル名を指定して実行」をクリックします。
名前の箇所に「msconfig」と入力してEnterキーをたたくと、システム構成のダイアログが表示されます。
図のように、通常スタートアップを選択します。
OKボタンを押すと再起動を聞いてきますので、「再起動」ボタンをクリックしてください。
スタートアップを切ってみる
スタートアップのプログラムに問題があって起動しない場合もあります。
なので、これを切ってみて、起動するかどうかを確かめてみます。
やり方は簡単です。
Ctrl+Alt+Delを押して、タスクマネージャを起動します。
スタートアップのタブを開きます。
下の通り、起動しているスタートアップすべてについて、右クリックして、無効を選択する。
全部無効にしたら、OKボタンを押して、再起動します。
覚えがあるなら、起動しなくなった直前に追加したデバイスドライバなどを削除する
これは、まぁ、この通りですが、もし起動しなくなる直前にインストールなどの作業をしたのであれば、追加したものをアンインストールしてみてください。
PCのリフレッシュをやってみる
これは、あまり個人的にはやりたくなかったのですが(Officeなどを設定しなおさないといけないので)、
今回はこれで治りました アハハ...
やり方は、「セーフモードで起動してみる」の章で、回復メニューが表示された後のトラブルシューティングの画面に、「PCのリフレッシュ」があります。
これをクリックしてリフレッシュを行うと、Windowsを初期状態に戻してくれます。
一応、個人データ、アプリ、主要な設定などは残してくれるようですが、オフィスの設定はやり直しでした。
今回はこれで平和に通常起動するようになりました。
raspberry pi 価格も安いしMinecraftもできるしScratchもできる 子供用のパソコンにいかが?
2016年4月に文部科学省が、 2020年度からの小学校の学習指導要綱にプログラミング教育を盛り込む方針
なんだとか。
プログラミングなど理科系のものが苦手な方々にとっては、
さて、うちの場合は子供がMinecraftにはまり、「自由なコマンドを打ちたい」という要望からパソコン版のMinecraftを購入し、さらにScratch(過去のブログを参照してください)もインストールしてあるので、だんだんと私の仕事が邪魔されるようになってきました。
かといって、子供用にもう一個パソコンを買うなんて、 お金がかかるし、遊びのために数万も使うのはもったいない 。
と思っていろいろ探してみると、あるじゃないですか。良い端末が。
raspberry Pi
ご存知でしょうか。なんか他のハードウェアとかとつないでいろんなものづくりに使える「電子工作キットのすごい版」みたいに、私は思っていたのですが。
実際はOSがLinuxの簡易パソコンでした。
LinuxOSにはいろんな種類がありますが、このraspberry Piでは標準的にLinuxの「Raspbian」というOSが使われます。
そして、この「Raspbian」に無料のMinecraft Piがついています。
Minecraftにはいくつかエディションがあり、コマンドが使えたり使えなかったり、使えるブロックが少し異なっていたりしますが、基本的にはそんなに違いはありません。
なんせ無料なんで、お試しで使ってみたい方は十分かと。
で、Minecraft Piで面白いのは、このブログでもよく書かせてもらているScratchと連携できるところ。
Scratchで書いたプログラムを、Minecraft内で動かすことができるのです。
うちの場合はこの時点で、既に子供のパソコンの使用目的を満たすことができますので、即購入することにしました。
購入したのは、この2つ。
(Element14版とRS正規流通品とがありますが、メーカーが異なるだけなので好みで選んだらよいと思います。ちなみにElement14版はmade in Chinaで、RSの方はmade in USです。)
本はなくてもできるっちゃあできますが、あった方がスムーズに設定を行うことができます。
Windowsパソコンしか触ったことない人は、本がないとわからないかもしれません。
ちなみに、パソコンなんで、これ以外に以下が必要になります。
・ HDMIポートのついたモニター
・ ACアダプター
・ マイクロSDHCカード(SDHCカード)
・ USBまたは無線のキーボード&マウス
モニター は、わざわざ買わなくてもとりあえずつなぐだけだったら、テレビでもOKです。HDMIケーブルでつなげられます。
ACアダプター についてですが、raspberry Piのコネクタ部分を見ると、USBのmicro-B2.0なので、みなさんがお使いのスマホの充電ケーブルと同じかもしれません。
使える可能性もありますが、一応、raspberry Pi 3 モデルBを使うなら、5V 2.5A以上の表示のあるものを使ってください。電力不足だと、動きが不安定になったりすることがあります。
マイクロSDHCカード は、前にスマホに入れて使っていた容量の小さい16GBのやつを使いました。
キーボード&マウス ですが、raspberry Piの種類によってはBluetoothにも対応しているので、Bluetoothの無線キーボード&マウスが便利です。購入された種類に応じて必要なキーボード&マウスを準備してください。
これ、書きながら気が付いたんですが、家にある古いXPのパソコンにraspbianをインストールしたら再利用できそやね?もしやマイクラPiもできんのかな?
こんどやってみよ。
本日も最後まで読んでいただき、ありがとうございました。
ブログランキングに参加しています。
もしよろしければ応援よろしくお願いします。
 にほんブログ村
にほんブログ村

プログラミングなど理科系のものが苦手な方々にとっては、
エェーーーッ
さて、うちの場合は子供がMinecraftにはまり、「自由なコマンドを打ちたい」という要望からパソコン版のMinecraftを購入し、さらにScratch(過去のブログを参照してください)もインストールしてあるので、だんだんと私の仕事が邪魔されるようになってきました。
かといって、子供用にもう一個パソコンを買うなんて、 お金がかかるし、遊びのために数万も使うのはもったいない 。
と思っていろいろ探してみると、あるじゃないですか。良い端末が。
raspberry Pi
ご存知でしょうか。なんか他のハードウェアとかとつないでいろんなものづくりに使える「電子工作キットのすごい版」みたいに、私は思っていたのですが。
実際はOSがLinuxの簡易パソコンでした。
LinuxOSにはいろんな種類がありますが、このraspberry Piでは標準的にLinuxの「Raspbian」というOSが使われます。
そして、この「Raspbian」に無料のMinecraft Piがついています。
Minecraftにはいくつかエディションがあり、コマンドが使えたり使えなかったり、使えるブロックが少し異なっていたりしますが、基本的にはそんなに違いはありません。
なんせ無料なんで、お試しで使ってみたい方は十分かと。
で、Minecraft Piで面白いのは、このブログでもよく書かせてもらているScratchと連携できるところ。
Scratchで書いたプログラムを、Minecraft内で動かすことができるのです。
うちの場合はこの時点で、既に子供のパソコンの使用目的を満たすことができますので、即購入することにしました。
購入したのは、この2つ。
(Element14版とRS正規流通品とがありますが、メーカーが異なるだけなので好みで選んだらよいと思います。ちなみにElement14版はmade in Chinaで、RSの方はmade in USです。)
本はなくてもできるっちゃあできますが、あった方がスムーズに設定を行うことができます。
Windowsパソコンしか触ったことない人は、本がないとわからないかもしれません。
ちなみに、パソコンなんで、これ以外に以下が必要になります。
・ HDMIポートのついたモニター
・ ACアダプター
・ マイクロSDHCカード(SDHCカード)
・ USBまたは無線のキーボード&マウス
モニター は、わざわざ買わなくてもとりあえずつなぐだけだったら、テレビでもOKです。HDMIケーブルでつなげられます。
ACアダプター についてですが、raspberry Piのコネクタ部分を見ると、USBのmicro-B2.0なので、みなさんがお使いのスマホの充電ケーブルと同じかもしれません。
使える可能性もありますが、一応、raspberry Pi 3 モデルBを使うなら、5V 2.5A以上の表示のあるものを使ってください。電力不足だと、動きが不安定になったりすることがあります。
マイクロSDHCカード は、前にスマホに入れて使っていた容量の小さい16GBのやつを使いました。
キーボード&マウス ですが、raspberry Piの種類によってはBluetoothにも対応しているので、Bluetoothの無線キーボード&マウスが便利です。購入された種類に応じて必要なキーボード&マウスを準備してください。
モデルA
モデルB
Zero
モデルA+
モデルB+
2モデルB
3モデルB
CPUのコア数
1個
4個
CPUの動作クロック
700MHz
1GHz
700MHz
900MHz
1.2GHz
メモリ
256MB
512MB
256MB(512MB)
512MB
1GB
USB
1ポート
2ポート
MicroUSB OTG形式1ポート
1ポート
4ポート
LAN
なし
有線LAN
なし
有線LAN
有線LAN
無線LAN
Bluetooth
無線LAN
Bluetooth
SDHCカードスロット(ローカルHDDとして使用)
SDHC
MicroSDHC
ビデオ出力端子
RCA端子
はんだ等での加工により使用可
ヘッドフォン接続端子と一体化
HDMI端子
HDMI
ミニHDMI
HDMI
これ、書きながら気が付いたんですが、家にある古いXPのパソコンにraspbianをインストールしたら再利用できそやね?もしやマイクラPiもできんのかな?
こんどやってみよ。
本日も最後まで読んでいただき、ありがとうございました。
ブログランキングに参加しています。
もしよろしければ応援よろしくお願いします。