この広告は30日以上更新がないブログに表示されております。
新規記事の投稿を行うことで、非表示にすることが可能です。
広告
posted by fanblog
2016年03月19日
オブジェクトではなくサブジェクトで人を評価する
「オブジェクトではなくサブジェクトで人を見なさい」
私が新入社員時代に上司が教えてくれた言葉です。
考えてみると、あれからもう二十年近くになります。
この言葉の意味は、人を評価するとき(好きとか嫌いとか軽い意味も含めて)は「その人自身(オブジェクト)全体を否定するのではなく、その人が行う行動(サブジェクト)を否定しなさい」ということです。
その言葉をこの二十年近くずっと実践しながら生きてきました(つもりです)。
他の社員の人と話をするときに、「naekさんは誰とでも仲良くしゃべれるのがうらやましいです」と言われることがあります。
仕事柄、私はいろんな部署の人と話を機会がありますが、たまにものすごく癖があって(嫌味が多いとか、言ってることが二転三転するとか)どの部署からも嫌がられている人がいますが、私はそういった人とも楽しそうに話しをするのでそう思われているようです。
ただ、みんなから嫌がられるその人は、その人自身のすべてが悪いのではありません。
ちゃんといいところもあります。部下を守ってあげようとする姿勢であったり、雑用を自分から進んでやったり。
ただ、周囲が嫌がる行動をとる機会が多いから、周りが嫌煙するのだと思います。
けれども、一度嫌いと思った人に対しては、興味もなくなるので、その人のいいところも見えなくなってしまいます。
完璧な人は絶対にいません。
よくないその行動を減らして、良い方向に近づいていけばよいだけだと思うのです。
もちろん、私自身もまだまだ不完全です。
誰とでも仲良く出来るなんて書きましたが、どうしても避けたいと思う人がいます。
あまりにも理不尽な言い方をされたりしたら、キレキレで言いたいことを言ってしまいます。
言い合いになることもあります。
私にもいっぱい直すべきところがあります。
そのいっぱい直すところがあるからこそ、人生充実するんじゃないかと思います。
また、自分自身だけではなく、互いに話をして互いに直すべきところをはっきりと言い合うことで、お互い成長するんじゃないでしょうか。
もちろん、「自分から直さないと」という気持ちを持たなければ、何も変わりませんが。
私が新入社員時代に上司が教えてくれた言葉です。
考えてみると、あれからもう二十年近くになります。
この言葉の意味は、人を評価するとき(好きとか嫌いとか軽い意味も含めて)は「その人自身(オブジェクト)全体を否定するのではなく、その人が行う行動(サブジェクト)を否定しなさい」ということです。
その言葉をこの二十年近くずっと実践しながら生きてきました(つもりです)。
他の社員の人と話をするときに、「naekさんは誰とでも仲良くしゃべれるのがうらやましいです」と言われることがあります。
仕事柄、私はいろんな部署の人と話を機会がありますが、たまにものすごく癖があって(嫌味が多いとか、言ってることが二転三転するとか)どの部署からも嫌がられている人がいますが、私はそういった人とも楽しそうに話しをするのでそう思われているようです。
ただ、みんなから嫌がられるその人は、その人自身のすべてが悪いのではありません。
ちゃんといいところもあります。部下を守ってあげようとする姿勢であったり、雑用を自分から進んでやったり。
ただ、周囲が嫌がる行動をとる機会が多いから、周りが嫌煙するのだと思います。
けれども、一度嫌いと思った人に対しては、興味もなくなるので、その人のいいところも見えなくなってしまいます。
完璧な人は絶対にいません。
よくないその行動を減らして、良い方向に近づいていけばよいだけだと思うのです。
もちろん、私自身もまだまだ不完全です。
誰とでも仲良く出来るなんて書きましたが、どうしても避けたいと思う人がいます。
あまりにも理不尽な言い方をされたりしたら、キレキレで言いたいことを言ってしまいます。
言い合いになることもあります。
私にもいっぱい直すべきところがあります。
そのいっぱい直すところがあるからこそ、人生充実するんじゃないかと思います。
また、自分自身だけではなく、互いに話をして互いに直すべきところをはっきりと言い合うことで、お互い成長するんじゃないでしょうか。
もちろん、「自分から直さないと」という気持ちを持たなければ、何も変わりませんが。
2016年03月18日
チャットアプリで社内コミュニケーションを円滑に! Slack使用レポート
企業では結構シェアがあるようです、このSlack。
英語版のみのようですが、使いやすさはぴか一でした。
では、登録〜使用まで書いていきたいと思います。
登録は、まずメールアドレスを入力して次へ。今回はパソコンから登録しました。単に私がキーを打つのが面倒だったため。
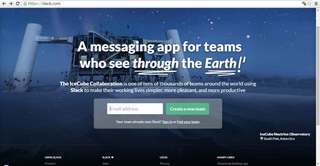
チーム名を入力して次へ(後で変更できます)。
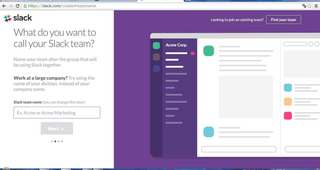
アクセスするURLを決めて次へ。
ユーザー名を入力してFINISH(半角英数記号のみです)。
確認画面が表示されるのでOKならば「Create my new Slack team」をクリックします。すると、招待する人のメールアドレスの入力欄が表示されます。
チャットに招待する人のメールアドレスを入力してください。
先ほど一番初めに自身のメールアドレスを登録した後、パスワードを設定してくださいというメールが届きます。
「Set my password」をクリックしてパスワードを設定します。次の画面では、アンケートに答えて、有償のSlackで使用できる100$分のクレジットをもらおうということが書いてありますが、とりあえず、「Or, Launch Slack」をクリックしましょう。
はじめにSlackbotが対応してくれます。
「I'm still just a bot」って言ってますが、botは作られたプログラムということです。どっかで外人がチャットしてくれているわけではありませんので。
書いてある通り、何でもいいので文字を打ってEnterを押してみてください。
チュートリアルが始まります。
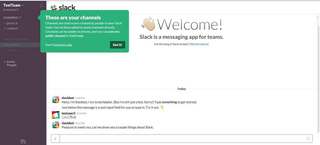
「Got it!」押してくと、全部丁寧に説明してくれます。もちろん途中でやめてもOKです。
招待された方には、「XXX(誘った方のユーザ名) has invited you to join XXX(チーム名) on Slack」というタイトルでメールが届きます。本文の「Join Team」をクリックして、ユーザ名、パスワードを設定してEnterキーを押します。
中央にWelcomeと表示されます。その文字の下の緑の四角のボタンをクリックします。
あとは、登録した人と同じでチュートリアル後、使えるようになります。
設定も利用画面もとにかく英語なんで、英語が嫌いな人はちょっとひるむと思います。
パソコンの方はひととおり説明しましたので、、、
アプリを開いて「SIGN IN」をタップし、あらかじめ設定しておいたチームのURLを入力します。
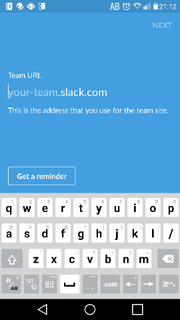
次の画面でメールアドレス、パスワードを入力します。
パスワードが長いとか、入力するのが困難な人向けには、「Send magic link」というオプションもあります。
こちらがホーム画面です。
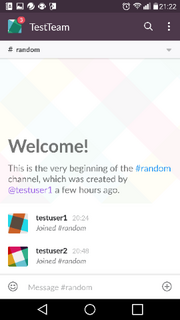
にこちゃんマークの箇所をタップして、メッセージを書いて、右に表示される飛行機マークを押せばメッセージが届きます。初期状態はgeneralになっていて、メンバーすべてに送られるようになっています。
画面の左上にある四角のアイコンをタップすると設定などが表示されます。
特定の相手にだけメッセージを送るときや、グループ(Slackではチャンネルという)はここで操作します。
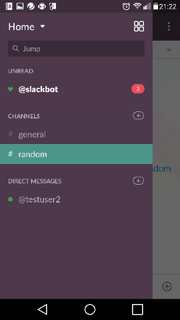
例えば、上の画面で「DIRECT MESSAGES」に表示されているメンバーの名前をタップするか、そこに名前がない場合は右の+をタップすると特定の相手とメッセージのやり取りができます。
また、Welcome画面右下の+マークを押すと、LINEみたく写真を撮って送ったり、ファイルを添付したりできます。
5Gまでのファイルを保存することができます。
その他、使い勝手は、とても洗練されていて、今日までにチャットワーク、HipChatとハングアウト、あとこのSlackを使いました。
HipChatもシンプルさではとてもよかったのですが、Slackはさらにわかりやすさが加わって使いやすいかなと個人的には思いました。ただ、どちらも画面は英語なので、日本語版でこれくらいいいのがあったらもっとシェアが広がるのにな、と思います。
無料版ではベータ版で電話ができるという記載がホームページにありましたが、ダウンロードしたアプリではそのような機能はないようでした。
パソコンのweb版でもやはり見当たりませんでした。Windows版アプリとかでベータ版があるのかな?またそのうち調べてみたいと思います。
ブログランキングに参加しています。
もしよろしければ応援よろしくお願いします。
 にほんブログ村
にほんブログ村

英語版のみのようですが、使いやすさはぴか一でした。
では、登録〜使用まで書いていきたいと思います。
まずはチームとユーザの作成 パソコンが楽でよい
登録は、まずメールアドレスを入力して次へ。今回はパソコンから登録しました。単に私がキーを打つのが面倒だったため。
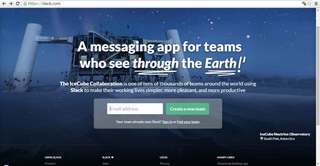
チーム名を入力して次へ(後で変更できます)。
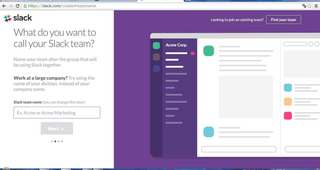
アクセスするURLを決めて次へ。
ユーザー名を入力してFINISH(半角英数記号のみです)。
確認画面が表示されるのでOKならば「Create my new Slack team」をクリックします。すると、招待する人のメールアドレスの入力欄が表示されます。
チャットに招待する人のメールアドレスを入力してください。
先ほど一番初めに自身のメールアドレスを登録した後、パスワードを設定してくださいというメールが届きます。
「Set my password」をクリックしてパスワードを設定します。次の画面では、アンケートに答えて、有償のSlackで使用できる100$分のクレジットをもらおうということが書いてありますが、とりあえず、「Or, Launch Slack」をクリックしましょう。
はじめにSlackbotが対応してくれます。
「I'm still just a bot」って言ってますが、botは作られたプログラムということです。どっかで外人がチャットしてくれているわけではありませんので。
書いてある通り、何でもいいので文字を打ってEnterを押してみてください。
チュートリアルが始まります。
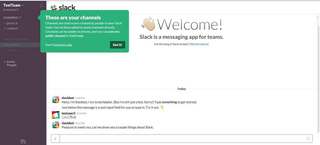
「Got it!」押してくと、全部丁寧に説明してくれます。もちろん途中でやめてもOKです。
招待された方には、「XXX(誘った方のユーザ名) has invited you to join XXX(チーム名) on Slack」というタイトルでメールが届きます。本文の「Join Team」をクリックして、ユーザ名、パスワードを設定してEnterキーを押します。
中央にWelcomeと表示されます。その文字の下の緑の四角のボタンをクリックします。
あとは、登録した人と同じでチュートリアル後、使えるようになります。
設定も利用画面もとにかく英語なんで、英語が嫌いな人はちょっとひるむと思います。
パソコンの方はひととおり説明しましたので、、、
登録したユーザでアプリにログインする
アプリを開いて「SIGN IN」をタップし、あらかじめ設定しておいたチームのURLを入力します。
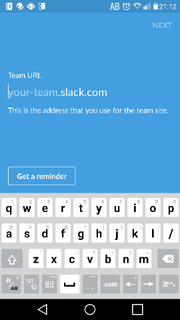
次の画面でメールアドレス、パスワードを入力します。
パスワードが長いとか、入力するのが困難な人向けには、「Send magic link」というオプションもあります。
こちらがホーム画面です。
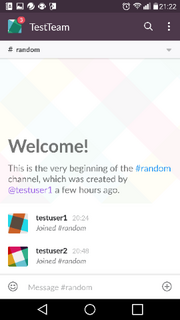
にこちゃんマークの箇所をタップして、メッセージを書いて、右に表示される飛行機マークを押せばメッセージが届きます。初期状態はgeneralになっていて、メンバーすべてに送られるようになっています。
画面の左上にある四角のアイコンをタップすると設定などが表示されます。
特定の相手にだけメッセージを送るときや、グループ(Slackではチャンネルという)はここで操作します。
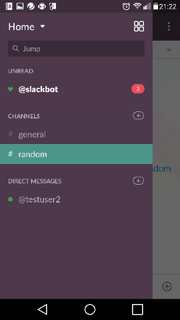
例えば、上の画面で「DIRECT MESSAGES」に表示されているメンバーの名前をタップするか、そこに名前がない場合は右の+をタップすると特定の相手とメッセージのやり取りができます。
また、Welcome画面右下の+マークを押すと、LINEみたく写真を撮って送ったり、ファイルを添付したりできます。
5Gまでのファイルを保存することができます。
結果
その他、使い勝手は、とても洗練されていて、今日までにチャットワーク、HipChatとハングアウト、あとこのSlackを使いました。
HipChatもシンプルさではとてもよかったのですが、Slackはさらにわかりやすさが加わって使いやすいかなと個人的には思いました。ただ、どちらも画面は英語なので、日本語版でこれくらいいいのがあったらもっとシェアが広がるのにな、と思います。
無料版ではベータ版で電話ができるという記載がホームページにありましたが、ダウンロードしたアプリではそのような機能はないようでした。
パソコンのweb版でもやはり見当たりませんでした。Windows版アプリとかでベータ版があるのかな?またそのうち調べてみたいと思います。
ブログランキングに参加しています。
もしよろしければ応援よろしくお願いします。

2016年03月17日
チャットアプリで社内コミュニケーションを円滑に! HipChat使用レポート
チャットアプリの使用レポート第2弾です。
今回は、「HipChat」についての使用レポートを書いていきたいと思います。
ちなみに使った端末は、毎度のことながらAndroid端末でのテストです。
アプリを開いて、「HipChat account」を選択して、右下の「BEGIN」をタップします。
表示されたアカウント画面で、「Sign up for HipChat」をタップします。
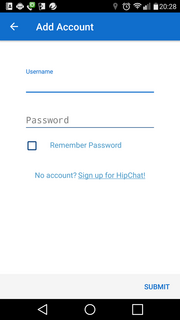
「無料のチャットをはじめましょう」をタップ。
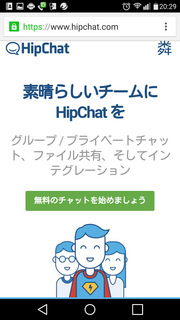 次の画面で、フルネームと仕事用メールアドレスを入力して「Continue」をクリックします。
次の画面で、フルネームと仕事用メールアドレスを入力して「Continue」をクリックします。
登録したメールに、パスワードを設定してくださいという内容のメールが届きます。
本文内の「Set my password」をクリックして、パスワードを設定してください。
設定後アカウントが作成されたという内容のメールが届きますので、HipChatアプリを起動してログインしてください。
チャットしたい相手をメールアドレスで検索し、相手にINVITEメールを送ります。
INVITEメールが届いたユーザは、本文通りにHipChatのパスワードを作成して、ログインできるようになります。
ログイン後、管理者およびそのグループのユーザリストに表示されるようになります。
この作業は管理者のみしかできないので、指定された人以外とつながることはできないようになっています。この辺りは会社で使うのにもってこいな機能です。
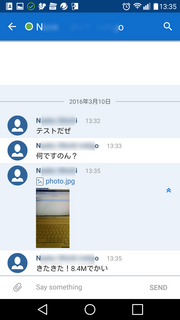 メッセージはLINEと比べるとだいぶシンプルで、絵文字もありません。
メッセージはLINEと比べるとだいぶシンプルで、絵文字もありません。
送ることができるのは、写真、ビデオ、その他ファイル、あとLINEみたく、添付ボタンを押してから写真を撮って送ることもできます。
ただ、写真やビデオは容量でかいものもあったりするわけですが、容量を設定するオプションはないので、すごくでかくてもそのまま送られてしまいます。
MVNOで運用してる会社とかは、ちょっとつらいです。
だって、ユーザは送る写真のでかさなんて気にしてませんから。
送ったファイルは、共有フォルダで閲覧することができます。
もちろんグループチャットもできます。
特に私が気になったのは、オンプレで使用できること。
(オンプレ=自社にサーバを置いて使用する)
これにより、サーバ上の共有データを確認したり、メッセージのやり取りを管理することができます。
LINEとかは自由にメッセージをやり取りできるけど、だれとやり取りしているかとか全く管理できないので、HipChatはどちらかというと自由度はそれほど高くはないけど、企業向けという位置づけかな、と思います。
また、自社サーバにインストールして使ってみたいと思いますが、またそのうち時間とってやってみたいなと思います!
ブログランキングに参加しています。
もしよろしければ応援よろしくお願いします。
 にほんブログ村
にほんブログ村

今回は、「HipChat」についての使用レポートを書いていきたいと思います。
ちなみに使った端末は、毎度のことながらAndroid端末でのテストです。
インストール〜アカウント登録
アプリを開いて、「HipChat account」を選択して、右下の「BEGIN」をタップします。
表示されたアカウント画面で、「Sign up for HipChat」をタップします。
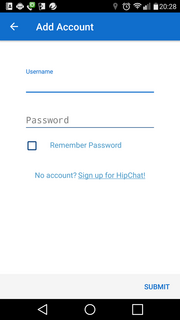
「無料のチャットをはじめましょう」をタップ。
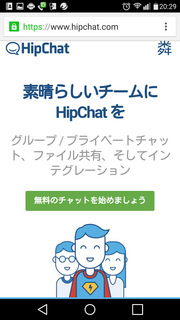 次の画面で、フルネームと仕事用メールアドレスを入力して「Continue」をクリックします。
次の画面で、フルネームと仕事用メールアドレスを入力して「Continue」をクリックします。登録したメールに、パスワードを設定してくださいという内容のメールが届きます。
本文内の「Set my password」をクリックして、パスワードを設定してください。
設定後アカウントが作成されたという内容のメールが届きますので、HipChatアプリを起動してログインしてください。
チャットしたい相手をメールアドレスで検索し、相手にINVITEメールを送ります。
INVITEメールが届いたユーザは、本文通りにHipChatのパスワードを作成して、ログインできるようになります。
ログイン後、管理者およびそのグループのユーザリストに表示されるようになります。
この作業は管理者のみしかできないので、指定された人以外とつながることはできないようになっています。この辺りは会社で使うのにもってこいな機能です。
企業向けのアプリという感じ
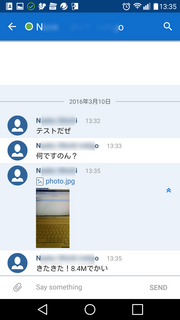 メッセージはLINEと比べるとだいぶシンプルで、絵文字もありません。
メッセージはLINEと比べるとだいぶシンプルで、絵文字もありません。送ることができるのは、写真、ビデオ、その他ファイル、あとLINEみたく、添付ボタンを押してから写真を撮って送ることもできます。
ただ、写真やビデオは容量でかいものもあったりするわけですが、容量を設定するオプションはないので、すごくでかくてもそのまま送られてしまいます。
MVNOで運用してる会社とかは、ちょっとつらいです。
だって、ユーザは送る写真のでかさなんて気にしてませんから。
送ったファイルは、共有フォルダで閲覧することができます。
もちろんグループチャットもできます。
最後に
特に私が気になったのは、オンプレで使用できること。
(オンプレ=自社にサーバを置いて使用する)
これにより、サーバ上の共有データを確認したり、メッセージのやり取りを管理することができます。
LINEとかは自由にメッセージをやり取りできるけど、だれとやり取りしているかとか全く管理できないので、HipChatはどちらかというと自由度はそれほど高くはないけど、企業向けという位置づけかな、と思います。
また、自社サーバにインストールして使ってみたいと思いますが、またそのうち時間とってやってみたいなと思います!
ブログランキングに参加しています。
もしよろしければ応援よろしくお願いします。

2016年03月15日
フリーのクラウドではセキュリティが心配 でも有料のクラウドに月額使用料を払うのはもったいない そんなわがままをNAS&アプリを使ってかなえます
NASって何?
簡単に言うと、LANで接続できるハードディスクです。そのままですが。
今流行のクラウドですが、毎月費用が発生し、またそれを使用している間永続的に払い続けなくてはなりません。
けれども、ハードディスクの主要メーカーの、ウェスタンデジタルが2015年に発売したストレージ、WD Cloudパーソナルストレージを使えば、ストレージの購入費用のみで、タイトルの通りの自分専用のパーソナルクラウドを 簡単に構築することができます。
※こちらの広告は2TBです。このほかに3TB、4TB、6TBのラインナップ。
この機器は設定も接続も以下に説明する通りとても簡単ですので、誰にでも簡単にプライベートクラウドを構築できるおすすめな製品です。
「ようこそ。パーソナルクラウドの世界へ」と書かれたペラ一の紙が入っています。その裏面を見ると接続方法が書いてあります。
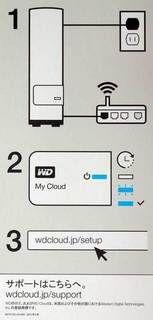 1. ACアダプタをつないで
1. ACアダプタをつないで
2. 無線LANルータとWD CloudをLANケーブルでつなぐ
3. Webブラウザを開いて、 wdcloud.jp/setupと入力してEnter
以上で、設定画面が開きます。あとは画面に書かれた指示の通りに設定していけばよいです。
まず、外からリモートアクセスするために、クラウドとひもづけるメールアドレスを決めます。
次に、 内側のネットワークからNASにアクセスするときのユーザ名とパスワード を決めます。
ここまで設定すると、さきほど設定したメールアドレスにメールが届きます。
ここで設定するのは、 外からNASにアクセスするときのパスワード です。
「パスワードを作成」ボタンをクリックして作成して下さい。
外からのアクセスも、パスワード認証です。
ユーザ名とセットで設定するパスワードはきちんとしたものにしてください。決して自分の誕生日とか、電話番号とか、推測されやすいパスワードは使ってはいけません。
どうもないと軽く見ると、えらい目にあいます。念のため。
スマホ・タブレットからは、「WD Cloud」というアプリを検索して、ダウンロード・インストールします。
デスクトップの場合は、WesternDegitalのダウンロードページ( http://support.wdc.com/downloads.aspx?lang=jp&fid=wdsfWDCloud )より「WD Cloud for Windows」をダウンロードします。
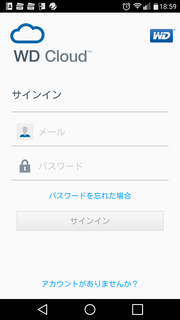 アプリを起動して、先ほど外から接続するときに設定したメールアドレスとパスワードを入力するとNASにアクセスできます。
アプリを起動して、先ほど外から接続するときに設定したメールアドレスとパスワードを入力するとNASにアクセスできます。
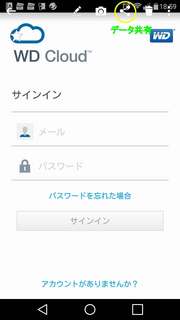
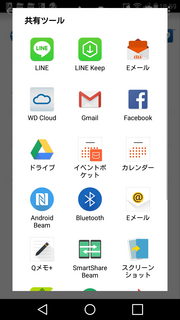 ファイルをクラウドに保存するときは、GoogleDriveに保存するときと同じ操作で保存できます。
ファイルをクラウドに保存するときは、GoogleDriveに保存するときと同じ操作で保存できます。
「WD Cloud」にログイン後、自動バックアップを設定できます。
スマホやタブレットを落としたり壊したりしても大丈夫。自動バックアップを設定していれば、NASに写真や動画がしっかり残ります。
クラウドは、パソコン・タブレット・スマホすべての端末からアクセス可能なので、スマホで写真を撮ってパソコンで編集したり、その逆にパソコンで編集したデータをスマホで見せたり、いろいろな用途で便利に使えます。
使用感はGoogleDriveとほぼ同じで使いやすいです。
「WD SmartWare」を使えば、WD Cloud対応のNAS同士でバックアップを取り合うことも可能で、バックアッププランを設定することもできるので、小規模オフィス同士のディザスターリカバリに使用することもできます。
全く知らない、他人と同じサーバをクラウドで使用するのはなんか心配という方も、このNASを使えば自身のHDDにデータが保存されるので安心です。
ただ、完全に閉じたネットワークではなく、データを保存するときにいったんインターネットに出ていますので、パスワード管理はきちんとしましょう。
ブログランキングに参加しています。
もしよろしければ応援よろしくお願いします。
 にほんブログ村
にほんブログ村

Network-Attached Storage (ネットワークアタッチトストレージ)- コンピューターネットワーク経由で使用する外部記憶装置。※出典Wikipedia
簡単に言うと、LANで接続できるハードディスクです。そのままですが。
今流行のクラウドですが、毎月費用が発生し、またそれを使用している間永続的に払い続けなくてはなりません。
けれども、ハードディスクの主要メーカーの、ウェスタンデジタルが2015年に発売したストレージ、WD Cloudパーソナルストレージを使えば、ストレージの購入費用のみで、タイトルの通りの自分専用のパーソナルクラウドを 簡単に構築することができます。
WESTERN DIGITAL/ウエスタンデジタル LAN接続ハードディスク パーソナルクラウドストレージ NAS WD Cloud 2TB WDBAGX0020HWT-JESN
価格: 17,950円
(2016/3/14 15:45時点)
感想(1件)
※こちらの広告は2TBです。このほかに3TB、4TB、6TBのラインナップ。
この機器は設定も接続も以下に説明する通りとても簡単ですので、誰にでも簡単にプライベートクラウドを構築できるおすすめな製品です。
まずはつなぐ
「ようこそ。パーソナルクラウドの世界へ」と書かれたペラ一の紙が入っています。その裏面を見ると接続方法が書いてあります。
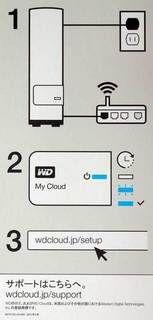 1. ACアダプタをつないで
1. ACアダプタをつないで2. 無線LANルータとWD CloudをLANケーブルでつなぐ
3. Webブラウザを開いて、 wdcloud.jp/setupと入力してEnter
以上で、設定画面が開きます。あとは画面に書かれた指示の通りに設定していけばよいです。
ブラウザにて設定
まず、外からリモートアクセスするために、クラウドとひもづけるメールアドレスを決めます。
次に、 内側のネットワークからNASにアクセスするときのユーザ名とパスワード を決めます。
ここまで設定すると、さきほど設定したメールアドレスにメールが届きます。
ここで設定するのは、 外からNASにアクセスするときのパスワード です。
「パスワードを作成」ボタンをクリックして作成して下さい。
外からのアクセスも、パスワード認証です。
ユーザ名とセットで設定するパスワードはきちんとしたものにしてください。決して自分の誕生日とか、電話番号とか、推測されやすいパスワードは使ってはいけません。
どうもないと軽く見ると、えらい目にあいます。念のため。
アクセス方法
スマホ・タブレットからは、「WD Cloud」というアプリを検索して、ダウンロード・インストールします。
デスクトップの場合は、WesternDegitalのダウンロードページ( http://support.wdc.com/downloads.aspx?lang=jp&fid=wdsfWDCloud )より「WD Cloud for Windows」をダウンロードします。
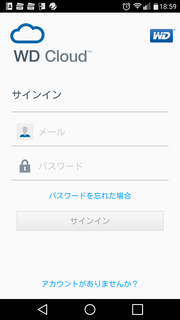 アプリを起動して、先ほど外から接続するときに設定したメールアドレスとパスワードを入力するとNASにアクセスできます。
アプリを起動して、先ほど外から接続するときに設定したメールアドレスとパスワードを入力するとNASにアクセスできます。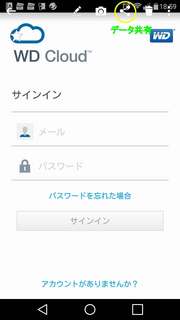
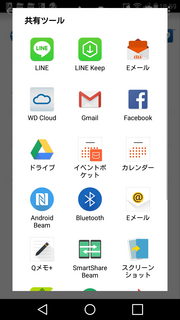 ファイルをクラウドに保存するときは、GoogleDriveに保存するときと同じ操作で保存できます。
ファイルをクラウドに保存するときは、GoogleDriveに保存するときと同じ操作で保存できます。自動バックアップ設定
「WD Cloud」にログイン後、自動バックアップを設定できます。
スマホやタブレットを落としたり壊したりしても大丈夫。自動バックアップを設定していれば、NASに写真や動画がしっかり残ります。
クラウドは、パソコン・タブレット・スマホすべての端末からアクセス可能なので、スマホで写真を撮ってパソコンで編集したり、その逆にパソコンで編集したデータをスマホで見せたり、いろいろな用途で便利に使えます。
使用感はGoogleDriveとほぼ同じで使いやすいです。
NAS同士の拠点間バックアップ
「WD SmartWare」を使えば、WD Cloud対応のNAS同士でバックアップを取り合うことも可能で、バックアッププランを設定することもできるので、小規模オフィス同士のディザスターリカバリに使用することもできます。
全く知らない、他人と同じサーバをクラウドで使用するのはなんか心配という方も、このNASを使えば自身のHDDにデータが保存されるので安心です。
ただ、完全に閉じたネットワークではなく、データを保存するときにいったんインターネットに出ていますので、パスワード管理はきちんとしましょう。
ブログランキングに参加しています。
もしよろしければ応援よろしくお願いします。

2016年03月13日
ソニーから新しいスピーカー LSPX-S1 が発売されました なんと全方向に音を鳴らすスピーカーシステム Bluetooth NFCにも対応
ソニーから新しいスピーカーが発売されました。
これ!!
高っ!というのが初めの感想だったのですが、これ買う買わないにかかわらず、面白いんです。
何が面白いかというと、このスピーカーは全方向に音を鳴らすことができるのです。
写真見てもらうとわかると思うのですが、スピーカーの上の部分がガラスになっています。
この ガラス管を加振器で振動させることによって、全方向にクリアな音を響かせることができる仕組みになっています。
このガラス管で高音域を担当しています。
また、普通のスピーカーは低音を響かせるためにウーファーがついているのですが、こちらはガラス管上部に 低音域を再生するための「パッシブ・ラジエータ」を搭載しています。
そして、最後に 小型のウーファーが中音域を受け持っています。
この3つの音域を担当する機器により、音質の良いスピーカーを実現しています。
スピーカーへの接続は、BluetoothとNFC対応です。
Bluetooh接続は、過去のブログにも書きましたが手軽で簡単なのでおすすめです。もちろんNFC対応のスマートフォンでも簡単にペアリングできます。
更にバッテリーも内蔵されているので、電源コードも不要で、完全ワイヤレスで楽しむことができるところがとても良いです。
ステレオミニジャックにも対応しているので、従来の接続でももちろん使えます。
「SongPal」というアプリを使うと、スマートフォンやタブレットからLSPX-S1の音量・明るさの調節などをワイヤレスで操作することができます。
音の大きさやイルミネーションLEDの調整、スリープタイマーの設定が可能です。
また、SBC/AAC/aptX/LDACの4種類のBluetoothコーデックを、音質優先か接続優先かで切り替えられます。
実はこれ、2008年6月に発売したSountina(サウンティーナ)の技術を改良したもの。
Sountinaは、高さ約1メートルの有機ガラス管を振動させて、奥行きと立体感あるクリアな音を360度へ広げるスピーカーシステムとして販売されていました。
当時の価格はなんと105万円!!( ※価格.comホームページより 2008年5月28日時点の価格 )
ええーっ!
これよりはだいぶ安いですね。
この値段からしても技術の進歩は速いなと感じます。
ブログランキングに参加しています。
もしよろしければ応援よろしくお願いします。
 にほんブログ村
にほんブログ村

これ!!
【送料無料】 ソニー Bluetooth対応 グラスサウンドスピーカー LSPX-S1
価格: 79,488円
(2016/3/12 16:14時点)
感想(0件)
高っ!というのが初めの感想だったのですが、これ買う買わないにかかわらず、面白いんです。
何が面白いかというと、このスピーカーは全方向に音を鳴らすことができるのです。
写真見てもらうとわかると思うのですが、スピーカーの上の部分がガラスになっています。
この ガラス管を加振器で振動させることによって、全方向にクリアな音を響かせることができる仕組みになっています。
このガラス管で高音域を担当しています。
また、普通のスピーカーは低音を響かせるためにウーファーがついているのですが、こちらはガラス管上部に 低音域を再生するための「パッシブ・ラジエータ」を搭載しています。
そして、最後に 小型のウーファーが中音域を受け持っています。
この3つの音域を担当する機器により、音質の良いスピーカーを実現しています。
接続方法 ペアリング
スピーカーへの接続は、BluetoothとNFC対応です。
Bluetooh接続は、過去のブログにも書きましたが手軽で簡単なのでおすすめです。もちろんNFC対応のスマートフォンでも簡単にペアリングできます。
更にバッテリーも内蔵されているので、電源コードも不要で、完全ワイヤレスで楽しむことができるところがとても良いです。
ステレオミニジャックにも対応しているので、従来の接続でももちろん使えます。
スマホでできる リモコン操作
「SongPal」というアプリを使うと、スマートフォンやタブレットからLSPX-S1の音量・明るさの調節などをワイヤレスで操作することができます。
音の大きさやイルミネーションLEDの調整、スリープタイマーの設定が可能です。
また、SBC/AAC/aptX/LDACの4種類のBluetoothコーデックを、音質優先か接続優先かで切り替えられます。
実はこれ、2008年6月に発売したSountina(サウンティーナ)の技術を改良したもの。
Sountinaは、高さ約1メートルの有機ガラス管を振動させて、奥行きと立体感あるクリアな音を360度へ広げるスピーカーシステムとして販売されていました。
当時の価格はなんと105万円!!( ※価格.comホームページより 2008年5月28日時点の価格 )
ええーっ!
これよりはだいぶ安いですね。
この値段からしても技術の進歩は速いなと感じます。
ブログランキングに参加しています。
もしよろしければ応援よろしくお願いします。

2016年03月12日
チャットアプリで社内コミュニケーションを円滑に! チャットワーク使用レポート
メールアドレスとパスワードでログインします。
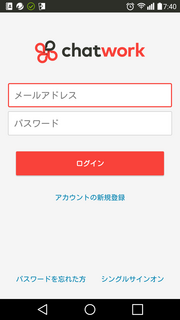
ユーザーは登録名、ID、メールアドレスで検索できます。
相手にチャットワークがインストールされていれば、関係者意外でもつながることができます。
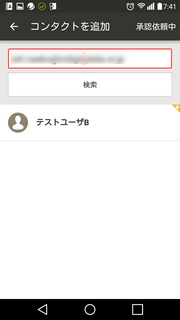
メッセージは、LINEみたいにスタンプはないですが、顔文字などの絵文字はあります。
写真も送る事ができます。写真を撮って送ることができる機能がLINEと同じで便利です。
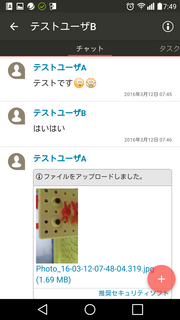
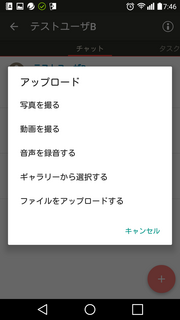
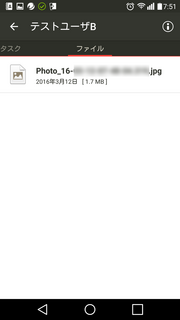
ちなみに、送った写真はフォルダ共有できます。5Gまでです。
メンバーを指定して、グループチャットの作成ができます。
自身に関係ないグループは表示されないようになっていますので、関係ないグループへの自身からの参加依頼はできないようになっています。
14グループまで作成できるようになっています。
ちょっとおもしろかったのが、タスク依頼ができるところ。
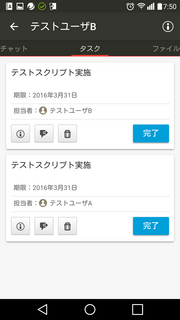
他の人に締め切り付きで、タスク依頼ができます。タスク依頼をすると相手に通知が行って、完了ボタンが押されるとその通知が依頼者に届きます。チームで仕事をしているときなどにとても便利な機能だと思います。
電話・ビデオ通話(というか会議)は「ChatWork Live」というのを使って行うようですが、現時点ではパソコンのみの対応のようです。
以下に、主な設定項目を記載します。参考まで。
オン/オフで切り替え
オンの時、以下の項目でプッシュ通知するかどうか選択できます。
何時〜何時までというふうに通知しない時間を指定できます。
送信する画像の品質をあらかじめ決めておけます。低画質・普通画質・高画質。デフォルトは普通画質で、1.6M程度でした。
低画質・普通画質が選択できます。
ブログランキングに参加しています。
もしよろしければ応援よろしくお願いします。
 にほんブログ村
にほんブログ村

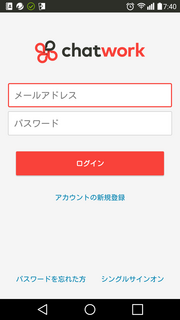
ユーザーは登録名、ID、メールアドレスで検索できます。
相手にチャットワークがインストールされていれば、関係者意外でもつながることができます。
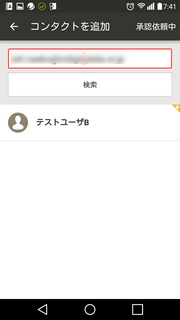
メッセージは、LINEみたいにスタンプはないですが、顔文字などの絵文字はあります。
写真も送る事ができます。写真を撮って送ることができる機能がLINEと同じで便利です。
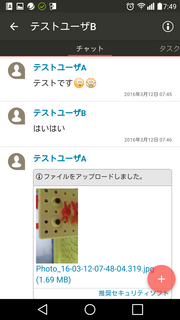
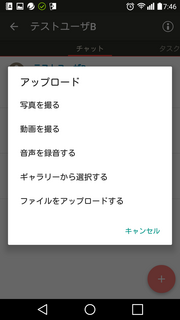
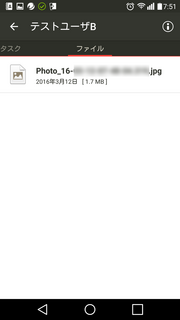
ちなみに、送った写真はフォルダ共有できます。5Gまでです。
メンバーを指定して、グループチャットの作成ができます。
自身に関係ないグループは表示されないようになっていますので、関係ないグループへの自身からの参加依頼はできないようになっています。
14グループまで作成できるようになっています。
ちょっとおもしろかったのが、タスク依頼ができるところ。
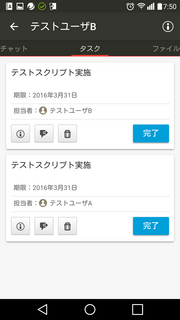
他の人に締め切り付きで、タスク依頼ができます。タスク依頼をすると相手に通知が行って、完了ボタンが押されるとその通知が依頼者に届きます。チームで仕事をしているときなどにとても便利な機能だと思います。
電話・ビデオ通話(というか会議)は「ChatWork Live」というのを使って行うようですが、現時点ではパソコンのみの対応のようです。
以下に、主な設定項目を記載します。参考まで。
プッシュ通知
オン/オフで切り替え
オンの時、以下の項目でプッシュ通知するかどうか選択できます。
- 自身への着信時
- ダイレクトチャットの着信時
- 自身にタスク追加された時
- 依頼したタスクが完了した時
- コンタクト承認依頼着信時
通知しない時間帯指定できる
何時〜何時までというふうに通知しない時間を指定できます。
フォントサイズ
送信画像の品質
送信する画像の品質をあらかじめ決めておけます。低画質・普通画質・高画質。デフォルトは普通画質で、1.6M程度でした。
送信動画の品質
低画質・普通画質が選択できます。
ブログランキングに参加しています。
もしよろしければ応援よろしくお願いします。

2016年03月10日
社内のコミュニケーション きちんとできていますか? 便利なアプリを使ってリアルタイム連絡 今回は無料アプリのみ
現場の課長さんから、(無線LANで内線電話として使用しているスマートフォンに)「LINE入れてほしい」って依頼がありまして、「なんで?」って聞いたら、「会議中とか電話に出られないときでも現場からの連絡に対応したいので」ということでした。
なるほど。そうだね、そのとおりだね。
ちょっと前なら会議中にスマホいじってけしからん!ってなるんでしょうけど、今は違います。
重要な連絡(例えば作業中の不具合連絡とか)もLINEみたいなチャットツールで写真つきで知らせてもらえば、電話なんかより画像見ながら素早く対応できる世の中です。
遊びでも便利なLINE。タダ電もできるし写真も掲示版方式でメッセージと並列に表示してくれるし、何ならビデオ通話もできるので、とっても良いツールですね。
ただ、最近のニュースでもよく言われていますが、LINEアカウントの乗っ取りや不正アクセス問題。
いろいろと対策はなされているようですが、LINEのやり取りが明るみになっているニュースを見るとやはり不安に感じます。
しかし、先日ビジネス向けのLINEアプリが開発されたというニュースがありました。
「Works Mobile」
セキュリティ機能を高めたLINEかと思ったら、グループウェアでした。
・ メッセンジャー機能
・ 無料通話
・ ビデオ通話
ここまでは通常LINEと同じ。
それ以外では主に、
・ メール
・ カレンダー
がついたグループウェアです。
これもいいなと思いましたが、うちの場合は、グループウェアはすでに使っているものがありますので、LINEと同等で安全なものを使いたい。
そんな理由で、LINEみたいなアプリを簡単な紹介とともに以下に並べてみました。
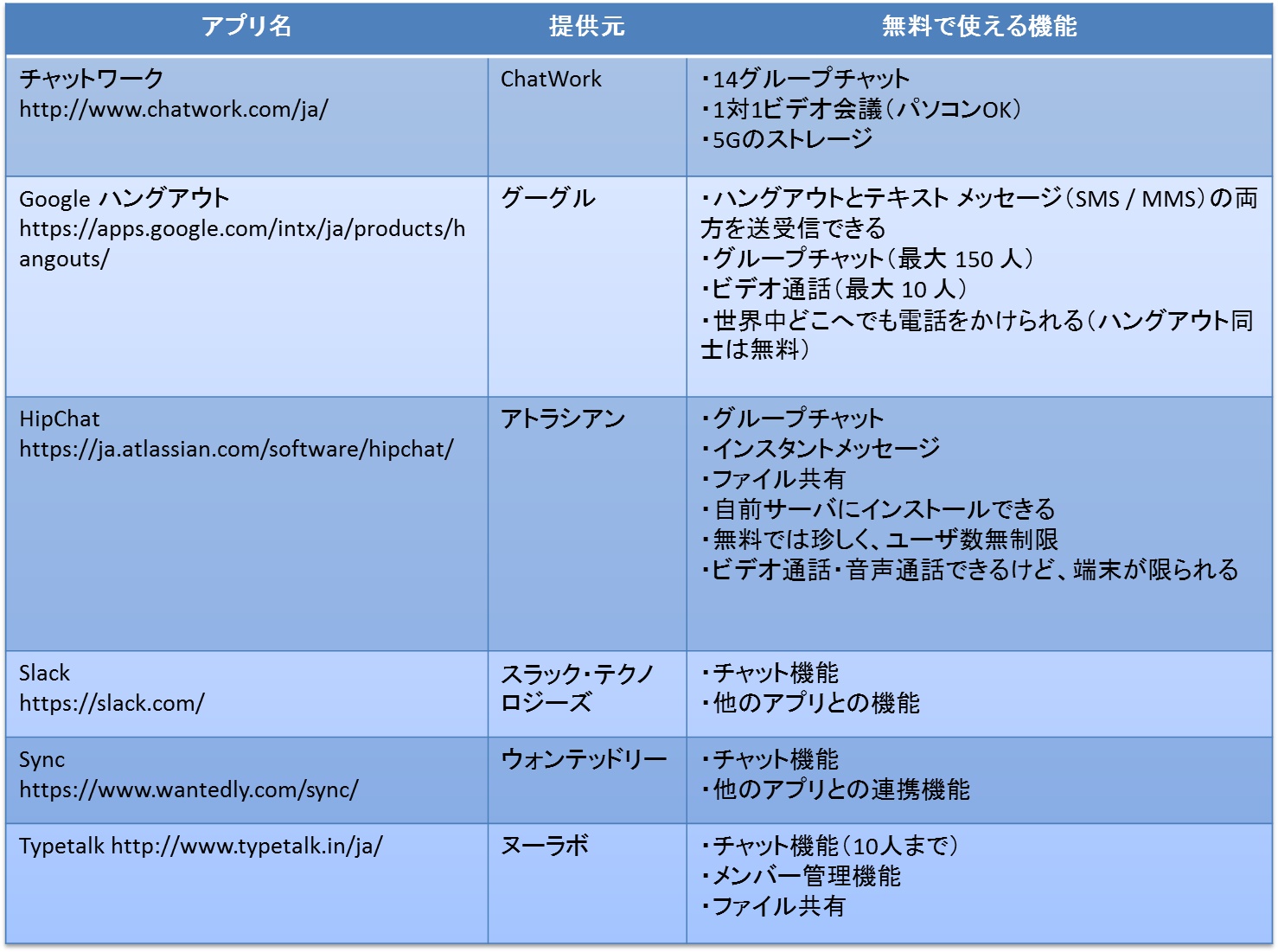
いっぱいありますね。
使ってみた感想はまた後日。。。
2016年03月08日
ロボット教室の体験会へ行ってきました 興味ない子供でも一度は体験に行ってみてほしい 共感できる大人は多いかと
ロボット教室体験 うちの場合
子供さんが小学生なら一度は持って帰ってきたと思います。
応募者多数の場合は抽選です。
まあまあ人気があるようで、私の周りでは数人落選している人もいました。
私はたまたま当選したため、小学生の息子を連れて体験へ行ってきました。
「子どもの理科離れをなくす会」の主催でした。
こちらの会は、NHKで時々放送されているロボット大会に出場するようなチームなどを、本格的に指導されているそうです。
まず、受付にて。
学生さんっぽい若者が対応してくれました。体験会で講師をしてくれたのが教授でしたので、その弟子の方かと勝手に想像しました。後で、体験中に子供たちのサポートをしてくれていました。
授業が始まると、まず講師の方が大きい声で「みなさんおはようございます!」とあいさつをされたのですが、現代の子どもですから、パラパラとおはようございますと返した子どももいましたが、大半は何も言わず。
すると、 「挨拶・返事がきちんとできない人は、受講する権利はありません」と講師の方がおっしゃいまして。
まー、その通りかな、と思いましたが、その一言で子どもは背筋がピーンとなっていました(笑)
 体験に来ていた子どもたちは、小学3年〜6年くらいだったかと思いますが、そんな子ども相手に講師の方は終始厳しく接しておられました。
体験に来ていた子どもたちは、小学3年〜6年くらいだったかと思いますが、そんな子ども相手に講師の方は終始厳しく接しておられました。理由は、 世界的に開催されている大きな大会では、子ども扱いしてくれないからとのこと。大会を目指して、本気で日本のモノづくりに貢献できる人材を育てることが目的だからこそ、子ども扱いしないということです。
授業が進むに従って、子どもと一緒に来ていた大人も、だんだんとちゃんとしてくるのが面白かったです。
最終的に、2人1組で互いにプログラムを確認しあい、課題にチャレンジしていました。
課題は「決められた場所でストップすること」でしたが、なかなか難しく、合格していたのは約30組中2組程度でした。
プログラミングはC言語ベースでしたので、将来的にIT業界に進む可能性を考えても経験としてはとてもいいなと感じました。
最終的にうちの息子は普段ゆるゆる過ぎてこの厳しさにはついていけないと判断し、自ら「無理です」宣言していましたが。
もっとロボット教室に注目してほしい
このロボット教室、最近増えてきているようで、この2016年になってますますインターネットなどでも見かけるようになりました。
私が行ってきた体験会でも主張されていましたが、最近は確かに理科・科学など理系の教科への興味を持たない子どもが多くなっているような気がします。
こんだけ世の中にスマホやらパソコンやらがあふれかえっていて、毎日触っているにもかかわらず、その仕組みを知らないなんてもったいない。
なんでアプリが動くのか、なんで無線がつながるのか、 「なんで?」が大事なんですが、生まれた時から当たり前に触っていたら、疑問には感じないもんなんでしょうか。
科学の知識は大人になったらとても役に立つ知識と思います。
物事の事象から、次のステップや今現実に見えているもの以上のことを推察できる力は、科学の知識からもたらされるものと思います。
新しい技術も科学技術の発展によって成り立っています。
CMでもしょっちゅう出てくるようになった、ロボット達。これから、宇宙開発の分野でも、介護やお手伝いロボットなど、その他の分野でも必ず活躍するロボット。
ロボットにかかわらず、新しい技術に貢献するために、小さいうちから技術に触れておくのはとても良いことだと思います。たくさん勉強して、良い技術者になってほしいです。
申込み・問い合わせなど
教育用レゴ・マインドストームEV3
ロボットとしての動作プログラミングまで本格的に考えるなら「教育用レゴ・マインドストームEV3」を使った教室がオススメ。
私の体験した教室はこちら。
「 こどもの理科離れをなくす会 」 http://e-kagaku.com/index/top_general/ へジャンプします。
やらせてはみたいけど、教室に通ってまではな...という方は、一応Amazonなどでも買うことができます。
IQ KEY
まずは、物理的な思考を重視するなら「IQ KEY」。STEM-Duというオプションを使うとプログラミングもできます。
amazonでも気軽に購入することができます。
ブログランキングに参加しています。
もしよろしければ応援よろしくお願いします。

2016年03月07日
IP-Phone SMARTを固定電話で使う 品質重視の方にはおすすめです
こんにちは。
今日は、ふと思い出したあのことについて書きたいと思います。
「あのこと」とは、スマホでIP電話アプリを使って通話品質を上げようとしていたことについてです。
そもそも、初めからスマートフォンありきで説明していましたが、よく考えたら固定電話が好きな人もいますよね。
私の会社で皆さんにスマホを持ってもらった時も、スマホになじみのない人は、恐ろしがってさわりもしてくれなかった...
そう、今日言いたかったのは、Fusion IP-Phone SMARTでも固定のIP電話機を使えば、いつでも まぁまぁの品質で電話できるよ!ってことです(「まぁまぁ」というのは固定電話にはどうしても負けるから)。
無線LANや携帯の電波をいろいろ気にしなくても普通につながります。
なんで、小さい事務所で本社とのやりとり用には、Fusion IP-Phone SMARTの050番号を固定のIP電話機に設定して使えば、お安く電話ができるわけです。
前にも書いていますが、もう一度、 「基本料はかかりませんので、通話料のみで電話ができます。」
もちろん Fusion同士はタダです。
IP電話機
固定のIP電話機というのは通常はこんなものです。
GrandstreamのIP電話機が設定しやすく私は好きです。
こちらのGXV3240は、SIPを6個まで設定できるそうです。2個ぐらいなら転送で使うのかなと思いますが、6個もどう使うと便利なんでしょうね?気になります。
IP-Phone SMARTではビデオ通話はできませんので、この大きな液晶モニタも当目的の下には意味はないかもしれません。
設定方法 GXP1165の場合
まず、下の写真の黄色い矢印のボタンを押します。

すると、液晶にIPアドレスが表示されますので、Webブラウザを開いて、IPアドレスをURLアドレス欄に入力してエンターキーを押します。
IPアドレスは、 XXX.XXX.XXX.XXX のように、ドットで区切られた4つの数字です。
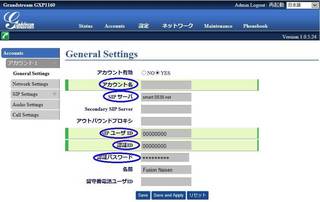
ログイン画面で、パスワードを入力してログインしてください。確か初期状態では admin だったかと。
ここで入力するのは、8ケタのSIPアカウントと認証パスワード、あとSIPサーバの値です。アカウント名は何でもOKです。
これを入力したら「Save and Apply」ボタンを押します。
これだけ。
液晶にこのアイコンが表示されていたらレジスト完了です。電話してみましょう。

あと、音声コーデックの設定で、G.711(PCMU)も含めるようにしてください。
設定方法は先ほど設定をしたアカウントを開き、左のメニューからAudioSettingをクリックすれば開きます。
設定でご紹介しました、私も使っているIP電話機、GXP1165はこちらです。PoEがついているので、PoE対応のハブと合わせて使えばACアダプタなしで良いのでデスク周りや作業場がすっきりしますよ。
ブログランキングに参加しています。
もしよろしければ応援よろしくお願いします。

2016年03月05日
「So-net モバイル WiMAX 2+」のギガ放題 今なら24か月 月額2,980円で使えます 3月31日までのキャンペーンなので導入予定の方は早めのご検討を!
今So-netで、「モバイル WiMAX 2+」のギガ放題が 24ヵ月 月額2,980円で使えるキャンペーンをやってます。
どんなキャンペーンかというと、
機種はW01限定で、
※ So-netのWiMAX 2+はUQコミュニケーションズの回線を使用しています。
端末はこちら
So-netのマイページで、データの使用量を確認することができますので、3日間で3Gまでの通信料の上限に近いかどうかもすぐに確認できます。
ちなみに、3Gでできることとはそれぞれ、こんなもんです。
この量を3日間で使い切ると制限がかかるということですので、この中で一番ヘビーにデータ量を消耗する動画の視聴のみで行くと、1日当たり12時間ぐらい見られるので、スマートフォンの場合は、よっぽど大量のデータを送受信しない限りは問題ないでしょう。複数の端末で使うときや、パソコンで大量データを送受信するときは注意が必要になります。
単身赴任や、長期出張など、一時的にインターネット回線を引きたい場合などに、とても重宝するんじゃないでしょうか。
わざわざインターネットを引くと、工事費用が発生したり、日程を合わせて訪問してもらったり、いろいろと手間がかかりますが、WiMAXだと端末を送ってもらうだけですので楽です。
異動の多い方にも転居のたびに申込みや引っ越し手続をする必要がありませんので、特におすすめです。
2016年3月1日〜3月31日までのキャンペーンです。
申し込みは、So-netのこちらのURLが専用申込みページになっています。
http://www.so-net.ne.jp/access/mobile/wimax2/af/index.html?SmRcid=af_af_a8_af_all_WX2P_tx

どんなキャンペーンかというと、
機種はW01限定で、
- 通常は月額4,679円のところ、2,980円で使える
- 初月の月額料金が0円!
- 端末代金も0円!
※ So-netのWiMAX 2+はUQコミュニケーションズの回線を使用しています。
端末はこちら
So-netのマイページで、データの使用量を確認することができますので、3日間で3Gまでの通信料の上限に近いかどうかもすぐに確認できます。
ちなみに、3Gでできることとはそれぞれ、こんなもんです。
- メールの送受信: 6000通
- ニュースサイトなどの閲覧: 10000ページ
- 動画の視聴: 750分
- 音楽のダウンロード: 750曲
この量を3日間で使い切ると制限がかかるということですので、この中で一番ヘビーにデータ量を消耗する動画の視聴のみで行くと、1日当たり12時間ぐらい見られるので、スマートフォンの場合は、よっぽど大量のデータを送受信しない限りは問題ないでしょう。複数の端末で使うときや、パソコンで大量データを送受信するときは注意が必要になります。
単身赴任や、長期出張など、一時的にインターネット回線を引きたい場合などに、とても重宝するんじゃないでしょうか。
わざわざインターネットを引くと、工事費用が発生したり、日程を合わせて訪問してもらったり、いろいろと手間がかかりますが、WiMAXだと端末を送ってもらうだけですので楽です。
異動の多い方にも転居のたびに申込みや引っ越し手続をする必要がありませんので、特におすすめです。
2016年3月1日〜3月31日までのキャンペーンです。
申し込みは、So-netのこちらのURLが専用申込みページになっています。
http://www.so-net.ne.jp/access/mobile/wimax2/af/index.html?SmRcid=af_af_a8_af_all_WX2P_tx







