この広告は30日以上更新がないブログに表示されております。
新規記事の投稿を行うことで、非表示にすることが可能です。
広告
posted by fanblog
2016年03月04日
オススメIP電話アプリ(SIPアプリ) IP電話アプリを使うときに絶対やっておいた方がいいこと
以前の記事で何度かご紹介してきた「Fusion IP-Phone SMART」ですが、ホームページではSMARTalkというアプリを推奨しています。
私自身、このアプリに特に不満はないのですが、どうも電波環境があまりよろしくない場合は通話品質が保てず、通話が途切れたりかからなかったり、いろいろと問題出るようです。
通話品質が不安定なのは 「IP電話の特徴」ともいえるので、改善するにはなかなか難しかったりするんですが、アプリを変えたり、そのアプリの設定を適切なものにすることで改善することがあります。
そこで、今日は私がいろいろ使ってみた結果、よかったIP電話アプリ(SIPアプリ)のご紹介をしたいと思います。
ちなみに私は、「Fusion IP-Phone SMART」の番号を使用していますので、それと使用端末のisai LGV32を前提として紹介させていただきます。
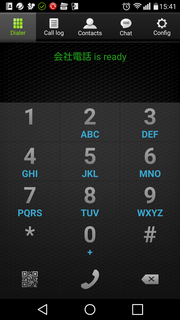 SIP意外にIAXというプロトコルを使うことができます。
SIP意外にIAXというプロトコルを使うことができます。
IP-Phone SMARTからはちょいと外れますが、LinuxオープンソースのAsteriskを使っている場合は便利かもしれません。というのは、SIPプロトコルを使う場合は、NAT越えでよくつまづきますが(事実私も一時つまづきコケました(笑))、IAXだとNAT越えの設定なしでも外からレジストできますので、それ重視で使ってもいいかもしれません。
SIPに関してもデフォルト設定で音質良好です。
外にいてもつながりは良いです。
Media5-foneは、2015年にいろいろ試した際に、私が一番良いと思って使っていたアプリです。
しかし、今年に入ってから、もともと使っていた「VoIP SIP Softphone」ではなく、「MPS VoIp Softphone」しかインストールできなくなっていました。
パソコンの方で検索すると一応ヒットするので、ちょいと強引な方法でインストールしてみましたが、結果
「お使いの国ではインストールできません」
というメッセージで、インストールできませんでした...
SIPのほうはダメでしたので、MPS VoIP Softphoneをインストールしてみましたが、使用するのためにはプロビジョニングサーバのユーザ名とパスワードが必要とのことで使うことはできませんでした。
SEやってるにも関わらず、恥ずかしながら、プロビジョニングサーバのことはあまりよく知りませんので、これに関しては良く勉強してから、後日ご報告したいと思います。
Linphoneが使い勝手としては一番シンプルで電話らしい感じがしました。
他のアプリは設定画面や、オプションなどが多彩なため、よくわからない人はどれを押すのか迷う感じです。
が、このアプリは「ザ・電話」で、オプションがついていなさすぎるほどついてません。
インターフェースもこんなにシンプル。
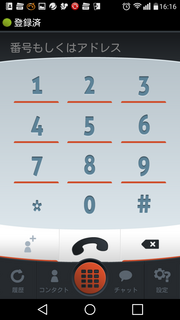
設定も、エコーキャンセラで勝手に調整してくれるので、インストール後は特に設定するものはありません。
よくわからないから、設定は簡単な方が良いという方にはぴったりです。
惜しかったのは、通話中にキーパッドが出ないこと。
ダイヤルインなどで通話中に数字キーを押すことができないので、そこあたりは不便でした。
IP電話アプリ、いやスマホでなくてもIP電話なら何でも、必ずやっておかないといけないことは、
「国際電話ができない設定にしておく」 ことです。
最近増えているIP電話の不正利用。
昨年ありましたね。IP電話不正利用による高額請求。
あれは、海外からSIPサーバに不正レジストをして、あたかも自分の契約しているIP電話を使うかのように国際電話をかけていたのです。もちろん請求は正式な契約者に請求されます。
なので、国際電話はできないような設定にしておいた方が良いです。
Fusionさんの方も、注意喚起の案内の上、特に申請のない場合は国際電話を掛けられない設定にしてくれていました。
便利さの陰にはリスクはつきものです。セキュリティには十分注意して利用するようにしましょう。
ブログランキングに参加しています。
もしよろしければ応援よろしくお願いします。
 にほんブログ村
にほんブログ村

私自身、このアプリに特に不満はないのですが、どうも電波環境があまりよろしくない場合は通話品質が保てず、通話が途切れたりかからなかったり、いろいろと問題出るようです。
通話品質が不安定なのは 「IP電話の特徴」ともいえるので、改善するにはなかなか難しかったりするんですが、アプリを変えたり、そのアプリの設定を適切なものにすることで改善することがあります。
そこで、今日は私がいろいろ使ってみた結果、よかったIP電話アプリ(SIPアプリ)のご紹介をしたいと思います。
ちなみに私は、「Fusion IP-Phone SMART」の番号を使用していますので、それと使用端末のisai LGV32を前提として紹介させていただきます。
Zoiper IAXプロトコルも使える!
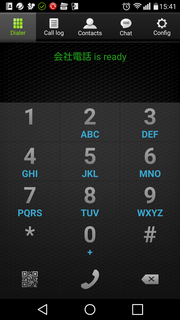 SIP意外にIAXというプロトコルを使うことができます。
SIP意外にIAXというプロトコルを使うことができます。IP-Phone SMARTからはちょいと外れますが、LinuxオープンソースのAsteriskを使っている場合は便利かもしれません。というのは、SIPプロトコルを使う場合は、NAT越えでよくつまづきますが(事実私も一時つまづきコケました(笑))、IAXだとNAT越えの設定なしでも外からレジストできますので、それ重視で使ってもいいかもしれません。
SIPに関してもデフォルト設定で音質良好です。
外にいてもつながりは良いです。
Media5-fone VoIP SIP Softphone
Media5-foneは、2015年にいろいろ試した際に、私が一番良いと思って使っていたアプリです。
しかし、今年に入ってから、もともと使っていた「VoIP SIP Softphone」ではなく、「MPS VoIp Softphone」しかインストールできなくなっていました。
パソコンの方で検索すると一応ヒットするので、ちょいと強引な方法でインストールしてみましたが、結果
「お使いの国ではインストールできません」
というメッセージで、インストールできませんでした...
SIPのほうはダメでしたので、MPS VoIP Softphoneをインストールしてみましたが、使用するのためにはプロビジョニングサーバのユーザ名とパスワードが必要とのことで使うことはできませんでした。
SEやってるにも関わらず、恥ずかしながら、プロビジョニングサーバのことはあまりよく知りませんので、これに関しては良く勉強してから、後日ご報告したいと思います。
Linphone
Linphoneが使い勝手としては一番シンプルで電話らしい感じがしました。
他のアプリは設定画面や、オプションなどが多彩なため、よくわからない人はどれを押すのか迷う感じです。
が、このアプリは「ザ・電話」で、オプションがついていなさすぎるほどついてません。
インターフェースもこんなにシンプル。
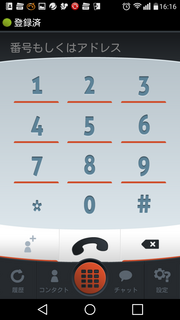
設定も、エコーキャンセラで勝手に調整してくれるので、インストール後は特に設定するものはありません。
よくわからないから、設定は簡単な方が良いという方にはぴったりです。
惜しかったのは、通話中にキーパッドが出ないこと。
ダイヤルインなどで通話中に数字キーを押すことができないので、そこあたりは不便でした。
IP電話を使うときに絶対やっておきたいこと
IP電話アプリ、いやスマホでなくてもIP電話なら何でも、必ずやっておかないといけないことは、
「国際電話ができない設定にしておく」 ことです。
最近増えているIP電話の不正利用。
昨年ありましたね。IP電話不正利用による高額請求。
あれは、海外からSIPサーバに不正レジストをして、あたかも自分の契約しているIP電話を使うかのように国際電話をかけていたのです。もちろん請求は正式な契約者に請求されます。
なので、国際電話はできないような設定にしておいた方が良いです。
Fusionさんの方も、注意喚起の案内の上、特に申請のない場合は国際電話を掛けられない設定にしてくれていました。
便利さの陰にはリスクはつきものです。セキュリティには十分注意して利用するようにしましょう。
ブログランキングに参加しています。
もしよろしければ応援よろしくお願いします。

2016年03月03日
使い終わったスマホを再利用 Wardencamで古いスマホをネットワークカメラとして使おう
そもそもネットワークカメラとは
そもそもネットワークカメラとは
ネットワークカメラは、映像配信、取り付け台の向きや可変焦点レンズのコントロール、その他オプション機能を動作させる仕組みをコンピュータネットワークに対応させたものである。映像取得・各種操作に専用の端末を使う機種や、パソコンやサーバと通信して使用する機種がある。通信に際しては、専用のアプリケーションソフトウェアを用いるものや、ウェブブラウザを使用するものがある。※出典:Wikipedia
簡単に言うと、家とかに設置してあるネットワークカメラを外から遠隔操作することによって、カメラを設置している場所の映像を見ることができるものです。
最近は動くものを検知すると録画を開始したり、映像とともに音声も閲覧・録画できるものが多くなっています。
値段もそれほど高くはありません。4000円代から売られていますが、モーション検知(人が動いた時にメールで知らせてくれる)とか双方向で会話できる機能がある方が利用価値があると思いますので、どうせ買うならこのあたりからがよいでしょう。
防犯目的とかで本格的に使うなら、高機能なものを選んだ方が良いです。もちろん価格も上がってきます。
こちらは温度検知機能やズーム機能など多彩な機能がついています。
また、「パン・チルト機能」もついていて、遠隔操作でカメラが動いて任意の場所にカメラを向けることができます。
ネットワークカメラは、「防犯目的」というのが大きい要素として認識されてきたと思いますが、最近は双方向通話のように多様な機能が追加されて、価格も安くなったことで、「防犯目的」以外に、「共働きの家の子供が学校から帰った時に コミュニケーションを取る手段」として、また、 「介護の時のサポート」として、さまざまに利用用途は広がります。
ネットワークカメラを買わなくてもスマホで代用できる
ただこのカメラ、スマホでも代用できます。
もちろん、ネットワークカメラの機能に特化されたものよりは、カメラとしては劣るところもありますが、意外に高性能なものがあります。
以下オススメアプリを3つ紹介します。3つに共通する主な機能は次の通りです。
- ローカルネットワーク外(家とか会社の外とか、無線LANがつながらない場所)からでも、設置しているカメラの映像を確認できる。
- モーション検知による通知機能。
- 双方向で通話ができる。
スマートホームセキュリティ(WardenCam)
映像を閲覧する側とネットワークカメラ用のスマホの両方にインストールするだけです。互いに同じGoogleアカウント(Gmailアカウント)にログインするだけで簡単に使うことができます。
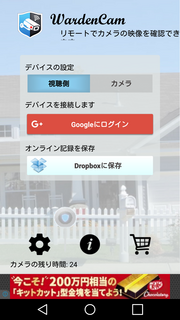
動作検知通知機能もついていて、動作検知がされると閲覧側に通知がなされ、クラウド上(Dropbox)に録画データが保存されます。
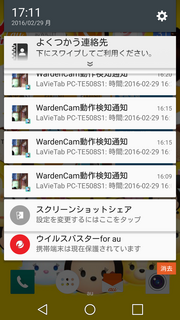
録画は24時間までは無料ですが、それ以上は有料です。Dropboxを設定していない場合は、録画されません。
執事アルフレッド
Wardencamとほぼ同じです。閲覧側とネットワークカメラ側の両方にインストールするだけ。こちらも互いに同じGoogleアカウントでログインするだけで使用することができます。
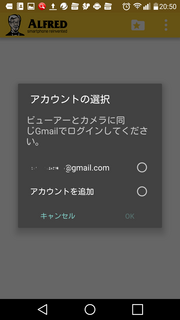
インストール時に表示される、ガイダンスページがとてもわかりやすいのがおすすめです。

こちらも動作検知機能付きです。データはクラウドではなく、ローカルに保存されています。
AtHomeCamera
こちらもなかなか簡単に設定が可能です。
手順は、閲覧する端末に「 AtHomeCamera 」をインストールします。
こちらもガイダンスページはとても親切です。書いてある通りにネットワークカメラ側に「 AtHomeVideo 」をインストールします。
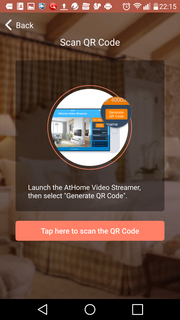
ガイダンスに従って、ネットワークカメラ側でアプリを起動し、QRコードを表示させる。
閲覧側に戻って、こちらの画面で「Start To Use Now」をタップし、先ほど表示したQRコードを読む。
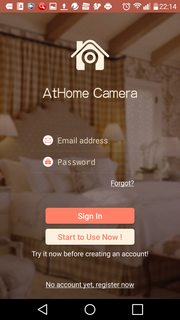
以上です。とても簡単。
こちらはユーザー登録をしたら、動作検知機能が使えるという仕様になっています。
この3つの中では3番目のAtHome Cameraが一番わかりやすくて使いやすかったです。
惜しいのはモーション検知機能がユーザー登録をしないと使えないところ。
これら3つのネットワークカメラアプリは、どれも使い勝手がよく、甲乙つけがたい良いアプリでした。
用途に応じて、選ばれると良いと思います。
ブログランキングに参加しています。
もしよろしければ応援よろしくお願いします。

続きを読む...
2016年03月01日
無料Wi-Fi 無料だからと安易に使っていませんか? 無料Wi-Fiスポットで気を付けるべきこと
大きめの都市ならどこ行っても必ず飛んでる無線LAN。
最近ではカフェでもコンビニでも、どこでも無料Wi-Fiを用意してくれているので、通信料を削減するためによく利用されている方も多いのでは?
この無料Wi-Fiスポット、FreeSpotとか公衆無線LANとかいう名前だったりするのですが、同じようなもんです。
利用するには、店内などに掲示されている暗号キーで指定されたSSIDに接続します。その無線が届く範囲であれば誰でも利用できます。
ただ、無料Wi-Fiスポットは、誰でも接続できるため、悪い奴がそのWi-Fiに接続してウィルスを拡散させたり、接続してきた利用者の情報を抜き取ったりする危険性もあるので、注意が必要です。
一番安全なのは
無料のWi-Fiスポットは使わないことです。
「えぇーっ!? そもそもそんなこと言う??」
と思うかもしれませんが、これが一番安全です。
無料Wi-Fiスポットを利用することによって、リスク大なり小なりリスクは必ずついてきます。
とはいえ、どうしてもというときは、私も無料のWi-Fiスポットを使うことがあります。
私は「気にしい」なので、接続は必要最低限でかつ、以下のことに気を遣いながら使っています。
暗号化がされていない無料Wi-Fiスポットには接続しない
特に、暗号化が「None」になっているFreeSpotについては、全く労力を使わずに接続できるので、悪いことを考えている輩からすればとてもうれしい踏み台になります。
暗号化がされていないこと自体危険ですので、接続しない方が良いです。
接続するつもりがなくても、暗号化なしの場合は 勝手につながってしまう ので、外出するときはWi-Fi機能をオフにして出かけた方が良いでしょう。
大事な情報をやり取りしない
無料Wi-Fiスポットでは、「不特定多数の人が接続します=同じネットワークを共有します」のでクレジットカードの情報を入力したり、その他個人情報を入力することは控えたほうがよいでしょう。また、他の人に知られたらよろしくないページを閲覧するのもやめたほうが良いです。
ちなみに、会社ではネットワークの管理でネットワークのパケットをキャプチャできるツールなどを使用するのですが、こういったツールを悪用して、パケットの内容を盗聴したりできてしまいます。
無料Wi-Fiスポットを利用するときは、必要最低限にとどめましょう。



