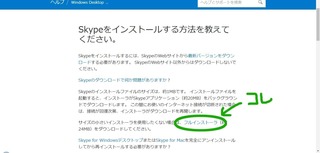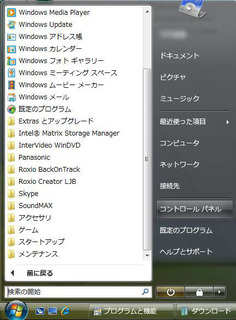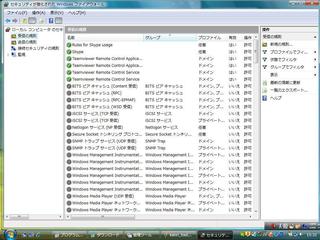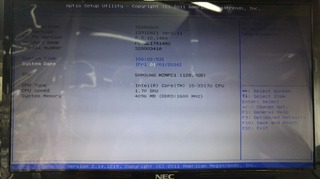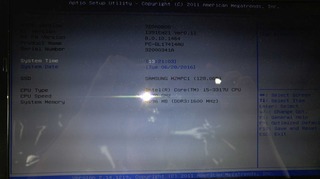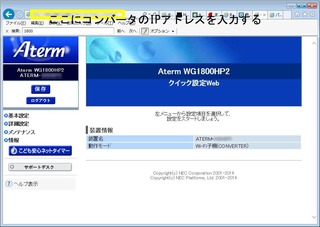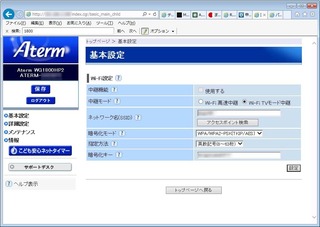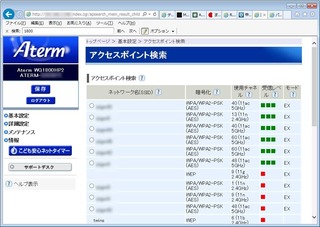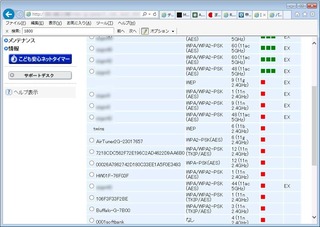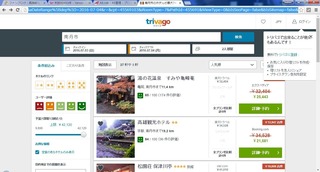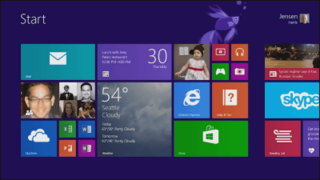この広告は30日以上更新がないブログに表示されております。
新規記事の投稿を行うことで、非表示にすることが可能です。
広告
posted by fanblog
2016年06月30日
VistaにSkypeをインストールできない時はお試しを 正しいインストールの仕方
先日ノートをリカバリしました。
リカバリ前はXPを使っていたいのですが、すでにサポートが終わっているのでWindows7をインストール...と思ったら、こちら、VistaまでのリカバリDVDしかついていませんでした。
会社ではVistaはもっさいので標準として使っていないのですが、XPがサポート終了しているということなので仕方なくVistaでリカバリしました。
で、このパソコンを使用する社員がSkypeは絶対使うってことだったので、インストールしてみたんですが、、、まず インストールすらできない 。
「サーバに接続できません」とエラー表示が。
旧バージョンならインストールできるとか(邪道なため気分的には不満)、ググるといろいろ出てきます。
つまり、VistaとSkypeはあまり相性が良くないのか。
悪戦苦闘した結果、最新バージョンで問題なく使用できるという満足いく状態でインストールできましたので、備忘録として書いておこうと思います。

では、やり方。
まず、Skypeの公式ヘルプ「Skypeをインストールする方法を教えてください。」(URL: https://support.skype.com/ja/faq/FA79/skypewoinsutorusurufang-fa-wojiao-etekudasai )を開きます。
このページにいろいろ書いてあるんですが、とにかくページの中頃にある、「フルインストーラ(約24MB)」という記載をクリックしてインストールファイルをダウンロードしましょう。
ここで、すでにいろいろ試してしまっていて、旧バージョンのSkypeなどがインストールされている場合は、気持ち悪いのでアンインストールしておきます。
で、ダウンロードしたインストールパッケージをダブルクリック。
たったこれだけです。
このサポートのページを先に確認するべきだった 。
インストールが終わったら、Skypeのログイン画面が起動しますので、ログインしてみましょう。
インストールはできたけど、ログインできなかったり音声が聞こえないなど問題があったら、この場合はVistaの癖のあるファイアウォールの設定によると思われますので、設定を変更します。
まず、スタートメニューからコントロールパネルを開きます。
次に、 管理ツール − セキュリティが強化され...を開きます。
1. セキュリティが強化されたWindowsファイアウォールの設定で、まずは「受信の規則」を右クリックします。新しい規則−新規の受信の規則ウィザードを開きます。
次の画面で「プログラム」を選択、次へをクリック。
2. このプラグラムのパスの箇所で「参照」ボタンをクリック。
C:/Program Files/Skype/Phone/ を参照して Skype.exe を選択し、開くをクリック。
3. 次へをクリックして、「接続を許可する」のチェックをオンにして、次へをクリックします。
4. 「ドメイン」・「プライベート」・「パブリック」のチェックが入っていることを確認して、次へをクリックします。
5. 名前のところにルールの名前を付けます(何でもよいです)。
6. 完了ボタンを押します。
1.で受信の設定ではなく送信の設定で同様に設定を追加します。
すると、Skypeが使えるようになると思います。
もし、ダメなときはなんか別の問題があるかもですが、対Vistaについてはこれで解決できるかと思います。
本日も最後まで読んでいただき、ありがとうございました。
ブログランキングに参加しています。
もしよろしければ応援よろしくお願いします。
 にほんブログ村
にほんブログ村

リカバリ前はXPを使っていたいのですが、すでにサポートが終わっているのでWindows7をインストール...と思ったら、こちら、VistaまでのリカバリDVDしかついていませんでした。
CF-W8
会社ではVistaはもっさいので標準として使っていないのですが、XPがサポート終了しているということなので仕方なくVistaでリカバリしました。
で、このパソコンを使用する社員がSkypeは絶対使うってことだったので、インストールしてみたんですが、、、まず インストールすらできない 。
「サーバに接続できません」とエラー表示が。
旧バージョンならインストールできるとか(邪道なため気分的には不満)、ググるといろいろ出てきます。
つまり、VistaとSkypeはあまり相性が良くないのか。
悪戦苦闘した結果、最新バージョンで問題なく使用できるという満足いく状態でインストールできましたので、備忘録として書いておこうと思います。
では、やり方。
Skypeの公式ヘルプのページからフルインストーラをダウンロード
まず、Skypeの公式ヘルプ「Skypeをインストールする方法を教えてください。」(URL: https://support.skype.com/ja/faq/FA79/skypewoinsutorusurufang-fa-wojiao-etekudasai )を開きます。
このページにいろいろ書いてあるんですが、とにかくページの中頃にある、「フルインストーラ(約24MB)」という記載をクリックしてインストールファイルをダウンロードしましょう。
別のバージョンをインストールしている場合はアンインストールする
ここで、すでにいろいろ試してしまっていて、旧バージョンのSkypeなどがインストールされている場合は、気持ち悪いのでアンインストールしておきます。
で、ダウンロードしたインストールパッケージをダブルクリック。
たったこれだけです。
このサポートのページを先に確認するべきだった 。
インストールが終わったら、Skypeのログイン画面が起動しますので、ログインしてみましょう。
でもなんかうまく使えない
インストールはできたけど、ログインできなかったり音声が聞こえないなど問題があったら、この場合はVistaの癖のあるファイアウォールの設定によると思われますので、設定を変更します。
まず、スタートメニューからコントロールパネルを開きます。
次に、 管理ツール − セキュリティが強化され...を開きます。
1. セキュリティが強化されたWindowsファイアウォールの設定で、まずは「受信の規則」を右クリックします。新しい規則−新規の受信の規則ウィザードを開きます。
次の画面で「プログラム」を選択、次へをクリック。
2. このプラグラムのパスの箇所で「参照」ボタンをクリック。
C:/Program Files/Skype/Phone/ を参照して Skype.exe を選択し、開くをクリック。
3. 次へをクリックして、「接続を許可する」のチェックをオンにして、次へをクリックします。
4. 「ドメイン」・「プライベート」・「パブリック」のチェックが入っていることを確認して、次へをクリックします。
5. 名前のところにルールの名前を付けます(何でもよいです)。
6. 完了ボタンを押します。
1.で受信の設定ではなく送信の設定で同様に設定を追加します。
すると、Skypeが使えるようになると思います。
もし、ダメなときはなんか別の問題があるかもですが、対Vistaについてはこれで解決できるかと思います。
本日も最後まで読んでいただき、ありがとうございました。
ブログランキングに参加しています。
もしよろしければ応援よろしくお願いします。

2016年06月28日
しばらく使っていなかった(1ヶ月くらい)NEC Lavie-Gが起動しなくなりました 哀
技術の方が出張の時にだけ使っているNEC Lavie-Gの設定を変えてくれいというので、電源ボタンオン。
あれっ?
BIOSの画面で起動しません。
BIOSを保存しなおして再起動しても同じ。
でもBIOSの画面をよく見ると、日付が...
そして、こちらも。
なぜかCD/DVD ROM一色!! 笑
とりあえず、日付を現在の日付に直し、Bootも1.CD/DVD-ROM、2.Hard Disk、残りをDisabled にして、リスタート!
同じ 笑
日付は正しく保存されましたが、やっぱりこの画面までしか起動しません。

もう一回BIOS設定をよく確認すると、
起動は UEFI モードです。
そうなると、BOOTがおかしい。
UEFIモードなら、起動するときのブートデバイスにWindows Boot Managerがあるはず。
↓正しい状態はコレ。
ということで、起動のモードをいったんLegacyにしてBIOSを保存して、再起動。
もう一度モードをUEFIに選択しなおし、BIOSを保存して再起動。
BIOSを起動してBOOTの項目を開き、2nd boot deviceにWindows Boot Managerを設定します(1stでもいいですけど)。
BIOSを保存して、起動すると...めでたく起動できました〜
ノートPCは長らく放置していると、バッテリーの電池もなくなってしまった場合はBIOSに保存している情報がデフォルトに戻ってしまうことがあります。
そんなで起動情報もおかしくなっていたのではと思います。
同じような症状で焦ってリカバリする前に落ち着いて状態を確認すると、いらぬ作業をしなくて済むかもしれませんよ!
本日も最後まで読んでいただき、ありがとうございました。
ブログランキングに参加しています。
もしよろしければ応援よろしくお願いします。
 にほんブログ村
にほんブログ村

あれっ?
BIOSの画面で起動しません。
BIOSを保存しなおして再起動しても同じ。
でもBIOSの画面をよく見ると、日付が...
そして、こちらも。
なぜかCD/DVD ROM一色!! 笑
とりあえず、日付を現在の日付に直し、Bootも1.CD/DVD-ROM、2.Hard Disk、残りをDisabled にして、リスタート!
同じ 笑
日付は正しく保存されましたが、やっぱりこの画面までしか起動しません。
もう一回BIOS設定をよく確認すると、
起動は UEFI モードです。
そうなると、BOOTがおかしい。
UEFIモードなら、起動するときのブートデバイスにWindows Boot Managerがあるはず。
↓正しい状態はコレ。
ということで、起動のモードをいったんLegacyにしてBIOSを保存して、再起動。
もう一度モードをUEFIに選択しなおし、BIOSを保存して再起動。
BIOSを起動してBOOTの項目を開き、2nd boot deviceにWindows Boot Managerを設定します(1stでもいいですけど)。
BIOSを保存して、起動すると...めでたく起動できました〜
まとめ
ノートPCは長らく放置していると、バッテリーの電池もなくなってしまった場合はBIOSに保存している情報がデフォルトに戻ってしまうことがあります。
そんなで起動情報もおかしくなっていたのではと思います。
同じような症状で焦ってリカバリする前に落ち着いて状態を確認すると、いらぬ作業をしなくて済むかもしれませんよ!
本日も最後まで読んでいただき、ありがとうございました。
ブログランキングに参加しています。
もしよろしければ応援よろしくお願いします。

2016年06月26日
おすすめSIPアプリ 最近Zoiper使ってます ちょいとしたコツでさらにいい感じです
こんにちは。
おすすめSIPアプリを前のブログ 「オススメIP電話アプリ(SIPアプリ) IP電話アプリを使うときに絶対やっておいた方がいいこと」 で紹介しました。
私はMedia5-Phoneが再びSIP登録できるアプリの復活を願っていたのですが、それもないので、かれこれ半年以上Zoiperを使っています。
GooglePlayのページはこちら。
自席にいるときや、外出先では問題なく通話できるし着信もするのですが、とある工場に行くとそこだけつながりが悪く、つながっても相手の声が聞こえなかったりするときがありました。
で、気が付いたのが、Wi-Fiの状態。
とある工場は、工場から直接インターネットには出ないで、本社を経由してインターネットへ出る設定になっています。なのでインターネット事情はあまりよくありません。
もし、社内でWi-Fiを張っている場合、通常は常時端末側のWi-Fiの受信設定はONだと思います。
ただ、IP電話を使用するときにこれが邪魔になっている場合があります。
たいていのSIPアプリはWi-Fiの電波が優先されるので、電波が悪い場合は、 Wi-Fiにつながったりキャリアの電波につながったりと、不安定になります 。
IP電話のSIPサーバとのやりとりに関して、 Wi-Fiにつながった場合は会社のインターネットIPアドレスを使って通信しますし、キャリアの電波につながった場合はキャリアで割り振られたIPアドレスで通信します 。
通信に使うIPアドレスがそれぞれ異なるので、Wi-Fiが不安定な場合はIP電話もうまく利用ができなくなります。
無線LANが安定している場合は、端末のWi-Fi受信をONにする
安定していない場合はOFFにする
つながらへんな と思っていた方も、もしかするとこれだけでだいぶ変わるかもしれません。
ぜひお試しください。
本日も最後まで読んでいただき、ありがとうございました。
ブログランキングに参加しています。
もしよろしければ応援よろしくお願いします。
 にほんブログ村
にほんブログ村

おすすめSIPアプリを前のブログ 「オススメIP電話アプリ(SIPアプリ) IP電話アプリを使うときに絶対やっておいた方がいいこと」 で紹介しました。
私はMedia5-Phoneが再びSIP登録できるアプリの復活を願っていたのですが、それもないので、かれこれ半年以上Zoiperを使っています。
GooglePlayのページはこちら。
自席にいるときや、外出先では問題なく通話できるし着信もするのですが、とある工場に行くとそこだけつながりが悪く、つながっても相手の声が聞こえなかったりするときがありました。
もしかしてWi-Fi?
で、気が付いたのが、Wi-Fiの状態。
とある工場は、工場から直接インターネットには出ないで、本社を経由してインターネットへ出る設定になっています。なのでインターネット事情はあまりよくありません。
もし、社内でWi-Fiを張っている場合、通常は常時端末側のWi-Fiの受信設定はONだと思います。
ただ、IP電話を使用するときにこれが邪魔になっている場合があります。
たいていのSIPアプリはWi-Fiの電波が優先されるので、電波が悪い場合は、 Wi-Fiにつながったりキャリアの電波につながったりと、不安定になります 。
IP電話のSIPサーバとのやりとりに関して、 Wi-Fiにつながった場合は会社のインターネットIPアドレスを使って通信しますし、キャリアの電波につながった場合はキャリアで割り振られたIPアドレスで通信します 。
通信に使うIPアドレスがそれぞれ異なるので、Wi-Fiが不安定な場合はIP電話もうまく利用ができなくなります。
まとめ
無線LANが安定している場合は、端末のWi-Fi受信をONにする
安定していない場合はOFFにする
つながらへんな と思っていた方も、もしかするとこれだけでだいぶ変わるかもしれません。
ぜひお試しください。
本日も最後まで読んでいただき、ありがとうございました。
ブログランキングに参加しています。
もしよろしければ応援よろしくお願いします。

2016年06月24日
情報資産を守ることの重要性 今やサイバー攻撃は他人事ではありません どの企業にもリスクがあります
このところ、毎日のように届く不審なメール。
ブログでも何度か怪しいメールのチェックポイントなどを紹介してきました。
※まだ見ておられない方はこちらのブログも参照してみてください。
「また来たよ、巧妙な迷惑メール 今回はさらに進化 本物と間違っても仕方ないレベル」
かなり流行っているこのメール攻撃ですが、6/14にITmediaの記事で掲載された、JTBへのサイバー攻撃(URL: http://www.itmedia.co.jp/enterprise/articles/1606/14/news146.html )もこのようなメールが元となった情報漏えいでした。
JTBの場合は、取引先の全日空を装ったウィルスメールによるものだったわけですが、同様に 他の会社でも同じことが起こる可能性があるのです 。
攻撃者は 給与計算を確認してください とか、 発注書の添付 を装ったものなど、あの手この手で情報を抜き取ろうとしています。
なんで、これほど不特定多数の企業にサイバー攻撃が仕掛けられているのかという背景には以下が考えられます。
- 情報資産の電子化
- ネットワークの利用の一般化
- 場所を問わず仕事ができる環境(ノートPC、タブレットなど)
- マイナンバーの導入
情報資産の電子化
今までは重要な会社情報は紙で保管するのが普通でした。
以前は電子データで管理している企業は大手企業くらいのもんでしたが、最近は、読み込み速度の速いスキャナーなども安く販売されていますので中小企業でも重要書類を電子データで保管する企業が多くなっています。
特に今年に入って、領収書や請求書の電子保管に関する要件緩和によって、電子データで保管する企業が増えていると考えられます。
ネットワークの利用の一般化
いまどきは、業務でインターネットを利用するのが当たり前です。
受発注などで使用するEDIや、外注先への進捗管理システムなどを導入している企業さんも少なくないと思います。
ただ、 「インターネットに接続できる環境=不特定多数につながる環境」 です。
便利ですが、不特定多数から情報を抜き取られる可能性というリスクも発生します。
※こちらのブログもぜひ参考にしてみてください。
「パソコンを使うなら、ちゃんと知っていてほしい セキュリティのこと 「インターネットは安全ではない」という発想」
場所を問わず仕事ができる環境(ノートPC、タブレットなど)
クラウドなどが手軽に利用できるようになった結果、どこでも仕事ができる環境を手軽に構築できるようになりました。
けれども、その際にきちんとセキュリティ対策をしていない端末を使うことで、データを危険にさらします。
例えば、ローカルでメールができるようにしているにもかかわらずセキュリティの対策がされていない場合、メールは通常、平文でインターネット上を流れるので、盗聴される可能性があります。
恥ずかしながら、私も昔VNC(遠隔操作ソフト)でサーバを操作しているときにパケットを盗聴され、サーバにアタックされたことがあります。
ちっさい会社やしどうもないと軽く見ていると、ホント危ないです。
マイナンバーの導入
たぶんですが、ここ数年でメールによるサイバー攻撃が増えた原因は、これが大きいと思います。
だって、企業の規模にかかわらず、すべての企業が価値ある個人情報を所有するようになったのです。
大手や景気のいい企業ならセキュリティ対策に多額投資できますが、そんな企業ばかりではありません。
セキュリティに対するモラルも千差万別です。
攻撃者からしたら、これはおいしい話です。
そんなに頑張らなくても価値ある情報を抜き取れるのです。
敷居が低い、ならばやってみようという攻撃者は多くなります。
実際、こういったサイバー攻撃をビジネスにしている輩がいるのが現状です。
まとめ
以上のことからわかるとおり、このJTBで起こった情報漏えいは他人事ではないのです。
すべての企業が気にしなければいけないことだと思います。
漏えいした場合問題となるリスクのリストアップから始めましょう。
そこからどんな対策をするか検討していけばよいと思います。
まずはインターネットの出入り口を守るファイアウォールは必須なんじゃないでしょうか。
CiscoのASA 5506-Xのような機器をインターネットの出入り口に取り付けることによって、ネットワークの通信をチェックして不審な動きをするアプリケーションをとらえたり、Ciscoの持つデータベースに登録されているウィルスの侵入を防いだりしてくれます。
詳細はメーカーの製品ページ(URL: http://www.cisco.com/web/JP/smb/asa5506/index.html )も見てみてください。
明日は我が身と思って、サイバー犯罪者にサイバー攻撃を許さない思想が広がることを願っています。
本日も最後まで読んでいただき、ありがとうございました。
ブログランキングに参加しています。
もしよろしければ応援よろしくお願いします。

2016年06月21日
NECの無線LANルータを使った裏ワザ コンバータとして使うと周囲に飛んでる無線LANの電波を確認できます
お知らせ(2016.7.21)
久しぶりに今日は無線LAN関係の話です。
私の会社では工場内でLANを配線しにくい部分や、線があると危ない個所があるので、無線LANを使っています。
無線LANのルータは、NECのWG-1800HP2で揃えています。
設定しやすいインターフェースが使いやすいという理由で、このシリーズを使っています。
2個セットはこちら。
本当はCISCO製品が欲しいんですけど、 財布のひもの固い我が社では買ってもらえませんでした 泣
なんで、WG-1800HP2を使って今日は、フロアの無線LANの状態を確認するという裏技をご紹介します。
まず環境ですが、下の絵のような環境となります。
工場内で、絵のようにWG-1800HP2を配置しています。
無線LANの電波を発信する親機が青色、電波を受信する子機(NECではCONVERTERの設定です)がピンク色です。
CONVERTERを使用しないPCは無線LANの子機(メーカーは特に決まりなし)で受信します。
CONVERTER設定というのは、無線LANのルータを無線LANの受信器として使用する設定のことです。
LANケーブルでCONVERTERにパソコンを接続して、ネットワークに参加させることができます。
このCONVERTER機能を使うと、機器の周囲に飛んでいる無線LANの電波の一覧を表示することができます。
まずはCONVERTERに設定したIPアドレスをアドレスバーに入力します。
次に、左の基本設定をクリックします。
「アクセスポイントの検索」ボタンをクリックすると以下のようなアクセスポイントの一覧が表示されます。
一覧を見てそのフロア(機器に近い場所)の無線LANの電波状況を確認することができます。
無線LANがつながらない時に、ちゃんと無線が張れているかなどの確認ができるのでとても便利です。
外部の無線LANも表示されるため、干渉を避けるためのチャンネルの調整などにもとても便利です。
WG-1800HP2設定の順番は、次の通りです。
1. WG-1800HP2をアクセスポイントとして設定する(先の絵の青いルータ)
2. WG-1800HP2をコンバータとして設定する(ピンクで色付けしたルータ)
IPアドレスは固定にする <--重要
1で設定したアクセスポイントのSSIDに接続するように固定する <--これも管理面で重要
これだけで、設定慣れしている人はわかると思いますが、せっかくなんで詳細についても書きたいと思います。
ただ、書くと長くなるのでまた次回に、ということで。
先日、このやり方で状態を確認しているときに、リストの中に社内では使っていない名前のSSIDで受信レベルの高いものが表示されていました。
SSIDをデフォルトのまま使っている場合、ルータの機種を特定できることもあります。調べた結果その機種がわかったので、工場の社員に「無線LANルータを持ち込んでいないか」と機種特定で連絡したところ、該当者がすぐに見つかり使用を止めてもらえました。
ちなみに、この機能はCONVERTERが親機の無線LANを受信できているときのみ使用可能ですのでご注意ください。
本日も最後まで読んでいただき、ありがとうございました。
ブログランキングに参加しています。
もしよろしければ応援よろしくお願いします。
 にほんブログ村
にほんブログ村

本文に出てきます、WG-1800HPおよびWG-1800HP2ですが、悪意のある第三者が制作したサイトにアクセスした場合に、製品の設定を変更されたり、再起動されたり、意図しない動作を引き起こされる可能性がある事が判明致しました。詳しくは メーカーページ を参照してください。ちなみに、2600HP、1800HP、1800HP2については、ファームウェアをアップデートすることで回避することができます。
久しぶりに今日は無線LAN関係の話です。
私の会社では工場内でLANを配線しにくい部分や、線があると危ない個所があるので、無線LANを使っています。
無線LANのルータは、NECのWG-1800HP2で揃えています。
設定しやすいインターフェースが使いやすいという理由で、このシリーズを使っています。
NEC 無線LANルータ(11ac+11n・親機単体) Aterm PA−WG1800HP2【送料無料】
価格: 10,380円
(2016/6/21 18:22時点)
感想(67件)
2個セットはこちら。
NEC PA-WG1800HP2/E AtermWG1800HP2 イーサネットコンバータセット
価格: 18,838円
(2016/6/21 18:22時点)
感想(2件)
本当はCISCO製品が欲しいんですけど、 財布のひもの固い我が社では買ってもらえませんでした 泣
なんで、WG-1800HP2を使って今日は、フロアの無線LANの状態を確認するという裏技をご紹介します。
こんな場所で無線LAN管理しています
まず環境ですが、下の絵のような環境となります。
工場内で、絵のようにWG-1800HP2を配置しています。
無線LANの電波を発信する親機が青色、電波を受信する子機(NECではCONVERTERの設定です)がピンク色です。
CONVERTERを使用しないPCは無線LANの子機(メーカーは特に決まりなし)で受信します。
CONVERTER設定というのは、無線LANのルータを無線LANの受信器として使用する設定のことです。
LANケーブルでCONVERTERにパソコンを接続して、ネットワークに参加させることができます。
CONVERTERを使って電波状況を確認できる
このCONVERTER機能を使うと、機器の周囲に飛んでいる無線LANの電波の一覧を表示することができます。
まずはCONVERTERに設定したIPアドレスをアドレスバーに入力します。
次に、左の基本設定をクリックします。
「アクセスポイントの検索」ボタンをクリックすると以下のようなアクセスポイントの一覧が表示されます。
一覧を見てそのフロア(機器に近い場所)の無線LANの電波状況を確認することができます。
無線LANがつながらない時に、ちゃんと無線が張れているかなどの確認ができるのでとても便利です。
外部の無線LANも表示されるため、干渉を避けるためのチャンネルの調整などにもとても便利です。
設定の順番ですが
WG-1800HP2設定の順番は、次の通りです。
1. WG-1800HP2をアクセスポイントとして設定する(先の絵の青いルータ)
2. WG-1800HP2をコンバータとして設定する(ピンクで色付けしたルータ)
IPアドレスは固定にする <--重要
1で設定したアクセスポイントのSSIDに接続するように固定する <--これも管理面で重要
これだけで、設定慣れしている人はわかると思いますが、せっかくなんで詳細についても書きたいと思います。
ただ、書くと長くなるのでまた次回に、ということで。
おまけ
先日、このやり方で状態を確認しているときに、リストの中に社内では使っていない名前のSSIDで受信レベルの高いものが表示されていました。
SSIDをデフォルトのまま使っている場合、ルータの機種を特定できることもあります。調べた結果その機種がわかったので、工場の社員に「無線LANルータを持ち込んでいないか」と機種特定で連絡したところ、該当者がすぐに見つかり使用を止めてもらえました。
ちなみに、この機能はCONVERTERが親機の無線LANを受信できているときのみ使用可能ですのでご注意ください。
本日も最後まで読んでいただき、ありがとうございました。
ブログランキングに参加しています。
もしよろしければ応援よろしくお願いします。

2016年06月15日
もうすぐ夏休み 忙しいながらも子どもが退屈だろうからどっか連れてってやらねば 皆さんはもう決まっていますか?
またこの季節がやってきました...
大人にとってはいつも通り、馬車馬のように働かなくてはならないにもかかわらず、関係なくやってくるこの「夏休み」。
毎年悩みます...
忙しいからあんま時間取れなくて連泊なんてできないから近場で。
でもいつも近いからだいたいどこも行きつくした感があるし。
海か?
やっぱ山か?
決めた後も、宿泊ホテル探しでまた悩みます。 笑
昔、しょっちゅう出張してた時には、 旅窓(現在の楽天トラベル)とか、当日空き状況検索なら、 まる得ホテル予約(急なキャンセルで空きが出たなどで安く提供してくれるホテル検索サイト)のどちらかを利用していました。
理由は安くて、掲載数が多いから 。
まぁ、あと口コミがたくさん載ってるからというのもあります。
検索サイトによっていろいろと良し悪しがあるので、中から自分の好きなサイトを選んで条件を入力してホテル検索...という流れが普通でした。
でも、今はなんと!ホテル検索サイトの情報を集約した、 「トリバゴ」 という便利なサイトがあります。
こんなサイトができているなんて、世の中進んだもんです。
何が便利って、楽天トラベルやJTBなど、 検索するサイトによって同じホテルの同じ部屋でも値段が違っていたり、空き状況も違っていたりします 。
知ってました?この事実。
なので、お得に宿泊しようと思うなら、それぞれのサイトをチマチマ検索して、いいのを選ばないといけないんです。
しかし、これは めんどくさい です。
「トリバゴ」でひと検索すれば、楽天トラベルや、JTB、るるぶトラベル、エクスペディアなど 国内外250社以上の旅行サイトが提供する80万軒以上のホテル宿泊プランを一度に比較、最安値の宿泊プランを検索できる んです。
ゴールデンウィーク前あたりに、シンプルなテレビCMもやってましたね。
ちなみに、アプリもあるそうです。
出張などの移動時間にも素早く検索できます。
現在地からの検索もできるので、出張が伸びて急に宿を探さなくなってしまったときにもいいですね。
いや、とにかく一度使ってみたらいいと思います。
便利です。
出張にも、遊びにもオススメ!
本日も最後まで読んでいただき、ありがとうございました。
ブログランキングに参加しています。
もしよろしければ応援よろしくお願いします。

Microsoft Azureを活用したCitrix XenApp学習塾へ行ってきました
6月10日(金)、大阪で開催されたネットワールドさん主催のセミナーに参加してきました。
セミナータイトルは、 「Microsoft Azureを活用したCitrix XenApp学習塾」です。
この用語または製品名を知らない方は「ナニそれ?」ですが、内容は、
Microsoft Azureという仮想プラットフォーム(似たような製品の一つにAWS(Amazon Web Service)というのがあります)に、CitrixのXenAppまたはXenDesktopというサービスにより仮想OSを簡単に使う方法の紹介や実演でした。
...?
要は、 「ベンダーさんが提供してくれる仮想のスペースに、VMWareとか、XenとかHyper-Vみたいな仮想化プログラムを使って、ゲストOSを作成し、仮想化するやり方の例を紹介してもらった」 というとまだわかりやすいでしょうか。
うちはオンプレ(自社内)でVDI環境(個別にクライアントゲストOSを作成)にて仮想化していますが、やっぱりローカル環境で普通にパソコンを使うのに比べると遅いし、使えないアプリケーションなんかがあって、不便な面が目立ちます。
どこにいてもどんな端末からでもアクセスできるというメリットもありますが、同様にデメリットもありという現状です。
そんななんで、クラウドで仮想環境を使うことで改善できるのか、また、オンプレでも現在の環境を改善すればよりよい状態で使用できるのか、ヒントをもらいに話を聞きに行ったわけです。

今回セミナーで紹介してもらったのは、Microsoft AzureというMicrosoftのプラットフォームです。社内のネットワーク環境の一部がクラウドに上がった感じです。
提供しているのがMicrosoft ですので、Windowsとの連携がよく、Office365との連携もしっかりとれていますのでWindows環境で使用するにはとても使い勝手はよいと思います。
このプラットフォームを使うと、契約にもよりますが、 サーバやクライアントを追加したり減らしたりが簡単にできます 。
こういったクラウドとしてのメリットを活かした使い方としては、以下のようなものが考えられます。
主なものはこんなもんかと思いますが、他にもいいところはたくさんあります。
ただ、 費用が高い です。
なんで、上のメリットが費用面を十分に上回る環境の会社さんは導入を検討してもいいのでは、と思います。
CitrixというのはVMWareとかHyper-Vみたいな仮想化技術のプラットフォームのことです。
???
ようわかりませんね。
つまり、 仮想化をするための管理ソフト(基盤) みたいな感じです。
VDIで仮想化するときは、CitrixとかVMware、Hyper-Vのようなプラットフォーム上にゲストOSを作成し、それを一つのマシンとして使用することで仮想的に一つのパソコンを動かしているのと同じ操作感が得られます。
昔は、通常これをオンプレ環境(社内のネットワーク)で構築して、 サーバから何から全部社内で用意して、メンテナンスも社内でしていました 。
うちはオンプレで仮想化していますので、このメンテやネットワークインフラ管理も現状やっています。
この管理が結構大変で、サーバでWindows Updateがあればその都度社員に連絡して更新・再起動するタイミングを段取りしたり、一台のサーバにたくさんのクライアントが集約されるのでネットワークが詰まりがちなため、遅くならないようにするのにも気を使います。
とにかくオンプレで仮想化(特にクライアント)すると面倒見るのが大変です。
便利なんですけどね。どんな端末からでもつなぐことができるので。
今回参加したセミナーでは、Citrixみたいな仮想化するためのベースのプログラムを準備することなく、簡単に仮想OSを増やしたり減らしたりできるという紹介でした。
また、それに伴って付随するインフラ管理、最適化までクラウドでやってもらえるのでシステム管理者からすれば
めっちゃ楽!!
です。
お金に余裕がある会社さん、IT投資の敷居が高くない会社さん、専属のシステムエンジニアがいない会社さんは、一度検討してみては??
ただ、内容はなかなか難しいものになりますので、きちんとわかるように説明してくれる、信頼できる業者さんに依頼しましょう。
最近ようやくアクセス数が増えてきてうれしく思っているのですが、なんやかんや仕事が忙しくてなかなか更新できず、申し訳ありません。
これからも面白そうなネタを発見したら、気張って更新続けていきますので、時々覗いてください!
本日も最後まで読んでいただき、ありがとうございました。
ブログランキングに参加しています。
もしよろしければ応援よろしくお願いします。
 にほんブログ村
にほんブログ村

セミナータイトルは、 「Microsoft Azureを活用したCitrix XenApp学習塾」です。
この用語または製品名を知らない方は「ナニそれ?」ですが、内容は、
Microsoft Azureという仮想プラットフォーム(似たような製品の一つにAWS(Amazon Web Service)というのがあります)に、CitrixのXenAppまたはXenDesktopというサービスにより仮想OSを簡単に使う方法の紹介や実演でした。
...?
要は、 「ベンダーさんが提供してくれる仮想のスペースに、VMWareとか、XenとかHyper-Vみたいな仮想化プログラムを使って、ゲストOSを作成し、仮想化するやり方の例を紹介してもらった」 というとまだわかりやすいでしょうか。
うちはオンプレ(自社内)でVDI環境(個別にクライアントゲストOSを作成)にて仮想化していますが、やっぱりローカル環境で普通にパソコンを使うのに比べると遅いし、使えないアプリケーションなんかがあって、不便な面が目立ちます。
どこにいてもどんな端末からでもアクセスできるというメリットもありますが、同様にデメリットもありという現状です。
そんななんで、クラウドで仮想環境を使うことで改善できるのか、また、オンプレでも現在の環境を改善すればよりよい状態で使用できるのか、ヒントをもらいに話を聞きに行ったわけです。
まずは、仮想プラットフォームについて
今回セミナーで紹介してもらったのは、Microsoft AzureというMicrosoftのプラットフォームです。社内のネットワーク環境の一部がクラウドに上がった感じです。
提供しているのがMicrosoft ですので、Windowsとの連携がよく、Office365との連携もしっかりとれていますのでWindows環境で使用するにはとても使い勝手はよいと思います。
このプラットフォームを使うと、契約にもよりますが、 サーバやクライアントを追加したり減らしたりが簡単にできます 。
こういったクラウドとしてのメリットを活かした使い方としては、以下のようなものが考えられます。
- システム開発などにより、必要なリソースの増減が頻繁に起こる場合
- 災害対策目的
- 緊急の拠点構築(インターネットにつながる環境さえ用意できれば使用できる)
- 会社の引っ越しのコスト削減
- 難しいインフラの最適化を気にせず使用できる
主なものはこんなもんかと思いますが、他にもいいところはたくさんあります。
ただ、 費用が高い です。
なんで、上のメリットが費用面を十分に上回る環境の会社さんは導入を検討してもいいのでは、と思います。
で次にCitrixですが
CitrixというのはVMWareとかHyper-Vみたいな仮想化技術のプラットフォームのことです。
???
ようわかりませんね。
つまり、 仮想化をするための管理ソフト(基盤) みたいな感じです。
VDIで仮想化するときは、CitrixとかVMware、Hyper-Vのようなプラットフォーム上にゲストOSを作成し、それを一つのマシンとして使用することで仮想的に一つのパソコンを動かしているのと同じ操作感が得られます。
昔は、通常これをオンプレ環境(社内のネットワーク)で構築して、 サーバから何から全部社内で用意して、メンテナンスも社内でしていました 。
うちはオンプレで仮想化していますので、このメンテやネットワークインフラ管理も現状やっています。
この管理が結構大変で、サーバでWindows Updateがあればその都度社員に連絡して更新・再起動するタイミングを段取りしたり、一台のサーバにたくさんのクライアントが集約されるのでネットワークが詰まりがちなため、遅くならないようにするのにも気を使います。
とにかくオンプレで仮想化(特にクライアント)すると面倒見るのが大変です。
便利なんですけどね。どんな端末からでもつなぐことができるので。
何のセミナーだったかまとめると
今回参加したセミナーでは、Citrixみたいな仮想化するためのベースのプログラムを準備することなく、簡単に仮想OSを増やしたり減らしたりできるという紹介でした。
また、それに伴って付随するインフラ管理、最適化までクラウドでやってもらえるのでシステム管理者からすれば
めっちゃ楽!!
です。
お金に余裕がある会社さん、IT投資の敷居が高くない会社さん、専属のシステムエンジニアがいない会社さんは、一度検討してみては??
ただ、内容はなかなか難しいものになりますので、きちんとわかるように説明してくれる、信頼できる業者さんに依頼しましょう。
最近ようやくアクセス数が増えてきてうれしく思っているのですが、なんやかんや仕事が忙しくてなかなか更新できず、申し訳ありません。
これからも面白そうなネタを発見したら、気張って更新続けていきますので、時々覗いてください!
本日も最後まで読んでいただき、ありがとうございました。
ブログランキングに参加しています。
もしよろしければ応援よろしくお願いします。

2016年06月09日
LIVAが起動しなくなった! けど捨てるのは待って!もしかして電源パーツの不良なだけかもよ
LIVA Windows8.1 with Bing
これ、うちの会社でも仮想の踏み台用に何台も利用しているのですが、やはり安いからなのか、それとも劣悪な環境で毎日つけたり消したりしているからなのかはわかりませんが最近よく故障の連絡があります。
連絡の多くは、 「電源ボタンを押しても起動しない」というもの。
故障状態を確認すると、何回電源ボタンを押しても 、「シーーーン」 として無反応です...
とりあえず、箱の状態では何もわからないので、ちょっと開けてみました。
分解は特に難しくないですが、黄色の丸の部分が爪で止めてある部分になってるんで、複数あるこの部分を順番にマイナスの精密ドライバーなんかでぐっと押してもらうと簡単にはずれてくれます。
...特に変わった様子もなく...
この基盤をむき出しのまま電源とモニタケーブルなどをつないで電源ボタンをポチッとしてみると、
つきますやん。
ということは、たぶんこの 電源ボタンの押しが甘くなってしまってるだけ っぽいです。
全部の故障がこの通りではありませんが、もし同じような症状が出て捨てよかな、と思っておられる方は一度開けて見られるとよいかと思います。
でも感電には気を付けてください! (起動ワット数が小さいので感電しても大したことはないと思いますが)
ちなみに、LIVA Mini PC Kitも構造は同じですので、同じように開けて直接電源ボタンを押せば治ると思います。
本日も最後まで読んでいただき、ありがとうございました。
ブログランキングに参加しています。
もしよろしければ応援よろしくお願いします。

2016年06月08日
主流は3Gから4G LTEですが 実はもう次の世代の5G開発は始まっています
ちょっと前に開催会場やロゴで話題になった2020年の東京オリンピック開催ですが、同時期にサービスを開始するため、日々開発を進めているものがあります。
第5世代移動通信(5G)
つい先日、主流が3Gから4G LTEにほぼ変わったという話を書きましたが、既に5Gの開発もどんどん進んでいるとキャリアの営業さんが言っていました。
第5世代移動体通信システムとは
総務省の資料(URL: http://kiai.gr.jp/jigyou/h27/PDF/0626p1.pdf )によると、5Gでは、10Gbps 以上の通信速度の実現をめざしています。
ちなみに、4G LTEの通信速度はおおよそ100Mbpsですので、1000倍くらい速くなることになります。
仕様についてはまだ確定しておらず、今のところ2017年ごろに仕様化される予定です。
総務省から出ている資料(URL: http://www.soumu.go.jp/main_content/000282113.pdf )によれば、想定している5Gの要求条件として、以下をあげています。
- ライフラインとなるシステムを利用するための接続性を保証する
- IP電話や動画配信などに対する品質(QoE)を最大化する
- より多様なアプリケーションのニーズをサポートするための柔軟性
- 仮想ネットワークのための無線アクセス技術(RAT)の能力
10Gbps...といえば、60GHz帯を使用する新規格の無線LAN、WiGigと同じくらいの速さです。
WiGigの場合は、周波数が高いため、10mほどしか届かないのですが、これがスマホやケータイの電波に利用されるとなると...すごいことです。
なぜなら、今普通に販売されているノートPCやパソコンでもギガビット対応というのが主流。
この速さの10倍なわけですから、ネットも電話もサクサクですよ。
しかも速度が速いために処理にも時間がかからないので、混雑することも減るんでは??
今は一般に使われているのは有線でも1Gbpsですから、速度が落ちがちな無線で10Gbpsはすごいです。
夢は大きく膨らみます。
このところ、IoT(物のインターネット、家電や家の鍵などをインターネットに接続したり相互に通信することで、自動認識・自動制御・遠隔計測などを行うこと)が流行っていますし、これからもインターネットのような通信インフラの重要性はさらに高くなってくると考えられます。
通信技術だけではなく、このインフラ整備のための機器もどんどん新しくなっていくと思いますので、そちらの技術の発展も今後楽しみです。
本日も最後まで読んでいただき、ありがとうございました。
ブログランキングに参加しています。
もしよろしければ応援よろしくお願いします。