2014年02月09日
【AWS】無料範囲でWindows Server 2012 を立てちゃうぞ!
Windowsサーバのエンジニアを目指す方にお勧め。学習環境はAWSで!
AWSでWindows Server 2012サーバを立てます。
私はWindowsサーバのエンジニアではないので、細かいことはわかりませんw
ただ、AWSでWindowsサーバを作ってログインするまでかかった時間は10分を切っていました。
これから自宅からリモートデスクトップするだけで、Windows Server 2012を使えるようにする手順をご紹介します。
アカウントのつくり方は、AWSの過去記事を参照してください。
ていうか、本当に無料なわけ?という疑問を思った方は、下記をご確認ください。
万が一有料で請求されても、当ブログは責任は負えません。
http://aws.amazon.com/jp/windows/server2012/
1.AWSコンソールにログイン後 EC2の画面を開きます。
そして、真ん中の「Launch Instanse」にて、インスタンスを作成していきます。
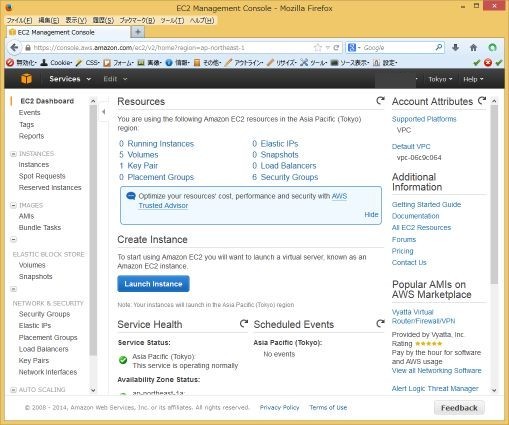
2.マシンイメージの中から、Microsoft Windows Server 2012 Baseを選択します。
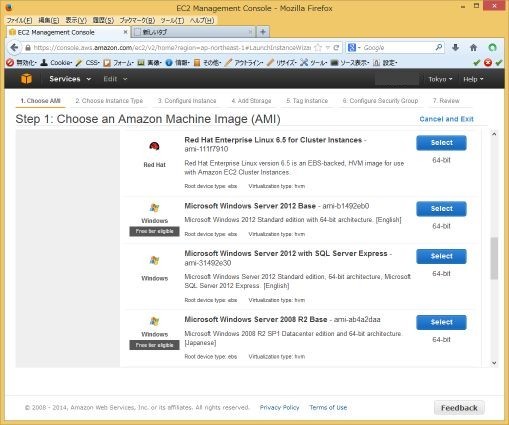
3.ここではインスタンスの性能を決められますが、「t1.micro」以外は有料ですので、
t1.microになっていることを確認して、Next.
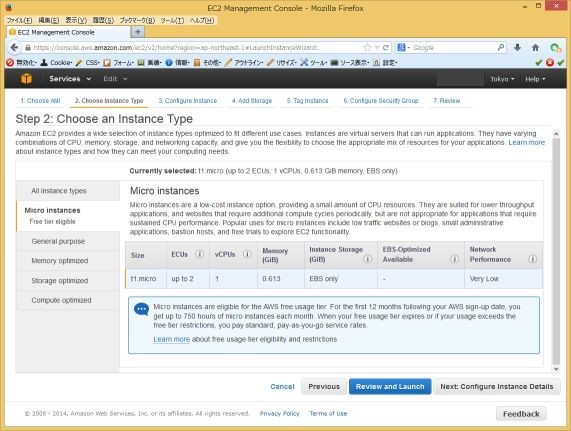
4.設定項目が複数ありますが、気にせず、Next。
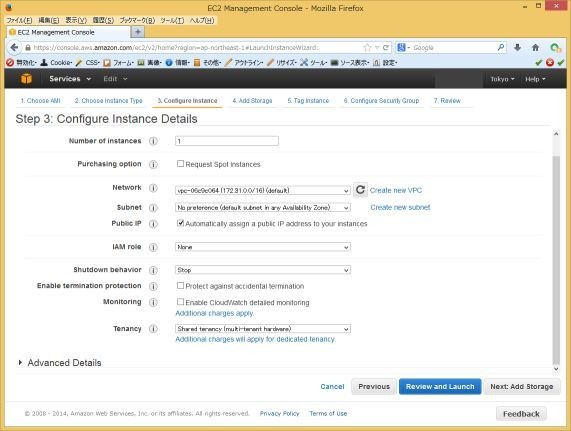
5.Strorageのサイズも決められますが、デフォルトのままで、Next。
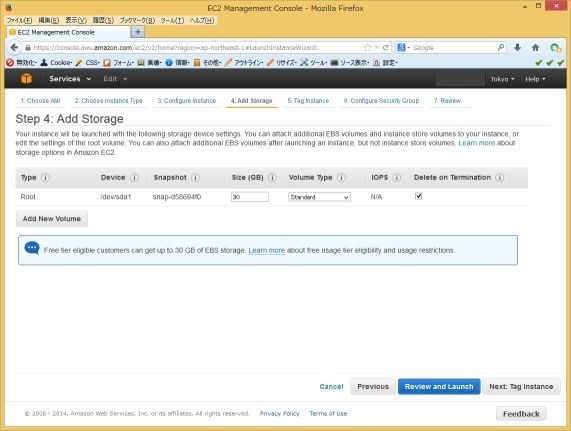
6.こちらも気にせずNext。
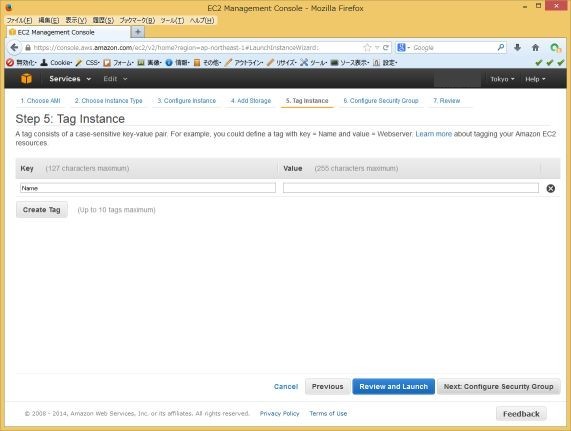
7. ここは重要 。
Create a New Security Group を選択し、適当なセキュリティーグループ名を決めます。
ここでは「windows」
そして、その下にデフォルトで、「RDP 0.0.0.0/0」のセキュリティーグループが設定されています。
つまり、誰にでも、このインスタンスのIP、アカウント、パスワードがわかればログインできる設定になっています。
IPはばれても、アカウント、パスワードまではわからないと思うので、このままでもよいですが、
自宅PCのIPが固定であれば、Source Anywareのところを、Source MyPCに変えれば、
今のローカルPCのグローバルIPにだけ許可をするような設定もできます。(あとでも変えられます)
Review Launchを選択します。
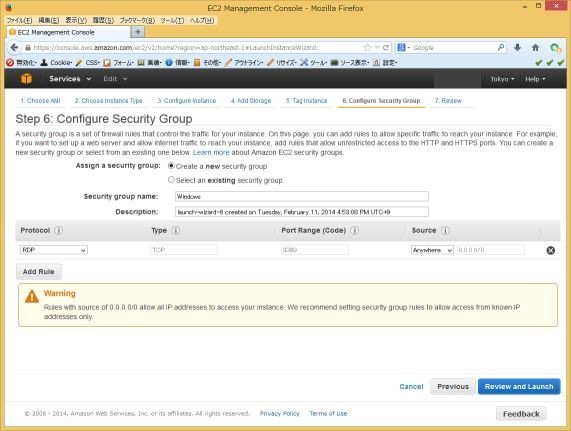
8.すると、今まで設定してきた内容が表示されます。Launchをクリック。
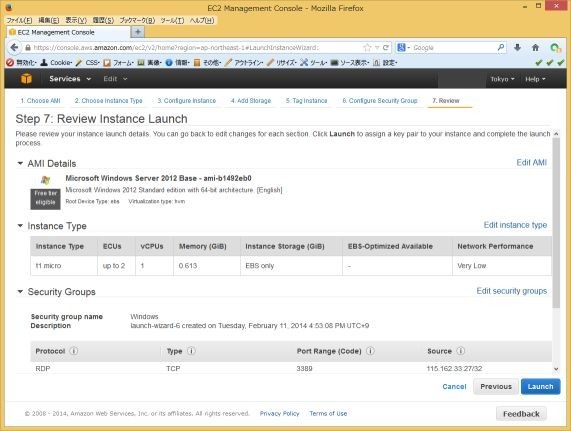
9.ここでパスワード生成用の鍵を作ります。既にLinux用に持っているなどの場合を除き、
「Create a New key pair」で鍵を作成します。ここでは「windows」としました。
Down load key pairを押すと、windows.pemという名前のファイルをダウンロードできます。
その後、Launch Instances をクリック。
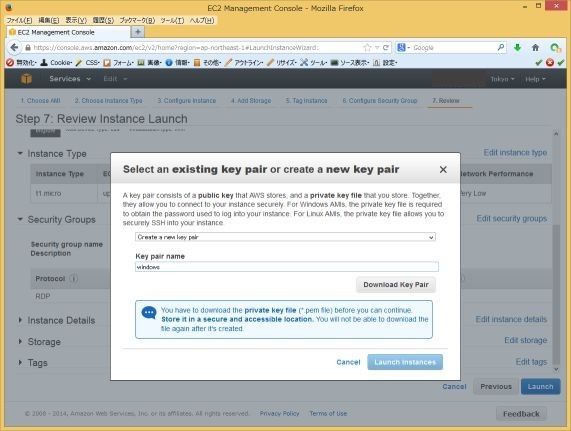
10.出来上がったようです。EC2の画面を開き直してみましょう。
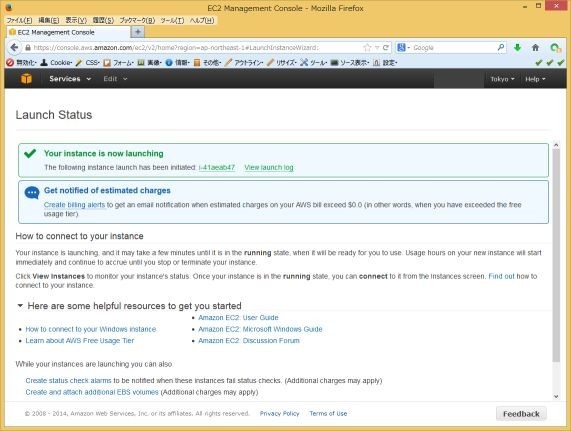
11.新しいインスタンスが生成されました。画面の下半分が詳細画面です。
Nameの場所が空白になっているので、空白の場所をクリックすると名前を入れられます。
「Windows2012」と仮に名前を入れました。その後、画面上部のActionsボタンをクリックします。
12.メニューが表示されますので、「Get Windows Password」をクリックします。
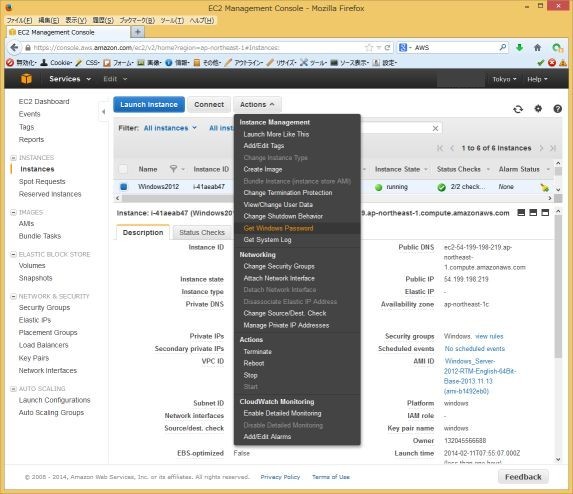
13.Key Nameには、必要な鍵の名前が記載されています。先ほどダウンロードしたやつです。
参照ボタンを押して、アップロードしましょう。
そして、Decrypt Passwordボタンを押します。
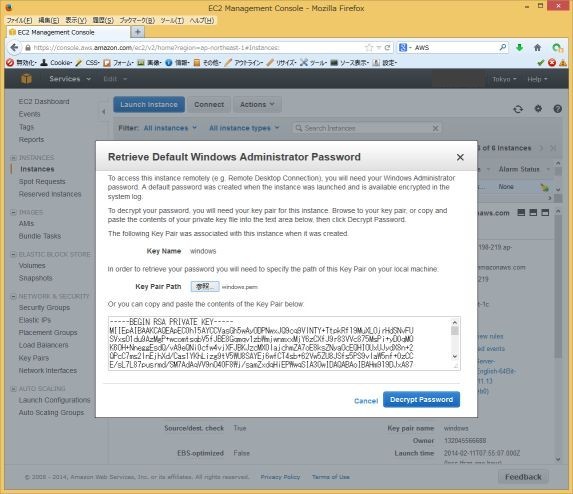
14.すると、接続先のIPとユーザー名と、パスワードが表示されます。
メモをしておいてください。
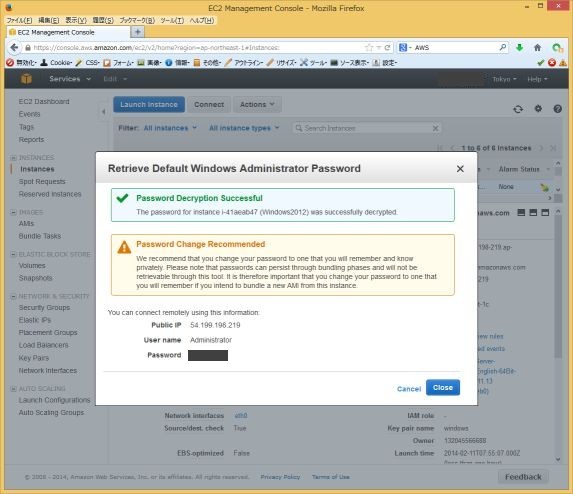
15.先ほどの情報をもとに、リモートデスクトップ接続します。
接続時のセキュリティ証明エラーは無視してください。

16.ログインすると、このような画面が表示されます。
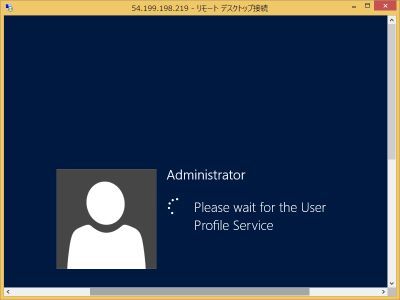
17.しばらく待つと…、できました!!お疲れ様でした。
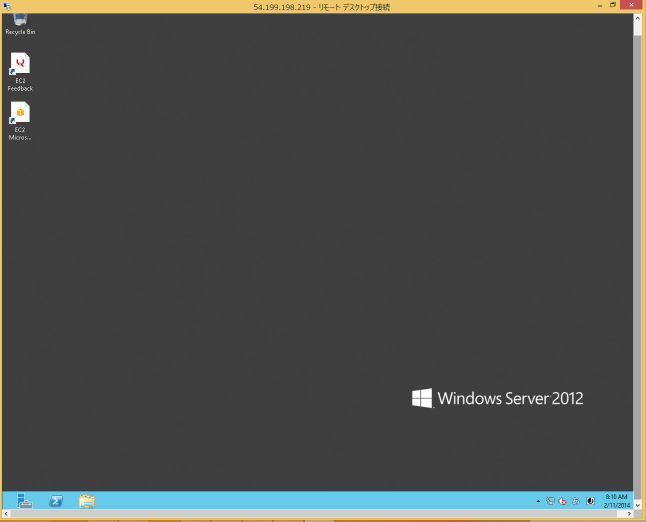
資格勉強の学習環境にはもってこい。RDP(リモートデスクトップ)するだけですからね。
そして、壊しちゃったらTerminateでインスタンスを削除して、また作り直せばいい。
バックアップももちろんできるので、複数台立ち上げることも可能。
ただし、無料条件範囲を超えれば請求されるので、気を付けてくださいね。
また、7番にてセキュリティグループをanyにした方は、
パスワードさえ探られたら乗っ取られる可能性があるので気を付けてください。
EC2の画面からインスタンスを選択して、右クリック → STOPとすれば、インスタンスを停止できるので、
使い終わったら止めておくのも手です。これならRDP接続はできなくなります。
AWSでWindows Server 2012サーバを立てます。
私はWindowsサーバのエンジニアではないので、細かいことはわかりませんw
ただ、AWSでWindowsサーバを作ってログインするまでかかった時間は10分を切っていました。
これから自宅からリモートデスクトップするだけで、Windows Server 2012を使えるようにする手順をご紹介します。
アカウントのつくり方は、AWSの過去記事を参照してください。
ていうか、本当に無料なわけ?という疑問を思った方は、下記をご確認ください。
万が一有料で請求されても、当ブログは責任は負えません。
http://aws.amazon.com/jp/windows/server2012/
AWS 無料利用枠には、Amazon EC2 インスタンスでの Microsoft Windows Server 2012 の実行も含まれています。AWS 無料利用枠対象のお客様は、1 か月当たり 750 時間までは t1.micro インスタンスで Microsoft Windows Server を無料で実行できます。AWS 無料利用枠の詳細については、AWS 無料利用枠のページをご覧ください。
1.AWSコンソールにログイン後 EC2の画面を開きます。
そして、真ん中の「Launch Instanse」にて、インスタンスを作成していきます。
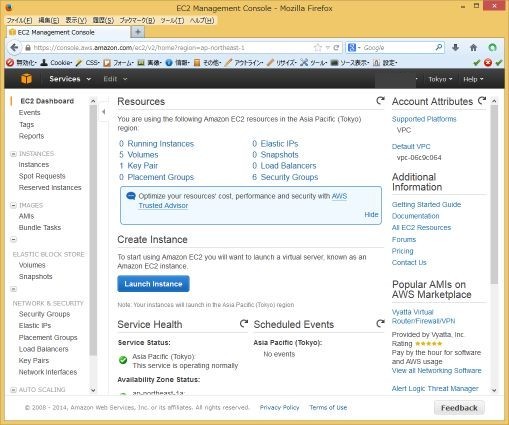
2.マシンイメージの中から、Microsoft Windows Server 2012 Baseを選択します。
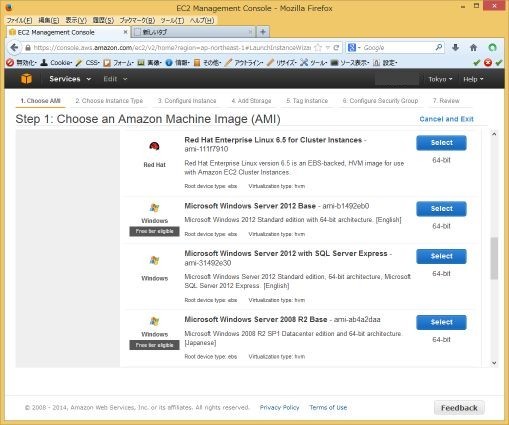
3.ここではインスタンスの性能を決められますが、「t1.micro」以外は有料ですので、
t1.microになっていることを確認して、Next.
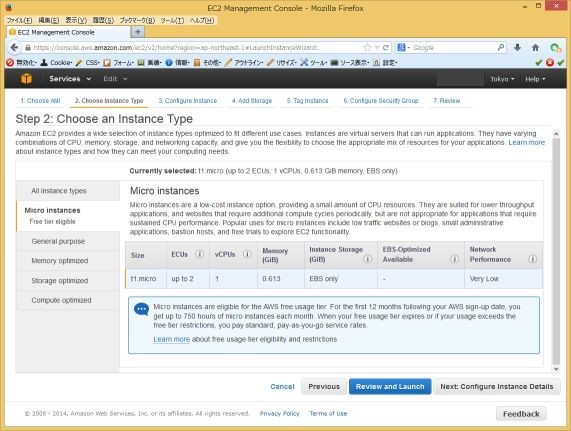
4.設定項目が複数ありますが、気にせず、Next。
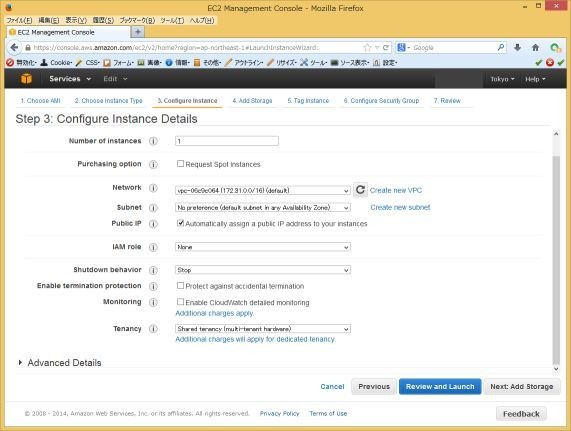
5.Strorageのサイズも決められますが、デフォルトのままで、Next。
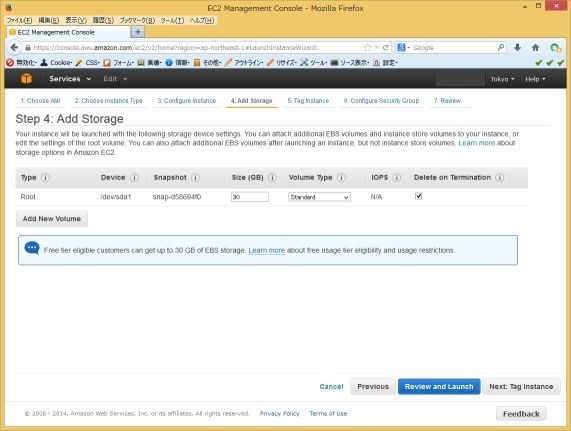
6.こちらも気にせずNext。
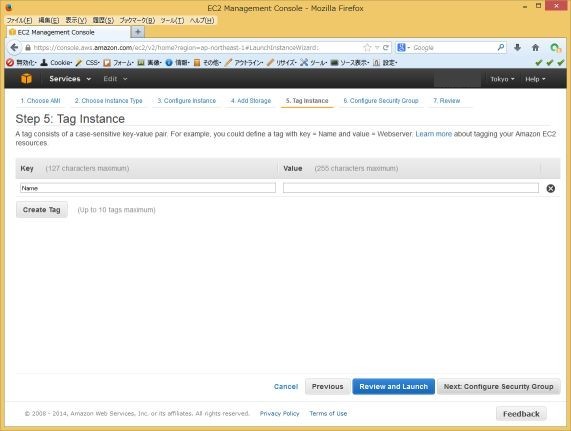
7. ここは重要 。
Create a New Security Group を選択し、適当なセキュリティーグループ名を決めます。
ここでは「windows」
そして、その下にデフォルトで、「RDP 0.0.0.0/0」のセキュリティーグループが設定されています。
つまり、誰にでも、このインスタンスのIP、アカウント、パスワードがわかればログインできる設定になっています。
IPはばれても、アカウント、パスワードまではわからないと思うので、このままでもよいですが、
自宅PCのIPが固定であれば、Source Anywareのところを、Source MyPCに変えれば、
今のローカルPCのグローバルIPにだけ許可をするような設定もできます。(あとでも変えられます)
Review Launchを選択します。
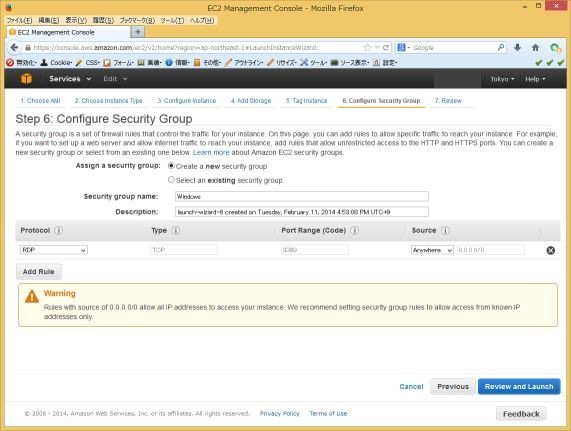
8.すると、今まで設定してきた内容が表示されます。Launchをクリック。
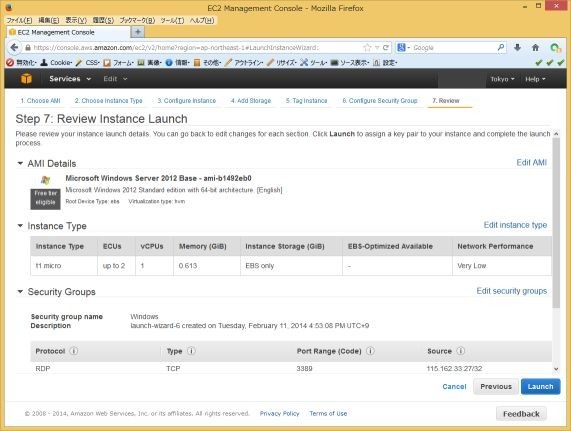
9.ここでパスワード生成用の鍵を作ります。既にLinux用に持っているなどの場合を除き、
「Create a New key pair」で鍵を作成します。ここでは「windows」としました。
Down load key pairを押すと、windows.pemという名前のファイルをダウンロードできます。
その後、Launch Instances をクリック。
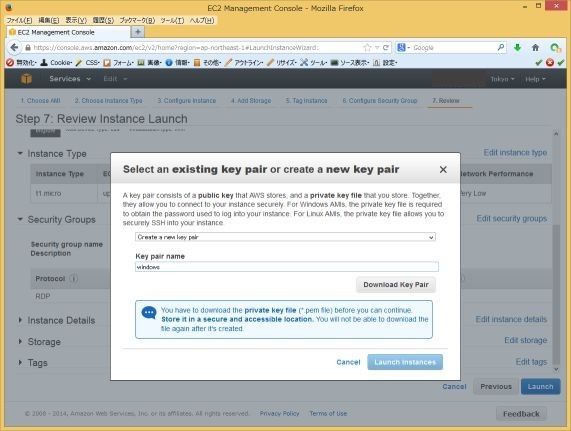
10.出来上がったようです。EC2の画面を開き直してみましょう。
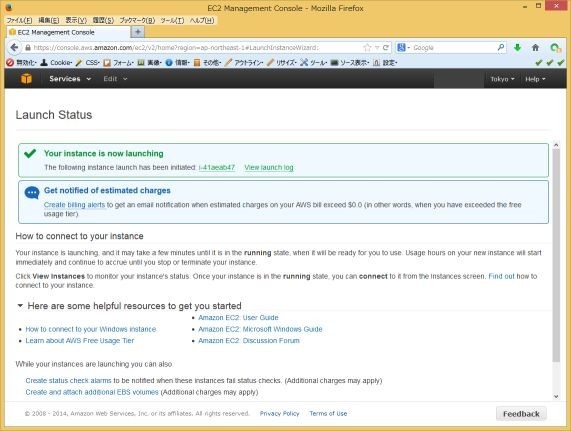
11.新しいインスタンスが生成されました。画面の下半分が詳細画面です。
Nameの場所が空白になっているので、空白の場所をクリックすると名前を入れられます。
「Windows2012」と仮に名前を入れました。その後、画面上部のActionsボタンをクリックします。
12.メニューが表示されますので、「Get Windows Password」をクリックします。
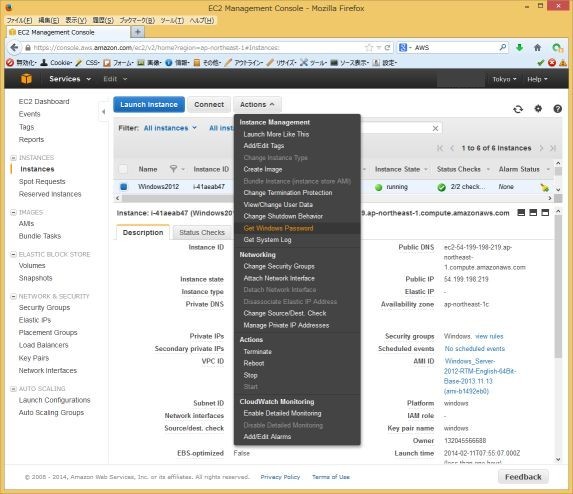
13.Key Nameには、必要な鍵の名前が記載されています。先ほどダウンロードしたやつです。
参照ボタンを押して、アップロードしましょう。
そして、Decrypt Passwordボタンを押します。
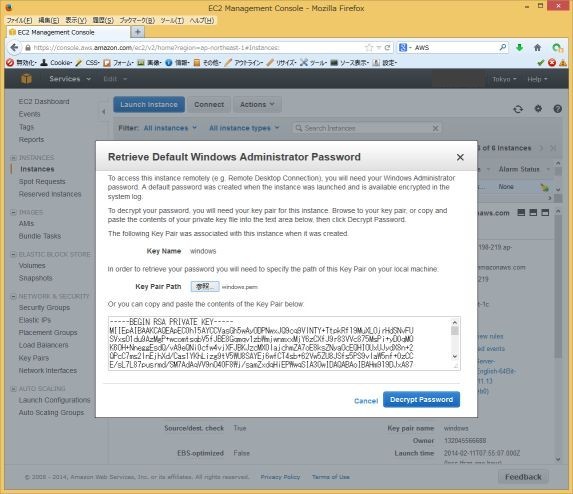
14.すると、接続先のIPとユーザー名と、パスワードが表示されます。
メモをしておいてください。
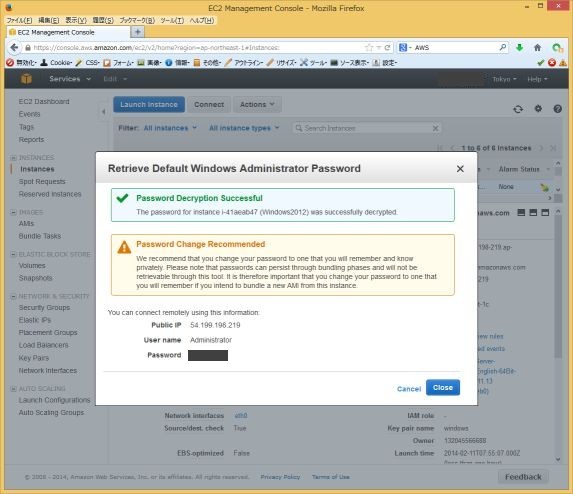
15.先ほどの情報をもとに、リモートデスクトップ接続します。
接続時のセキュリティ証明エラーは無視してください。

16.ログインすると、このような画面が表示されます。
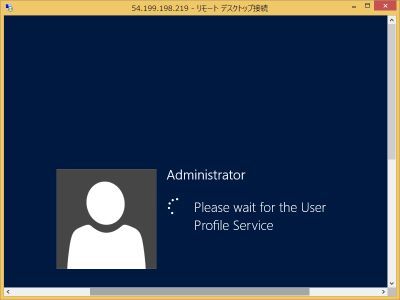
17.しばらく待つと…、できました!!お疲れ様でした。
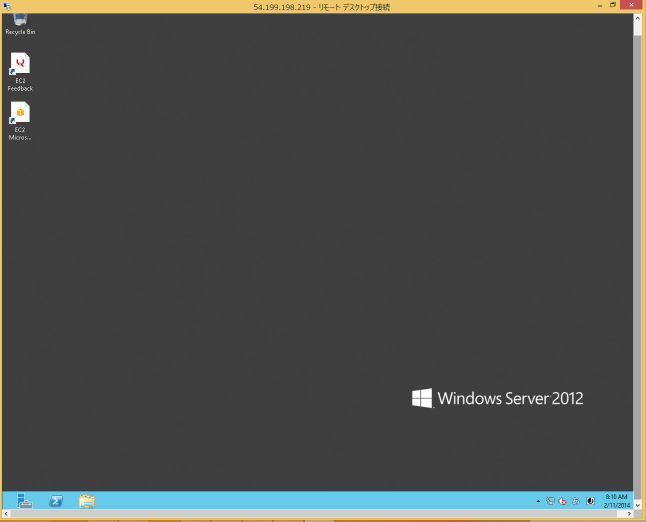
資格勉強の学習環境にはもってこい。RDP(リモートデスクトップ)するだけですからね。
そして、壊しちゃったらTerminateでインスタンスを削除して、また作り直せばいい。
バックアップももちろんできるので、複数台立ち上げることも可能。
ただし、無料条件範囲を超えれば請求されるので、気を付けてくださいね。
また、7番にてセキュリティグループをanyにした方は、
パスワードさえ探られたら乗っ取られる可能性があるので気を付けてください。
EC2の画面からインスタンスを選択して、右クリック → STOPとすれば、インスタンスを停止できるので、
使い終わったら止めておくのも手です。これならRDP接続はできなくなります。
【AWSの最新記事】





この記事へのコメント
https://www.gmt78.com/product/detail/12605.htm
">candipharm.com</a>
https://cialistfs.com/# пhow much does cialis cost with insurance
buy cialis canadian <a href= https://cialistfs.com/#>buy cialis 36 hour online</a> buy cheap cialis overnight
<a href= https://seo-bro.ru/> Сео продвижение с оплатой за результат</a> по низким ценам!
日本超人気スーパーコピーブランド時計激安通販専門店年最高品質時計コピー、国際ブランド腕時計コピー、業界唯一無二.世界一流の高品質ブランドコピー時計。
人気の売れ筋商品を多数取り揃えております。
全て激安特価でご提供.お願いします.
★100%品質保証!満足保障!リピーター率100%!
★商品数も大幅に増え、品質も大自信です。
★スタイルが多い、品質がよい、価格が低い!
★顧客は至上 誠実 信用。
★歓迎光臨
★送料無料(日本全国)
https://www.2bcopy.com/product/product-1124.html
291e pldora genrica de online