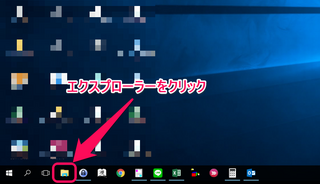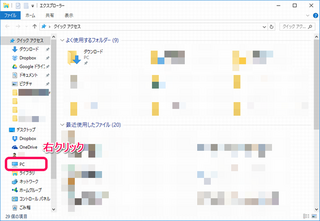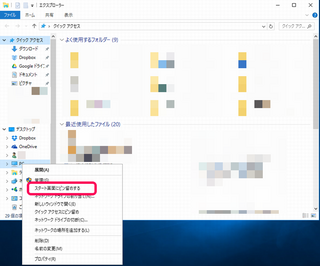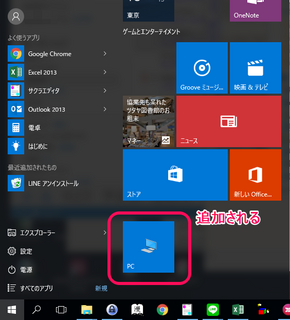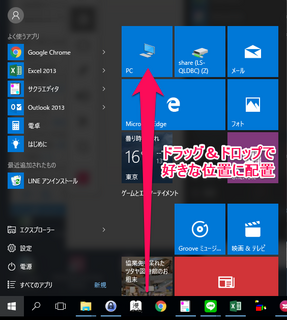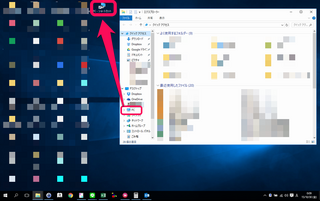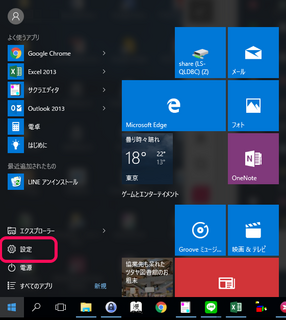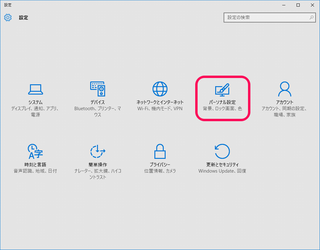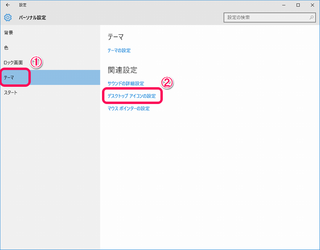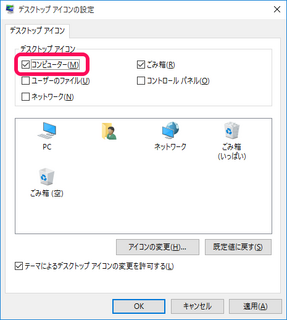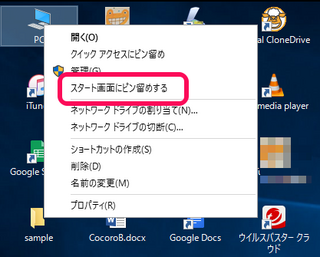今までは何かと使用頻度の高く、スタートメニューに表示されていた「マイコンピューター」ですが、なんと Windows10 ではなくなってしまってます!
なんでマイクロソフトは「マイコンピューター」(Windows7 ではコンピューター)をなくしてしまったんでしょうかね?
なので、今回は Windows7 のようにスタートメニューに「マイコンピューター」を復活させる方法をご紹介します。
まず、Windows10 では「マイコンピューター」という名称から「PC」という名称に変わっています。
それを踏まえて、「お手軽な方法」と「設定をいじって表示させる方法」に分けてご紹介したいと思います。
私としては、設定をいじる方がスマートかな?と思います。
(※以下、マウスカーソルが
スポンサードリンク
お手軽にスタートメニューに表示させる方法
以上が設定なしで出来るお手軽な方法です。
設定をいじってスタートメニューに表示させる方法
これで今までと同じような感覚で使えると思います。
それでは。
スポンサードリンク
タグ: Windows10