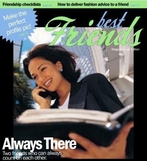DAZ STUDIO コンテンツフォルダーの移動手順
現在使用しているデスクトップマシンはTHIRDWAVEのGALLERIA XVというDOS/Vパラダイスのブランドです。
CドライブにはHDDより高速の500GBのSSDが搭載されています。
スピードは申し分ないのだけれど、3DCGで使用するDAZ STUDIOのコンテンツが、長年の蓄積で149GBまで肥大化していて、貴重なSSDの容量を圧迫している状況。
いろいろと対策を練っているのだけれど、当面は投資はしないことにして、DAZのコンテンツライブラリーをCドライブ(My DAZ 3D Library)からDドライブへ移動させて使用することを計画しました。
インストールが既に終わっている状態なので、手順としては、
?@Cドライブの「My DAZ 3D Library」をDドライブの直下に、そのままコピペ
?Aそして、以下の順に操作をします。
Dドライブのドキュメント内にもアイテムがあるよというのをDAZ Studioに認識させてやる手順となります。
1)DAZ Studioのメインメニュー>Edit>Preferencesで 設定ウィンドウを出します。
2)設定ウィンドウのContentタブ下の方にある「Content Directory Manager」をクリックしてContent Directory Managerウィンドウを出します。
3)Content Directory ManagerウィンドウのDAZ Studio Formats左の+をクリックして、登録されているコンテンツディレクトリを表示します。
4)その中に「C:/Users/<ユーザー名>/〜」というのがあったら、それを右クリックしてメニューから「Edit Base Directory」を選択します。
5)フォルダを選択するウィンドウが開くので、Dドライブのドキュメント内にあるコンテンツディレクトリを選択します。
そのパスは4)のCをDに変えたものであるはずです。
6)Acceptボタンをクリックしてウィンドウを閉じます。
これで、DAZ StudioがDドライブのドキュメント内のアイテムも探すようになります。
【このカテゴリーの最新記事】
- no image
- no image
- no image
- no image
- no image