10月05日
OSX El Capitanを確実にインストールする手順
この手順はmac野郎なのかのMacBook Pro(Retina, 13-inch,Late2012)の128GBモデルの環境下で、
確実にインストールする方法を追及した結果です。
違うモデルや、256GBモデルでは異なる場合があります。
OSX El Capitanを確実にインストールする手順は、Macintosh HDドライブをまっさらな状態にしてしまう手順です。
再度、注意喚起します。
タイムマシンで外付けHDDなどにバックアップ済みであることを確認してください。
もし、外付けHDDなんてないよ、って方は、この方法は絶対に実施しないでください!
元に戻れなくなる可能性があります。
mac野郎なのかは、 USB3.0HUB(トランセンドTS-HUB3K) に1TBのHDDを外付けで利用しています。
大容量のフラッシュメモリがなくてもクリーンインストールできる。
旧環境がそのまま参照できる環境が手に入る。
旧環境をEl Capitanに再構築するのに手間がかかる。
USBハードディスクが遅い場合、旧Yosemite環境は驚くほど遅く、色々待たされます。
=> 旧YosemiteからEl Capitanへアップグレード失敗した人のための情報です
OSX El Capitanを確実にインストールする手順の流れは、
外付けUSBハードディスクに128GB(Yosemite用)、16GB(OSX El Capitanブート用)の2つのパーティションを追加して、内蔵SSD Macintosh HDにOSX El Capitanのクリーンインストール、外付けUSBハードディスクに旧Yosemiteを復元する流れです。
旧Yosemite環境を構築する場合、128GB+16GBの空き容量が必要です。
元々インストールしていたアプリケーション、個人環境はOSX El Capitanには復元しない手順です。
手順完了後・・・
必要なアプリケーションは、別途新規ダンロード、または旧Yosemite環境などからのコピーします。
個人環境は必要に応じて、旧Yosemite環境などからコピーしてください。
手順開始前に、タイムマシンで外付けHDDなどにバックアップ済みであることを*確実に*確認してください。
大切なデータが二度と戻らなくなってしまう可能性がある操作です。
実際に行われる方は細心の注意を払って注意深く行ってください。
mac野郎なのか個人ではうまくいった方法です。環境によってはうまくいかないかもしれません。
ここまでしつこいくらい注意喚起しましたw以降はさらりと説明しています。
確実にインストールする方法を追及した結果です。
違うモデルや、256GBモデルでは異なる場合があります。
注意事項
- 何事にも失敗はあります。タイムマシンで外付けHDDなどにバックアップ済みであることを確認してください。
- OS X El Capitanインストール用にFlashドライブ(8GB以上)、またはUSBハードディスク(USB3.0推奨)が必要です。mac野郎なのかは、USBハードディスクを利用しました。
OSX El Capitanを確実にインストールする手順は、Macintosh HDドライブをまっさらな状態にしてしまう手順です。
再度、注意喚起します。
タイムマシンで外付けHDDなどにバックアップ済みであることを確認してください。
もし、外付けHDDなんてないよ、って方は、この方法は絶対に実施しないでください!
元に戻れなくなる可能性があります。
mac野郎なのかは、 USB3.0HUB(トランセンドTS-HUB3K) に1TBのHDDを外付けで利用しています。
OSX El Capitanを確実にインストールする手順とは
この手順のベネフィット
OS X El Capitanのクリーンな環境が手に入る。大容量のフラッシュメモリがなくてもクリーンインストールできる。
旧環境がそのまま参照できる環境が手に入る。
この手順のデメリット
Macintosh HDのフォーマットを伴う。旧環境をEl Capitanに再構築するのに手間がかかる。
USBハードディスクが遅い場合、旧Yosemite環境は驚くほど遅く、色々待たされます。
=> 旧YosemiteからEl Capitanへアップグレード失敗した人のための情報です
OSX El Capitanを確実にインストールする手順の流れは、
外付けUSBハードディスクに128GB(Yosemite用)、16GB(OSX El Capitanブート用)の2つのパーティションを追加して、内蔵SSD Macintosh HDにOSX El Capitanのクリーンインストール、外付けUSBハードディスクに旧Yosemiteを復元する流れです。
旧Yosemite環境を構築する場合、128GB+16GBの空き容量が必要です。
元々インストールしていたアプリケーション、個人環境はOSX El Capitanには復元しない手順です。
手順完了後・・・
必要なアプリケーションは、別途新規ダンロード、または旧Yosemite環境などからのコピーします。
個人環境は必要に応じて、旧Yosemite環境などからコピーしてください。
手順開始前に、タイムマシンで外付けHDDなどにバックアップ済みであることを*確実に*確認してください。
自己責任でお願いします
本手順は、内蔵SSDのフォーマットを伴う危険な操作になります。大切なデータが二度と戻らなくなってしまう可能性がある操作です。
実際に行われる方は細心の注意を払って注意深く行ってください。
mac野郎なのか個人ではうまくいった方法です。環境によってはうまくいかないかもしれません。
ここまでしつこいくらい注意喚起しましたw以降はさらりと説明しています。
1. OSX El Capitanをダウンロードして外付けHDDにブート用メディアを作成する
OSX El Capitanのインストール用メディアは、USBフラッシュメモリでも構いません。
ここでは、外付けHDDを活用する方法で記載しています。
1-1 OS X El Capitanをapp storeからインストールします
/Applicationsにダウンロードされます。
OSX El Capitanのインストーラーが起動しても、スルーしてください。
1-2 並行して外付けUSBハードディスクにパーティションを準備します。
- ディスクユーティリティを使って、外付けHDDに16GBのパーティションを一つ追加します。
フォーマット:OS X 拡張(ジャーナリング)
パーティション名:「media」しました。
(後で勝手に書き換えられます) - 旧Yosemite環境を作る場合は、さらに128GBのパーティションを一つ追加します。
フォーマット:OS X 拡張(ジャーナリング)
パーティション名:「Yosemite」しました。
(後で勝手に書き換えられます)
1-3 USBハードディスク OS X El Capitanブートメディアを作成します
El Capitanのインンストール準備が完了するとLaunchpad(アプリケーションフォルダ)にこのアイコンが表示されます。

このアイコンがあることを確認できたら、ターミナルを開いて次のコマンドを打ち込んでください。
ターミナル
sudo /Applications/Install\ OS\ X\ El\ Capitan.app/Contents/Resources/createinstallmedia --volume /Volumes/media
--applicationpath /Applications/Install\ OS\ X\ El\ Capitan.app --nointeraction実行すると・・・
Erasing Disk: 0%... 10%... 20%... 30%...100%...
Copying installer files to disk...
Copy complete.
Making disk bootable...
Copying boot files...
Copy complete.
Done.
ボリュームの指定先をフォーマットする危険な操作です。
/Volumes/mediaは、先ほど作成した16GBのパーティションです。
このターミナルの操作で、/Volumes/mediaは、/Volumns/Install OS X El Capitanにパーティション名が変わります。
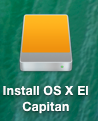
2.OSX YosemiteをバックアップからUSB HDDへ復元する
この手順は最後でも、実施しなくても良い手順です。はじめにやっておくと安心できます。
前の環境で少し確認したい場合に利用できます。
再起動します。
画面が消えた後、Optキーをアップルマークが出るまで押し続けます。
画面が消えた後、Optキーをアップルマークが出るまで押し続けます。
(いくつか方法があります。今回は、タイムマシンブートからYosmiteパーティションに復元しました)
3. OSX El Capitan Installerを起動して、Macintosh HD(SSD)をクリアし、El Capitanをインストールする
再起動します。
画面が消えた後、Optキーをアップルマークが出るまで押し続けます。
画面が消えた後、Optキーをアップルマークが出るまで押し続けます。
3-1 WiFiの設定とインストーラの起動
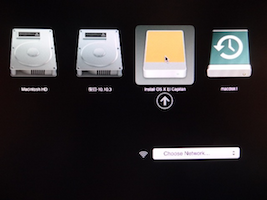 インターネットアクセスができるようにChoose Networkか通信可能なアクセスポイントを指定します。
インターネットアクセスができるようにChoose Networkか通信可能なアクセスポイントを指定します。Install OS X El Capitanディスクを選んでください。
3-2 言語の選択
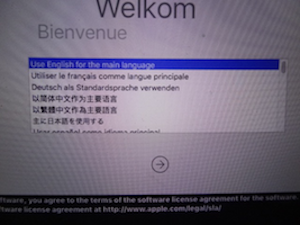
言語を選んで続けると、OSXユーティリティが起動します。
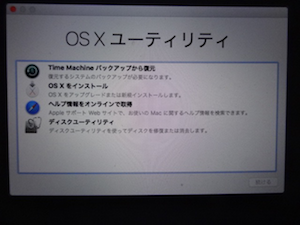
3-3 内蔵Machintosh HDのクリア
ディスクユーティリィを選択します。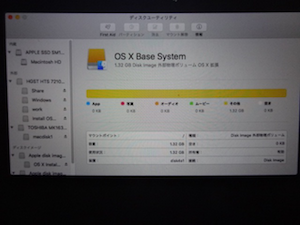
APPLE SSD SM128E Media(mac野郎なのかの環境の場合)を選択します。
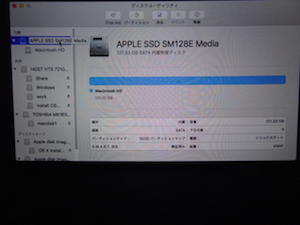
画面上部のツールバーから「消去」を選びます。
 (クリックで拡大します)
(クリックで拡大します)名称は後でも変更可能ですが、「Macintosh HD」を指定しておいた方が良かったです。
(以降の画像は、名称未設定になっています。自動では変わらなかったので、ここで指定した方が良かったです)
フォーマットは「OS X 拡張(ジャーナリング)」、方式は「GUID パーティションマップ」を指定しました。
「消去」ボタンをクリックすると
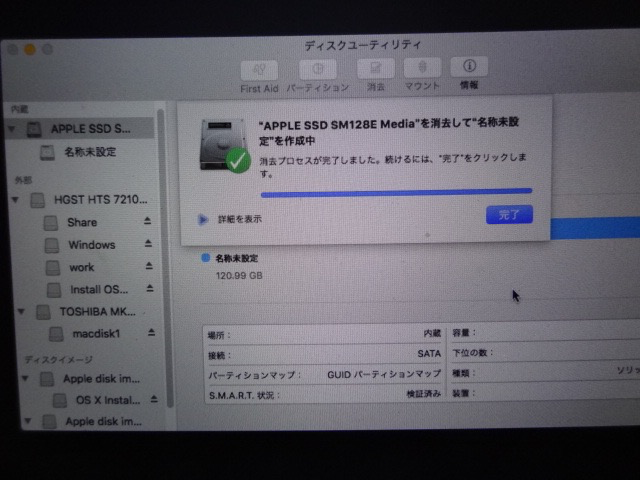 (クリックで拡大します)
(クリックで拡大します)まっさらになった「Macintosh HD」の完成です。
ディスクユーティリィをメニューから終了します。
3-4 OS X El CapitanをMacintosh HDにインストール
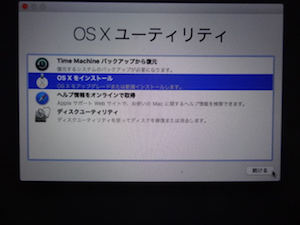
OS X をインストール選んで、「続ける」ボタンをクリックします。
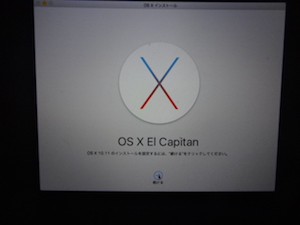
「続ける」ボタンをクリックします。
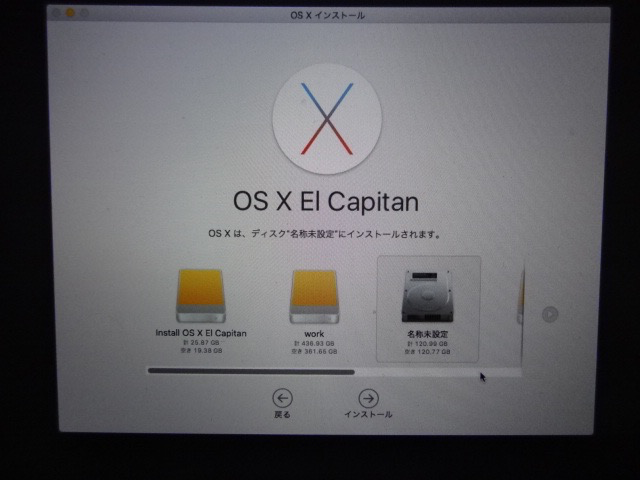 (クリックで拡大します)
(クリックで拡大します)「Macintosh HD」(画像では名称未設定)を選んで、「インストール」ボタンをクリックします。
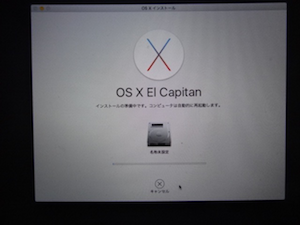
ネットワークから必要なコンポーネントをダウンロードしているようです。
しばらく時間がかかります。
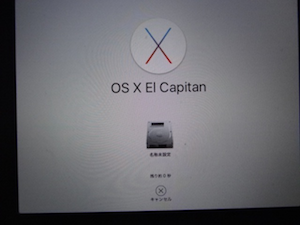
準備が完了すると自動的に再起動して、インストールが始まります。

インストールが完了すると設定が始まります。
3-5 OS X El Capitanのインストール時設定
言語設定
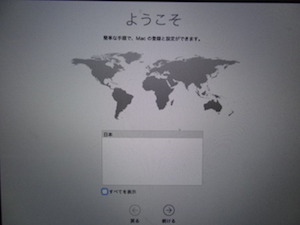
キーボード設定
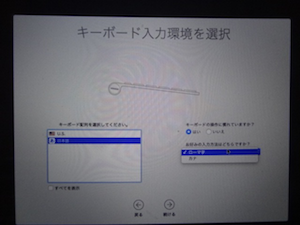
ローマ字入力か、かな入力が指定できました。
ネットワーク設定
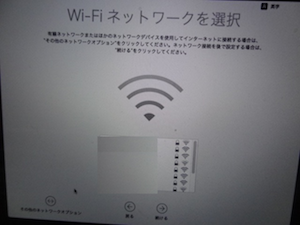
WiFiの設定です。mac野郎なのかはアクセスポイントをステルスにしています。リストの下から個別にアクセスポイント名、パスワードを指定することが可能でした。
情報転送
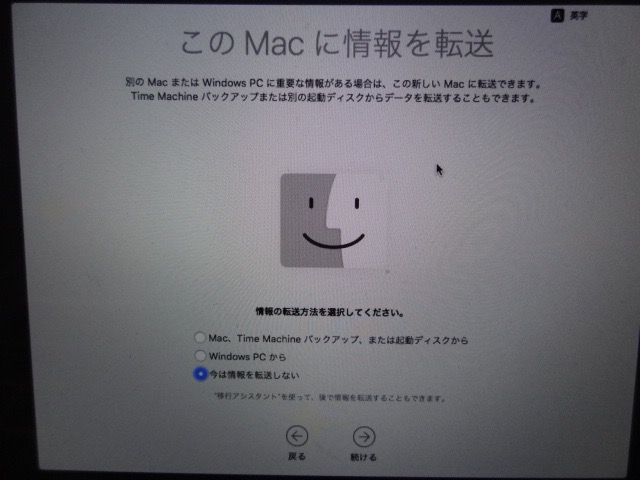 (クリックで拡大します)
(クリックで拡大します)元々の環境をコピーする手段として、「Mac, Time Machine バックアップ、または起動ディスク」、「Windows PC」、「今は情報を転送しない」が選べます。
mac野郎なのかは、旧来の環境を戻したところ、El Capitanにログインできなくなりました。
また、インストール後、移行アシスタントで移行してみましたが、同様にログインできなくなりました。
なので、「今は情報を転送しない」を選びます。
位置情報サービス
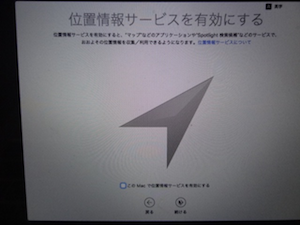
位置情報は不要だったので、チェックしませんでした。
Apple ID
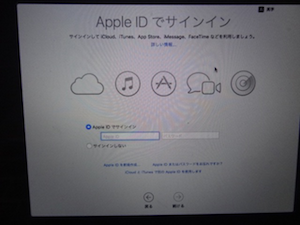
前から使っているIDを指定しました。
利用規約

アカウント登録
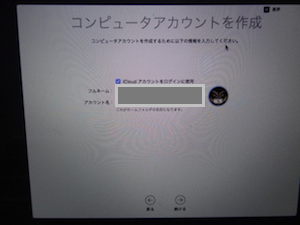
ログインするアカウントの設定です。
iCloud設定
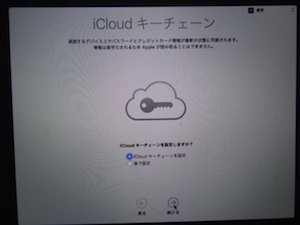
キーチェーンを設定します。続けるボタンをクリックします
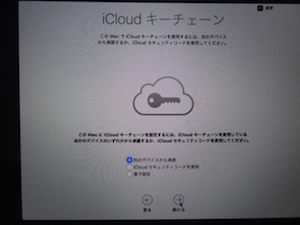
別デバイスから承認を選択し、続けるボタンをクリックします。
iPhoneに通知が来ました。承諾しました。
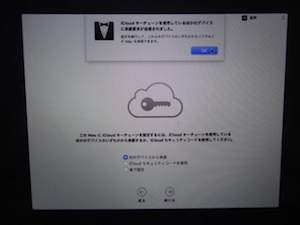
iCloudキーチェーンを使用している他のデバイスに承認要求が送信されましたポップアップの
「OK」ボタンをクリックしました。
(事後承認でも大丈夫です)
FileVault設定
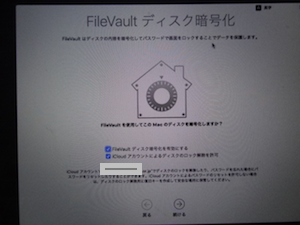
mac野郎なのかは、暗号化していません。
「FileVaultディスク暗号化を有効にする」チェックをオフにすると両方ともチェックが外れました。
時間帯設定
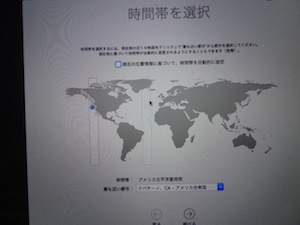
診断と使用状況設定
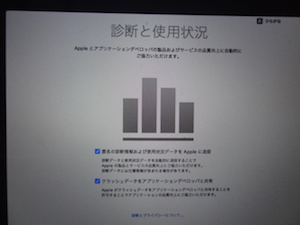
これでクリーンなOS X El Capitan環境の完成です^^


コメントシステムを利用したくない方は お問い合わせ からお願いします。
2013.8.19 DISQUS(外部コメントサービス)の利用を開始しました。
Facebook, google, Twitter等のアカウントで投稿可能です。