09月28日
macOS High SierraからSierraに戻す唯一の方法とTimeMachineは速いストレージを使った方がいいと思った理由
こちらの記事は、macOS High SierraからSierraに戻す内容です。APFS採用のmacOS High SierraからHFS+のSierraへダウングレードできるのか?疑問でした。SierraでバックアップしたTimeMachineディスクを使ったダウングレード方法をご紹介しています。
SierraからHigh Sierraへのインストールはこちらの https://fanblogs.jp/macyarounanoka/archive/296/0 でご紹介しています。

9月27日にmacOS High Sierra ( OS X 10.13 )をMacBook Pro Retina Late2012へインストールしました。
macOS High Sierraのインストールした記事は こちら で詳しくご紹介しています。
今回、High SierraからSierraへ一旦戻すことにしました。その理由は、支障が出ているからです。 こちら に書いていますが、どうやらMac野郎なのかが使っているLate2012とHigh Sierraの相性?が悪いらしくmacOSが固まって止まってしまう現象が発生しています。(macOS High Sierra 10.13での出来事です。10.13.1では発生していません)
【この記事の前提】
macOS Sierra( OS X 10.12.6 )でバックアップした外付けHDDはUSB2.0接続の低速モデルで、このハードディスクは、アップグレード後、接続していません。多分接続して新たなバックアップを取っても大丈夫だと思います。使っているハードディスクの容量が少なかったので、Sierraに戻す際消えてしまうことを心配したためでした。
macOS High Sierra( OS X 10.13 )にアップグレードした後、別のUSB3.0接続ハードディスクでバックアップをしています。
SierraからHigh Sierraへのインストールはこちらの https://fanblogs.jp/macyarounanoka/archive/296/0 でご紹介しています。

9月27日にmacOS High Sierra ( OS X 10.13 )をMacBook Pro Retina Late2012へインストールしました。
macOS High Sierraのインストールした記事は こちら で詳しくご紹介しています。
今回、High SierraからSierraへ一旦戻すことにしました。その理由は、支障が出ているからです。 こちら に書いていますが、どうやらMac野郎なのかが使っているLate2012とHigh Sierraの相性?が悪いらしくmacOSが固まって止まってしまう現象が発生しています。(macOS High Sierra 10.13での出来事です。10.13.1では発生していません)
【この記事の前提】
macOS Sierra( OS X 10.12.6 )でバックアップした外付けHDDはUSB2.0接続の低速モデルで、このハードディスクは、アップグレード後、接続していません。多分接続して新たなバックアップを取っても大丈夫だと思います。使っているハードディスクの容量が少なかったので、Sierraに戻す際消えてしまうことを心配したためでした。
macOS High Sierra( OS X 10.13 )にアップグレードした後、別のUSB3.0接続ハードディスクでバックアップをしています。
【広告】
macOS High SierraからSierraに戻す唯一の方法
OS XのメジャーバージョンがことなるmacOS High SierraからSierraへのTimeMachineの復元する方法は、ストレージを一旦まっさらにする方法しかありません。
元のデータを維持したまま復元することはできません。
TimeMachineディスクからの復元でフォーマット後、元のデータが復元されます。
TimeMachineで復元する3つの方法
- 通常、TimeMachineへ入ることで時間を遡って、目的の時間帯に復元することができます。
=>この機能は同じメジャーバージョンのmacOSだけ利用できます。 - また、Optionキーを押しながらTimeMachineのバックアップディスクから起動することで復元することもできます。こちらは再起動とフォーマットを伴う方法です。
OS X 10.12.6でバックアップしたTimeMachineディスクから起動して復元します。macOS SierraのTimeMachine機能がブートで読み込まれ実行されるイメージになります。そのため、High Sierraで正式サポートされたAPFSにアクセスできず、復元することができません。
=>こちらの方法も同じメジャーバージョンのmacOSだけ利用できる機能でした。インストール先の選択でディスクを検索しても見つからない状態です。 - 再起動後、 コマンドキー+Rキー
で復元する方法が唯一の方法でした。
この方法は、インストールされているmacOSの復旧機能を使います。そのため、High SierraのAPFSストレージにアクセスができました。
macOS High SierraからSierraに復元する流れ
macOS High SierraからSierraに復元する流れをスナップ写真とともにご紹介しています。
- 再起動し、アップルマークが表示されるまで コマンドキー+Rキー
を押します。

- リカバリー起動が始まり、しばらくするとメイン画面が表示されます。
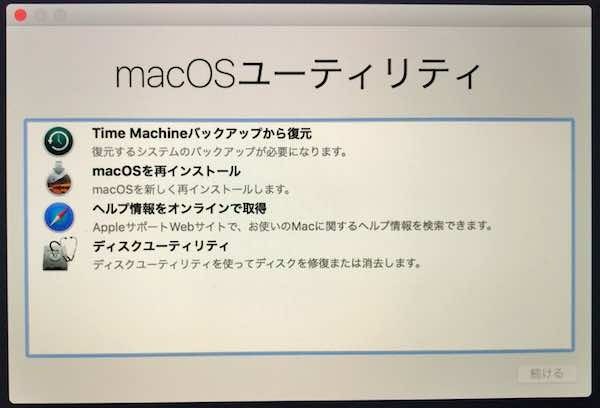
Time Machineバックアップから復元 を選びます。 - システムの復元に関する重大な情報を良く読んでください。
復元すると、選択した 復元先ディスクが消去されます。 とあります。
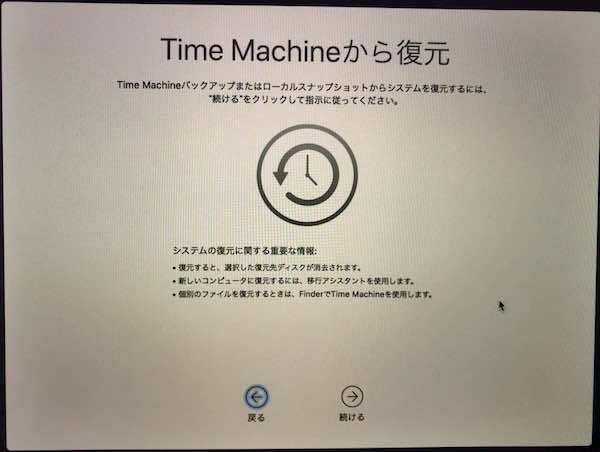
続けるボタンを押します。 - 復元 元を選択
画面が表示されます。
macdisk1がSierraのバックアップがあるUSBハードディスク、Macintosh HDには、High Sierraで自動バックアップされた情報があります。
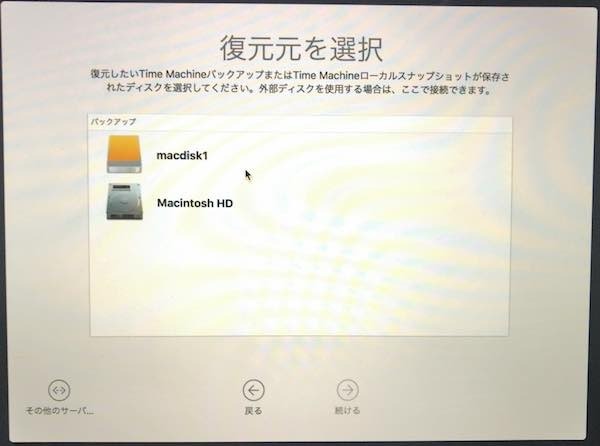
今回は、Sierraのバックアップを使って戻すので、macdisk1を選択します。
続けるボタンを押します。 - バックアップの選択画面が表示されます。
どの日時時点のバックアップに戻すかを選びます。バックアップ日時とmacOSバージョンが一覧で表示されています。
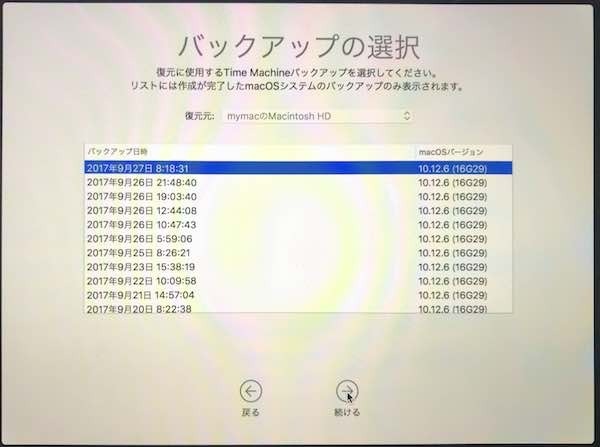
今回はSierra最後の時点の日付を選んで、続けるボタンを押しました。
【どの日付を選ぶかの注意するポイント】
・ ポイント1 macOSバージョンが戻したいバージョンであることを確認する
以下バージョン番号とmacOSの名前の関係です。
・10.13.xはmacOS High Sierraです。
・10.12.xはmacOS Sierraです。
・10.11.xはOS X El Capitanです。
以下はOSサポート期間が切れています。脆弱性修正のアップデートがありません
・10.10.xはOS X Yosemiteです。
・10.9.xはOS X Mavericks です。
・ ポイント2 最後の日付を選んではいけない場合があります
TimeMachineでバックアップを有効にしている状態で10.13へアップグレードした方は、最後の日付のバックアップから復元することでHigh Sierraアップデートの可否の画面に戻ることがあるようです。バックアップディスクを接続したままアップグレードしたかも?って方は、バックアップ日時をチェックの上、アップグレード処理の前の時間を選択するようにしてください。
- インストール先の選択画面が表示されます。フォーマットして復元するストレージを選びます。
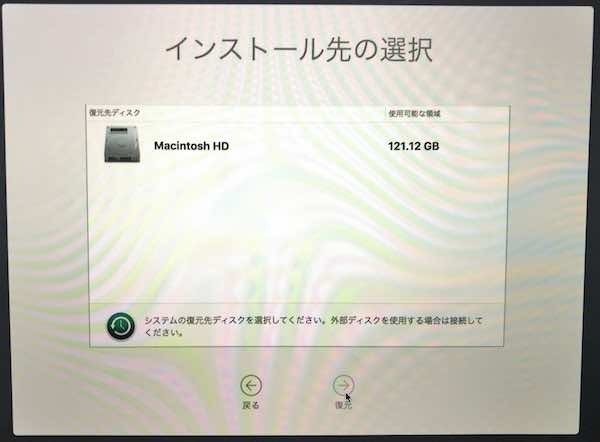
Macintosh HDを選んで 復元 ボタンを押しました。 - 「ディスク"Macintosh HD"が消去されます。続けてよろしいですか?このディスクに現在ある情報はすべて失われます。保持したい項目のバックアップが作成済みであることを確認してください」という最終確認が表示されます。

ちょっと引いてしまうぐらいの警告です。キャンセルを押したい気持ちを抑えて、ぶれずに ディスクを消去 ボタンをクリックしました。 - 復元中になります。
フォーマットされ、選んだmacdisk1のバックアップで復元されます。完了するまでしばらく時間がかかります。
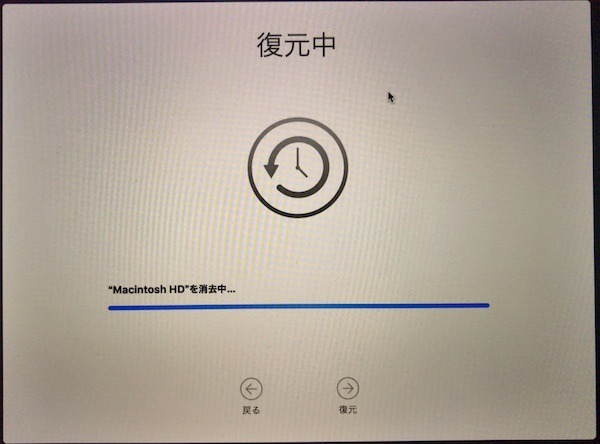
成功で自動再起動します。気がつくとmacOS Sierraに戻っています。
TimeMachineは速いストレージを使った方がいいと思った理由
どうせ滅多に使わない、いざという時のためのバックアップなので、USB2.0のハードディスクやSDXCカードなどでバックアップしていませんか?
バックアップから復元できますが、この方法では、
いざという時に、とっても遅いです。
今回USB2.0のバックアップから約70GBのデータを復元しました。
2時間かかりました。
不測の事態で速やかに復旧したいと思う場面で、2時間は痛いです。
これが、TimeMachineは速いストレージを使った方がいいと思った理由です。
メイン利用のMacでは、なるべく速いUSB3.0ハードディスクやSSDにバックアップしておきたい一方、バックアップで高速ストレージってどうなの?っていう気持ちもあります。
据え置き型はUSB3.0接続3TBの容量で1万円ぐらいが相場でしたので、バックアップ用途には据え置き型HDDがお手頃だと感じています。
amazon 星4以上の評価の高い USB3.0 HDDはこちらです
HDDでUSB3.1スペックはオーバースペックです。USB3.1toUSB3.0変換アダプターで対応した方が安く済みます。
これからmacOS SierraからHigh Sierraにアップグレード方は10.13.4まで待ってもいいかも
2018年3月29日時点でmacOS Hhgh Sierraのバージョンは、10.13.3です。先日Mid2015をSierraからHigh Sierraにアップグレードしました。Sierraの状態でダウンロード済みのHigh Sierraインストーラーだけでは完了しません。macOS High Sierra 10.13.3統合アップデート、macOS High Sierra 10.13.3追加アップデートを要再起動でインストールする必要があります。最新版の状態にするまでには時間がかかります。
・macOS Sierra 10.12.6 の状態でダウンロードされていたのは、macOS High Sierra 10.13.1でした。
上書きインストール時間は約48分です。
・次にmacOS High Sierra 10.13.3統合アップデートを適用する必要があります。
アップデート時間は20分以上かかりました。これで終わりかと思いますよね。
・次にmacOS High Sierra 10.13.3追加アップデートを適用する必要がありました。
まとめ
APFS採用のmacOS High SierraからHFS+のSierraへダウングレードができることが確認できました。
ただ、フォーマットする必要がありましたね。OSXのメジャーバージョンアップで元に戻す場合、フォーマットが必須になるかと思います。元に戻す可能性があるシーンでは、必ずTimeMachineでバックアップを取っておきたいですね!
macOS Sierra 10.12.6からmacOS High Sierra 10.13へ戻したら問題が発生しました。
時間をかけてmacOS High SierraからmacOS Sierraに戻しました。でもmacOS High Sierra 10.13.1のベータ版が開発者向けにリリースされているようなので、しばらくしたら正式リリースされるはず!と思い、High Sierraに戻すことにしました。
High SierraでとったTimeMachineのバックアップでSierraからHigh Sierraに戻す時間は、USB3.0ハードディスクを使っていたので20分で完了しました^^ やっぱり高速ストレージいいです。
ですが、問題が・・・Apple File System(APFS)ではなく、Apple_HFSのHigh Sierraになってしまいました。 こちら にまとめています。
APFSにしたかったのにちょっと困っていましたが、macOS High Sierraの上書きインストールでApple_APFSに戻すことができました
このようにHigh Sierraでバックアップしたものを使って、古いバージョンのmacOSから戻す際は、ひと手間必要なので注意してくださいね。問題なく復元できるので、APFSになっていないことに気づけないかもしれません。
タグ: ダウングレード・戻す


コメントシステムを利用したくない方は お問い合わせ からお願いします。
2013.8.19 DISQUS(外部コメントサービス)の利用を開始しました。
Facebook, google, Twitter等のアカウントで投稿可能です。