11月07日
mac hddをフォーマット!パーティションを作っておくと安心です。
Time Machine、iPhoneのバックアップ用途などに外付けHDDを購入したら、Mac OS拡張(ジャーナリング)フォーマットします。Time Machine用にディスクを割り当てるとそのディスクが一杯(90%が一つの目安)になるまで使ってしまいます。書類やiTunesのメディア用、iPhoneのバックアップ用として活用したい場合、パーティションを分けたほうが便利です。ここでは、Windows向けに販売しているNTFSフォーマットの外付けHDDをmac用にフォーマット、パーティションを区切って活用する方法までご紹介しています。
PC(Windows)用の2.5インチ・3.5インチ外付けHDDとmac用の2.5インチ・3.5インチ外付けHDDの違いは、USBをmacにつなげてそのまま使えるかどうかの違いです。PC用のHDDは、WindowsOSの標準NTFSやFAT32でフォーマットされているものが多いです。mac用のHDDは、Mac OS拡張(ジャーナリング)(別名HFS+)でフォーマットされています。USBの規格は同一なのでどちらのHDDを購入しても接続することができます。
macでもFAT32フォーマットやNTFSフォーマットのHDDをつなげて、マウントすることができます。
FAT32フォーマット:macで読み込み、書き込みすることができます。
NTFSフォーマット:macで読み込みすることができます。書き込みはできません。
Windows用HDDとMac用HDDの違い
PC(Windows)用の2.5インチ・3.5インチ外付けHDDとmac用の2.5インチ・3.5インチ外付けHDDの違いは、USBをmacにつなげてそのまま使えるかどうかの違いです。PC用のHDDは、WindowsOSの標準NTFSやFAT32でフォーマットされているものが多いです。mac用のHDDは、Mac OS拡張(ジャーナリング)(別名HFS+)でフォーマットされています。USBの規格は同一なのでどちらのHDDを購入しても接続することができます。
macでもFAT32フォーマットやNTFSフォーマットのHDDをつなげて、マウントすることができます。
FAT32フォーマット:macで読み込み、書き込みすることができます。
NTFSフォーマット:macで読み込みすることができます。書き込みはできません。
Windowsとmacで両方でアクセスできるようにしておきたい
exFATフォーマット のHDDは、Windowsとmacで読み込み、書き込みが可能です。
Time Machineのバックアップは、Mac OS拡張(ジャーナリング)フォーマットのみ利用できます。そのためexFAT単一のパーティションではTime Machineのディスクとして利用することができません。
パーティションを分けることで対応することができます。
Windowsで利用するならexFATよりNTFSの方がセキュリティ面で高機能です。
macはmac用として、WindowsはWindows用のHDDを用意しておいたほうがトラブルが少ないです。
WindowsではNTFSフォーマットの読み書きができますが、Mac OS拡張(ジャーナリング)フォーマットは一切認識できません。 ネットワークで共有することでどちらも読み書きすることが可能になります。 ネットワークを経由するためUSB3.0接続と比較すると転送速度が遅くなりますが、OSのセキュリティに則ったアクセスが可能になります。
Time Machineは90%の使用量を目処にバックアップしているようです。
Time Machineのディスクに指定すると過去24時間の1時間ごとのバックアップ、過去1ヶ月の1日ごとのバックアップ、過去の全ての月の1週間ごとのバックアップが保存されていきます。ディスクが一杯になると一番古いバックアップから順次削除され、新しいバックアップの容量が確保されます。
ディスクが一杯の目安は、ディスクの90%の容量が一つの目安です。
4TBのハードディスクの単一パーティションをTime Machineディスクとして利用するとTime Machine専用のディスクになります。単一パーティションでTime Machineが保存する容量を制限する方法は標準ではありません。 手間なく気軽に容量を制限するにはパーティションを必要容量に分けるのが簡単です。 外付けHDDを購入したら真っ先にパーティションを区切っておくとミスしてもデータがないので安心です。
Time Machineディスクに必要な容量はどれくらい?
Time Machineのメリットの一つは、過去にさかのぼって修正したファイルなどを元に戻すことが可能になることです。過去にさかのぼれる細かさがディスクの容量の大きさに直結します。
容量が小さいほど過去は近い過去になり、容量が多ければ過去は遠い過去までさかのぼれます。
Time Machineのディスク容量の目安は、現在の使用量の2倍から4倍程度と言われています。 ただこれは、アップルの公式ドキュメントではなく、利用者の声です。Apple公式は ストレージの2倍以上のドライブ と書かれていました。
先に説明したようにTime Machineは1時間毎のバックアップをしています。これは差分のバックアップです。この間に10GBのファイルを複数作成したりすると1時間の差分バックアップの容量はこのサイズ分増えることになります。SafariやChromeでブラウジングしかしないよって方の差分は数MBかもしれません。これは極端な例ですね。ただ容量に正解はありません。
クリエイティブな作業で修正する前に戻したいことが多い方はもっと必要かもしれません。 Time Machineはあくまで直近のバックアップというスタンスであれば、必要なディスクの容量は、現在の使用量の2倍確保しておけばいいんじゃないでしょうか
参考までに、mac野郎なのかは以下のような容量でバックアップしています。
MacBook Pro Retina Late2012 128GBモデルのTime Machine用ディスク容量は160GBです。
MacBook Pro Retina Mid2015 256GBモデルのTime Machine用ディスク容量は300GBです。
外付けHDDもTime Machineのバックアップ対象です。システム環境設定>Time Machineのオプションからバックアップ対象から除外する項目を指定することができます。外付けHDDは標準では除外されているかと思います。
このオプション画面を表示するとバックアップ完了後の予想サイズを確認することができます。この容量を現在の使用量の目安として利用できます。
Time Machineディスクを他の用途にも利用していい?
他の用途にも利用できます。 Time Machineディスクに写真やドキュメントを置いてもTime Machineが削除することはありません。Time Machineディスクに指定したパーティションのルートディレクトリに書き込む際管理者権限が必要になります。またTime Machineはディスクがいっぱいになるまでバックアップします。別パーティションに分けてTime Machine専用と他の用途専用にした方が簡単です。
管理者権限が必要なように変更されています。AppleとしてはTime Machineディスクに余計なファイルを置いて欲しくないのかなぁと感じますね。
macOS High Sierra HDDのフォーマット可能な種類とおすすめ
macOS High Sierra 10.13.1のディスクユーティリティは、以下のフォーマットを指定することが可能です。
- APFS
- APFS(暗号化)
- APFS(大文字/小文字を区別)
- APFS(大文字/小文字を区別、暗号化)
- Mac OS拡張(ジャーナリング)
- Mac OS拡張(ジャーナリング、暗号化)
- Mac OS拡張(大文字/小文字を区別、ジャーナリング)
- Mac OS拡張(大文字/小文字を区別、ジャーナリング、暗号化)
- MS-DOS(FAT)
- ExFAT
APFSは、現段階ではフラッシュストレージ向けのフォーマットです。HDDには使わないことをお勧めします。
High SierraのMacintosh HDはAPFSです。大文字/小文字は区別していません。暗号化もしていません。 HDDをフォーマットするなら標準と同じMac OS拡張(ジャーナリング)をお勧めします。
特別な理由があって大文字、小文字を区別したい、暗号化をしたい場合はこの限りではありません。 どれを選べばいいかと悩んだら、Mac OS拡張(ジャーナリング)です。
macOS High SierraでHDDをMac OS拡張(ジャーナリング)にフォーマットする方法とパーティションを区切る方法
FAT32やNTFSフォーマットの外付けハードディスクを購入してもMac OS拡張(ジャーナリング)にフォーマットすることでmacOSで使うことができます。ここではフォーマットする方法とパーティションを区切る方法をmacOS High Sierraのディスク管理ツールを使ってご紹介しています。
フォーマットするにはディスクユーティリティを使います。ディスクユーティリティはLauchPadのその他にあります。FAT32やNTFSフォーマットされた外付けHDDをmacに接続してディスクユーティリティを立ち上げると自動的にマウントされます。
ここではNTFSフォーマットされた1TBの外付けHDDを例にしています。
macOS High Sierraの標準的なディスクユーティリティの設定は、左側の領域にボリューム名が表示されています。
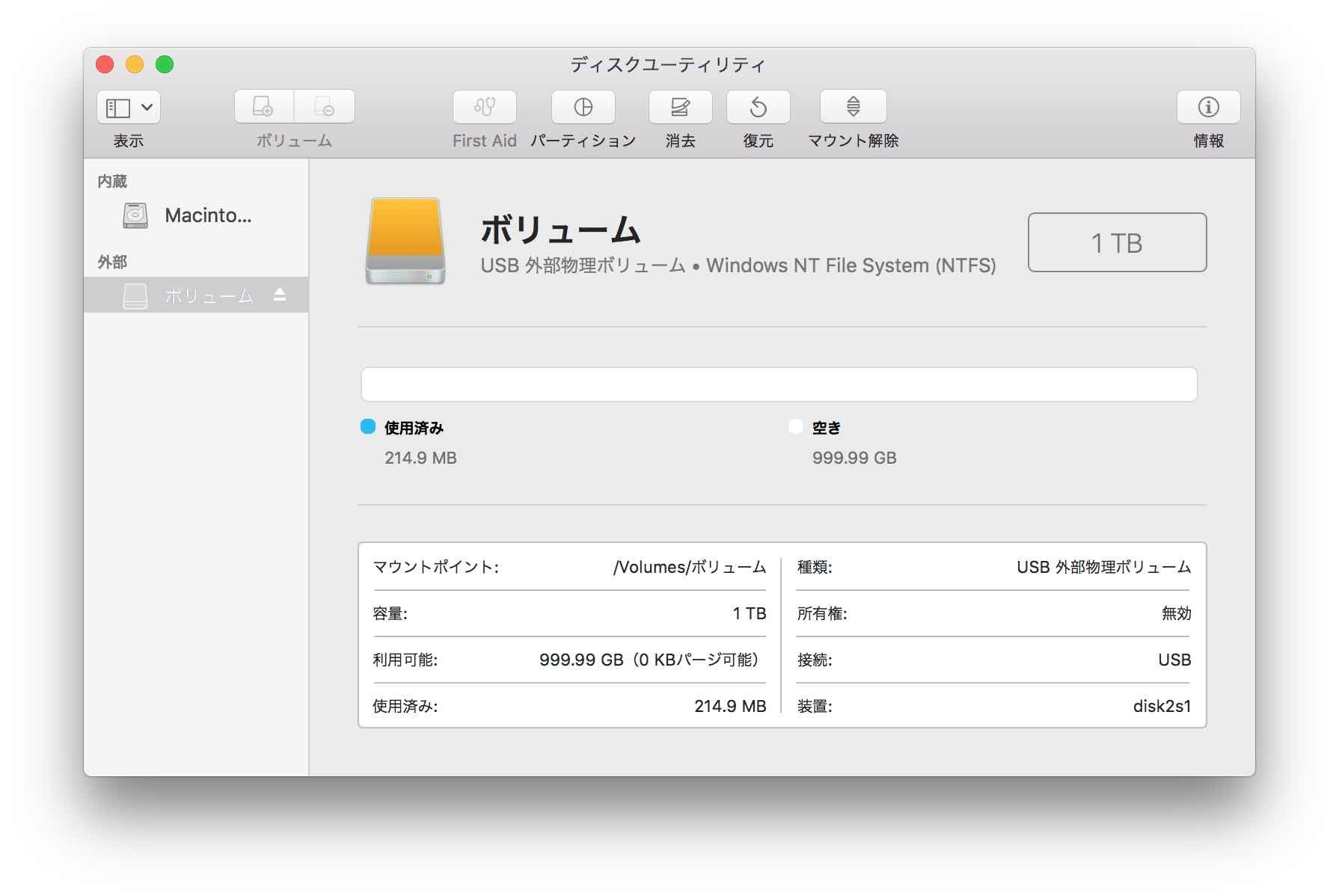
パーティションボタンをクリックすると、パーティションを作成しますか?と聞かれますが、「+」マークはDisable状態で触ることができません。そのためボリュームの変更やパーティションを新たに作ることができません。
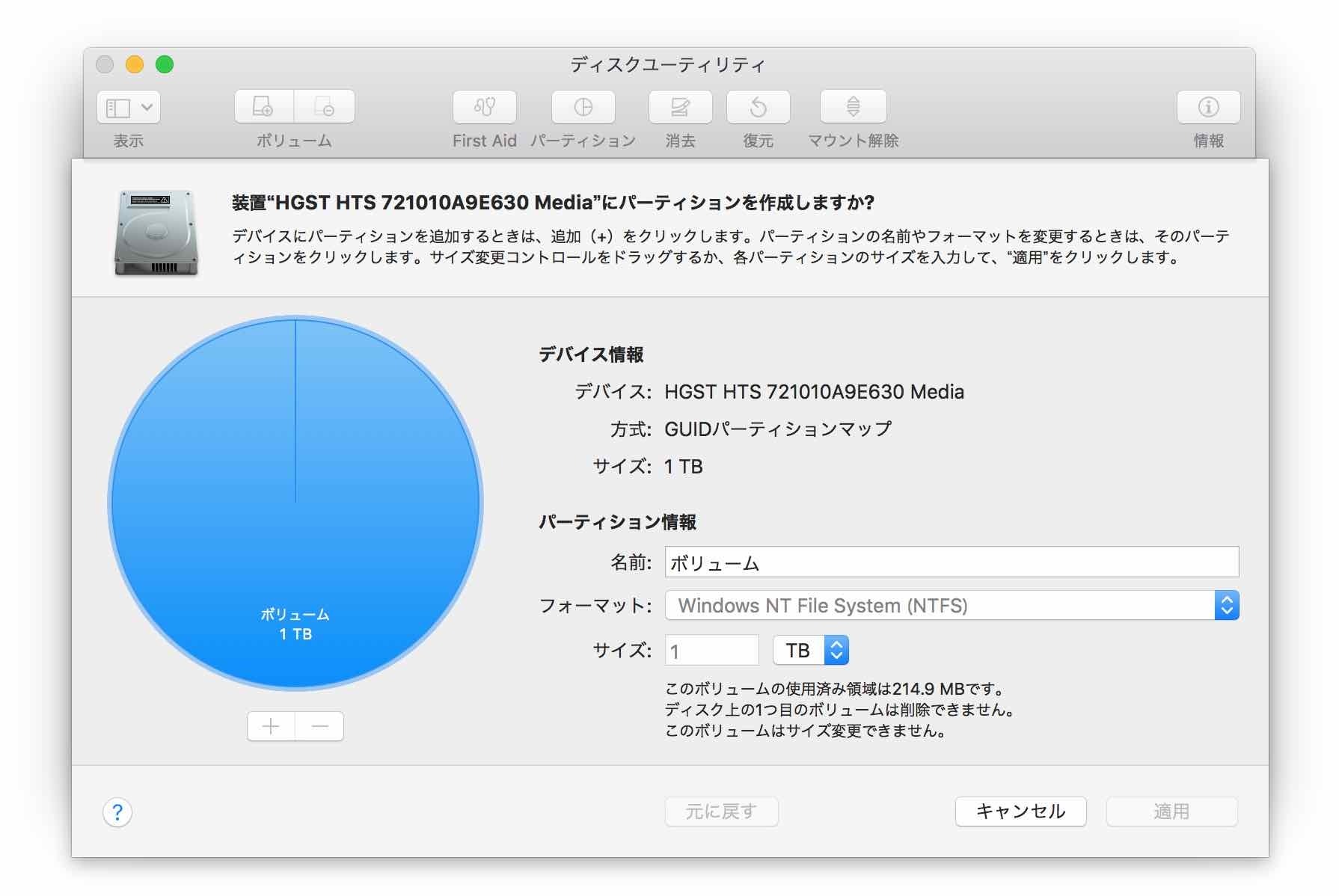
このようにMacではNTFSパーティションに対するボリューム操作ができません。
フォーマットするには、「消去」する必要があります。
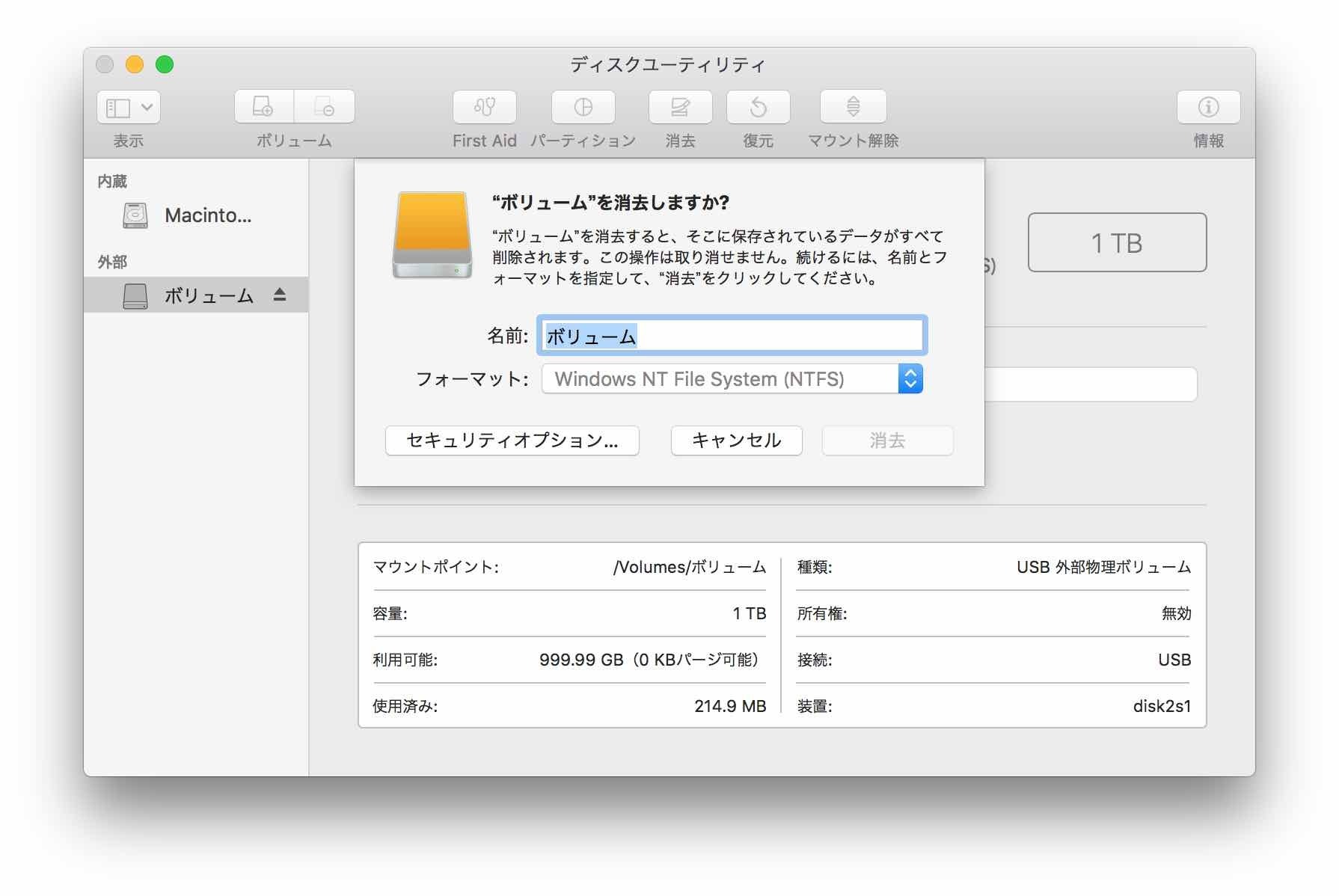
消去ボタンをクリックするとこのように消去の確認画面が表示されます。
ここでフォーマットをMac OS拡張(じジャーナリング)に変更し、「消去」を実行すると 操作が失敗します
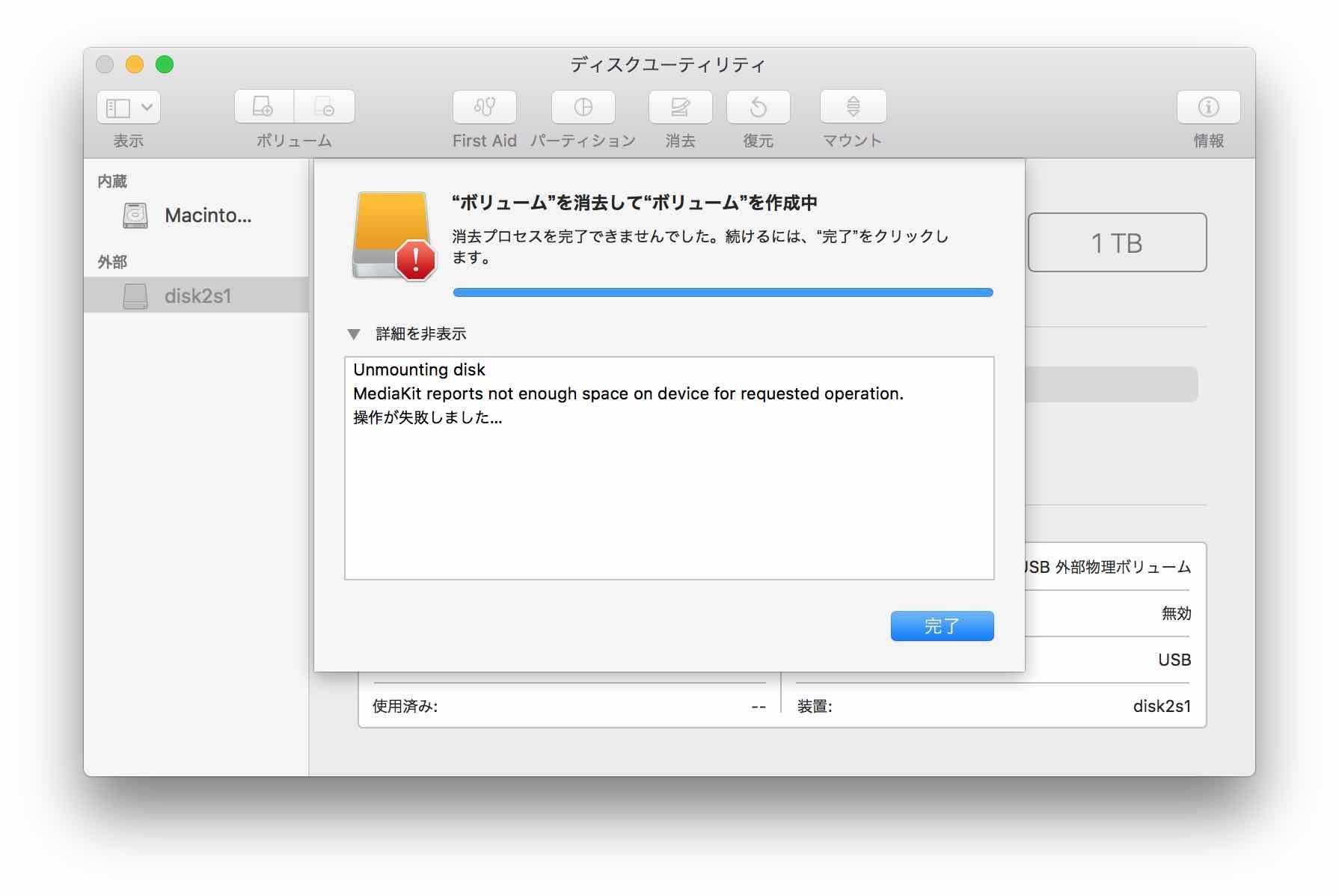
正しい消去はこのままではできません。 ディスクユーティリティの表示メニューから「すべてのデバイスを表示」を選択してください。
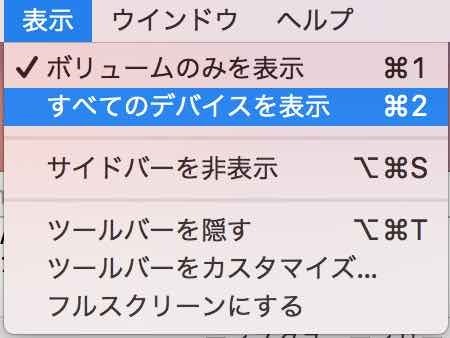
左側の領域にデバイス名が表示されるようになります。このデバイス名を選択して、「消去」ボタンをクリックするとこのような外付けHDD全体の消去の画面に変わります。
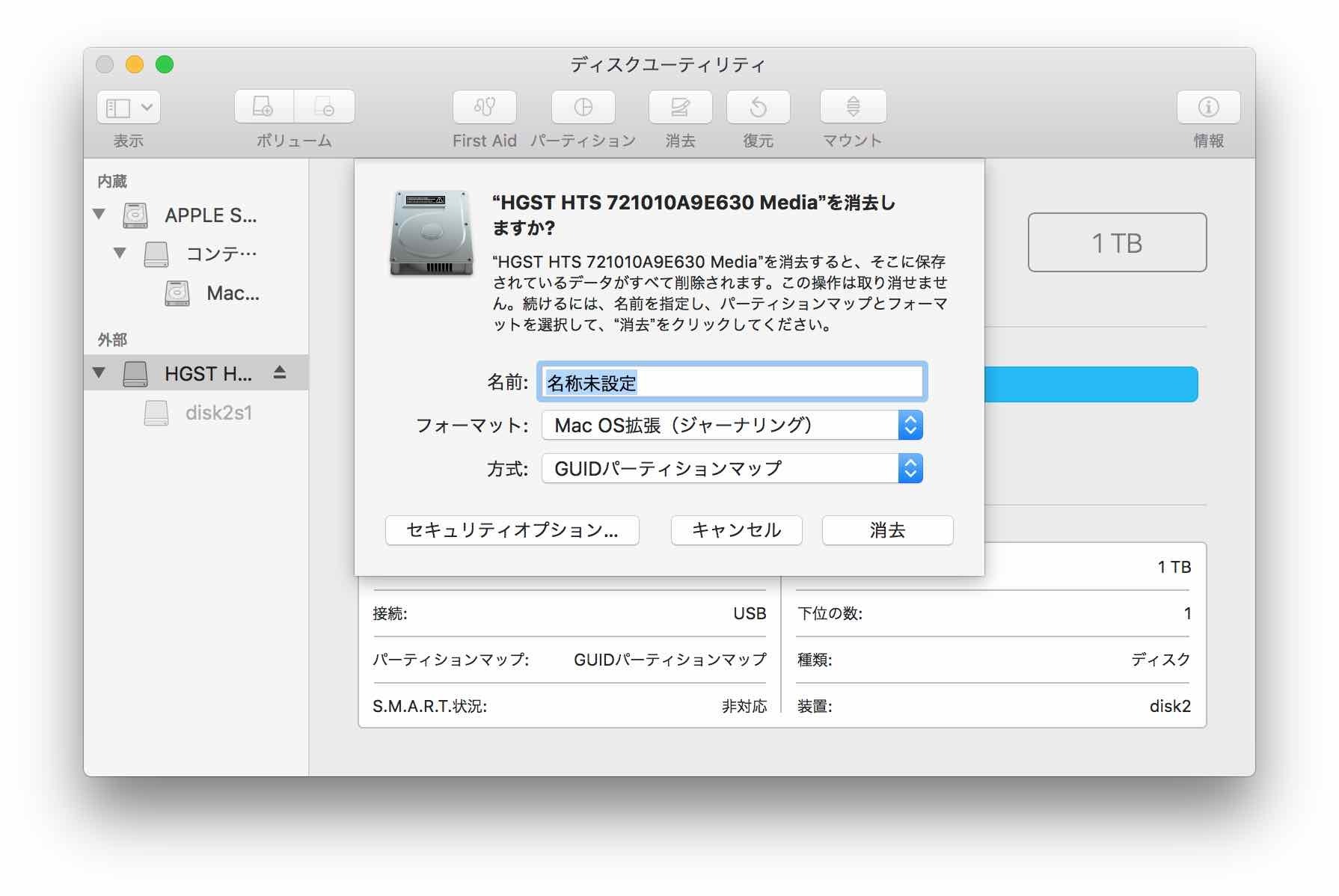
ここでは名称をstorageに変更して、「消去」しました。今度は、操作の失敗になることなく、消去プロセスが完了します。
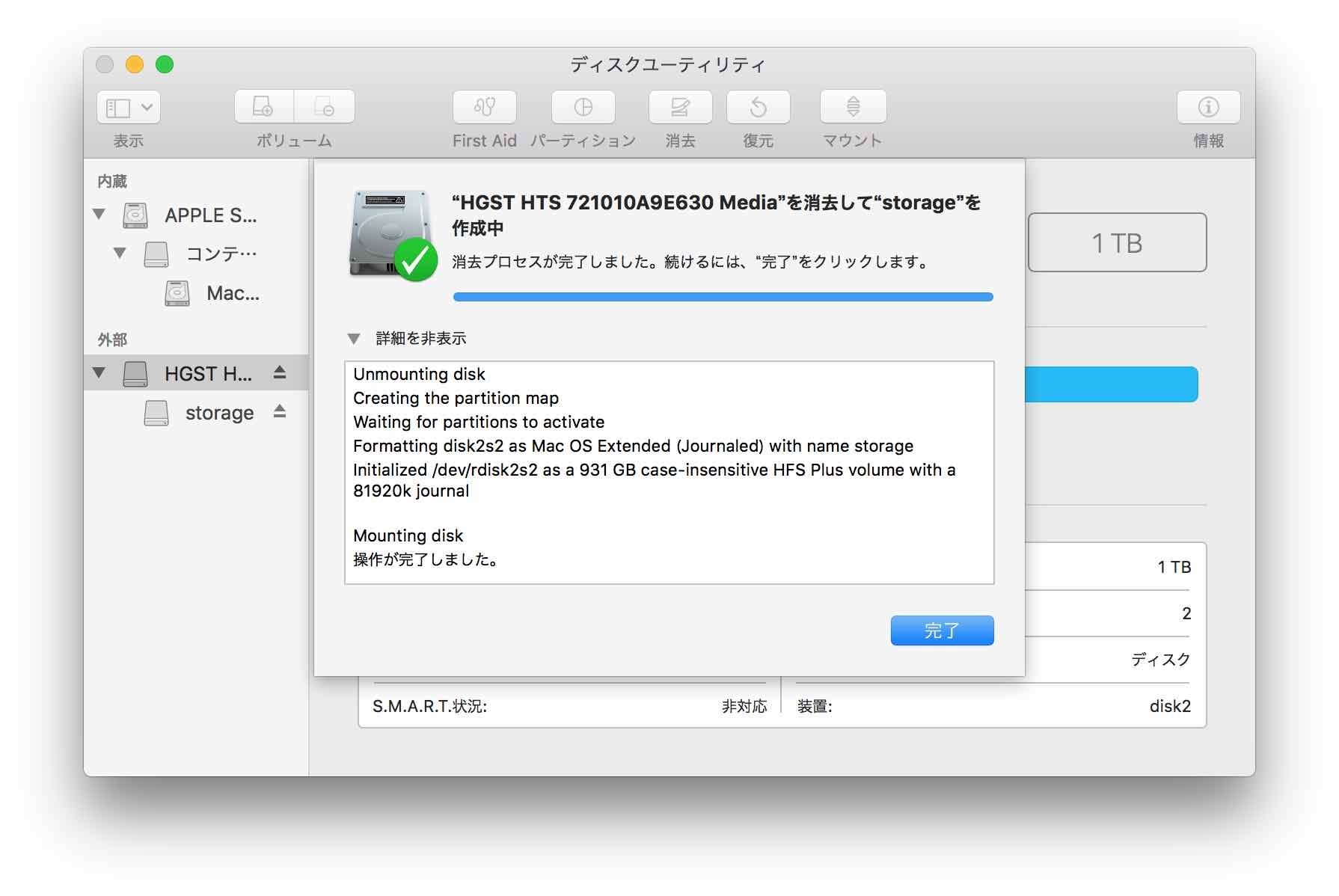
改めてstorageを選択するとUSB外部物理ボリューム・Mac OS拡張(ジャーナリング)の単一ボリュームが作ることができました。

これからパーティションを分けます。もうデバイス名の表示は必要ないので、先ほど変更した表示を元に戻します。「ボリュームのみを表示」をクリックします。
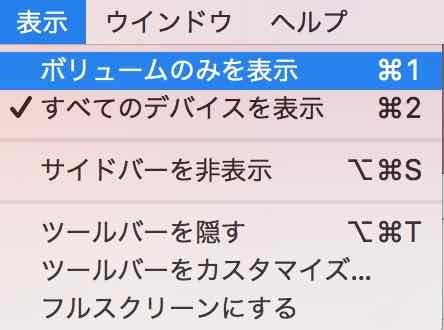
続いて、「パーティション」をクリックします。パーティションを作成するための画面が表示されます。
NTFS単一ボリュームと違いわかるでしょうか、円の上部に白い丸がありますね、あと「+」マークがアクティブになっています。
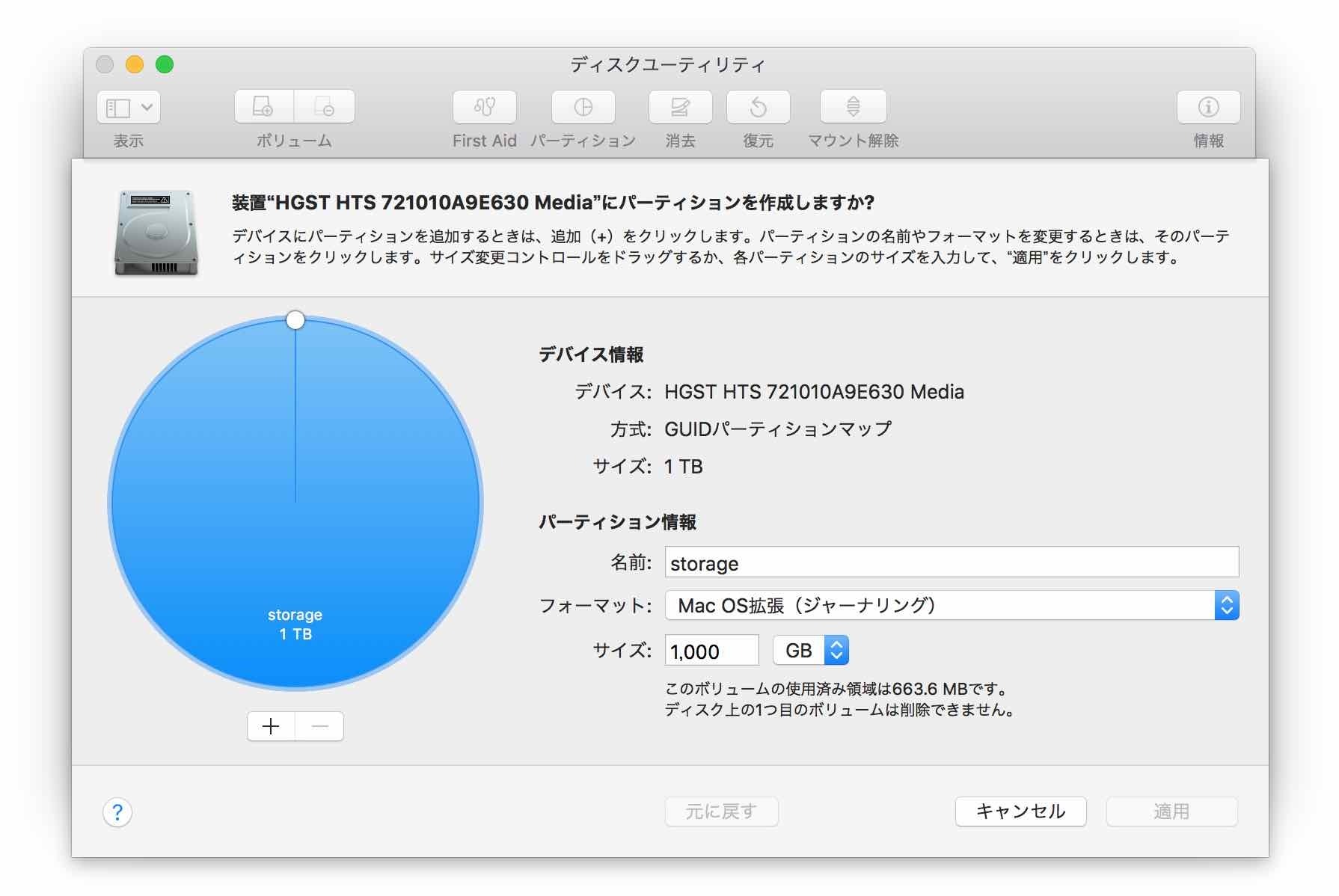
+マークをクリックすると2分割、3分割、4分割と均等に分割してくれます。
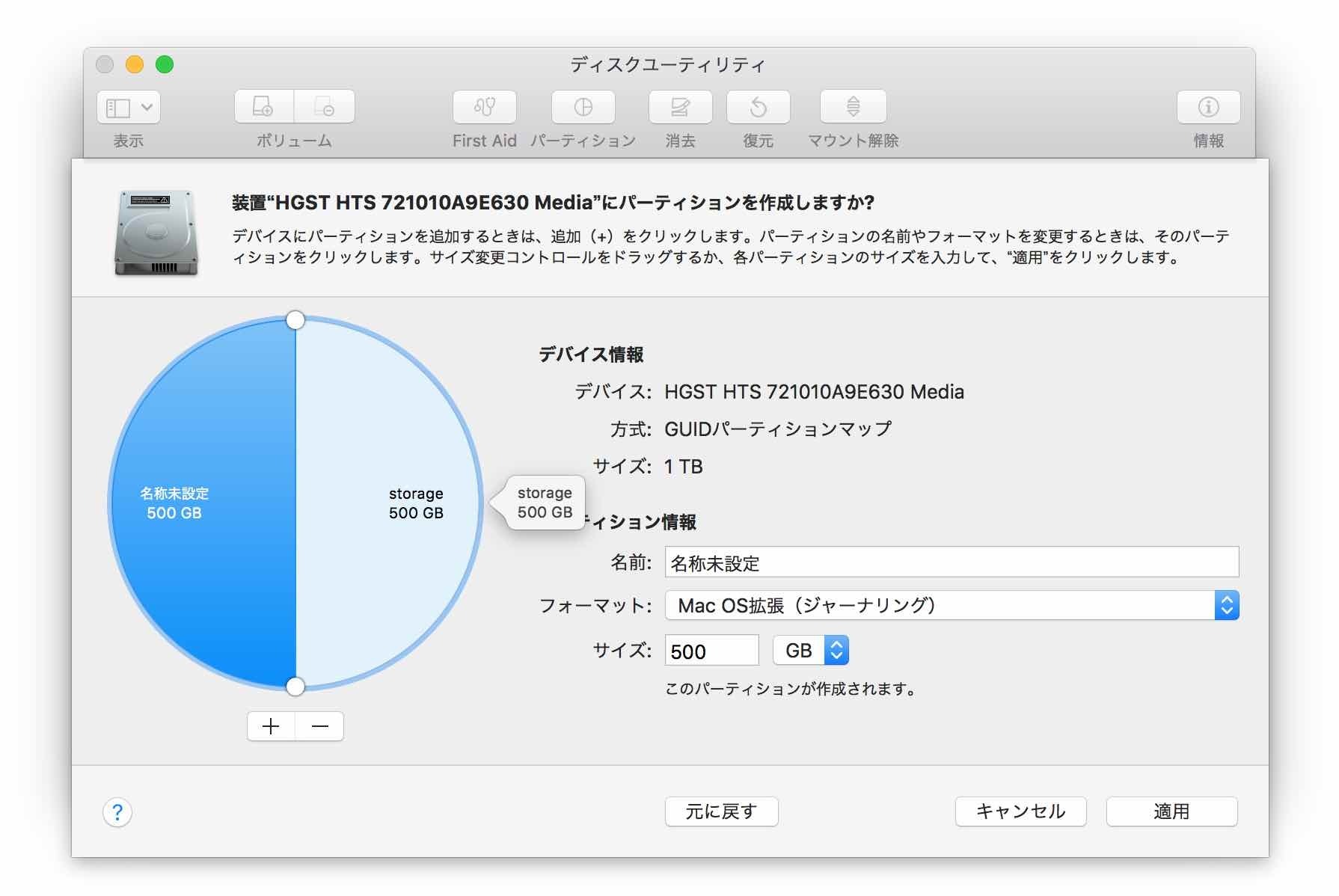
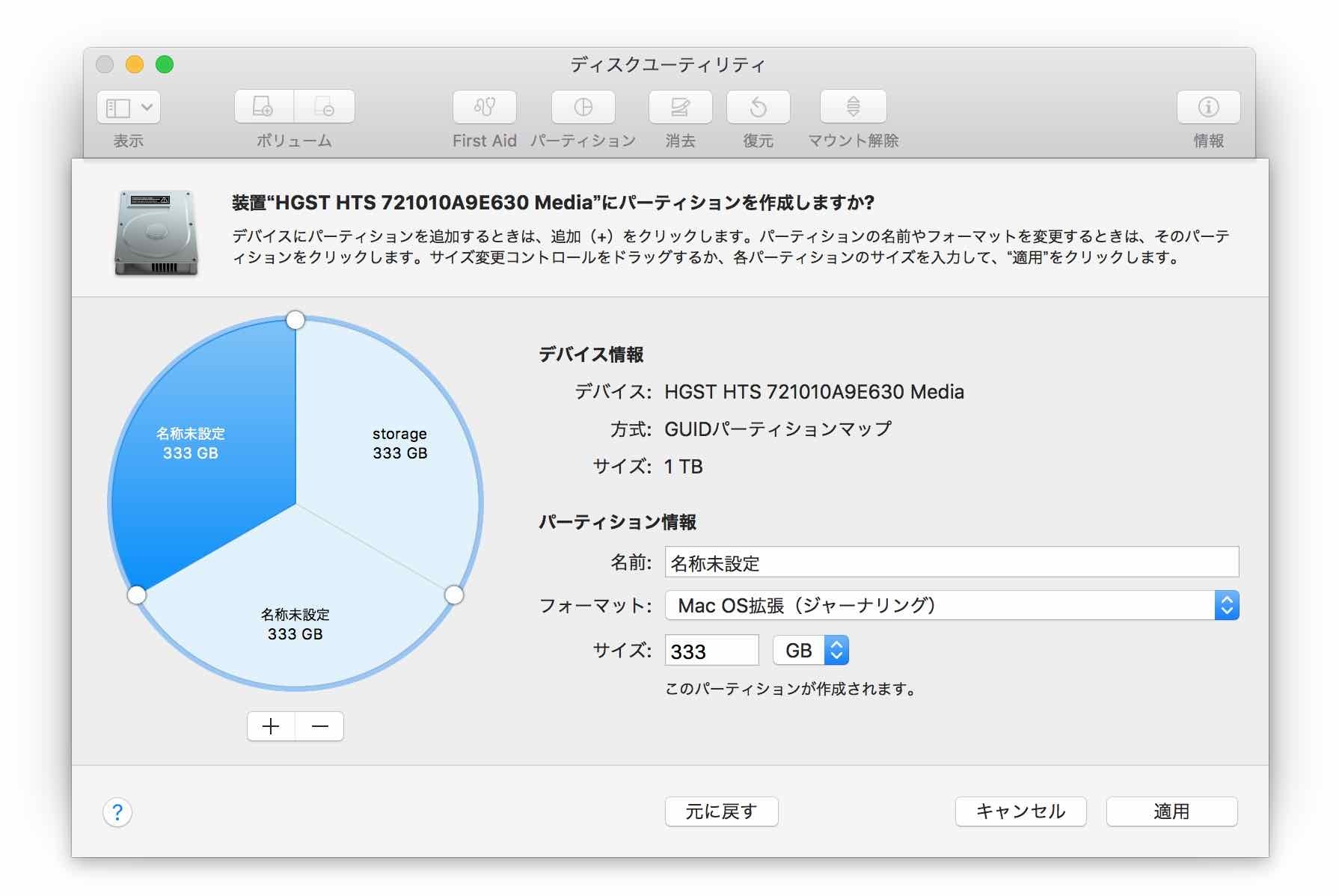
+クリックは容量を均等に分割してくれます。10分割すると1TBを100GBx10個のパーティションに分割してくれます。
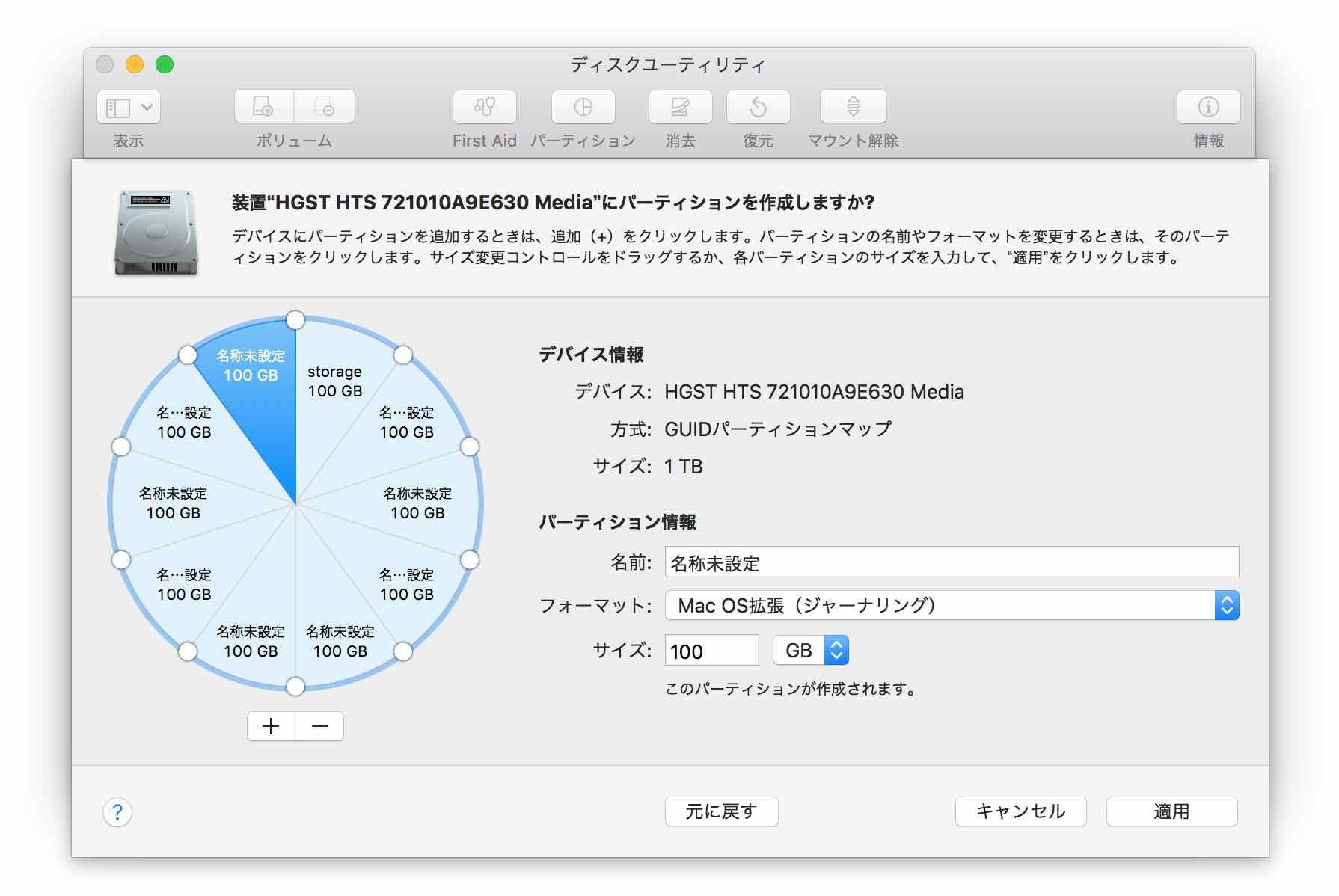
また、ーマークをクリックすることで減らすこともできます。サイズの微調節は、白いまるを動かす方法と、パーティション情報のサイズで数値を入力する方法があります。
パーティションの名称は、後でも変更することができます。
目的に合わせたパーティションのサイズや名称を指定できたら、「適用」ボタンをクリックすることで完了です。適用ボタンをクリックしない限り、ディスクパーティションは以前のままです。「キャンセル」でやめることもできます。
パーティションサイズの変更の疑問
ここまでディスク全体をフォーマットする方法をご紹介してきました。ここからは作ったパーティションを変更する際の疑問を確認していきます。確認したフォーマットはmacOS拡張(ジャーナリング)です。macOS拡張(ジャーナリング)以外のフォーマットではここに記載している通りにはならないので注意してください。
HFS+パーティションを分割するともともとあったファイルやフォルダは消えちゃうの?
消えません。
まさに現役で使用中のハードディスクのパーティションを分割する際は、消失してしまう不安が付きまといますよね。
- 1TBのHDDを1つのパーティションで使っている。
- 1TBのHDDは500GBほど使っている
- バックアップ用に750GBと250GBに分けたい。
- もともとあるファイルが消えるのは困る
試した限り、もともとあるファイルやフォルダはそのまま残っていました。
その後、新たに作った250Gのパーティションを削除して1TBに戻してみました。当然250GBのパーティションにあったデータは消えます。750GBにあったファイルやフォルダはそのままの状態で1TBに戻すことができました。
macOS拡張(ジャーナリング)は、こまめに自動的なデフラグが動いている感じです。そのためフラグメンテーションが発生しにくいフォーマットと言われています。全く起きないわけではないです。分割する際は、ファイルが存在するパーティション側の容量は、できるだけギリギリではなく、余裕をもたせた切り方が良さそうです。
322.12GB使用中の約500GBパーティションを分割してみます。
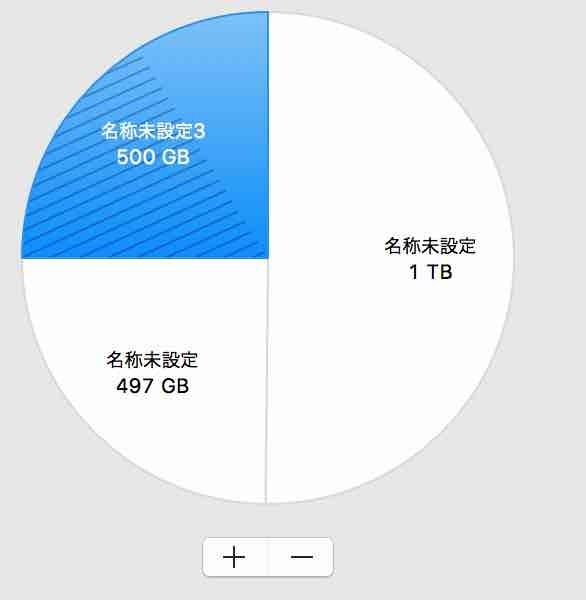
3つ目のパーティション「名称未設定3」をディスクユーティリティで選択している画面です。みてわかるように斜線でちょっと濃くなった青と薄い青に別れているのがわかります。斜線の青は使用中のファイルやフォルダがあることを示しています。
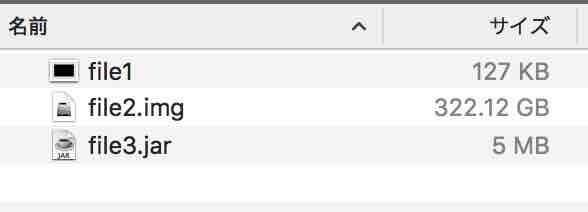
中には3つのファイルがあります。この内1つのファイルが322.12GBあります。
ディスクユーティリティで名称未設定3を選択している状態で+ボタンをクリックすると選択しているパーティションを分割しようとします。
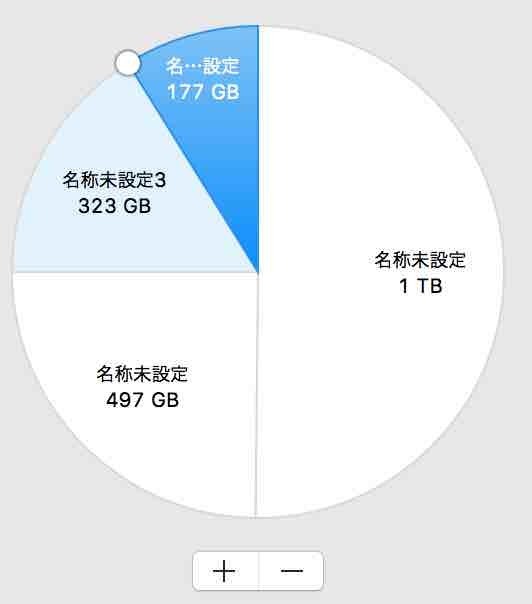
+ボタンをクリックで500GBのパーティションは使用済みの323GB、空き領域の177GBの2つに分割されました。◯を動かそうとしても、 名称未設定3はこれ以上小さくできません。使用済み領域をしっかり判断していることがわかります。
まとめ
Time Machineに適切な容量やパーティションを作った管理方法がベスト、macOS High Sierraのディスクユーティリティを使って外付けHDDをフォーマットする方法などをご紹介してきました。


コメントシステムを利用したくない方は お問い合わせ からお願いします。
2013.8.19 DISQUS(外部コメントサービス)の利用を開始しました。
Facebook, google, Twitter等のアカウントで投稿可能です。