09月26日
【ショートカット】iPhoneでモバイルデータ回線をワンクリック切り替え!2ステップで簡単作成
この記事のポイント
- 物理SIM、eSIMなど複数プランを利用している方向けの内容です。
- iPhoneでモバイルデータ通信回線を切り替える方法は、通常、設定
 モバイル通信
モバイル通信 モバイルデータ通信
モバイルデータ通信 回線を選ぶの4ステップの操作です。
回線を選ぶの4ステップの操作です。 - iPhoneのモバイルデータ回線の切り替え操作をもっと楽に、簡単に、素早くすることができないか・・その回答がこれです。
- 2つのSIMを利用中の方向けにワンクリックで切り替えできるショートカットアプリを紹介しています。
- 3つ以上SIMを利用中の方向けに2ステップで切り替えできるショートカットアプリを紹介しています。
- ショートカット(標準アプリ)で自分だけのショートカットアプリが作れます。
【目次】
ホーム画面に追加したショートアプリをタップすることで、使っていない方のモバイル通信データ回線へ切り替えます。
iPhoneのモバイルデータ回線の切り替え操作をワンクリックで実現したことで、モタモタせずに素早く簡単回線切り替えが出来ます。

ここでご紹介するショートカットアプリは、物理SIM・eSIM、eSIMx2で2つのプランをご利用中の方が対象です。
3つ以上ご利用中の方、自動ではなく、自身で回線を選びたい方は こちらのショートカットアプリ がおすすめです。
ショートカットで利用するアクションはスクリプティングの「モバイル通信プランを検索」、「デフォルト回線を設定」(オプションで「通知を表示」)の2つです。
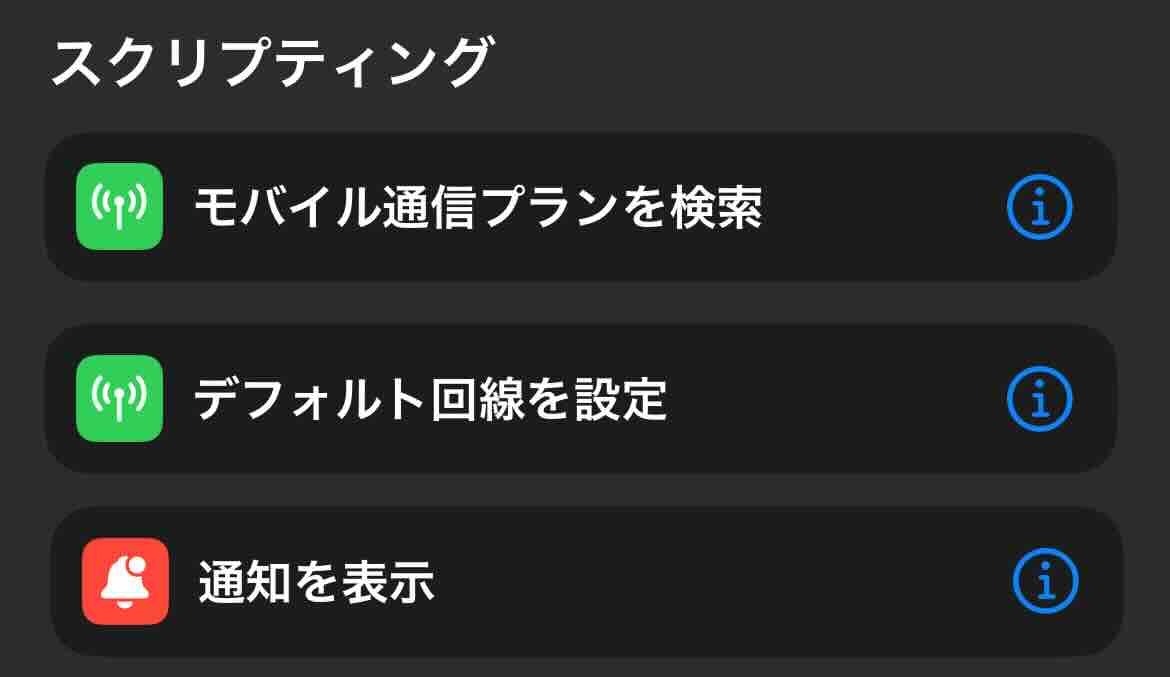
納得できるショートカットアプリができたら、ホーム画面に追加してお楽しみ下さい。
ホーム画面への追加は2つの方法があります。
ショートカットアプリの削除は ショートカットのすべてのショートカット一覧表示から、アイコンの長押し、削除を選択することでショートカットアプリを削除できます。
ショートカットアプリを削除しても、ホーム画面に追加したアイコンは残ってしまいます 。ホーム画面、アイコン長押しで削除が必要です。
ホーム画面に追加したショートカットアプリをタップすることで、モバイルデータ通信の一覧から選んでデータ回線を切り替えることができます。ショートカットアプリのタップ、切り替えたい回線をタップ、2ステップで実現できます。
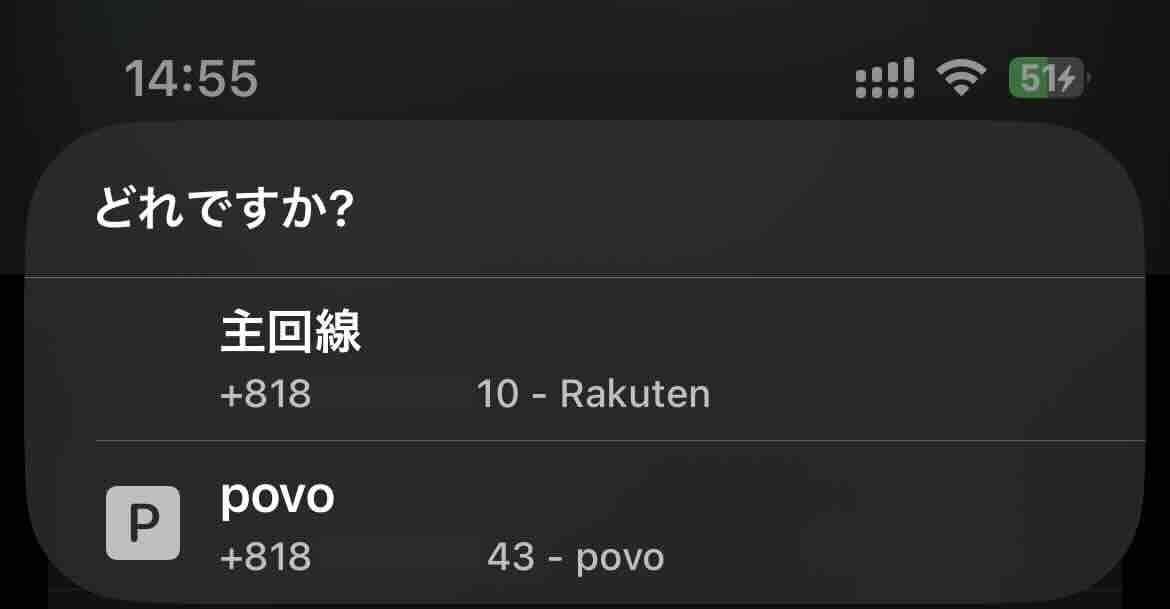
ショートカットで利用するアクションはスクリプティングの「モバイル通信プランを検索」、「リストから選択」「デフォルト回線を設定」の3つです。
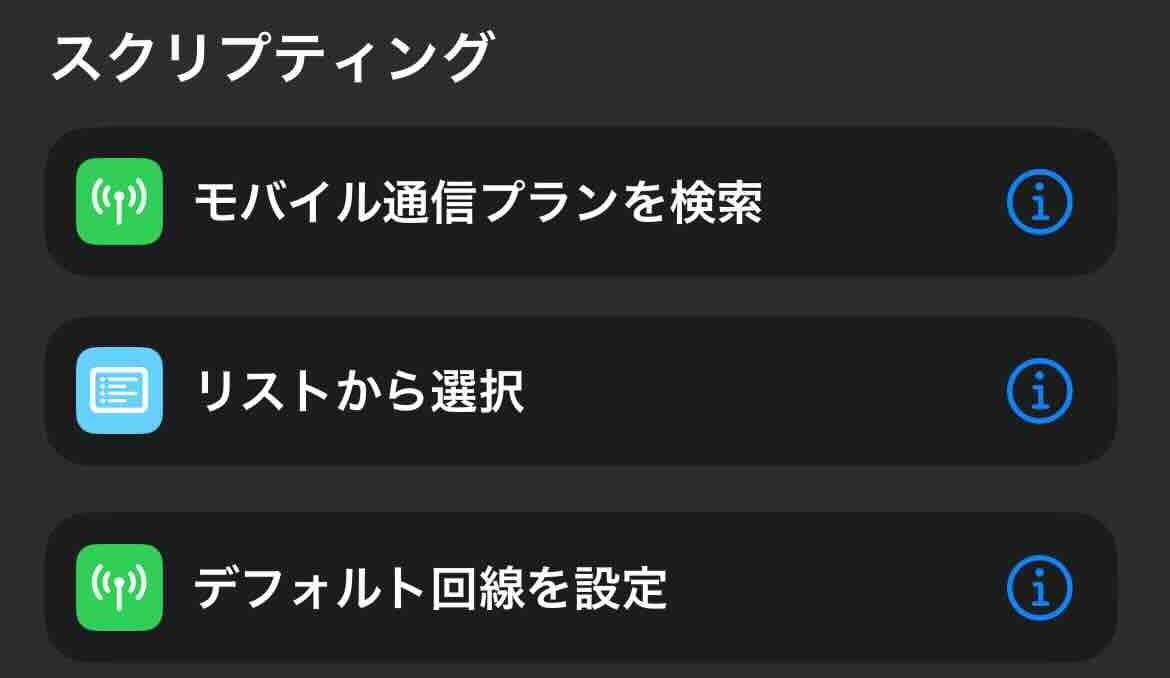
納得できるショートカットアプリができたら、ホーム画面に追加してお楽しみ下さい。
こちら でご紹介した流れと同様です。
今回ご紹介したショートカットアプリを使えば、わずか1クリックで簡単にiPhoneのモバイルデータ回線を切り替えることができます。これで、日常的な煩雑な操作を大幅に削減し、快適なモバイルライフを実現できます。特に、楽天モバイルやpovoを利用している方には非常におすすめです。
楽天モバイルとpovo利用中です。メインは楽天モバイル、サブでpovoといった感じで利用しています。
楽天モバイルは、まだまだ電波が弱い場所が多いです。そのようなシーンでpovoを利用している感じです。
いざ切り替える、そのタイミングでの操作が、設定アプリをタップして、モバイル通信をタップ、モバイルデータ通信をタップ、povoを選ぶ。
この4ステップの操作、毎回だと面倒になってきます。
今回ご紹介したショートカットアプリで、この煩雑な操作がなくなりました。
ワンタップで切り替えられるので、ほんと楽になりましたよ。


- 超時短:わずか1クリックでiPhoneモバイルデータ通信回線の切り替えショートカットアプリ
- 複数回線御用達!2ステップでiPhoneモバイルデータ通信回線の切り替えショートカットアプリ
- まとめ:ホーム画面からタップするだけで切り替えできるので楽になりました
超時短:わずか1クリックでiPhoneモバイルデータ通信回線の切り替えショートカットアプリ
ホーム画面に追加したショートアプリをタップすることで、使っていない方のモバイル通信データ回線へ切り替えます。
iPhoneのモバイルデータ回線の切り替え操作をワンクリックで実現したことで、モタモタせずに素早く簡単回線切り替えが出来ます。

ここでご紹介するショートカットアプリは、物理SIM・eSIM、eSIMx2で2つのプランをご利用中の方が対象です。
3つ以上ご利用中の方、自動ではなく、自身で回線を選びたい方は こちらのショートカットアプリ がおすすめです。
ショートカットで利用するアクションはスクリプティングの「モバイル通信プランを検索」、「デフォルト回線を設定」(オプションで「通知を表示」)の2つです。
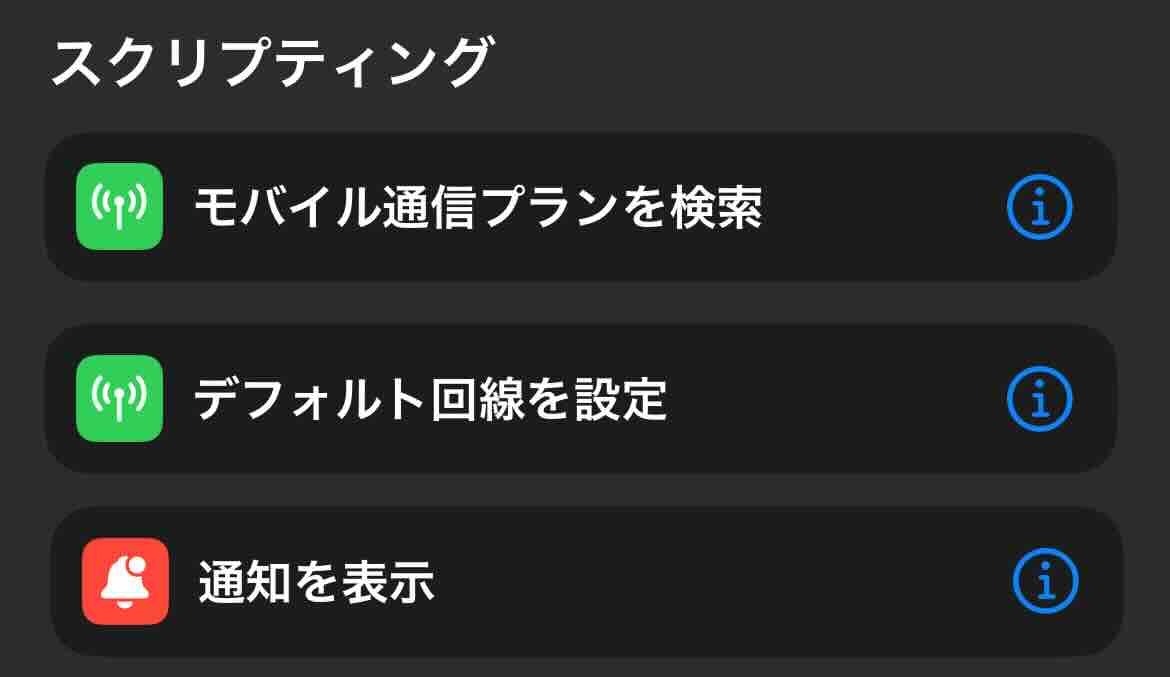
ショートカットアプリを作る流れ(1クリックバージョン)
- 起動
iPhoneで、ショートカットと検索し、表示された「ショートカット」アプリをタップします。
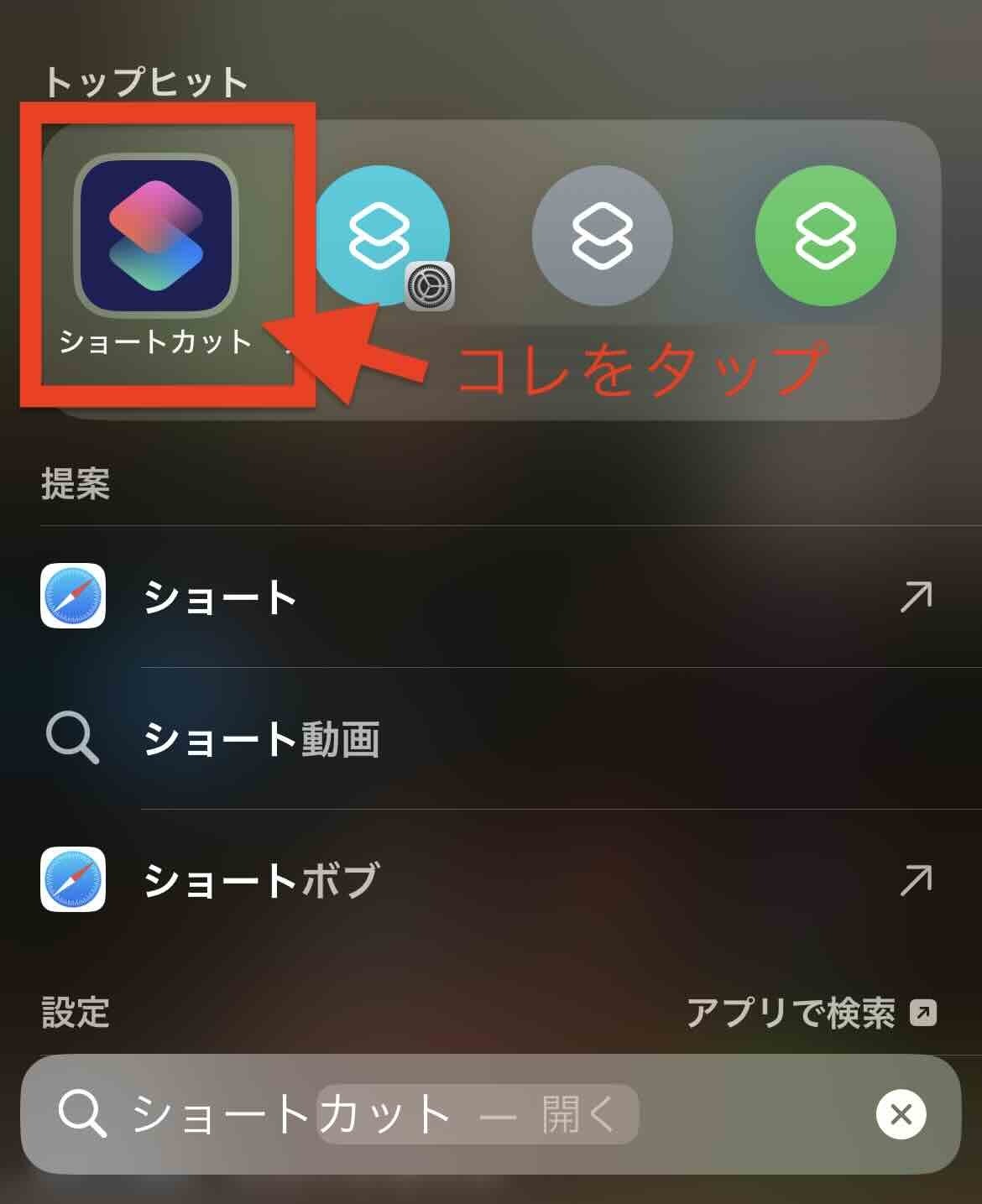
- 新規ショートカットの作成を起動
すべてのショートカットの上にある+マークをタップします。
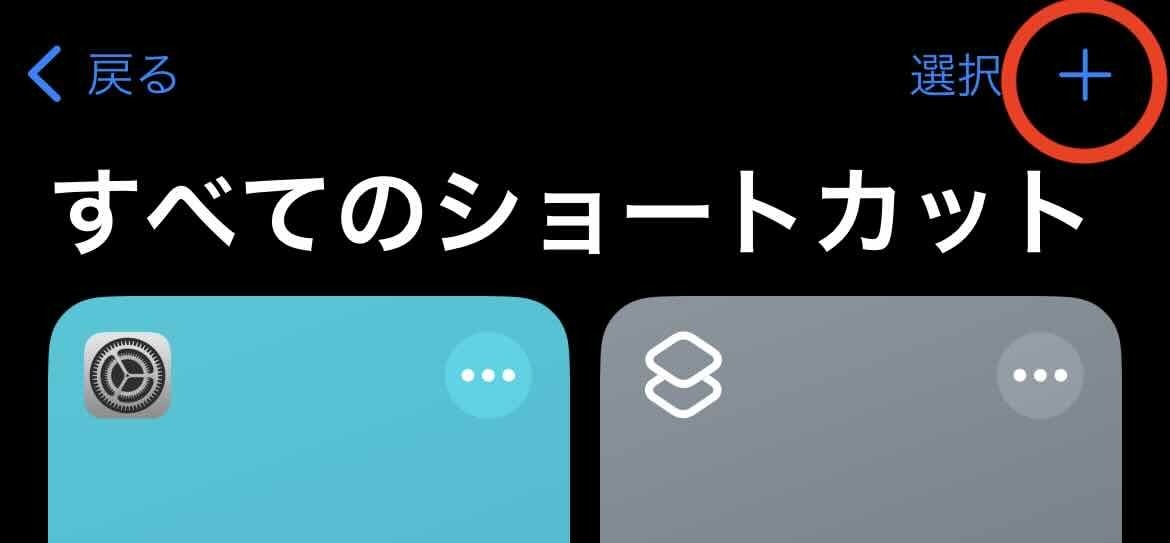
- 新規ショートカットの作成の簡単な説明
このような新規ショートカット画面が表示されます。?@のエリアをタップするとアプリの名称を設定したり、ホーム画面に追加できる操作があります。アクションを追加していく際、?Aの検索を利用します。
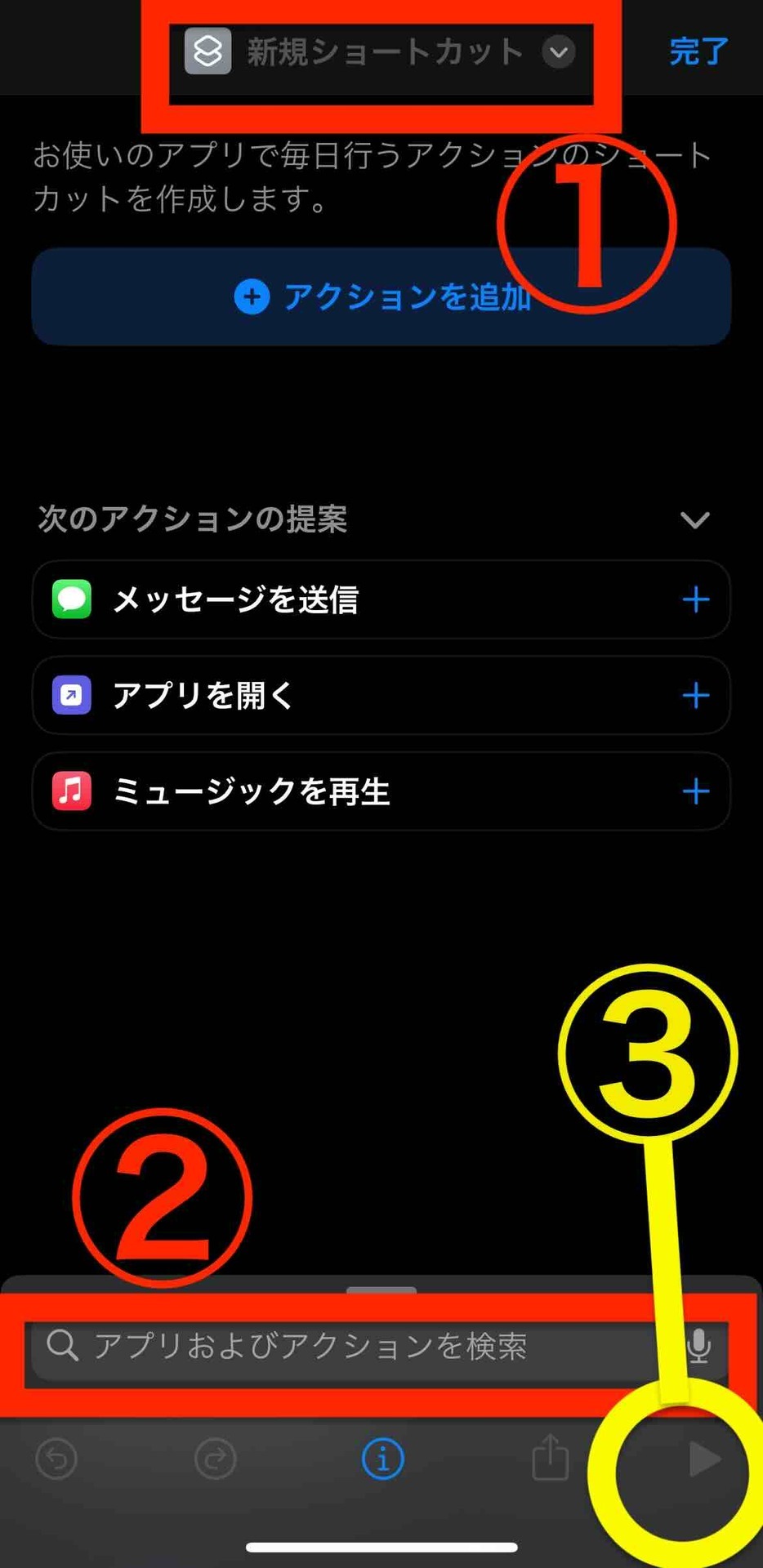
- 名称を決めて設定する
。ここでは「データ回線切替」しました。ホーム画面に追加する際は、アイコンや色などを設定することができます。名称もホーム画面に表示されます。8文字以降の名称は、・・・で省略されます。名称は後からでも変更できます。
- モバイル通信プランを検索:
「モバイル」で検索し、候補の中から「モバイル通信プランを検索」を選びます。
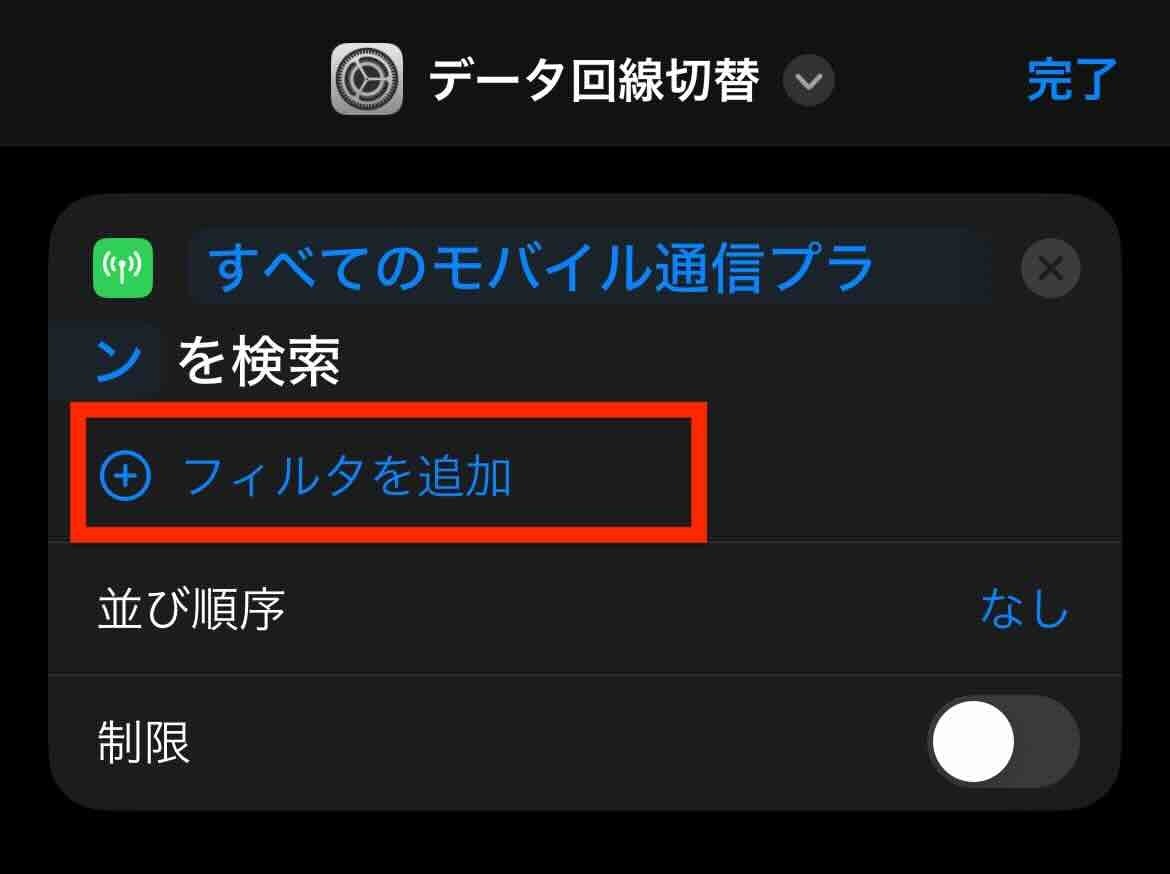
「フィルタを追加」をタップします。
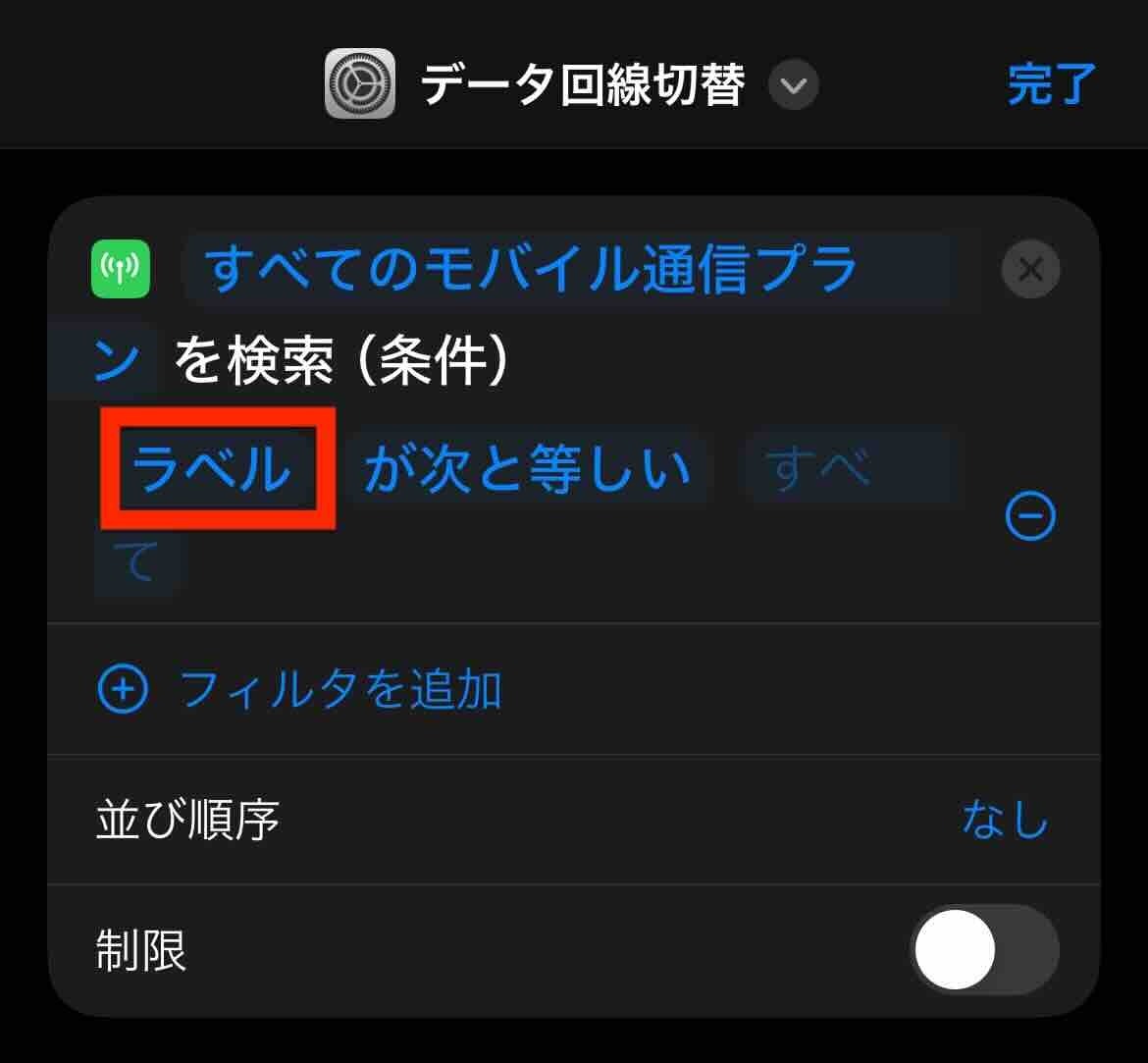
「ラベル」をタップして、候補の中から「アクティブ」を選びます(これは以前、契約していたeSIMが残っている、現在オフラインの回線を除外します)。
「フィルタを追加」をタップ
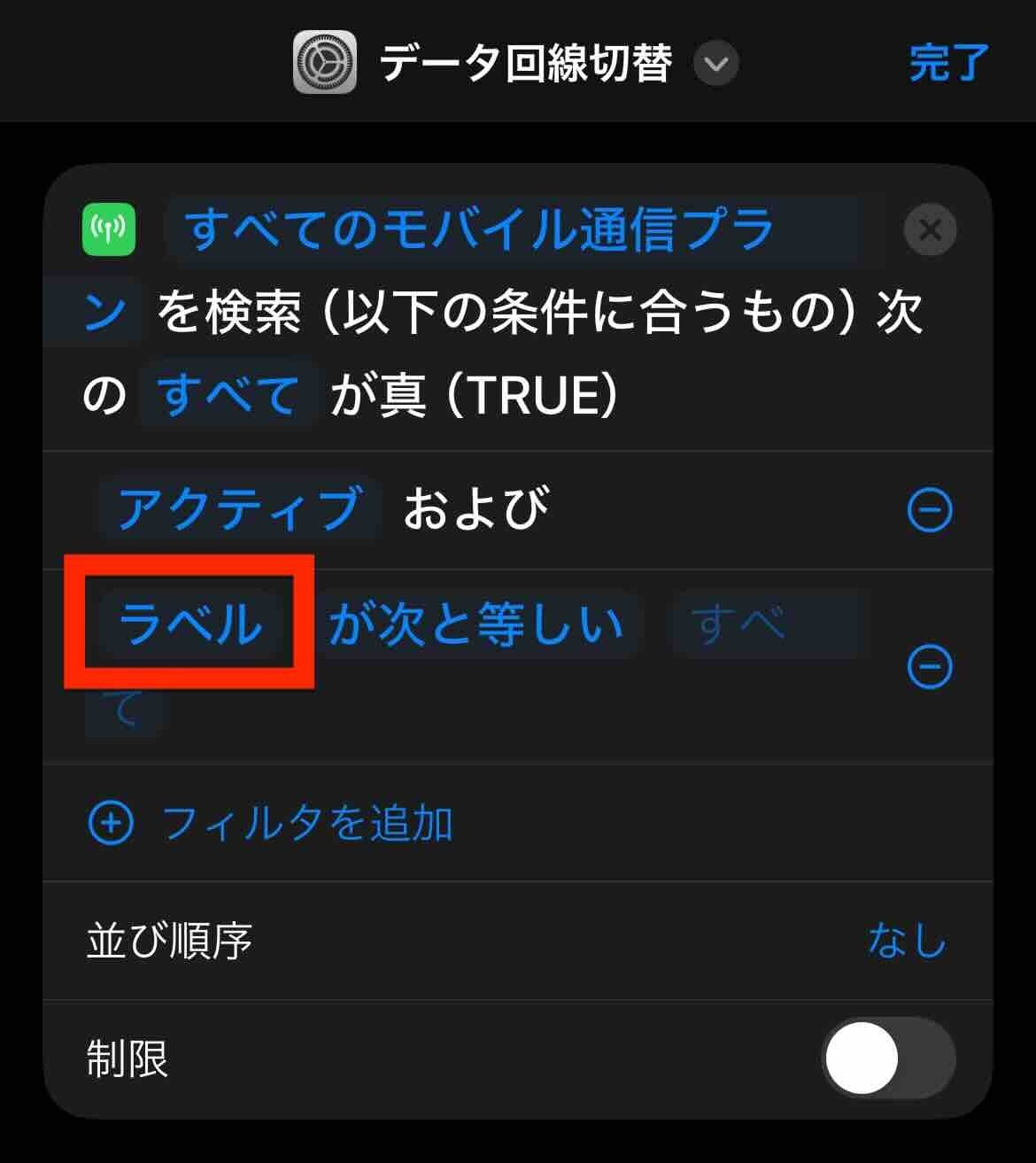
「ラベル」をタップして「現在のデータ回線ではない」を選びます。
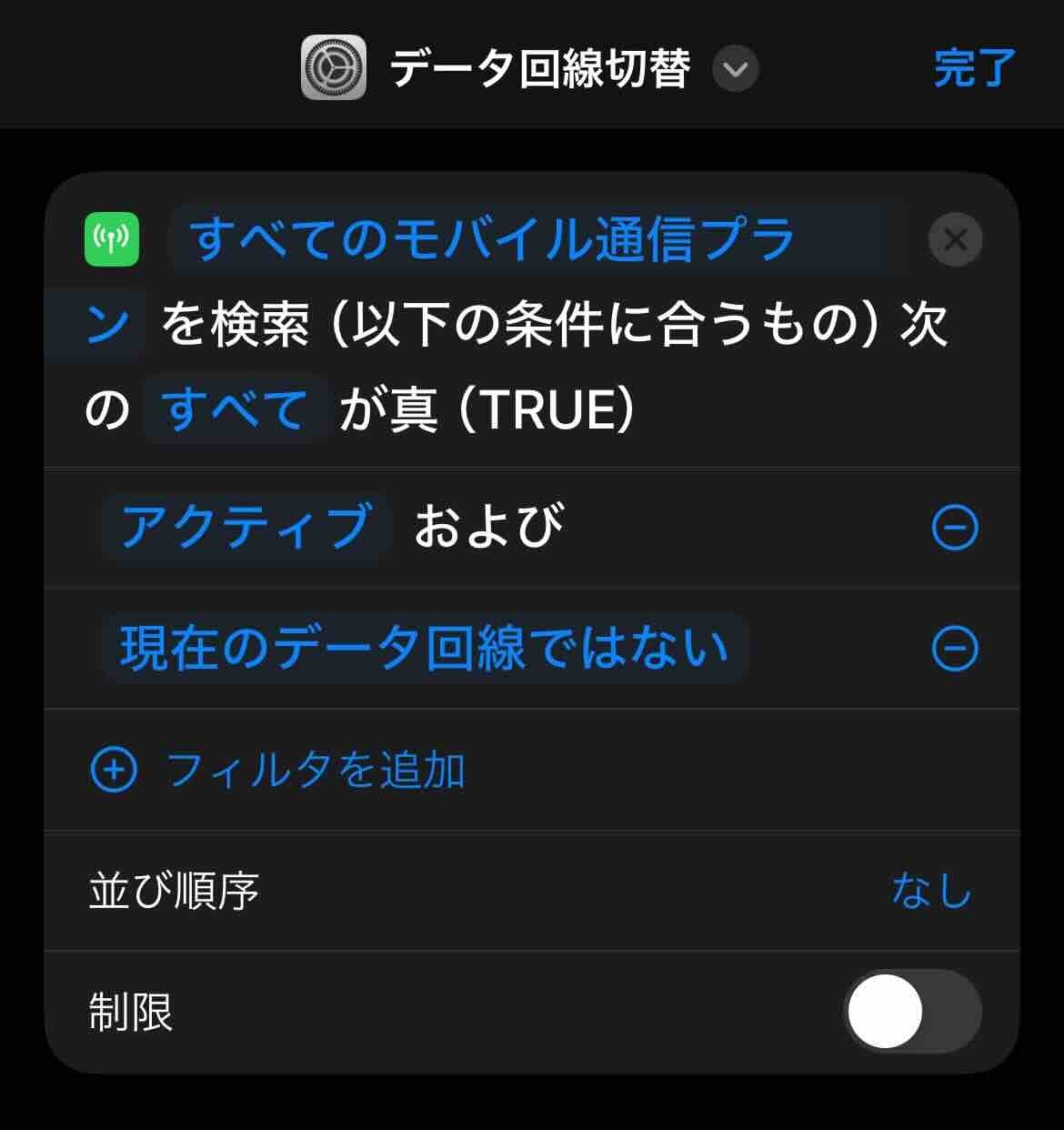
- デフォルト回線を設定:
「デフォルト」で検索し、候補の中から「デフォルト回線を設定」を選びます。
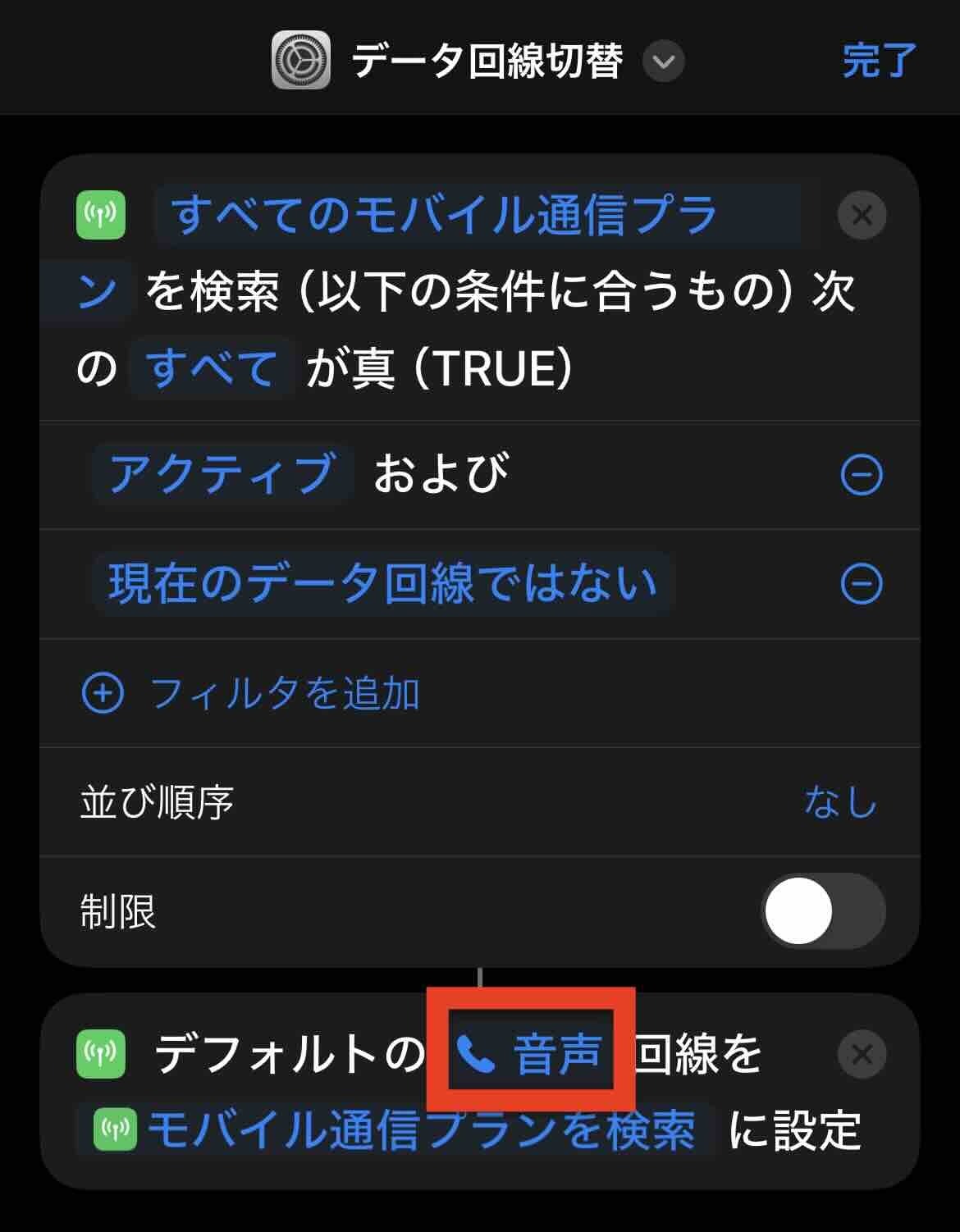
「音声」をタップして、候補の中から「データ」を選びます。
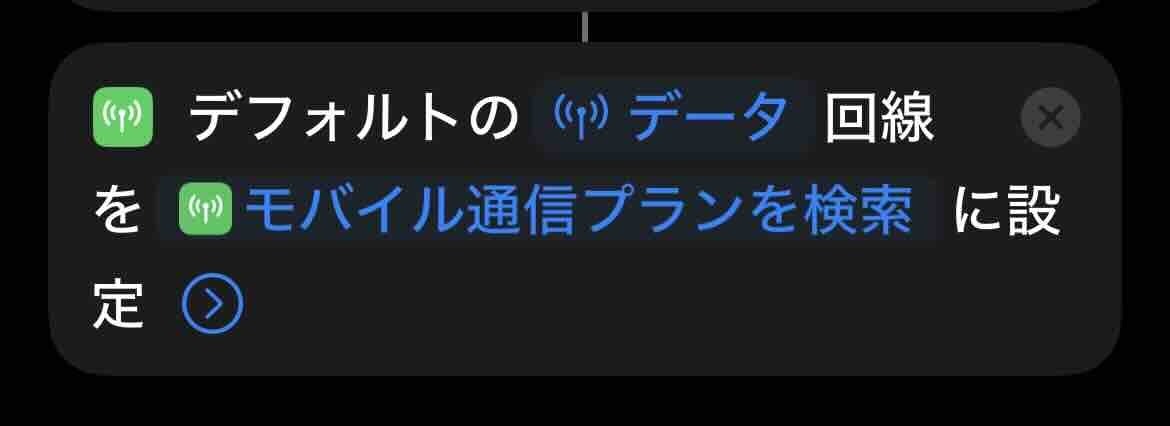
- テスト:切り替わるか動作確認します
。画面下部(?B)のボタンをタップします。
コントロールセンター等で回線が切り替わっていることが確認できます。
何も反応ありませんが、切り替わっています。
ホーム画面に追加して、配置された「データ回線切替」ショートカットアプリのアイコンをタップする動作完了した通知が表示されます。
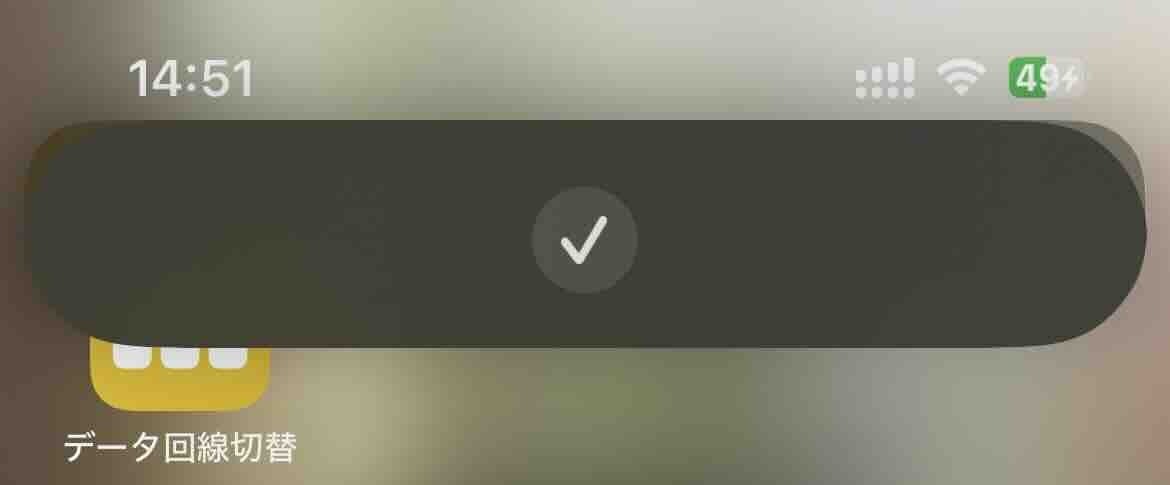
このショートカット実行の標準メッセージ、消し方よくわかりませんでした。 - (オプション)何に切り替わったのかを通知で表示させる
「通知」で検索し、候補の中から「通知を表示」を選びます。
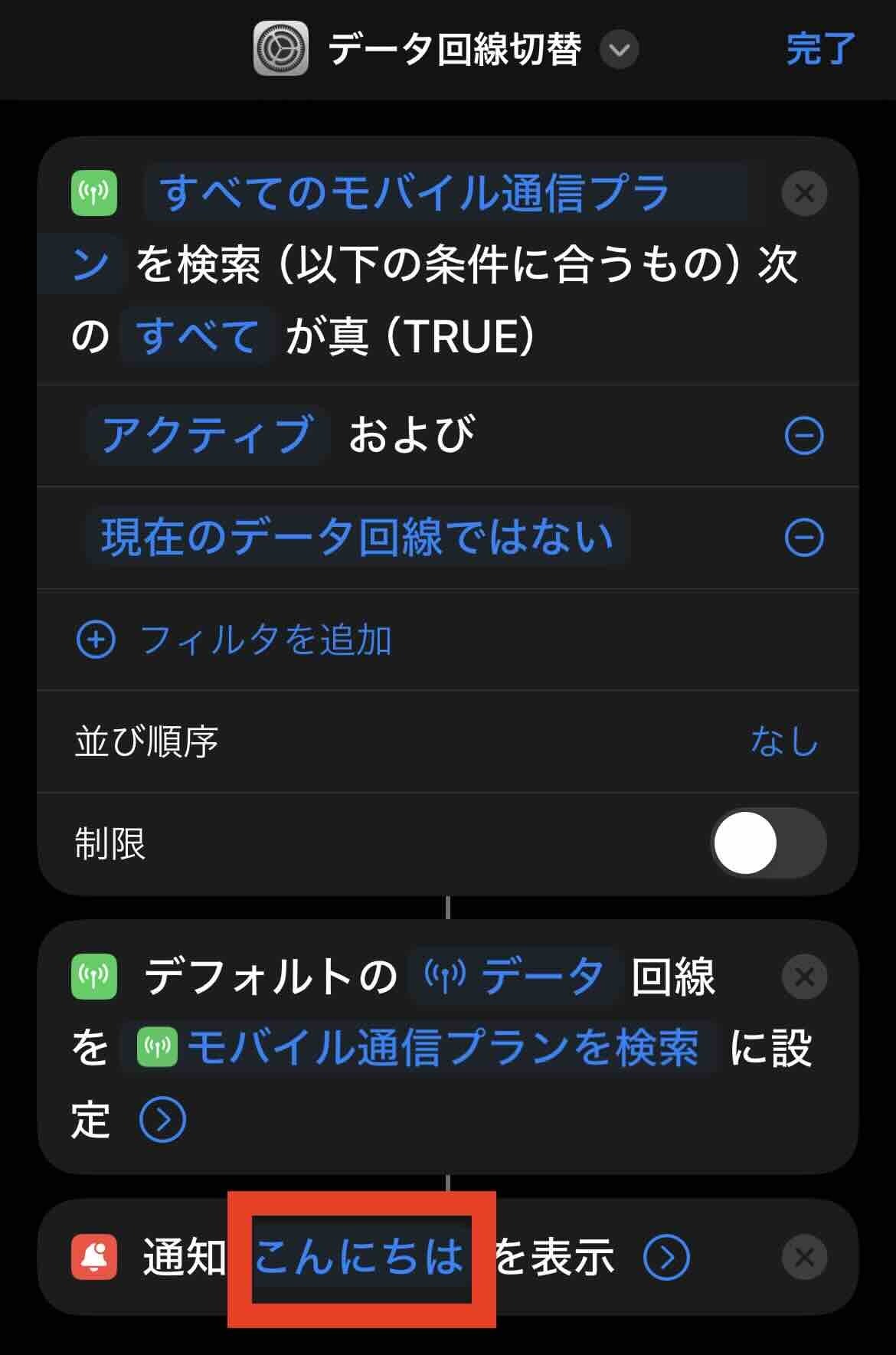
「こんにちは」をタップします。編集可能な状態にできたら、「こんにちは」を削除し、「切替?」と入力、続けて入力候補にある「モバイル通信プランを検索」を追加します。
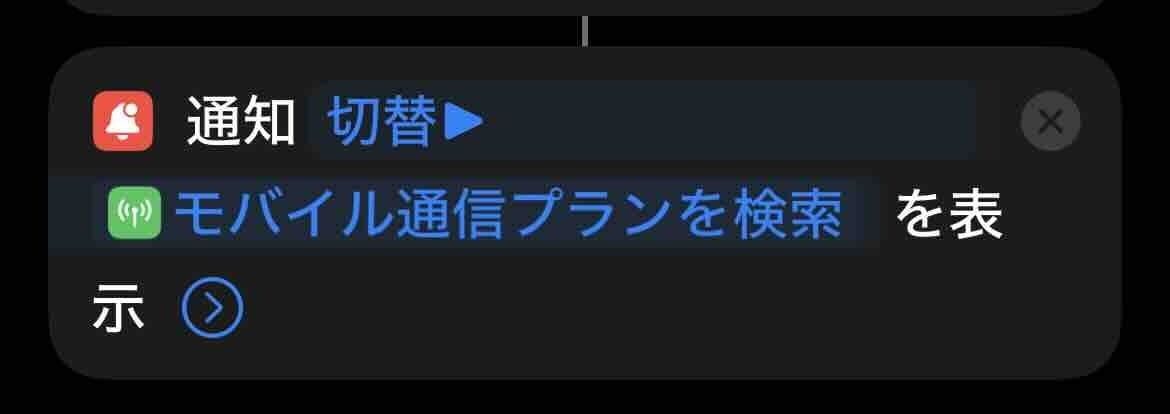
メッセージの内容やタイトル(まる>マークから設定可能)はご自由に設定してください。
このような「切替?povo」といった通知が表示されます(先ほど説明したショートカットの標準メッセージも表示されます)。

納得できるショートカットアプリができたら、ホーム画面に追加してお楽しみ下さい。
ショートカットアプリをホーム画面に追加する流れと削除
ホーム画面への追加は2つの方法があります。
- ?@のショートカット名称をタップ、候補一覧から「ホーム画面に追加」を選択
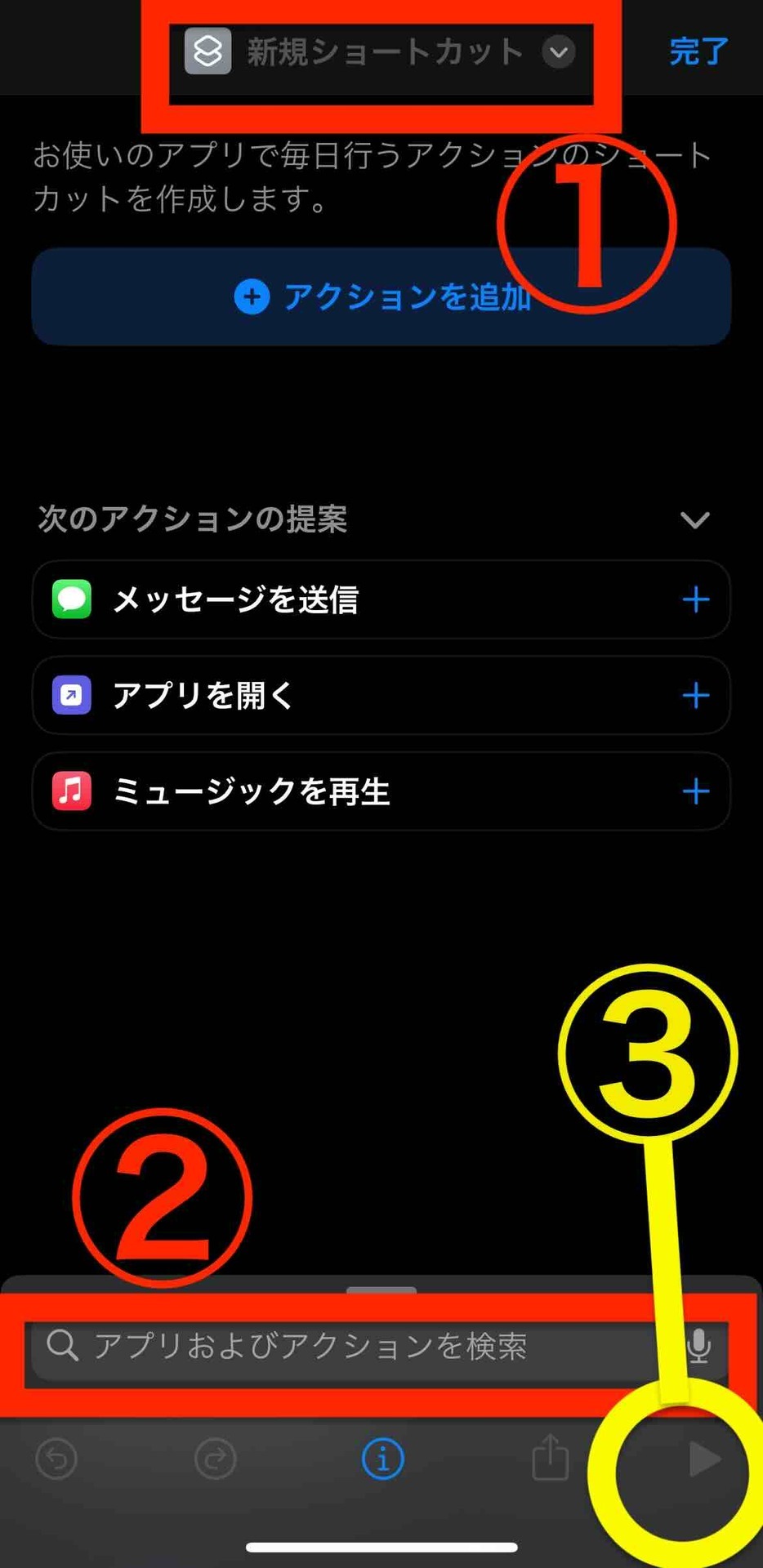
- ショートカットのすべてのショートカット一覧表示でホーム画面に追加したいアイコンを長押し、詳細? ホーム画面に追加を選択
ショートカットアプリの削除は ショートカットのすべてのショートカット一覧表示から、アイコンの長押し、削除を選択することでショートカットアプリを削除できます。
ショートカットアプリを削除しても、ホーム画面に追加したアイコンは残ってしまいます 。ホーム画面、アイコン長押しで削除が必要です。
複数回線御用達!2ステップでiPhoneモバイルデータ通信回線の切り替えショートカットアプリ
ホーム画面に追加したショートカットアプリをタップすることで、モバイルデータ通信の一覧から選んでデータ回線を切り替えることができます。ショートカットアプリのタップ、切り替えたい回線をタップ、2ステップで実現できます。
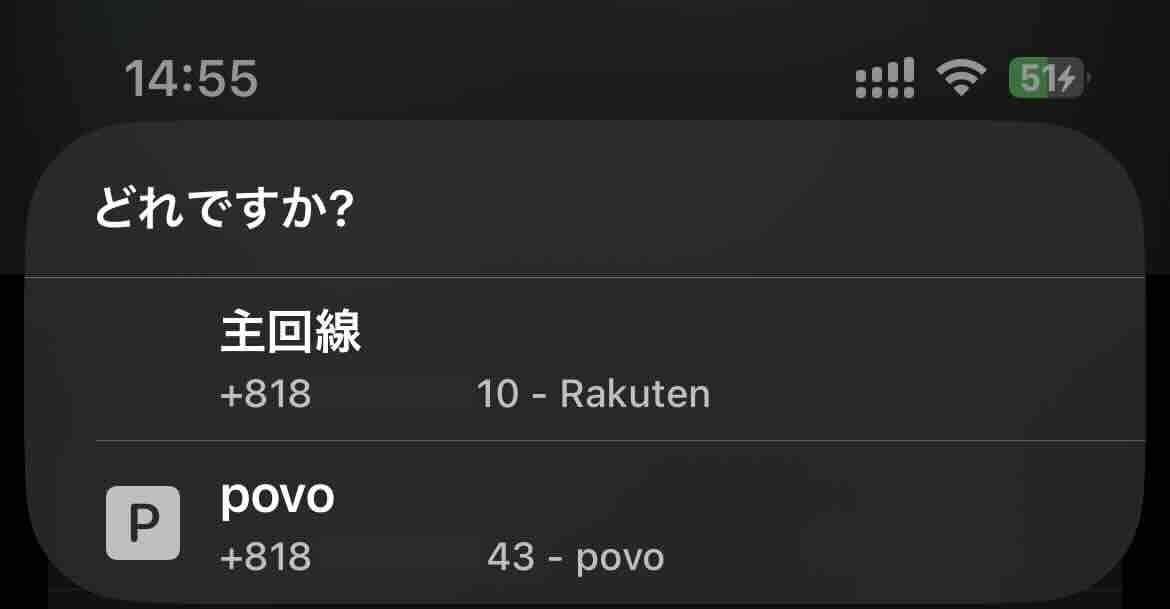
ショートカットで利用するアクションはスクリプティングの「モバイル通信プランを検索」、「リストから選択」「デフォルト回線を設定」の3つです。
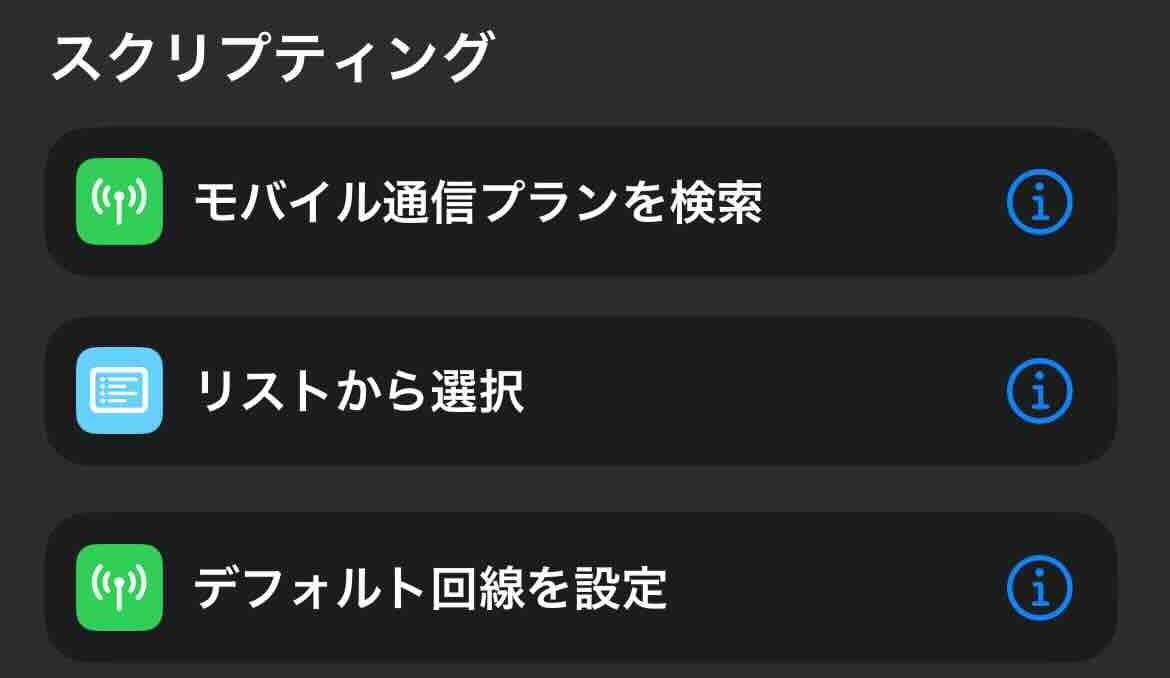
ショートカットアプリを作る流れ(2ステップバージョン)
- 起動
iPhoneで、ショートカットと検索し、表示された「ショートカット」アプリをタップします。
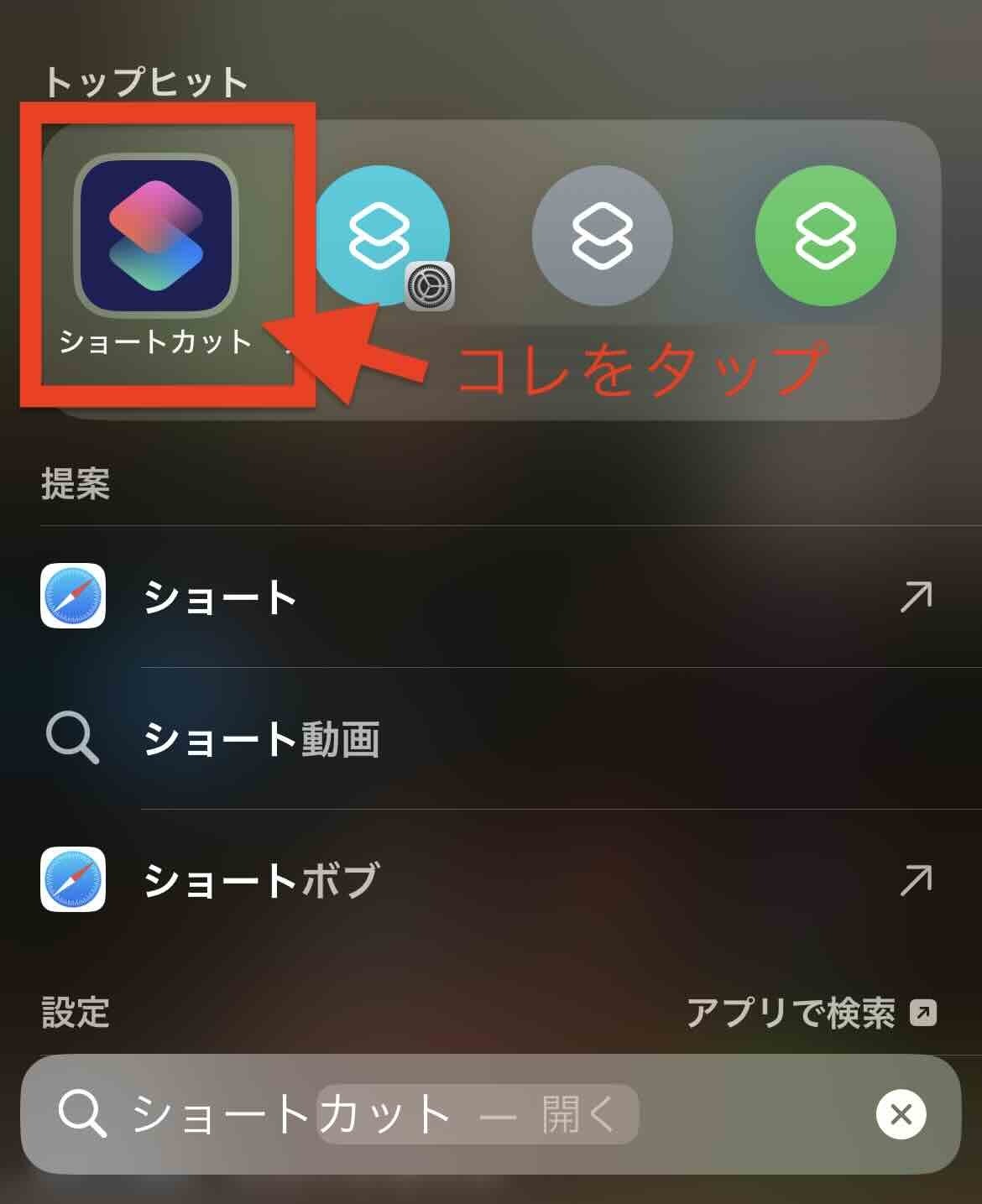
- 新規ショートカットの作成を起動
すべてのショートカットの上にある+マークをタップします。
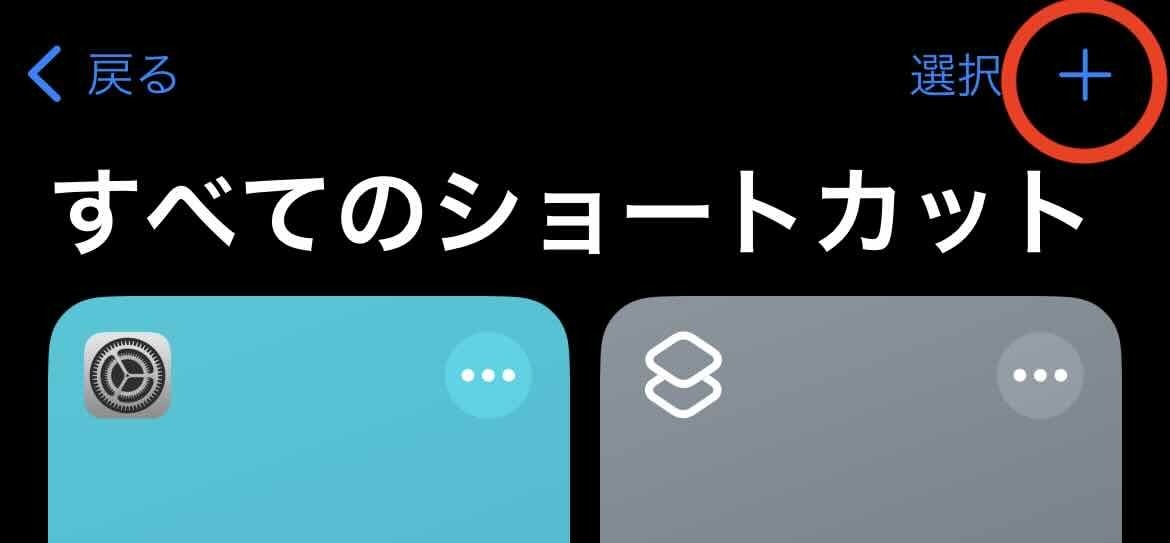
- 新規ショートカットの作成の簡単な説明
このような新規ショートカット画面が表示されます。?@のエリアをタップすると名称を設定したり、ホーム画面に追加できる操作があります。アクションを追加していく際、?Aの検索を利用します。
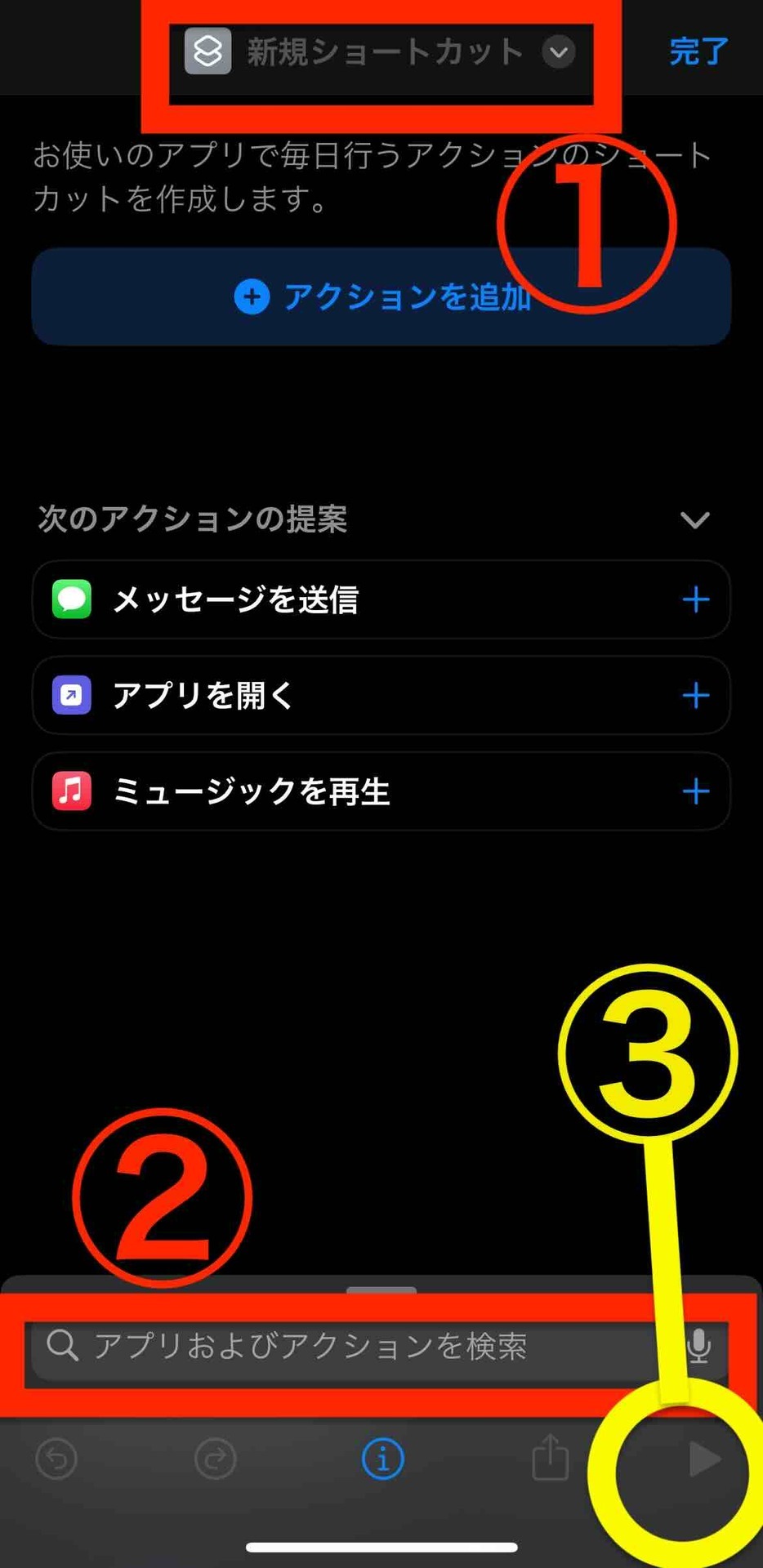
- 名称を決めて設定する
。ここでは「データ回線切替」しました。ホーム画面に追加する際は、アイコンや色などを設定することができます。名称もホーム画面に表示されます。8文字以降の名称は、・・・で省略されます。
- モバイル通信プランを検索:
「モバイル」で検索し、候補の中から「モバイル通信プランを検索」を選びます。
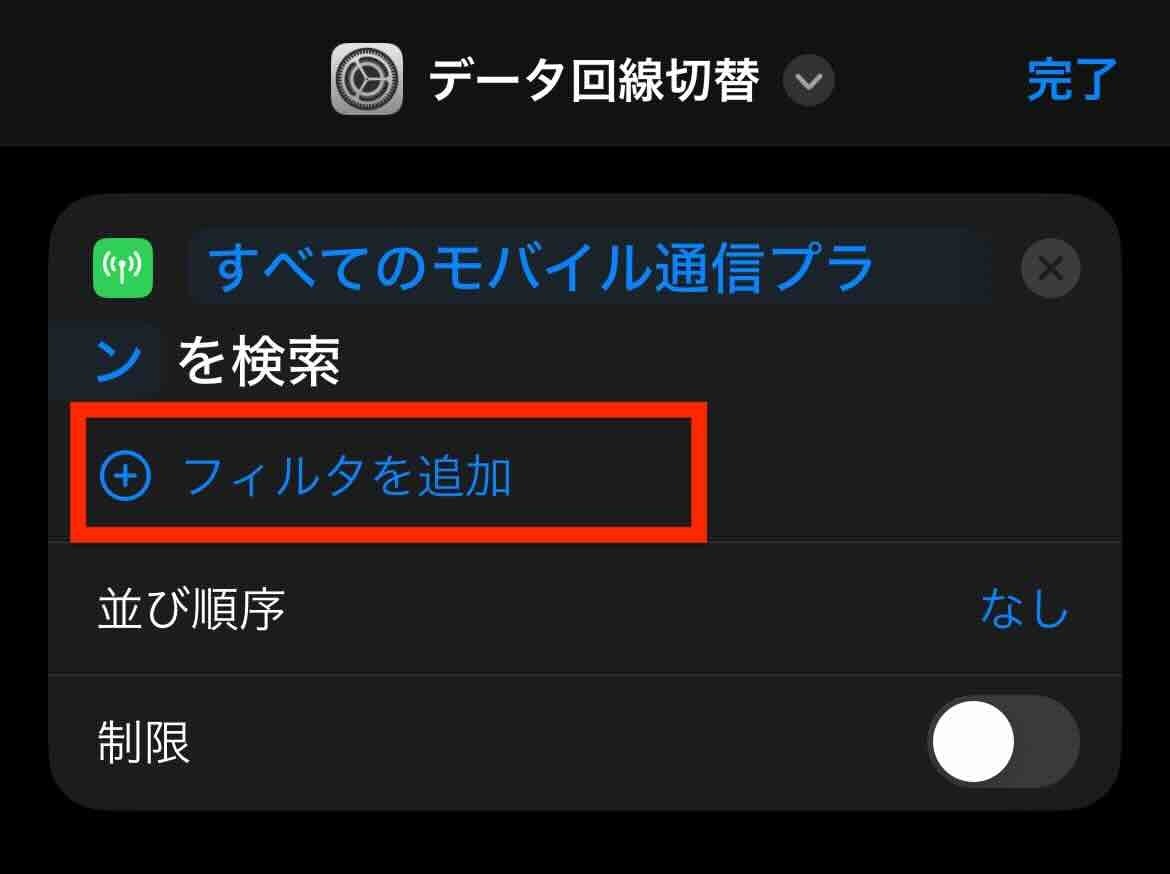
「フィルタを追加」をタップします。
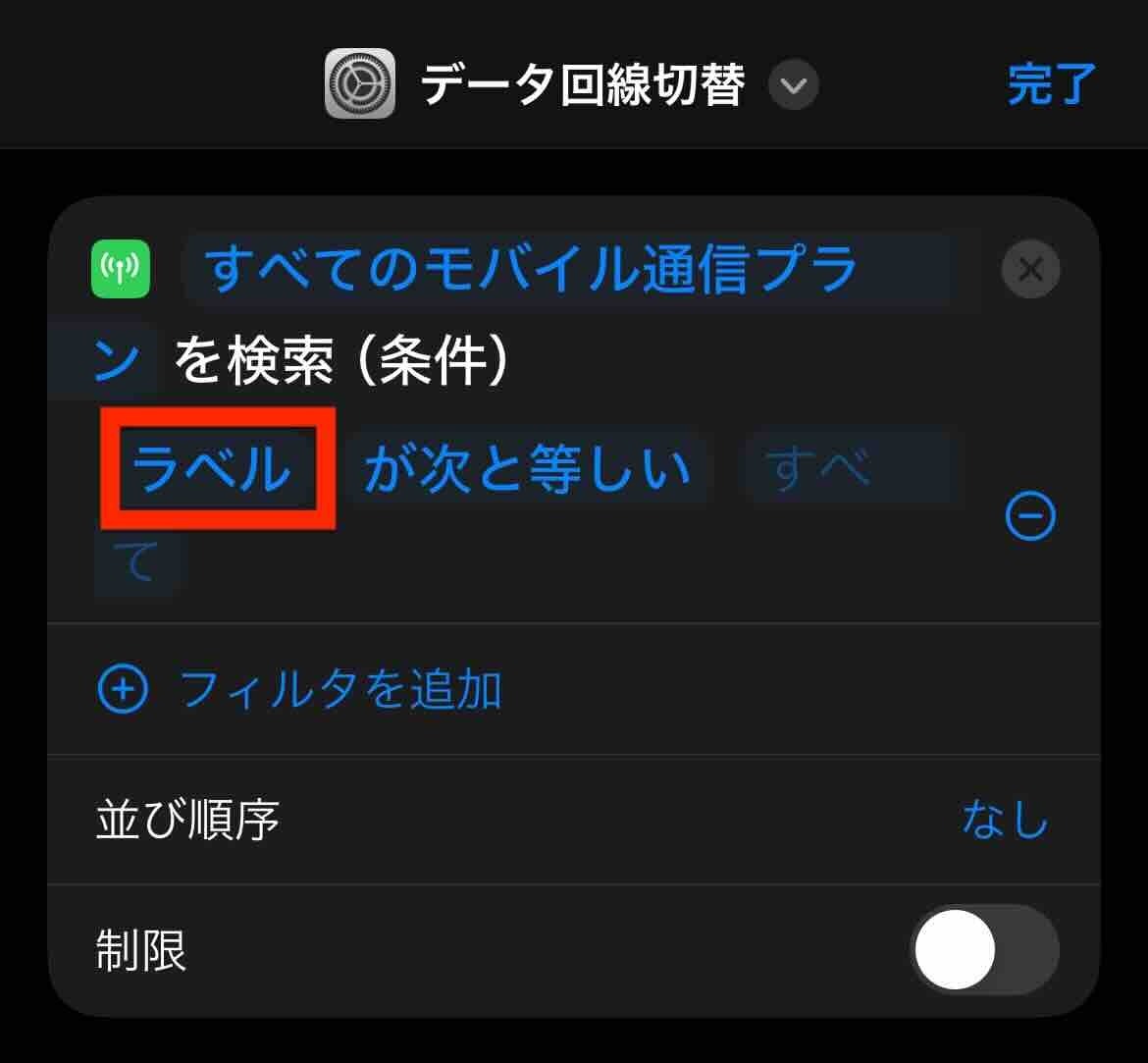
「ラベル」をタップして、候補の中から「アクティブ」を選びます(これは以前、契約していたeSIMが残っている、現在オフラインの回線を除外します)。
選択肢に現在利用しているデータ回線を含めない、含めてたくない場合は、さらに「フィルタを追加」をタップし「ラベル」をタップして「現在のデータ回線ではない」と設定します。 - リストから選択:
「リスト」で検索し、候補の中から「リストから選択」を選びます。
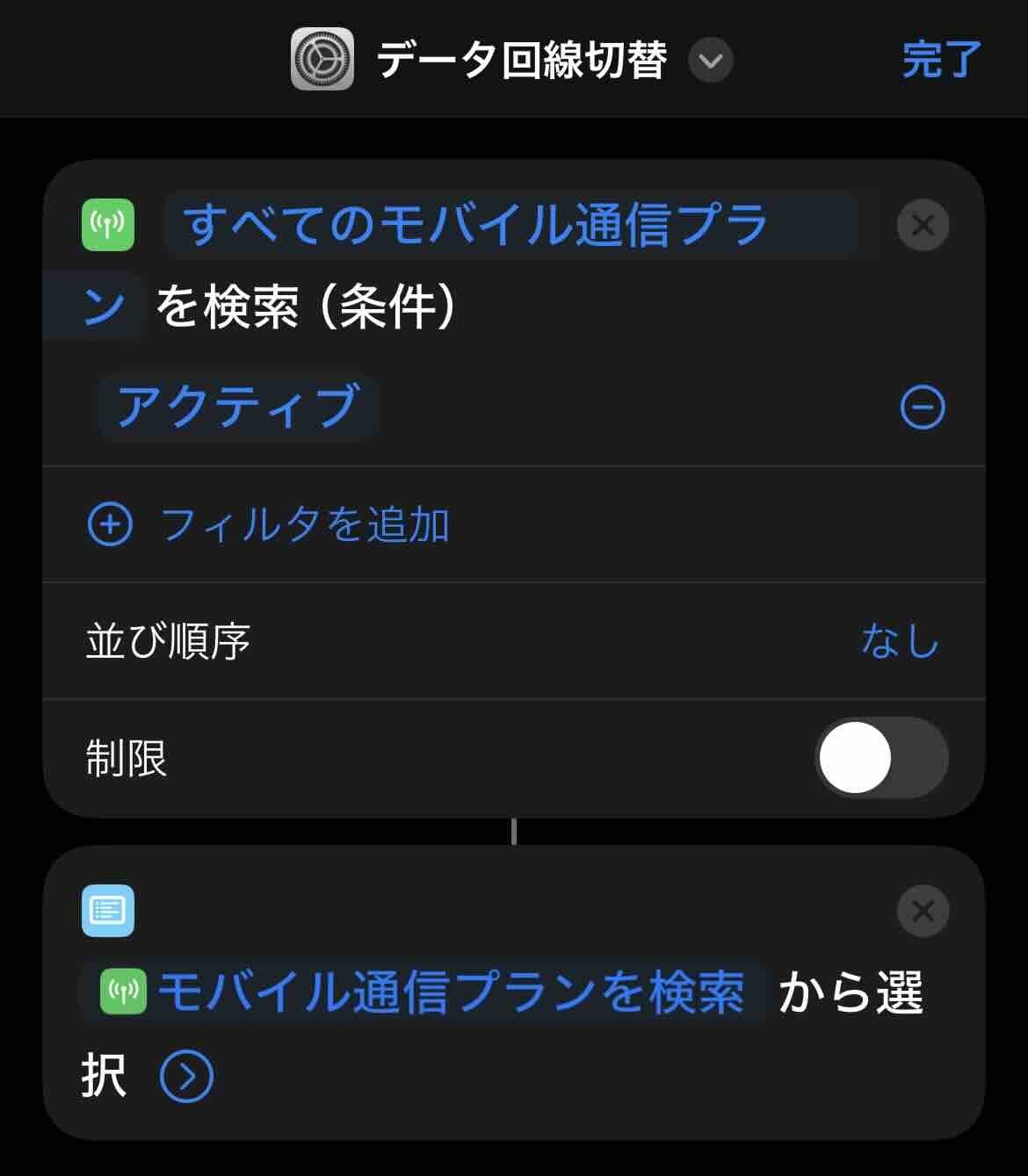
(ここでは何も設定することはありません) - デフォルト回線を設定:
「デフォルト」で検索し、候補の中から「デフォルト回線を設定」を選びます。
「音声」をタップして、候補の中から「データ」を選びます。
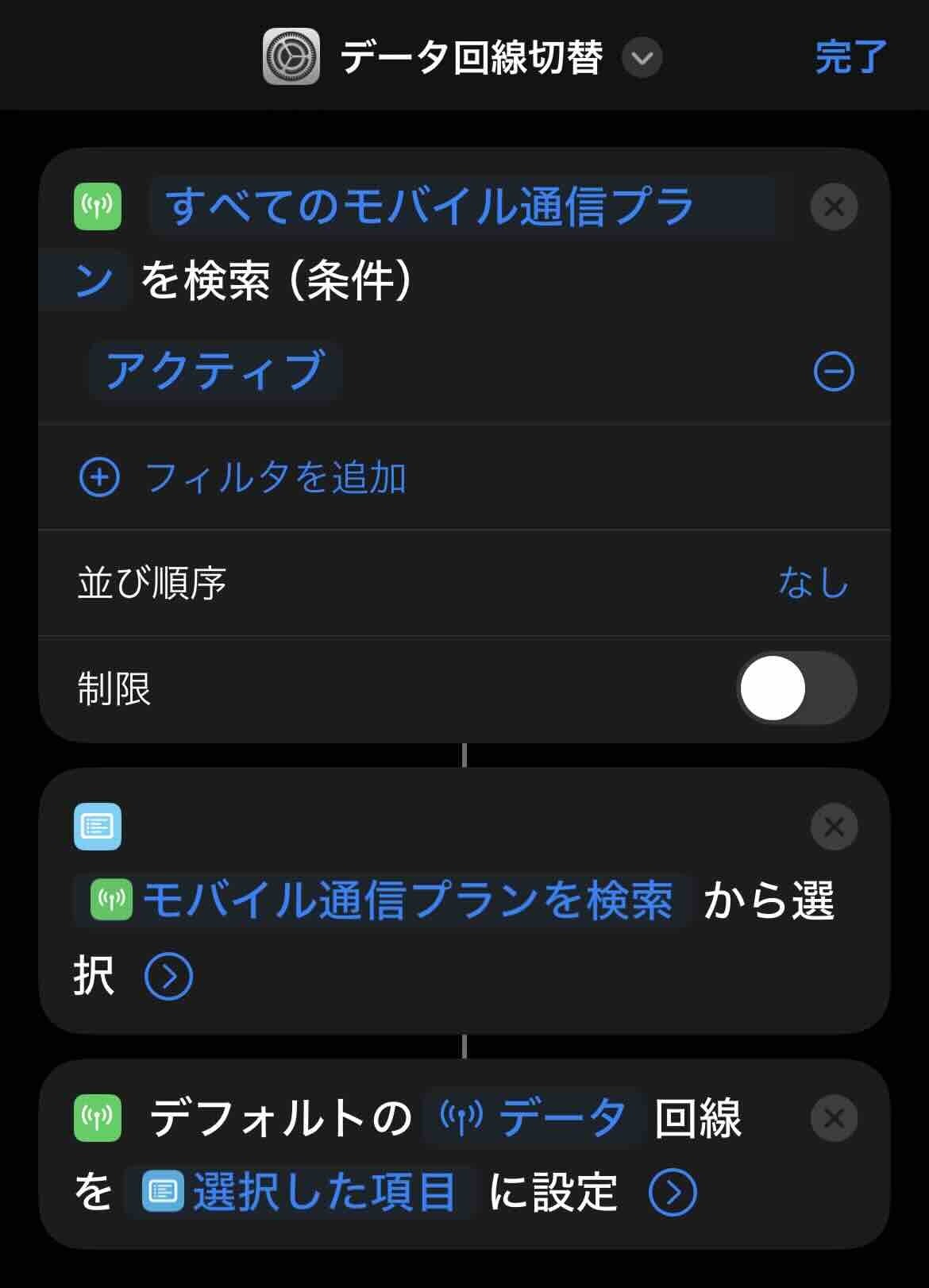
- テスト:切り替わるか動作確認します
。画面下部(?B)のボタンをタップします。
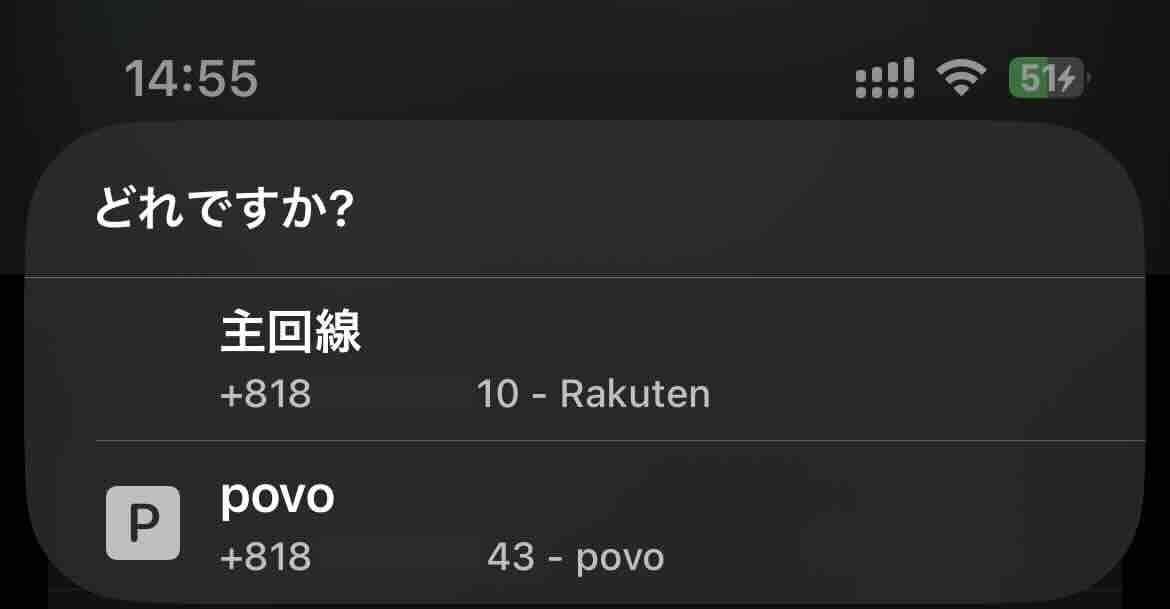
現在アクティブな回線の一覧から、切り替えたいデータ回線を選ぶことができます。
切り替えた後は、コントロールセンター等で回線が切り替わっていることを確認できます。
ホーム画面に追加して、配置された「データ回線切替」のアイコンをタップする動作完了した通知が表示されます。
納得できるショートカットアプリができたら、ホーム画面に追加してお楽しみ下さい。
ショートカットアプリをホーム画面に追加する流れと削除
こちら でご紹介した流れと同様です。
まとめ:ホーム画面からタップするだけで切り替えできるので楽になりました
今回ご紹介したショートカットアプリを使えば、わずか1クリックで簡単にiPhoneのモバイルデータ回線を切り替えることができます。これで、日常的な煩雑な操作を大幅に削減し、快適なモバイルライフを実現できます。特に、楽天モバイルやpovoを利用している方には非常におすすめです。
楽天モバイルとpovo利用中です。メインは楽天モバイル、サブでpovoといった感じで利用しています。
楽天モバイルは、まだまだ電波が弱い場所が多いです。そのようなシーンでpovoを利用している感じです。
いざ切り替える、そのタイミングでの操作が、設定アプリをタップして、モバイル通信をタップ、モバイルデータ通信をタップ、povoを選ぶ。
この4ステップの操作、毎回だと面倒になってきます。
今回ご紹介したショートカットアプリで、この煩雑な操作がなくなりました。
ワンタップで切り替えられるので、ほんと楽になりましたよ。


コメントシステムを利用したくない方は お問い合わせ からお願いします。
2013.8.19 DISQUS(外部コメントサービス)の利用を開始しました。
Facebook, google, Twitter等のアカウントで投稿可能です。