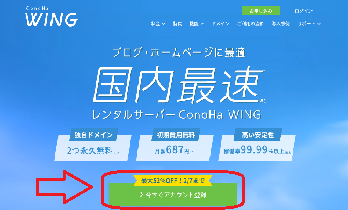この広告は30日以上更新がないブログに表示されております。
新規記事の投稿を行うことで、非表示にすることが可能です。
広告
posted by fanblog
2023年02月09日
Canvaってなに?
って思っている方もいらっしゃるのではないでしょうか?
おしゃれな投稿が多いですよね〜
今回は難しそうに見えるおしゃれな画像をどのように作っているのか、
まずは何を使って作っているのかをご説明します!
誰でもできるよう今後一つずつ作り方も説明していきたいと思います
キャンバとはインスタ投稿画像などの デザインを作成するツール です。
有名なものでは、adobeのphotoshopなど聞かれたことがあるのではないでしょうか?
キャンバは無料でおしゃれなデザインを作る事ができるのです
そもそもキャンバって何ができるの?
キャンバでは文字やイラスト・写真などでデザインを作る事ができます!
テンプレートなども豊富で、簡単に美しいデザインが作れます
無料でも十分使えますが、有料の素材もあり、色んな素材を使いたい方は月額プランもありますよ!
30日間無料で試せますので、気になる方はこちらからどうぞ
↓ ↓ ↓
インスタの投稿画像はもちろん、ストーリーやリール、
名刺やチラシなどの印刷物など色々なものが制作できます。
スマホやパソコンが苦手でも大丈夫!
難しそうって今まで躊躇していた方も一緒にデザイン作りましょ〜
2023年02月05日
たった10分!WordPressブログの始め方
- ブログを始めてみたい
- 無料ブログからWordPressに替えたい
- 初心者でも失敗しないようにしたい
- Webライターの実績作りにWordPressブログを作りたい
そこで本記事では、次のことをお伝えします!
- WordPressブログの始め方
- WordPressブログの初期設定
開設が難しいイメージのあるWordPressですが、わかりやすくお伝えしていきたいと思います。
初心者でもサクッと10分程でWordPressブログが作れますよ!
なお本記事で紹介しているレンタルサーバー『 ConoHa WING
』では、現在 2023年2月28日(火)まで最大52%OFFで、月687円〜ブログを始められるキャンペーン中!

業界最安水準で”お得に”ブログを始められるチャンスですので、この機会にどうぞ♪
業界最安水準で”お得に”ブログを始められるチャンスですので、この機会にどうぞ♪
では、さっそく初めていきましょう!
WordPressブログの始め方に入る前に、始め方の全体像を確認しましょう!
「ConoHa WING」でのWordPressブログの始め方は次の5ステップ。
- サーバーに申し込む
- WordPress簡単セットアップ(ここでブログ完成)
- WordPressのSSL設定(自動でしてくれます)
- WordPressにログインする
- WordPressの初期設定をする
少し難しく感じるかもしれませんが、パソコンが苦手な方でも10〜1時間もあれば完了するのでご安心ください
ちなみに『サーバー』とはWeb上のデータの保存場所のことでネット上の「土地」のようなイメージです。
『SSL設定』は通信の暗号化のことで、サイト閲覧者の情報漏えいを防ぐ役割があります。
手順1サーバーに申し込む
最初に、データの保存場所となるサーバーを借ります。
本記事では大手レンタルサーバー会社「ConoHa WING」でサーバーを借りる方法をご紹介します。
ConoHa WINGをおすすめする理由を紹介しますが、興味のない方は飛ばしてOKです。
初心者にConoHa WINGをおすすめする理由
世の中にはいろんなサーバー会社がありますが、初心者におススメは「ConoHa WING」です。
その理由は次の5つ。
- 国内大手のレンタルサーバーサービス
- 表示スピードが国内最速で高性能!
- 料金がとにかく安い!(初期費用・ドメイン代0円・教会最安水準)
- かんたんセットアップで初心者でも簡単にWordPressブログを作れる!
- 大手ネット会社のGMOが運営しているから安心!
他のサーバーより高性能で簡単にWordPressブログを作れるのに、初期費用とドメイン代が元から0円なのにはビックリですよね!
さらに、ConoHa WINGでは、現在2023年2月28日(火)まで月額料金が最大55%OFFとなります。具体的な割引価格は以下のとおり。
- 12ヶ月契約:
1,452円/月→941円/月(35%OFF) - 24ヶ月契約:
1,452円/月→842円/月(42%OFF) - 36ヶ月契約:
1,452円/月→652円/月(55%OFF)
他のレンタルサーバーを使うと 月1,500円程の利用料とプラス初期費用3,000円などかかります。
しかし今、ConoHa WINGでブログを始めれば 最低月652円のみの料金 でブログライフがおくれますよ♪
さっそくConoHa WINGでWordPressブログを始めたい方は、こちらからどうぞ。
では、実際の開設手順を見ていきましょう!
実際にサーバーを借りる手順
まずはこちらから「ConoHa WING」の申し込みページにアクセスします。
するとConoHa WINGのHPになるので、 『今すぐアカウント登録』に進みましょう。
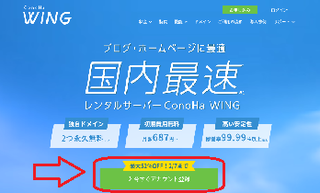
次にメールアドレスを2回と任意のパスワードを入力して『次へ』進んで下さい。
![お申し込みフロー01[1].png](https://fanblogs.jp/marin05/file/E3818AE794B3E38197E8BEBCE381BFE38395E383ADE383BC015B15D-thumbnail2.png)
続いてサーバープランの選択に移ります。
![お申し込みフロー02[1].png](https://fanblogs.jp/marin05/file/E3818AE794B3E38197E8BEBCE381BFE38395E383ADE383BC025B15D-thumbnail2.png)
各項目は、次のように入力しましょう。
- 料金タイプ:「WINGパック」を選択
- 契約期間:12ヶ月推奨(キャンペーンは12ヶ月契約から適用)
- プラン:「ベーシック」でOK
- 初期ドメイン:好きな文字列を入力
- サーバー名:そのままでOK
契約期間はお好きな期間でOKですが、本気で稼ぐなら12ヶ月以上がキャンペーンが適用されてお得ですよ♪
またプランはベーシックプランで100万PV以上もいけるので十分です。
あと初期ドメインもほとんど出番はないので、好きな文字列でOKです。
【注意】
WINGパックにしないと無料独自ドメインがついてこない
通常料金だと、この独自ドメインを取得するのに後から有料で契約しないといけません。
なので、料金プランはWINGパックを選択しましょう。
手順2WordPressかんたんセットアップ
本来WordPressブログを立ち上げるには「サーバーとドメインの取得→ドメインとサーバーを紐づけ→WordPressをインストール」という手順が必要になります。
が、ConoHa WINGの「WordPressかんたんセットアップ」なら、そのすべての手順を一括でまとめてやってくれるので超かんたんです!
することは、次の項目を入力するだけ。
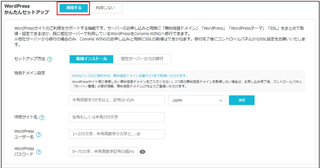
「WordPressかんたんセットアップ」と表示されているので、『利用する』を選択。

セットアップ方法の欄は、「新規インストール」を選択。

独自ドメイン設定には、取得したいドメイン名を入力しましょう。
後ろの「.com」の部分は自由に選べるので、好みのものを選択。
注意:ドメイン名は後から変更できないので、注意してください。
そこまでこだわる必要はないですが、
■シンプル
■覚えやすい
ドメイン名がおすすめですよ!
わかりやすいドメインだと読者が覚えてくれるので、再検索するときに便利です。
既に誰かが使用しているドメイン名は使えないので、検索ボタンを押して使えるか確認してください。
あとは、作成サイト名とWordPressにログインするためのユーザー名・パスワードを決定しましょう。
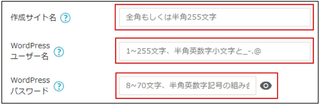
サイト作成名は、ドメイン名と違って後で変えられるので、安心してください。
テーマの選択
かんたんセットアップがおわったら、テーマを選択をしましょう。
有料テーマもいくつかありますが、無料の「Cocoon」で問題ありません。
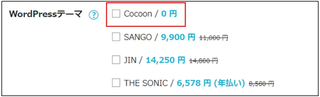
デザインなどが物足りなくなったら、途中で変更することもできるのでとりあえずCocoonでいいと思います。
テーマを選択したら画面右側の「次へ」をクリック。
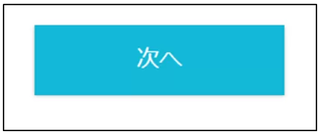
※次ページにいくまで数分かかる場合があります。
ここまでくればあともう少し!
あとは必要事項をにゅうりょくして、WordPressにログインするだけ!
お客様情報入力
個人情報の入力画面がでるので、それぞれ入力しましょう。
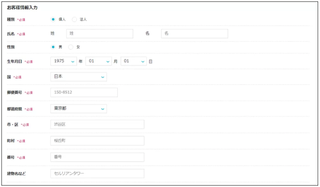
入力が完了したら、画面右の「次へ」をクリック。
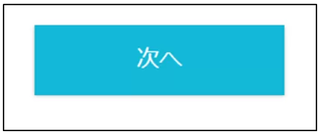
SMS/電話認証
電話番号を入力し、 SMS認証を行いましょう。
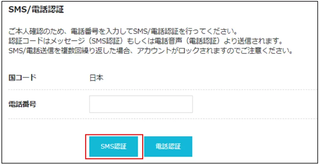
「SMS認証」をクリックすると、スマホにショートメッセージが届くので、届いた認証コードを入力したください。
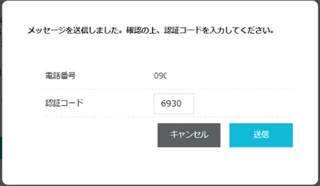
「送信」をクリック。
お支払情報の入力
支払に使う、 クレジットカード情報を入力しましょう。
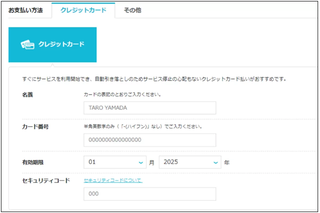
入力が完了したら、画面下の 「お申込み」をクリック。
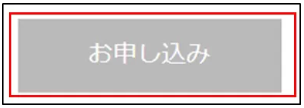
完了したらDBユーザー名やパスワードが表示されるので、必ず控えておきましょう。
WordPressにログイン
申し込みが完了して数時間経過すると、自身のサイトにログインできるようになります。
目安は3時間くらいですね。まれに長いと1日かかることもあるので気長に待ちましょう。
ログインページは下記URLのドメイン名の所を、自身で設定したドメインに置き換えて検索しましょう。
https://ドメイン名/wp-admin/
かんたんセットアップにて登録したユーザー名とパスワードを入力し、 ログインをクリック。
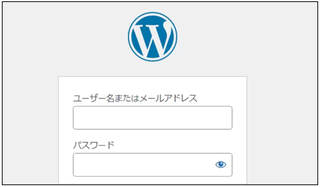
★ConoHa WING管理画面のIDと混同しないように気を付けましょう。
ログインして下記のような管理画面が表示されれば、完了です!
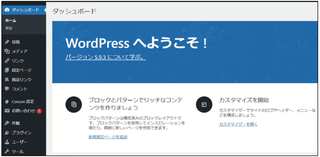
これでブログが出来ましたね♪
WordPressの初期設定
WordPressの開設が完了したら、初期設定もしておきましょう。
WordPressの初期設定
- SSL有効化
- ASPの登録
- パーマリンクの設定
- テーマの設定
- プラグインの設定
難しい言葉ばかりかもしれませんが、意外と内容は簡単です。
早速見ていきましょう!
1.SSL有効化
SSLを有効化することで、ブログのセキュリティが向上します。
まずは、ConoHa WINGにアクセスし、管理画面にログインしましょう。
右上の『ログイン』をクリック。
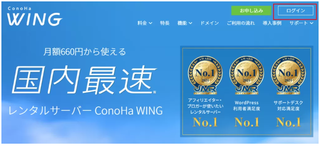
開いたページにて、登録したメールアドレスとパスワードを入力して、「ログイン」をクリック。
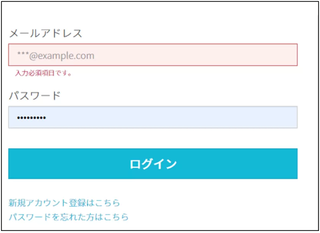
管理画面にログイン出来たら、 サイト管理>サイト設定>SSL有効化をクリック。
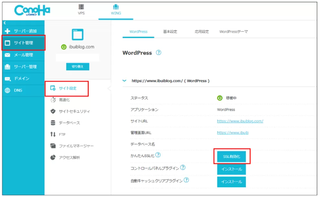
※SSL有効化はサイト作成直後はできないときがあるので、少し時間をおいて試してみてください。
2.ASPの登録
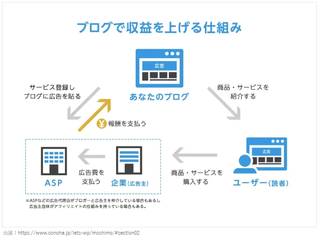
ブログで収益化するためには、 ASPは必須 なので、事前に登録しておきましょう。
ASPとは?
広告主とブロガーを仲介する役割。ブロガーはASPにてサービスを探し、自分の記事に広告を貼る事で、収益につながります。
登録必須のASP
登録必須のASPは下記のとおり。
?@ A8.net
?Aもしもアフィリエイト
?Bアクセストレード
?Cafb
?DTCSアフィリエイト
広告は突然停止する場合があるので、複数のASPに登録しておき、柔軟に切り替えられる状態にしておきましょう。
せっかく稼いでいたのに広告が止まって収入激減なんてこともありえますからね
広告の探し方
登録が完了すれば、各サイトの検索窓にキーワードを入れると提携可能な広告が出てきます。
例えば、仮想通貨取引所のアフィリエイトを探すなら「仮想通貨」と検索するような感じ。
提携審査には数週間かかりますので、早めに申請しておくことをお勧めします。
3.パーマリンクの設定
パーマリンクとは、記事毎に設定しているURLのことです。
WordPressの管理画面にアクセスし、 設定>パーマリンクと進みます。
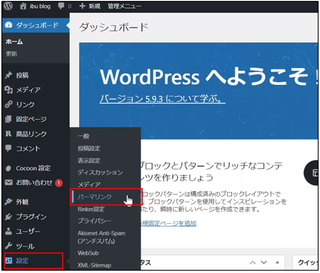
設定にカーソルを合わせると、上記のようにメニューがでてきますよ!
開いたページの 共通設定よりカスタム構造を選択し、「/%postname%/」と入力。
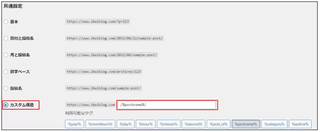
入力が出来たら、ページ下の「変更を保存」をクリック。
これで記事を投稿する際に、毎回自由に設定できるようになります。
4.テーマの設定
無料テーマである「Cocoon」をダウンロードし、設定していきましょう。
有料テーマも数多くありますが、無料のCocoonで十分稼げます。
CocoonをWordPressにインストールする方法は、公式サイトが最もわかりやすいので、こちらからどうぞ。
5.プラグインの登録
続いて、WordPressにプラグインを導入していきましょう。
プラグインはWordPressの性能を向上させるツールのようなものです。
セキュリティを強化したり、SEO対策をしたり、プラグインによって様々な効果があります。
必須プラグイン
?EWWW Image Optimizer
画像サイズ最適化
?Google XML Sitemaps
SEO対策
?SiteGuard WP Plugin
セキュリティ対策
※Google XML Sitemapsはインスタ×ブログならなくても大丈夫です。
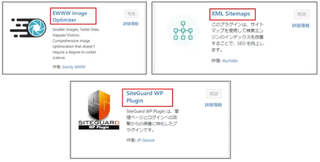
プラグインは数えきれないほどの種類がありますが、とりあえず上記をいれておくのがおすすめです。
いれすぎると重くなるので注意。
プラグインの導入方法
プラグインを導入する方法は簡単です。
WordPressの管理画面から 「プラグイン」を選択。
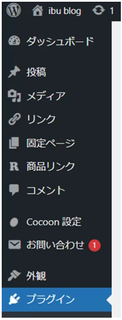
「新規追加」をクリック。
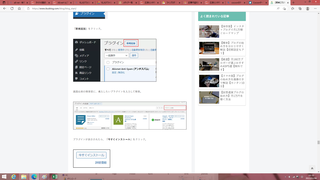
画面右側の検索窓に、導入したいプラグインを入力して検索。
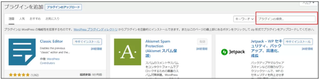
プラグインが表示されたら、 「今すぐインストール」をクリック。
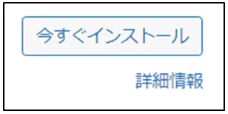
インストールが完了すると、ボタンが 「有効化」にかわるので、それを押せば完了です。
プラグインによっては細かい設定がありますが、その場合はプラグイン名で検索すると詳しい手順が出てきますので、参考にされてください。
★まとめ★
ブログを始めるのは意外に簡単
ブログを始めるのは意外に簡単
今回はブログの始め方でした。
初期費用は月1000円程かかりますが、本気で稼ぐならWordPress一択!
でも残念ながら、ほとんどと言っていいほどの方が面倒くさがって始めません。
ここまで読んでいただいたので、あとは行動しましょう♪