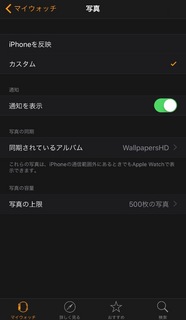この広告は30日以上更新がないブログに表示されております。
新規記事の投稿を行うことで、非表示にすることが可能です。
広告
posted by fanblog
2015年10月13日
iPhone充電ケーブル断線? たった1分で対策出来る方法 【コスト0円】

急にiPhoneが充電されないもしくは、デバイスのバックアップの認識出来ない症状ってありませんか?
そんな時にまずは、アダプターや充電ケーブルを確認して下さい?
【優先確認項目】
?@充電ケーブル ←かなりの確率で壊れている。
?A充電アダプター
?BiPhone
?C電気代金支払【笑】
断線しているケーブルでは、充電や同期はまず出来ないでしょう。

それでは、何故、断線してしまうのか?を考えてみましょう?
?@iPhoneを充電中に操作しケーブルを意識しないで操作している?
?AiPhone充電中に寝っ転がり操作している?
?B付属品のiPhone充電ケーブルは、1mと短い為、引っ張った状態で操作している?
?CiPhone充電中にモバイルバッテリーに差し鞄やバックに入れコードが曲がった状態で充電をしている?
?DiPhone充電中にケーブル先端部分を折れ曲がった状態で机やベットの上に置いてる?
と様々な充電利用シーンがあると思います。
Appleの充電ケーブルは、捻れ難い設計ですが、耐久性に直ぐてはいませんから、対策が必要となります。
家にある物で簡単で行える対策を考えましたので、ご紹介致します。
家にある。セロハンテープやビニールテープを20?p程に切りケーブル先端部分からテープを巻いて下さい。
すると先端部分が補強され断線し難いケーブルになります。
【超簡単】1分あれば出来ます。しかもコストは0円です。
Apple純正ケーブルを購入するとなんと2,200円税抜【1m】と高価なケーブルの為、大事に使いたいですよね。
私は、対策を行い2年程経過しますが、断線から悩む事も無くなりました?

実行は、自己責任でお願い致します。
最後迄お読み頂き有難う御座いました??
2015年10月12日
iPhoneの容量が不足?実は、簡単に増やす方法があった?
iPhoneの容量を簡単に整理出来ます。
?@パソコンのiTunesを起動→iPhone/iPadをパソコンへ繋ぎます。(ここまではいつも通りの同期手順です)?

?Aパソコンにデバイスを繋げた状態でホームボタンと電源ボタン長押し【約10秒】再起動するまで同時に押し続けます。か強制再起動です。

?@〜?A迄の操作方法で容量増えます。とても簡単です。また、改善されていないようでしたら、iTunesを再起動させ、デバイスをパソコンから外し、再度iTunesを起動→パソコンへデバイスを繋げ、 その他の容量を確認してみて下さい。
上記載内容で改善されない場合は、デバイス使用状況から容量を確認→不要アプリを整理する。
その他、データ削除をすれば、容量は大きく確保出来ますが、時間と手間がかかる為、不要アプリやデータを削除することにより、必要容量を確保する事が出来ます。
デバイスの→設定→ 一般 →ストレージとiCloud使用状況とタップします。

続いて↓↓↓

続いて↓↓↓

現在の空き容量を確認する手順です。

容量が多い順番で表示される為、
容量を多く使用しているアプリを確認出来ます。
不要アプリは、タップ→削除実行しましょう。

↓↓↓

メッセージアプリ内の添付写真やデータを削除する。
メッセージアプリの容量が大きくなってきたら送信された写真や動画の中から必要なものだけ端末に保存?残りは削除します。
一括削除方法は→詳細→削除したい写真長押し→その他→削除写真選択

↓↓↓

対策方法を紹介してきました。
まだ、一度もその他ファイル削除を実施していない方は、劇的な削減になりますので、是非一度やってみて下さい。
また、不要アプリやメッセージ内の不要写真、動画削除はデバイス内で出来る作業となりますので、直ぐ効果が得られますよ?ここまで読んで頂き有難う御座いました。
2015年10月09日
あなたのiPhone大丈夫? 『iPhoneが遅い』検索増加中
新型iPhoneと伴にiOSをリリースすることから、多くのユーザーが旧モデルに新iOSをインストールすることで、動作が重くなったと感じるかた多いそうです。
例えば、iPhone5に新iOSインストールすると全体的な体感速度が遅く感じる事になります。
また、今回のiPhone6s/6s Plusに関しては少し傾向が違い新機種発売後、「iPhone 遅い」という検索が継続しました。確かな原因は分かりませんが、新たな機能の3DTouchがなれていない方が多いのてばないでしょうか?
iPhoneが遅い時の対処方法はこちら
?@アプリを終了させる。
ホームボタンを素早く2回押しマルチタスク画面を呼び出し、実行中のアプリ横並びに表示される。

ドラッグしアプリを上方へスワイプするとアプリを終了させる事が出来る。
?AiPhoneを再起動させる。
スライドで電源オフと表示される。
右に向かってスライドさせます。
すると画面が黒くなり中央でグルグルマークが出た後、電源が切れます。
再度スリープボタン”を長押しすると、Appleマークが表示されるまで長押し→電源が入ります。
これでiPhoneが再起動完了です。
iPhone再起動し改善されなかった場合は、スリープボタンとホームボタンを約10秒程長押しすると強制終了します。様々な不具合に対応する事がある。
あくまで上記内容は、自己責任でお願いします。
2015年10月08日
Apple ID パスワード忘れた 解決方法
APPle ID パスワードを忘れログイン出来ない場合は、
下記手順でパスワードをリセットしてください!!
Apple ID は 共通して使えるアカウントとなります。
パスワードをリセットするには、Apple ID のメールアドレスが分かっていなければなりません。
←メールアドレスが分からない場合は、新規ID作る事になります。
また、キャリアメール設定したまま、乗り換え(MNP)ると
メールアカウントが停止となり、再設定メールが受信できなくなります。
気をつけましょう!!
お使いの Apple ID がわからない場合は、いくつかの方法で確認していただけます。
?@ My Apple ID →アクセス『パスワードをリセットする』クリックします。
https://appleid.apple.com

?A Apple ID を入力し『次へ』クリックします。
Apple ID のメールアドレスを忘れてしまった場合は、
『Apple ID をお忘れの場合』クリックしてください。

?B Apple ID を入力後、パスワードをリセットする方法は 3 つあります!!
?Bー?@ セキュリティ質問に答える方法 セキュリティ質問の答えを覚えている場合はこの方法を使います。
?Bー?A E メール認証を使う。パスワードの変更方法を案内するメールが Apple から届きます。
?Bー?B 2 ステップ確認を使う。2 ステップ確認を設定してある場合は、この機能を利用してパスワードを変更できます
パスワードがリセットされた後、新しいパスワードでサインインするよう求められます。
Apple のサービスやお使いのデバイスでパスワードを更新する方法については、下記URL
https://support.apple.com/ja-jp/HT204071
参照してください。
私も何度かパスワードを忘れた事がありました。最近は、Touch ID機能を使い認証してます。
便利になりましたが、大事なパスワードを忘れてしまうのであれば、
Touch ID頻度を考えなければいけないのかも知れません!!
下記手順でパスワードをリセットしてください!!
Apple ID は 共通して使えるアカウントとなります。
パスワードをリセットするには、Apple ID のメールアドレスが分かっていなければなりません。
←メールアドレスが分からない場合は、新規ID作る事になります。
また、キャリアメール設定したまま、乗り換え(MNP)ると
メールアカウントが停止となり、再設定メールが受信できなくなります。
気をつけましょう!!
お使いの Apple ID がわからない場合は、いくつかの方法で確認していただけます。
?@ My Apple ID →アクセス『パスワードをリセットする』クリックします。
https://appleid.apple.com

?A Apple ID を入力し『次へ』クリックします。
Apple ID のメールアドレスを忘れてしまった場合は、
『Apple ID をお忘れの場合』クリックしてください。

?B Apple ID を入力後、パスワードをリセットする方法は 3 つあります!!
?Bー?@ セキュリティ質問に答える方法 セキュリティ質問の答えを覚えている場合はこの方法を使います。
?Bー?A E メール認証を使う。パスワードの変更方法を案内するメールが Apple から届きます。
?Bー?B 2 ステップ確認を使う。2 ステップ確認を設定してある場合は、この機能を利用してパスワードを変更できます
パスワードがリセットされた後、新しいパスワードでサインインするよう求められます。
Apple のサービスやお使いのデバイスでパスワードを更新する方法については、下記URL
https://support.apple.com/ja-jp/HT204071
参照してください。
私も何度かパスワードを忘れた事がありました。最近は、Touch ID機能を使い認証してます。
便利になりましたが、大事なパスワードを忘れてしまうのであれば、
Touch ID頻度を考えなければいけないのかも知れません!!
2015年10月02日
OS X El Capitan

Split View
Split Viewでは、2つのアプリケーションを画面いっぱいに並べて表示できるので、ウェブサイトを見ながらEメールを書いたり、メッセージを使いながらレポートを作成するといったことが簡単にできます。また、それぞれのウインドウの幅を調整して、ディスプレイを最大限活用することもできます。
Mission Control
Mission Controlがシンプルになり、すべてのウインドウが1つの平面上に並べられます。1回クリックすれば、必要なウインドウが前面に表示されます。また、ウインドウを画面の上にドラッグすると、Mission Controlにアクセスして新しいデスクトップのスペースを作成でき、ウインドウのフルスクリーン表示や、Split Viewによる2つのアプリケーションのフルスクリーン表示ができます。
Spotlight
Spotlightが、天気、株価、スポーツ、インターネット上にあるビデオ、交通機関情報の検索結果を表示できるようになります。また、「昨日作った書類」といった、自然な言葉づかいでファイルを検索することもできます。Spotlightウインドウのサイズを変更して移動できるので、ほかのアプリケーションと並べて利用できます。
メモ
まったく新しくなったメモアプリケーションにより、書式が設定されたテキスト、便利なチェックリスト、メディアリッチなコンテンツを含む見やすいメモを作成できます。ほかのアプリケーションの共有ボタンを使って、添付ファイルをメモに追加できます。また、メモに追加された写真、スケッチ、地図、ウェブサイト、オーディオ、ファイルなど、すべて添付ファイルブラウザですばやく確認できます。
Safari
OS X El CapitanのSafariが、ウェブブラウズのための新しいツールを提供します。ページピン機能を使えば、お気に入りのウェブサイトを開いたままにしておくので、いつでもアクセスできます。スマート検索フィールドから、聞きたくない音をすばやく消音できます。AirPlayを使って、ウェブページのビデオをあなたのハイビジョンテレビにストリーミングすることもできます。
メール
受信ボックスの新しい機能では、スワイプで管理できるようになり、フルスクリーン表示やメッセージの検索機能も強化されます。登録されていない連絡先やイベントを認識し、登録できるようにします。さらに、IMAPエンジンが向上し、受信ボックスの最新のEメールが最大で2倍高速に表示されます。
マップ
世界の一部の都市で、マップに交通機関の地図、行き方、時刻表などが内蔵されるので、公共交通機関での移動がもっと簡単になります。交通機関ビューで目的地を選ぶと、マップが徒歩、地下鉄、バス、列車、フェリーなどによる行き方を細かく組み合わせて、最適なルートをお知らせします。
写真
写真が他社製の機能拡張をサポートするようになり、お気に入りのデベロッパが作った編集用ツールに写真アプリケーションから直接アクセスできるようになります。また、写真に名前をつけて整理でき、並べ替えることも簡単にできます。さらに、大きなライブラリを開く時のパフォーマンスが向上し、必要な写真を一段と速く表示できます。
フォントの向上
El Capitanの新しいシステムフォントは爽やかで、Appleデバイス全体で一貫性のある外観を実現します。中国語をお使いのユーザーのために、さらに読みやすい新しいシステムフォントがデザインされます。また新しい日本語フォントにより、書類にさらなる個性を加えることができます。
中国語と日本語の入力方式
新しい入力方式と学習機能により、Macでの中国語と日本語の入力がさらに簡単になります。中国語のトラックパッドウインドウがデザインし直され、一度に複数の文字を指先で入力できます。また、日本語でひらがなを入力すると、ほぼ同時に変換するようになり、より高速に、より正確に入力できます。
パフォーマンス
El Capitanでは、システム全体のパフォーマンスが向上し、毎日することが、より速く、より軽快にこなせるようになります。アプリケーションの起動や切り替え、Eメールにアクセスする、PDFを開くといったあらゆることが、一段となめらかできびきびとしたものになります。
Metal
OS Xに、AppleのソフトウェアテクノロジーのMetalが登場し、グラフィックプロセッサのパフォーマンスを最大限発揮できるようになります。Metalはより豊かなグラフィック体験をもたらし、パフォーマンスを向上するので、ゲームやグラフィックスを駆使するアプリケーションに新しい可能性を開きます。
カーソルを呼び出そう
混み合ったデスクトップ上でカーソルを見失った時は、トラックパッド上で指を前後に動かすか、デスク上でマウスを揺らしてみてください。カーソルが大きくなるので、簡単に見つけられます。