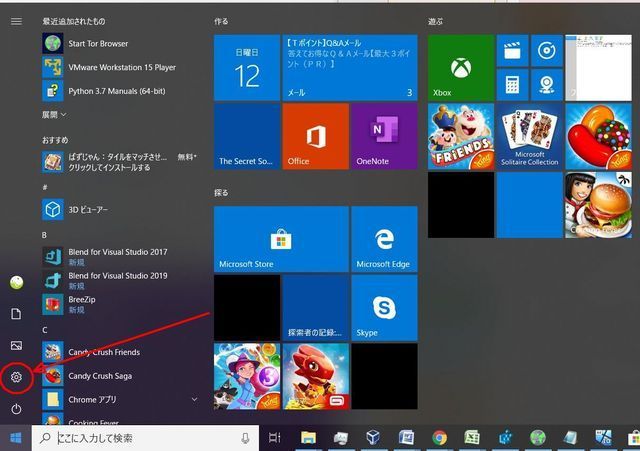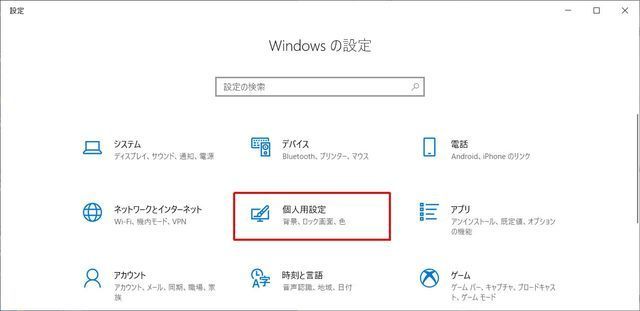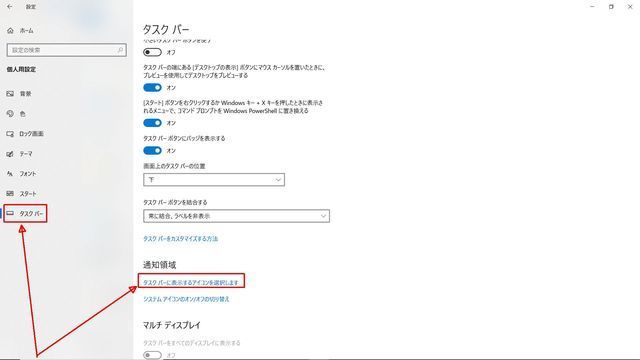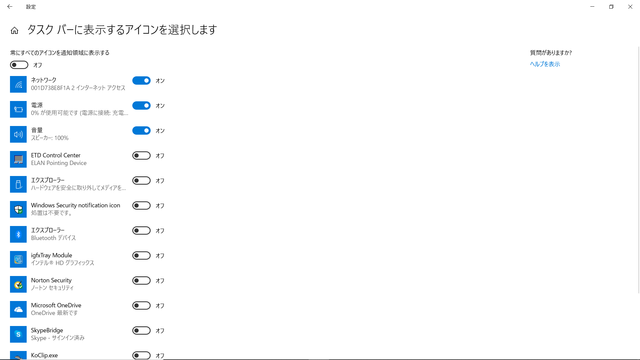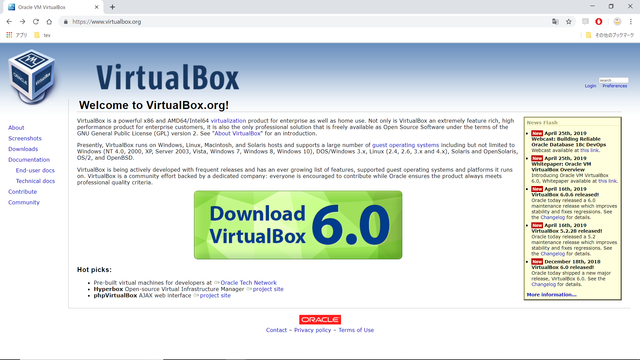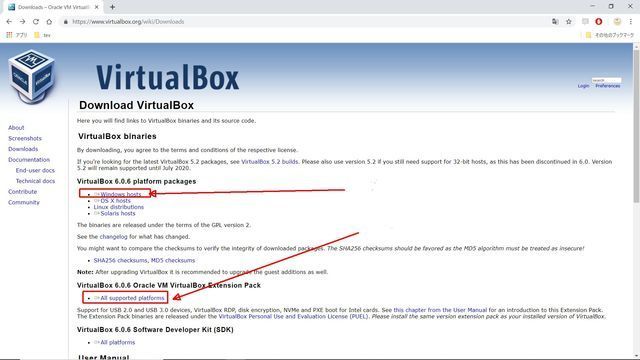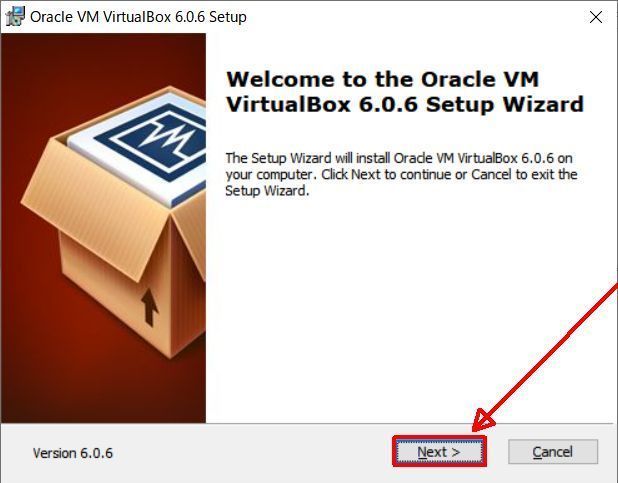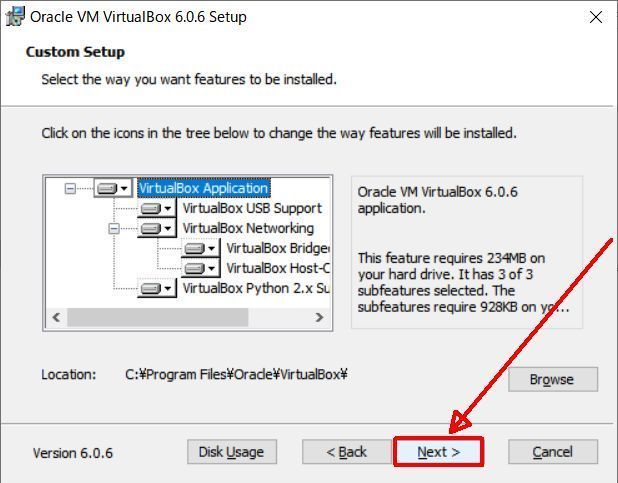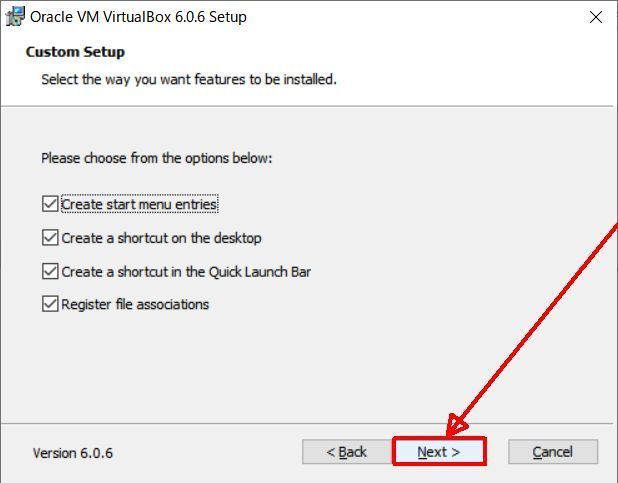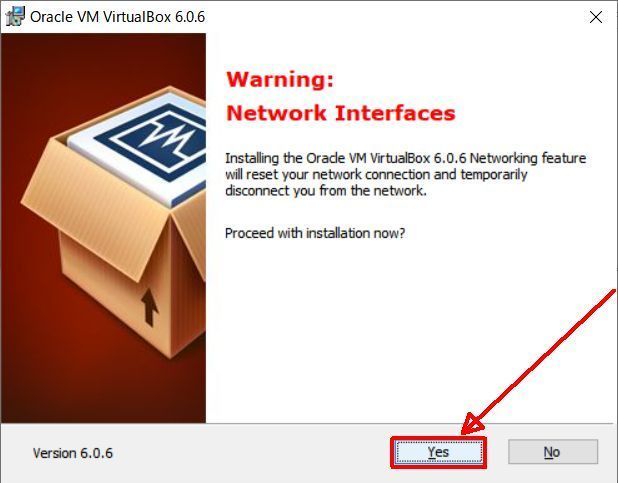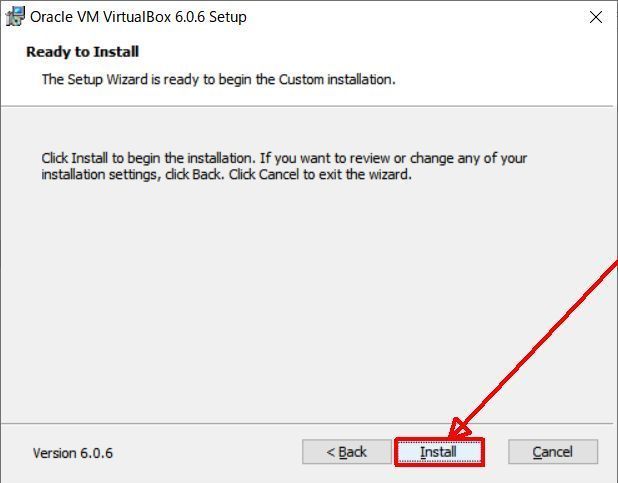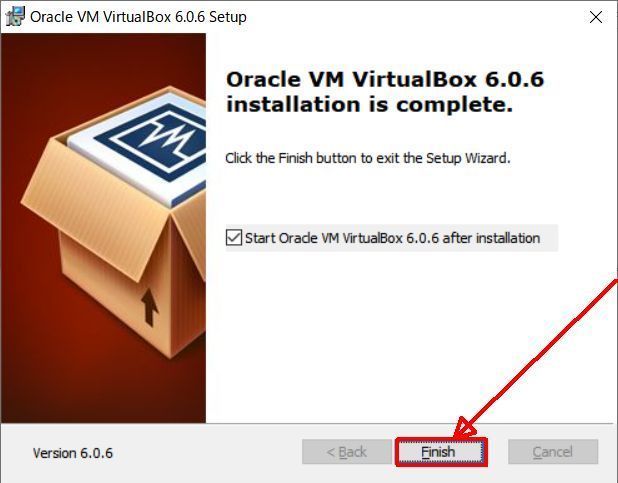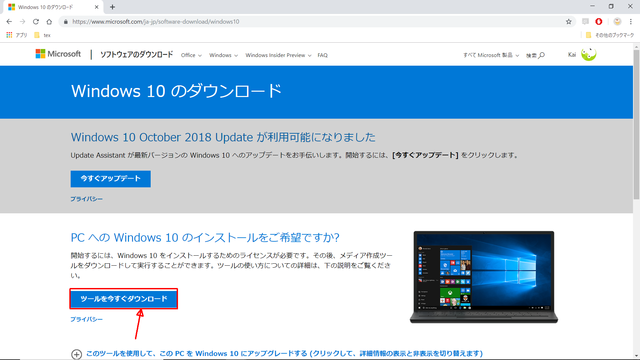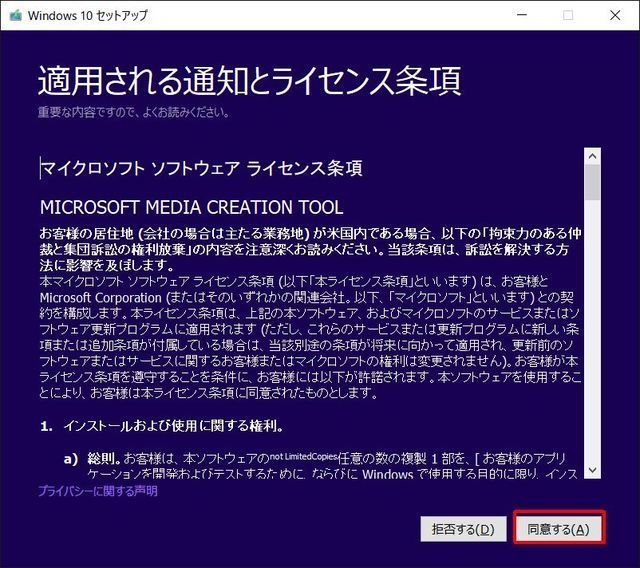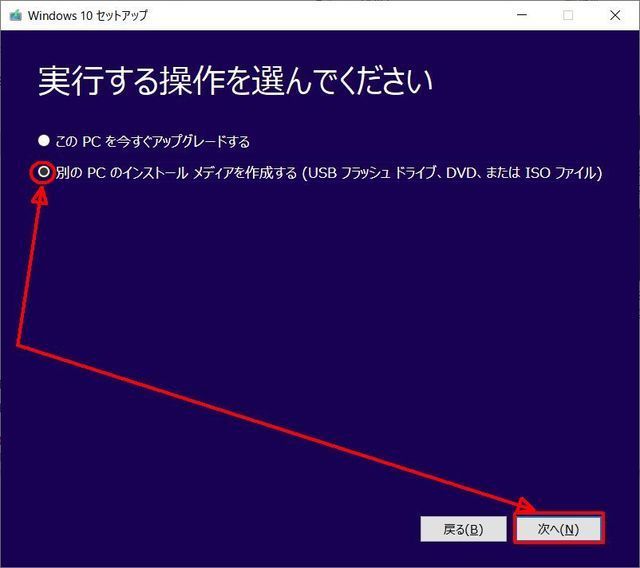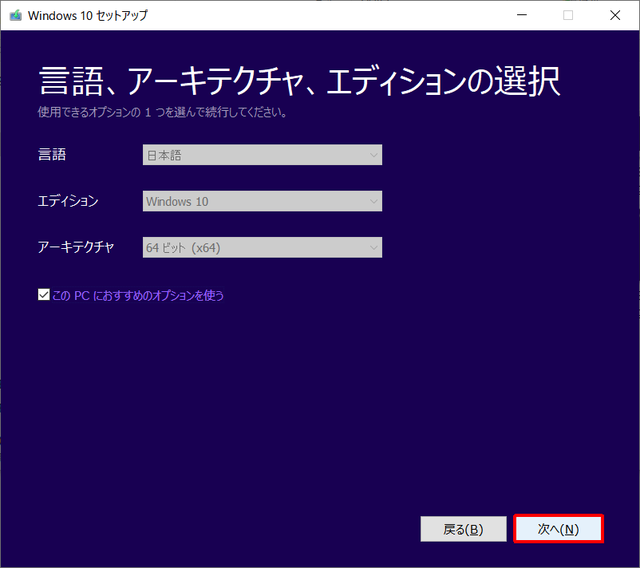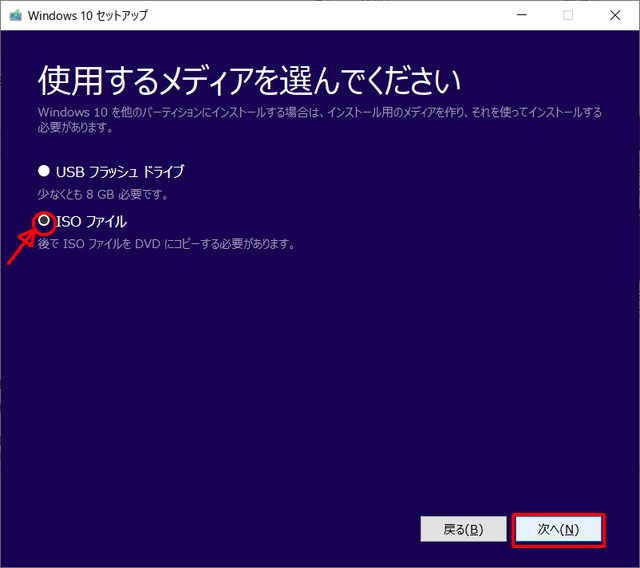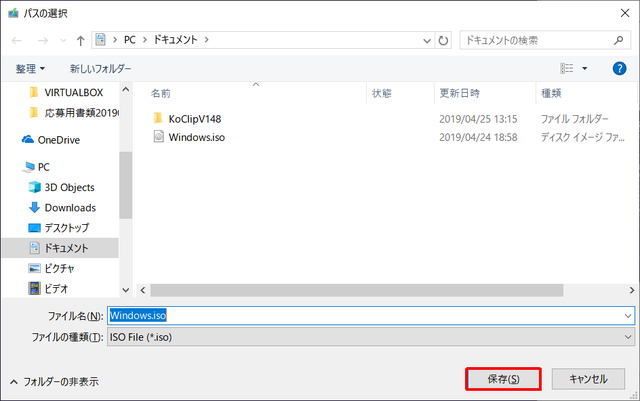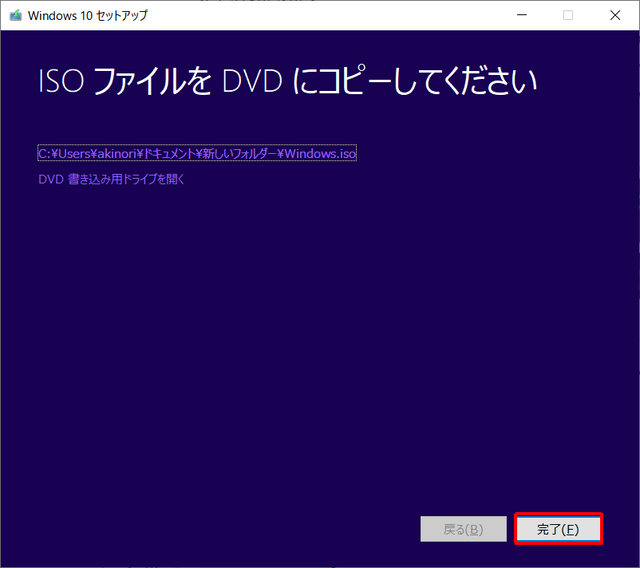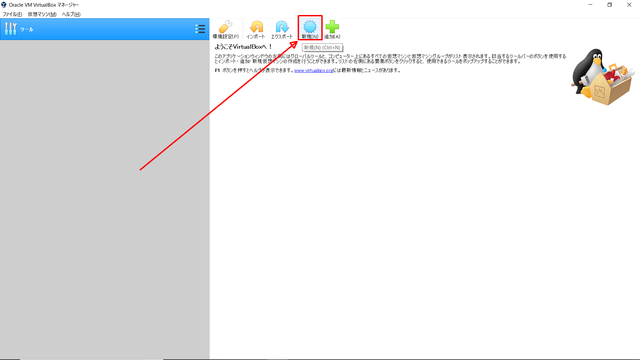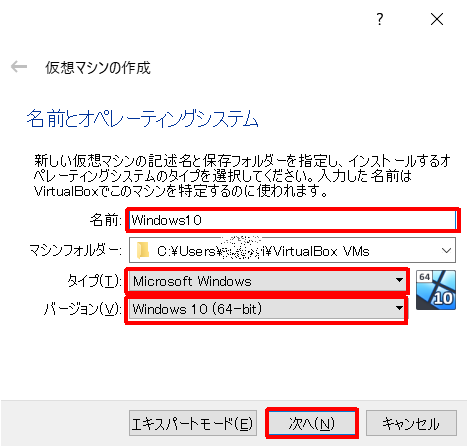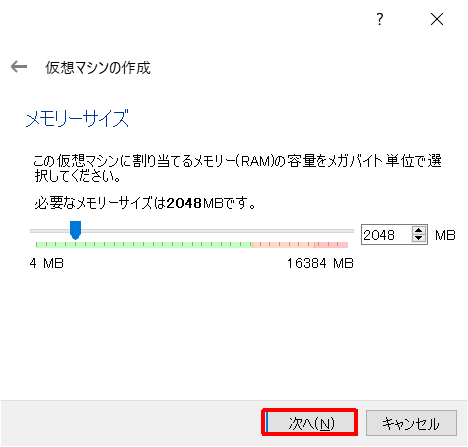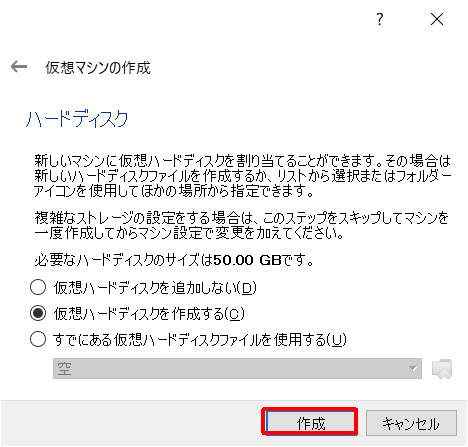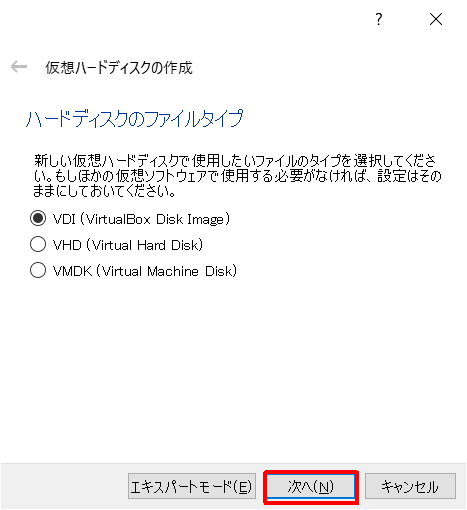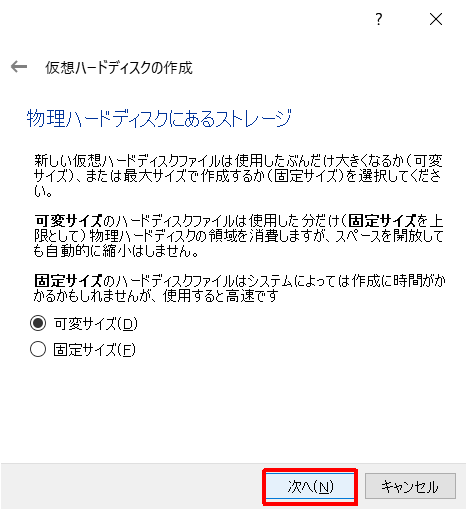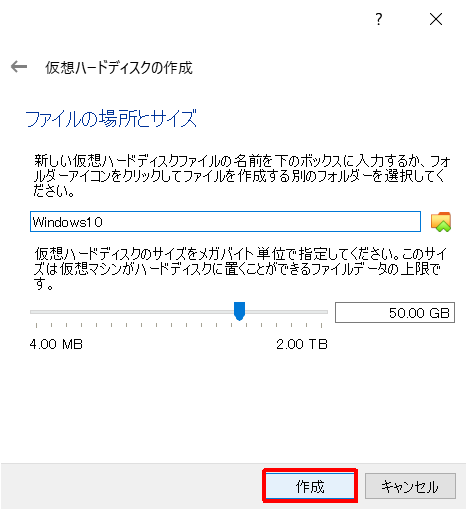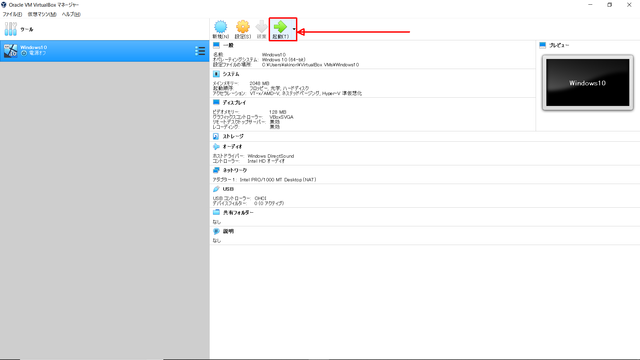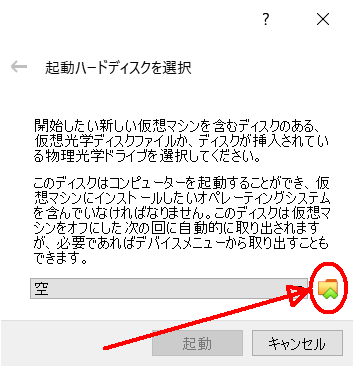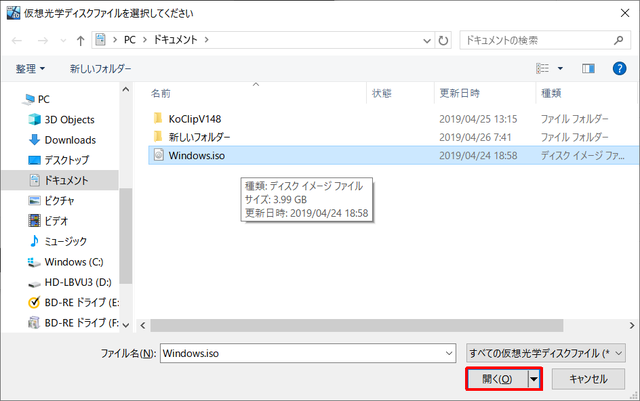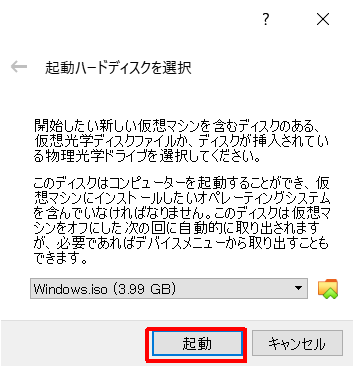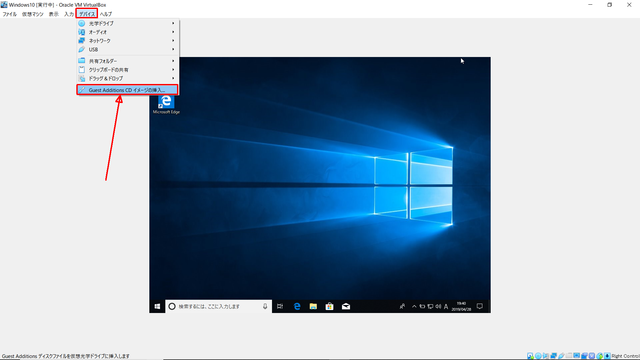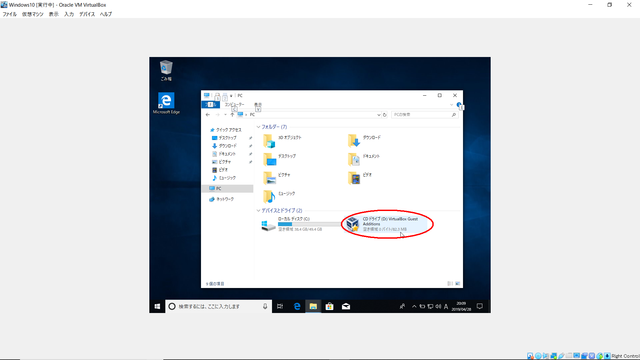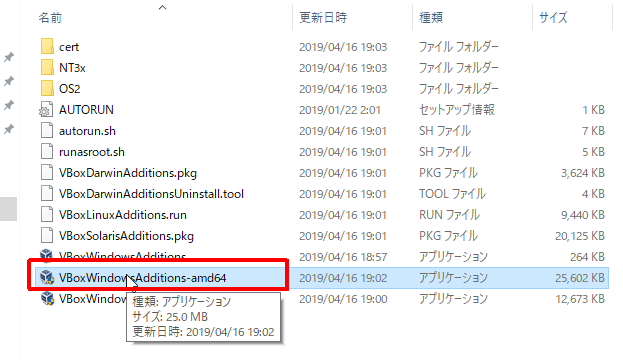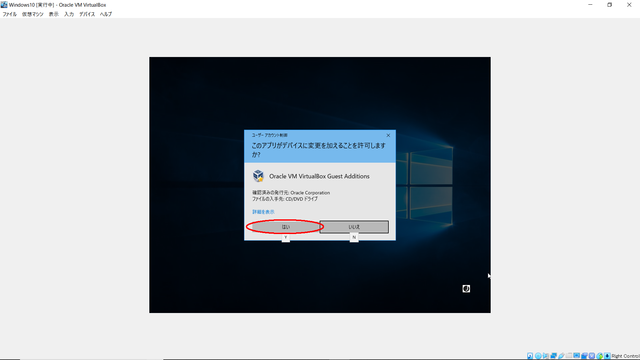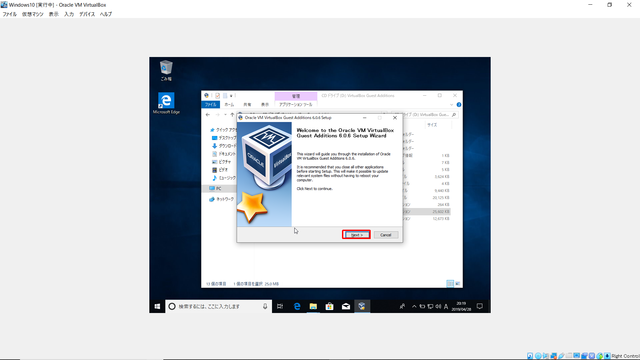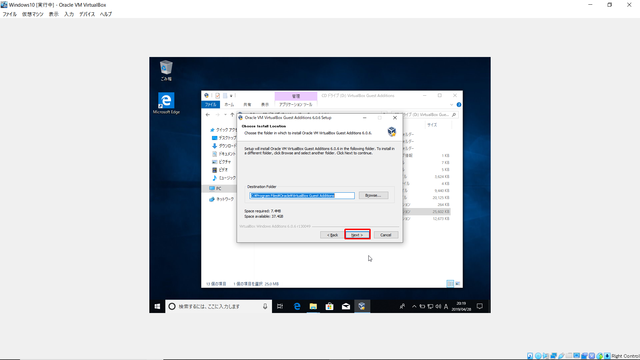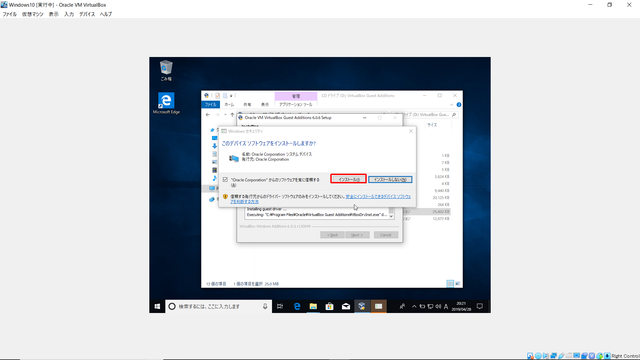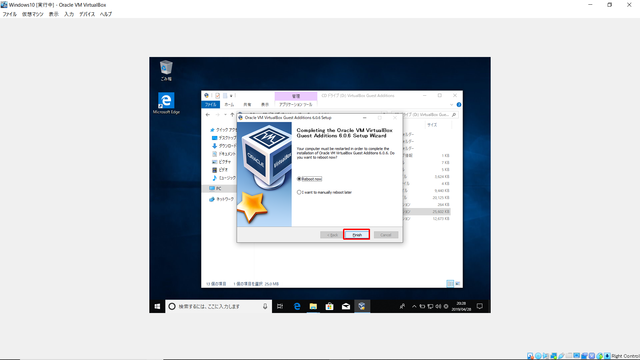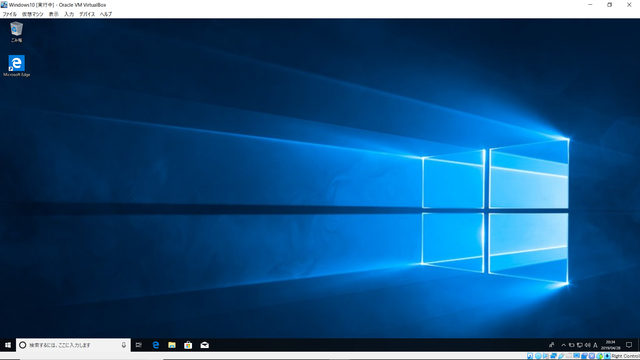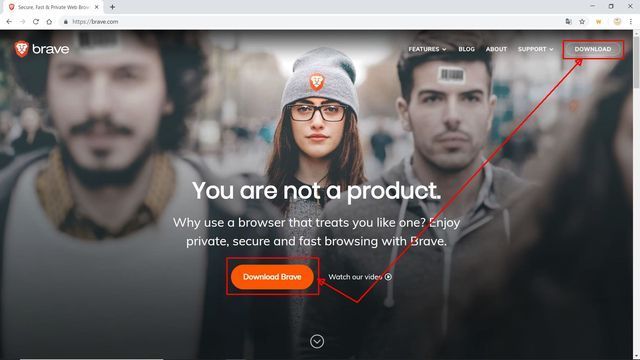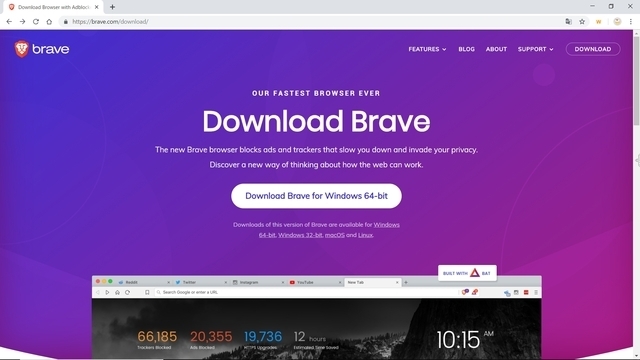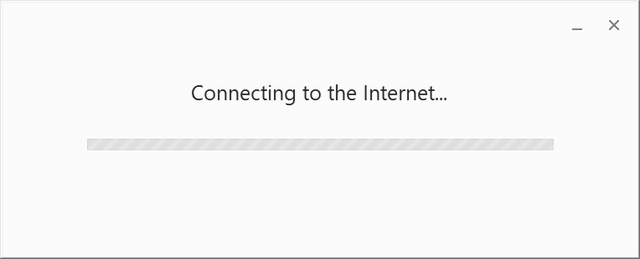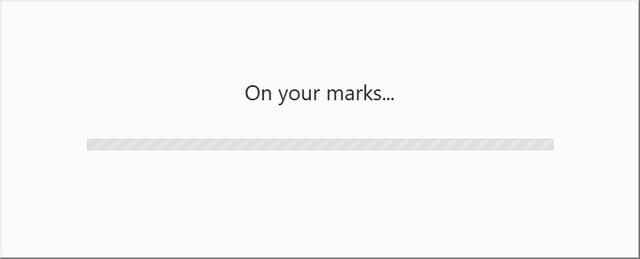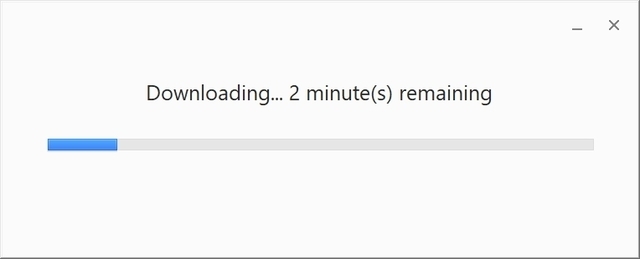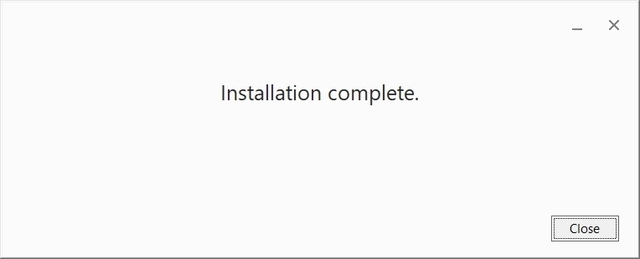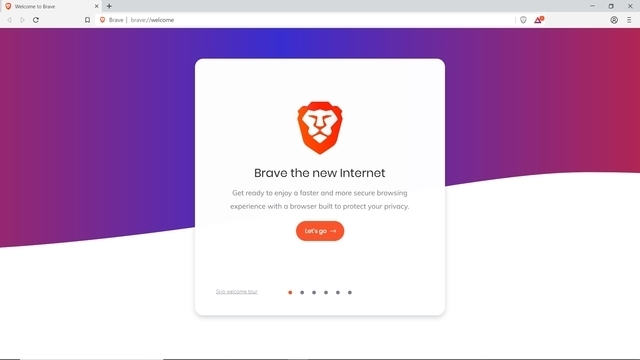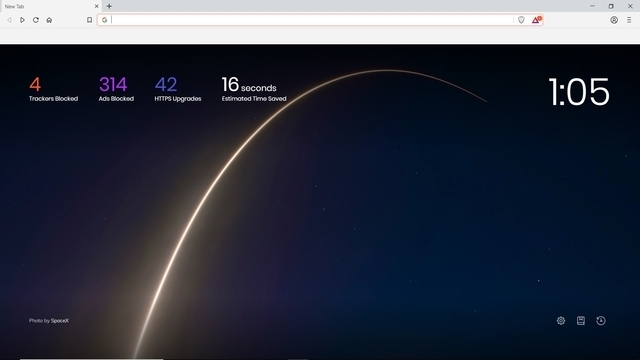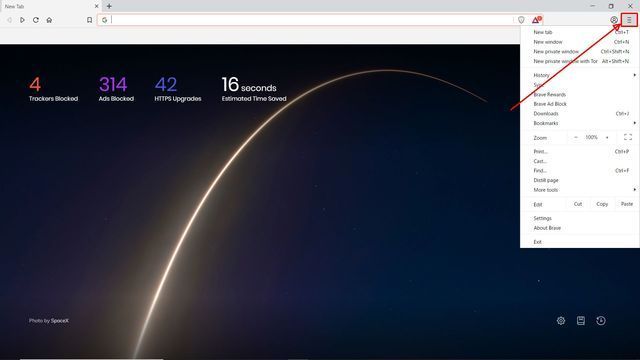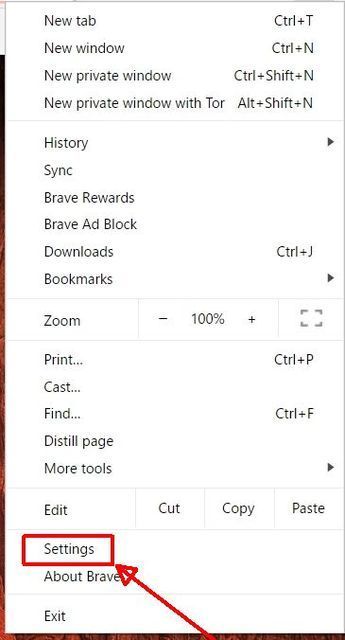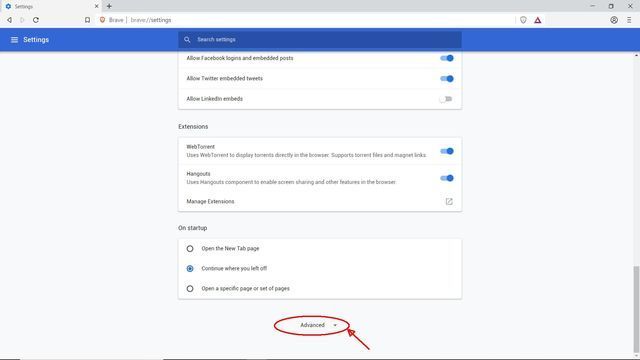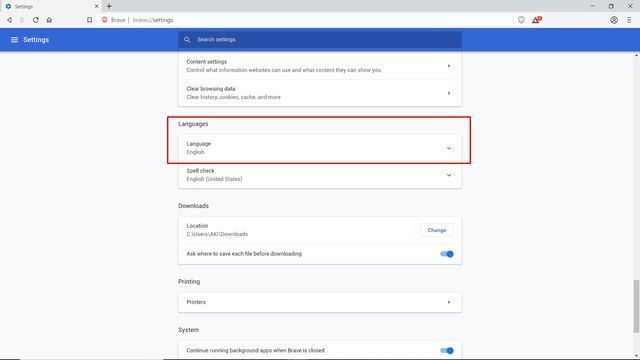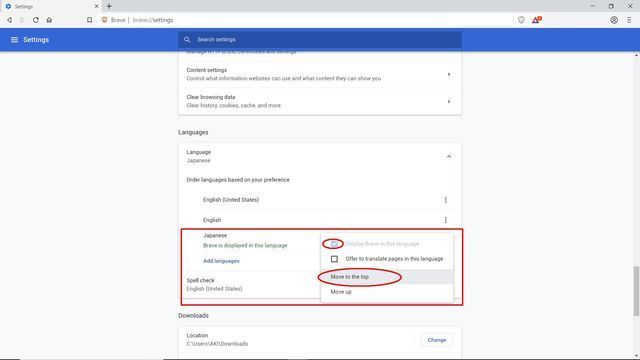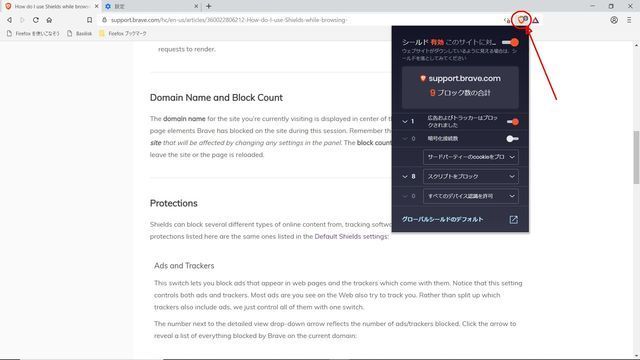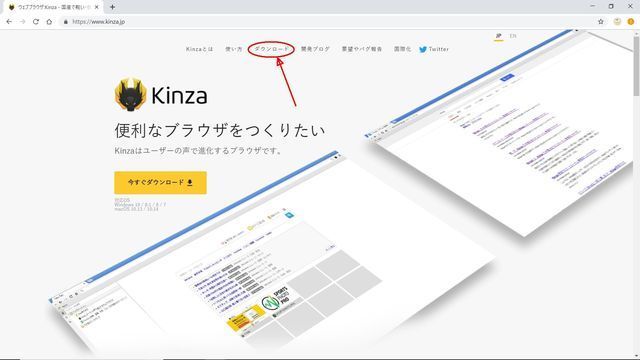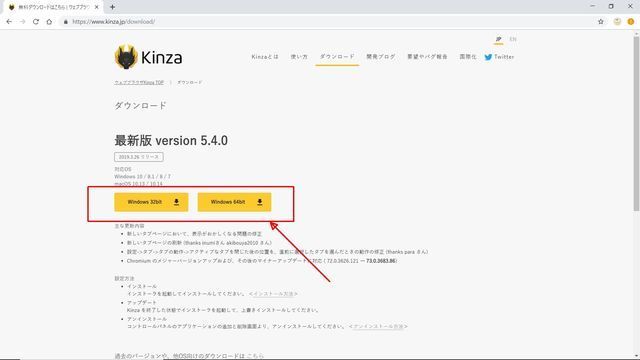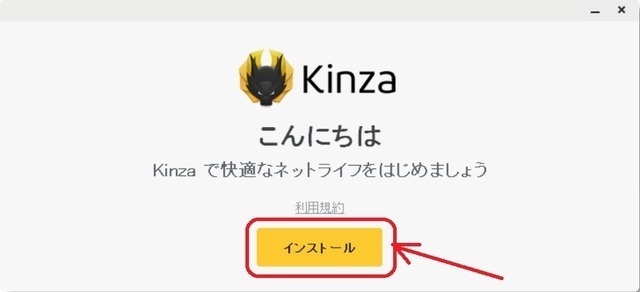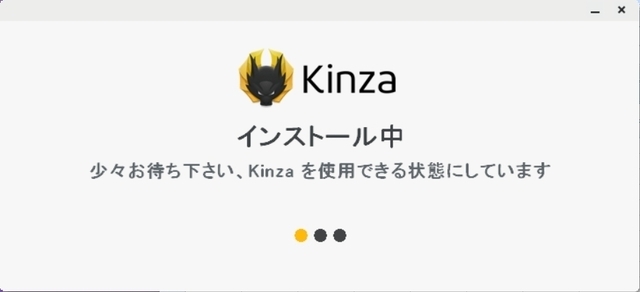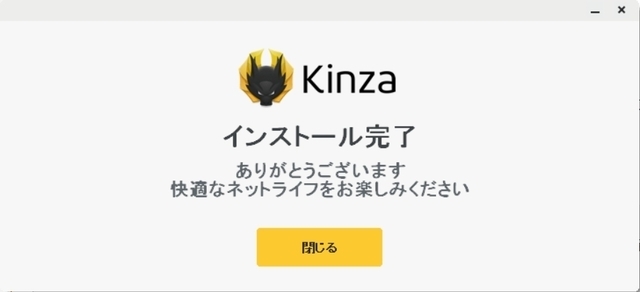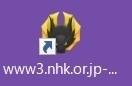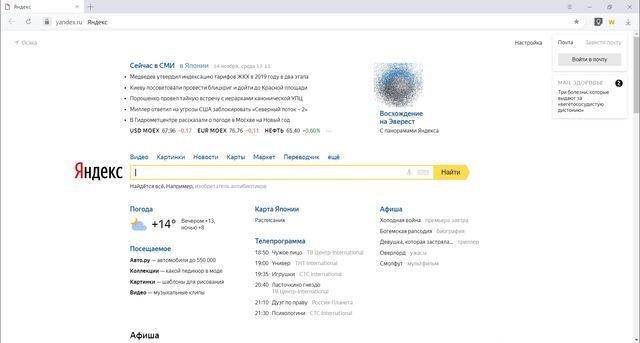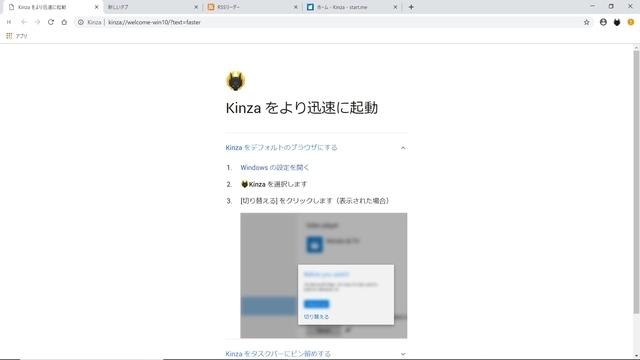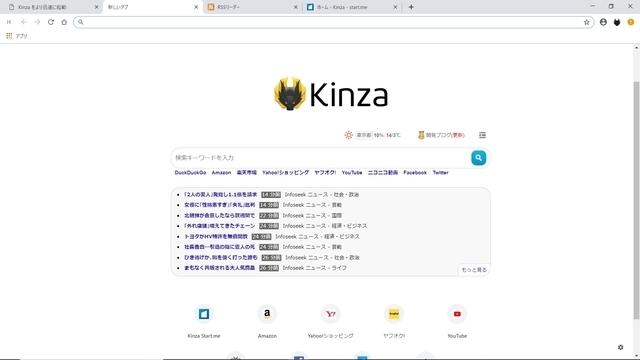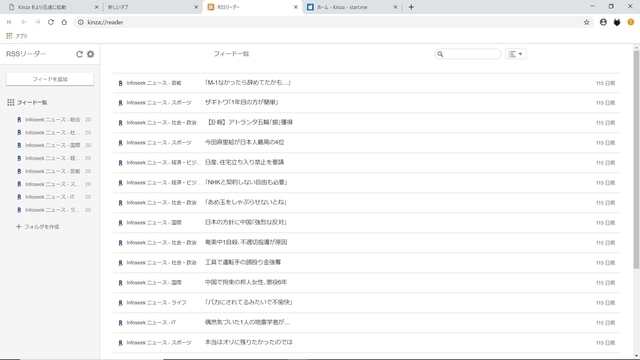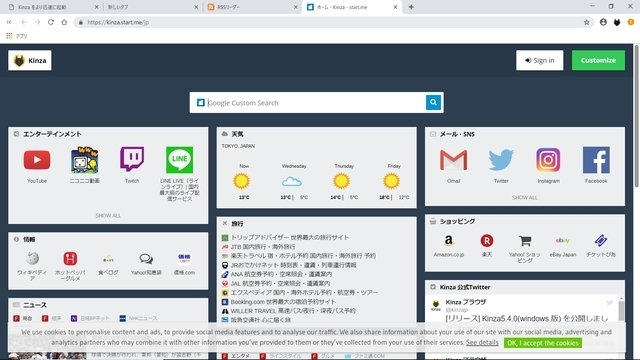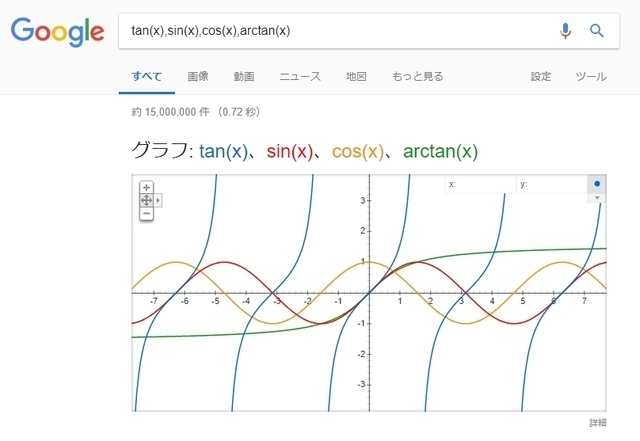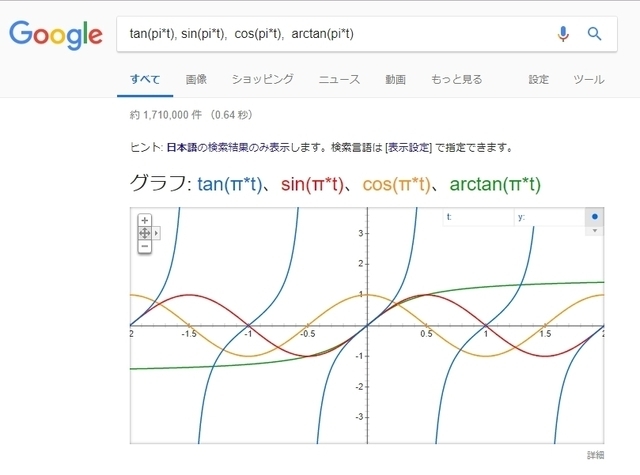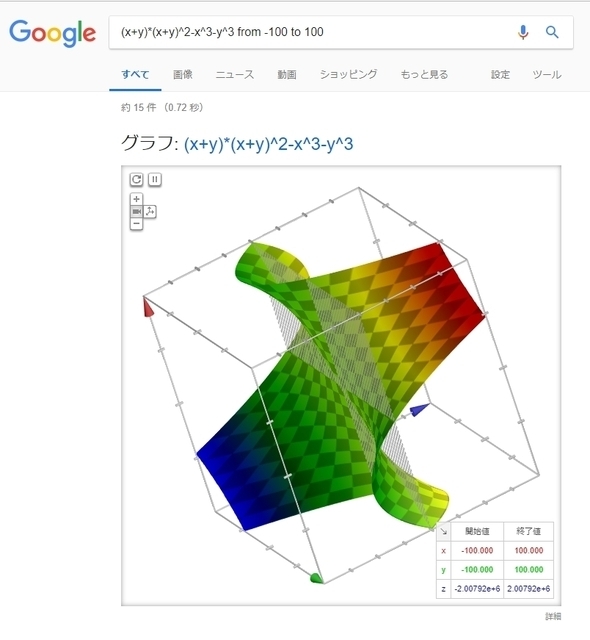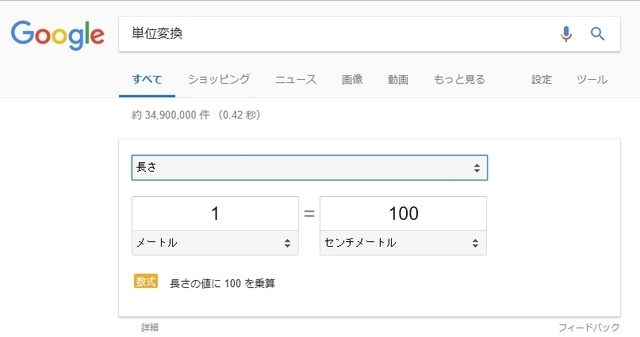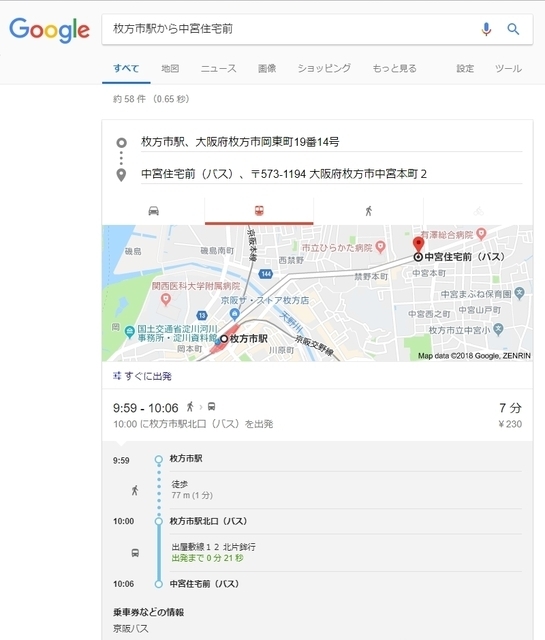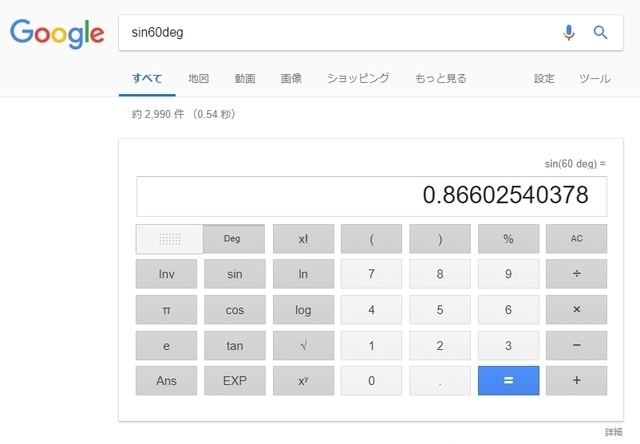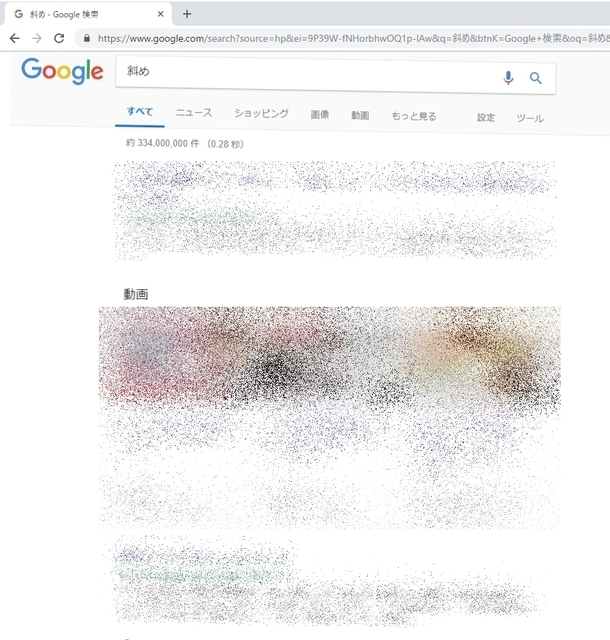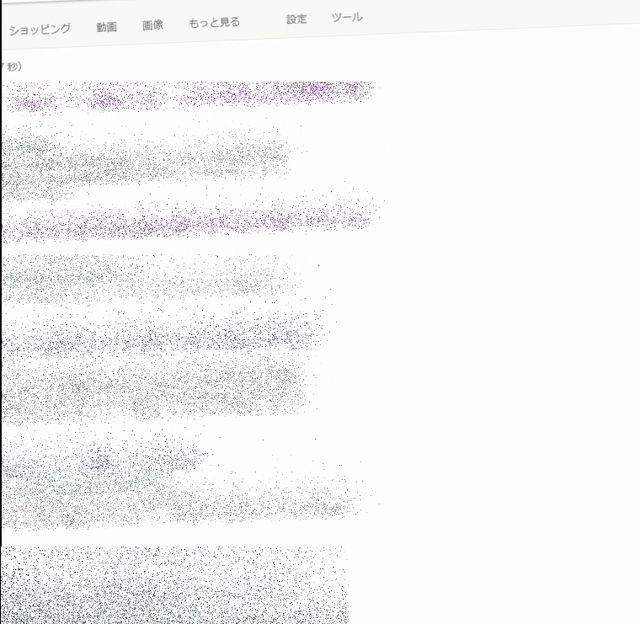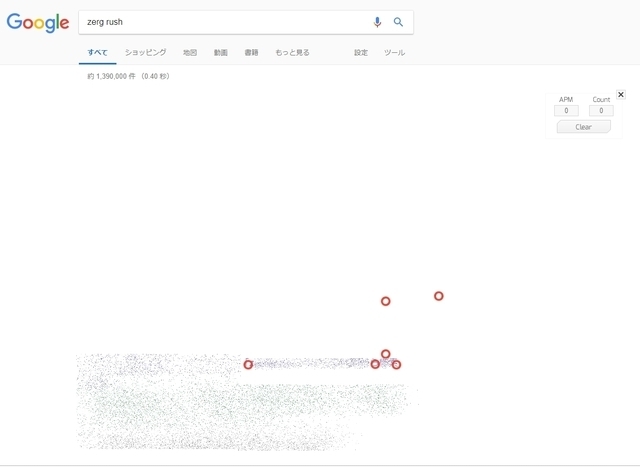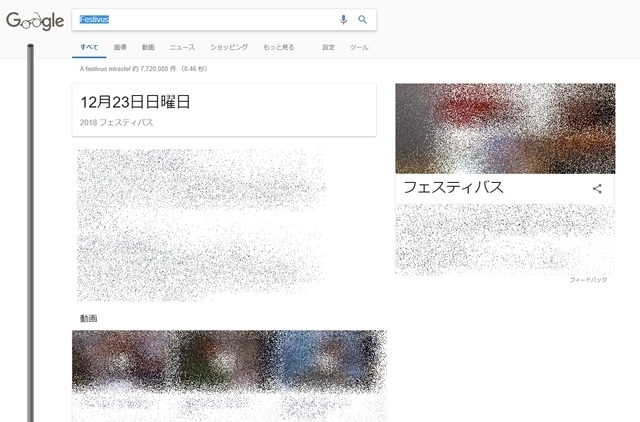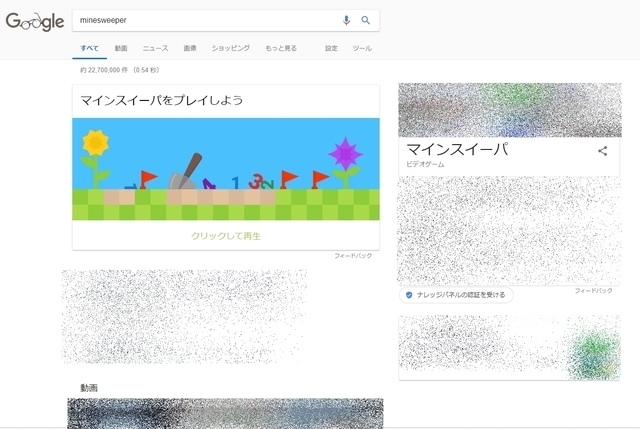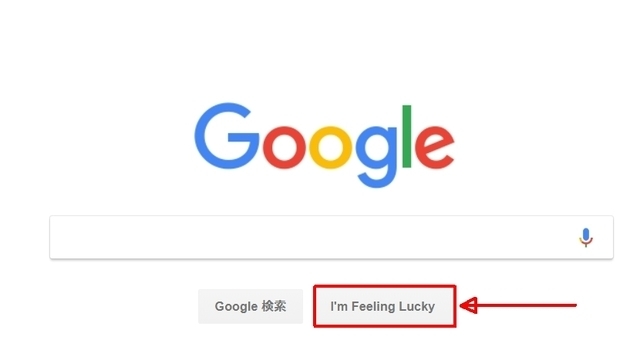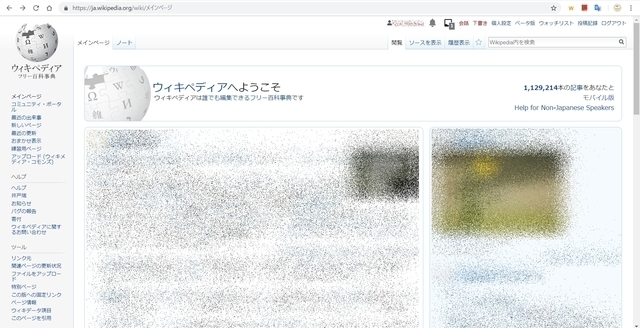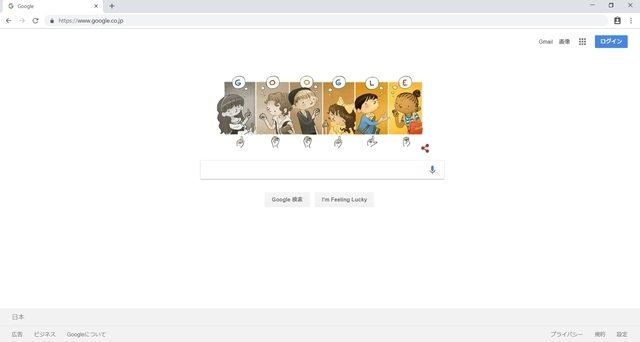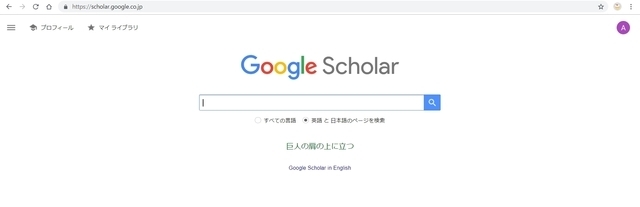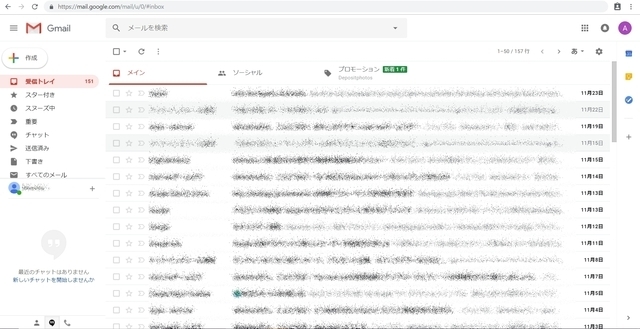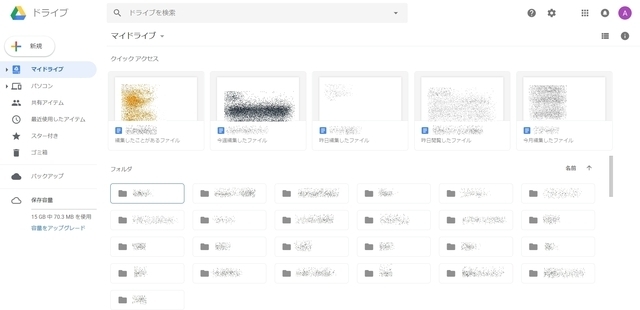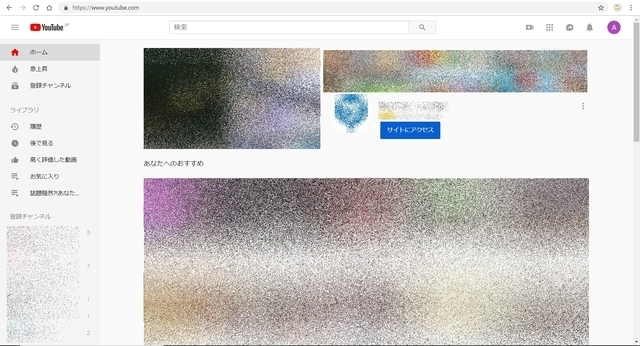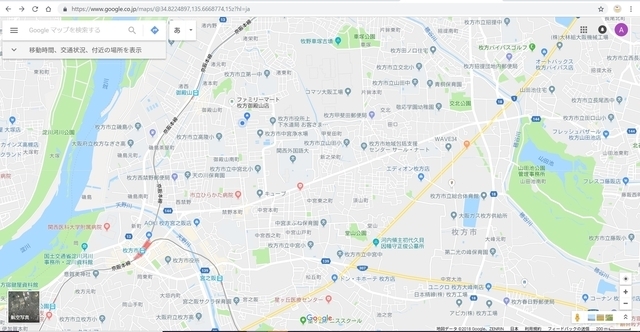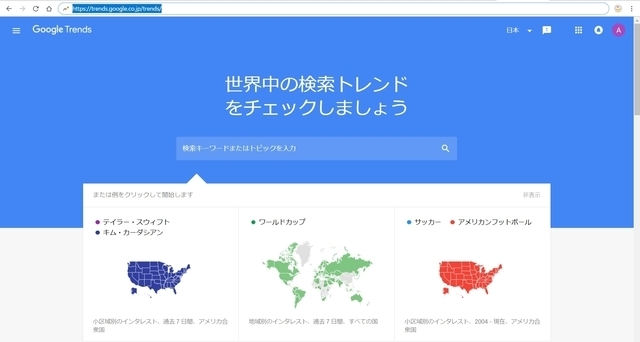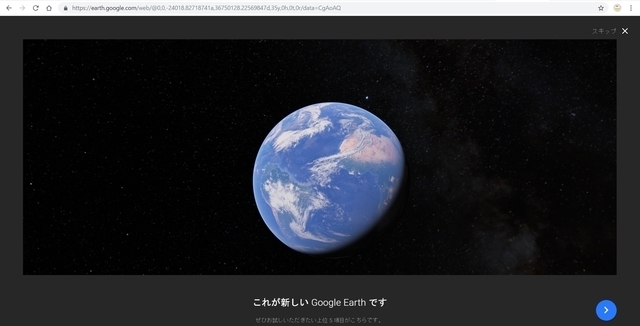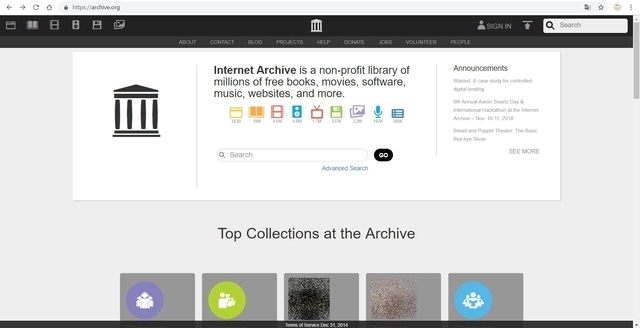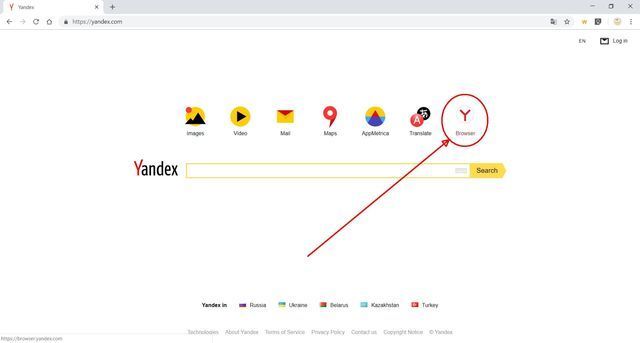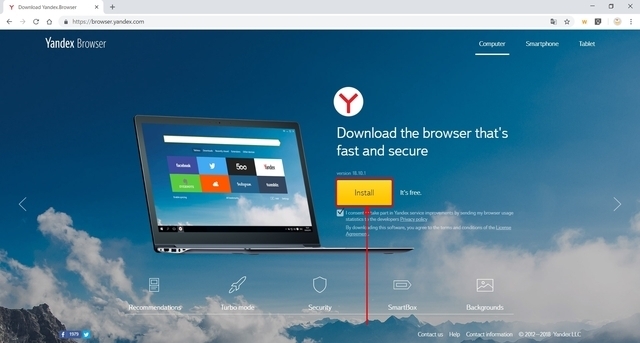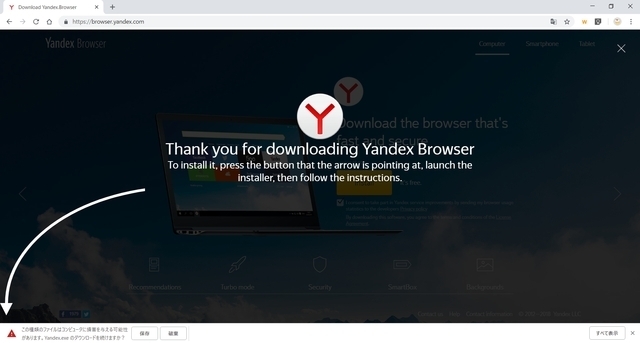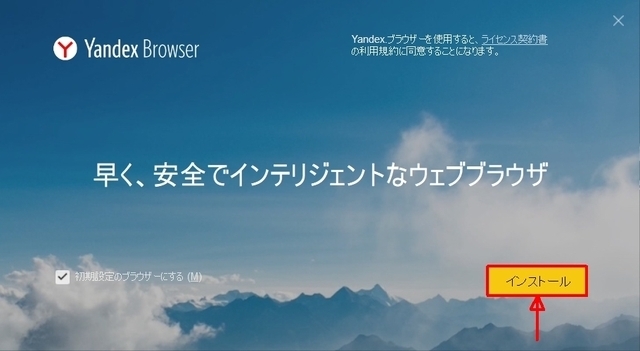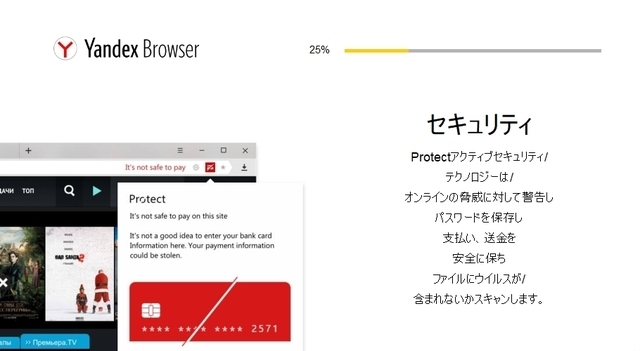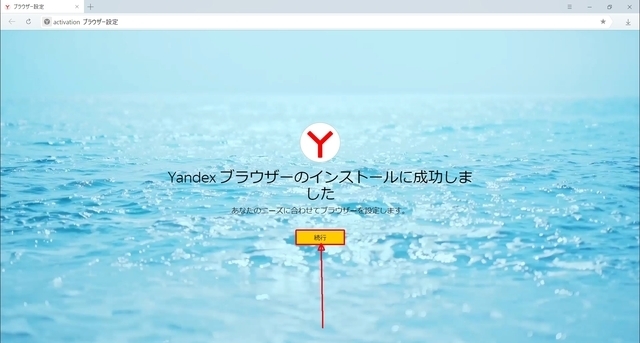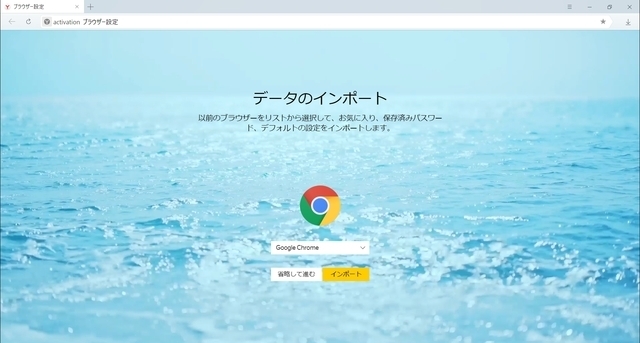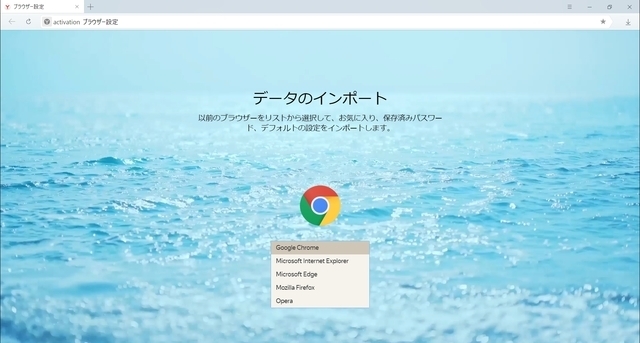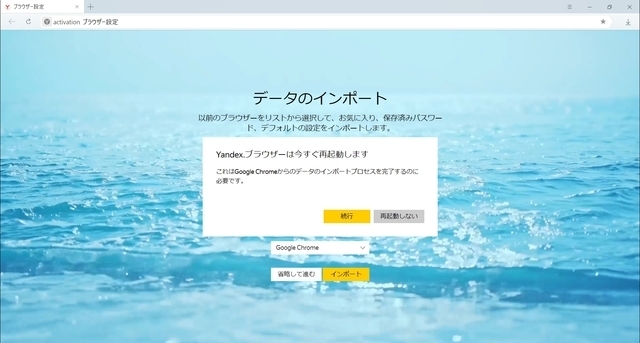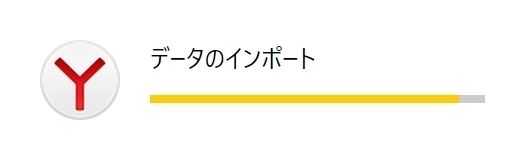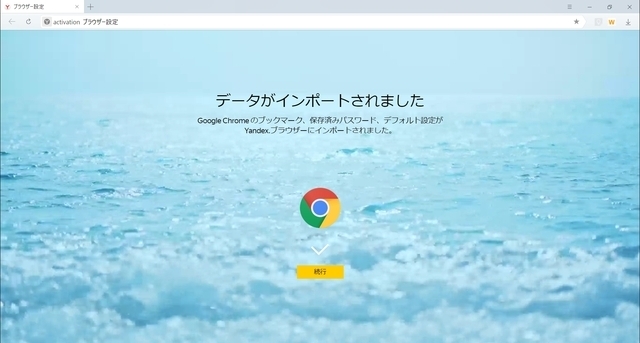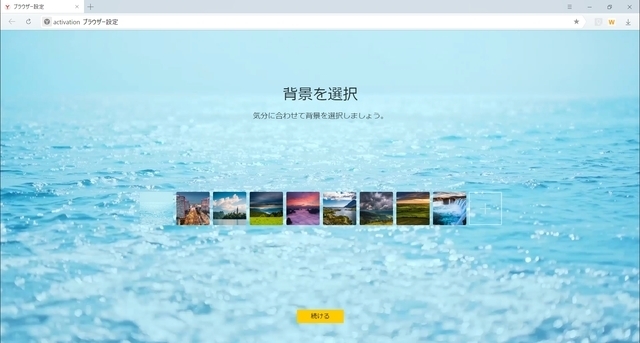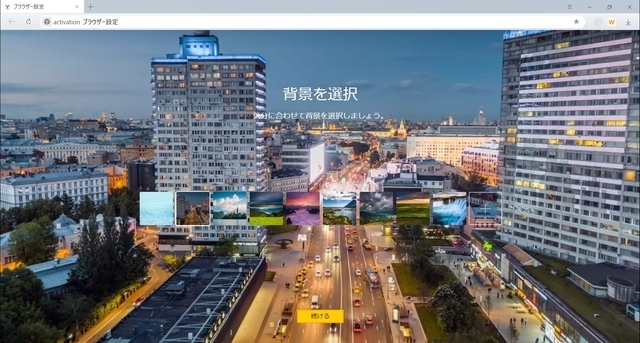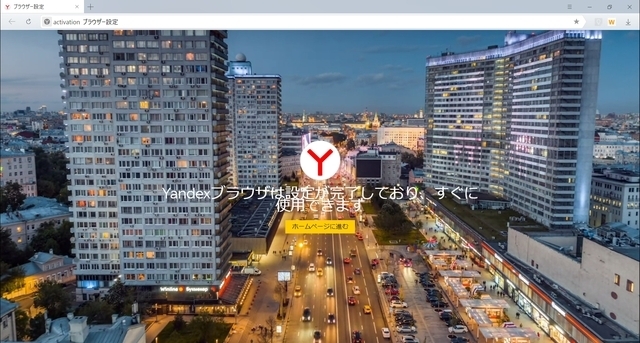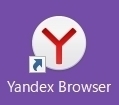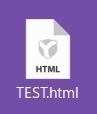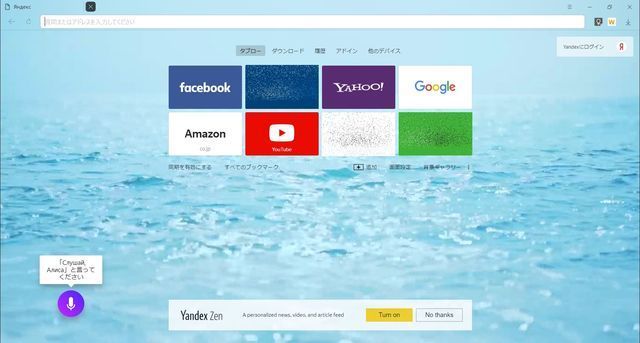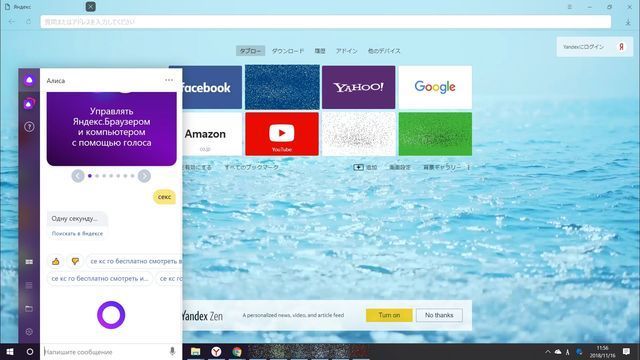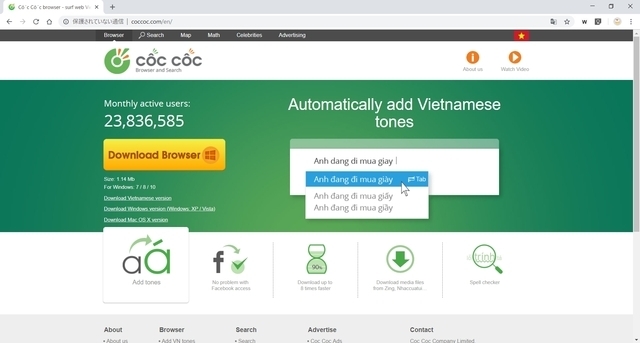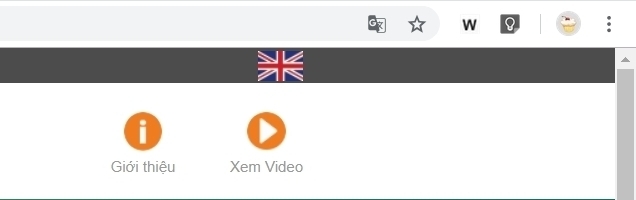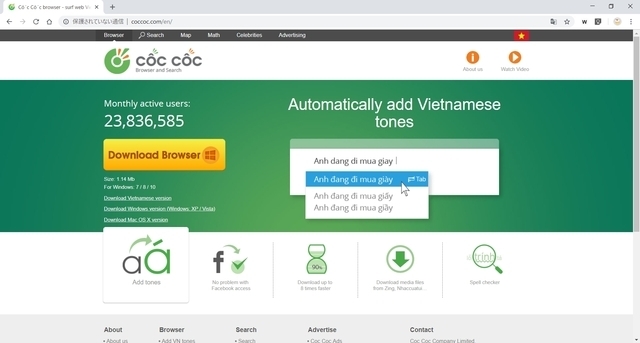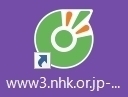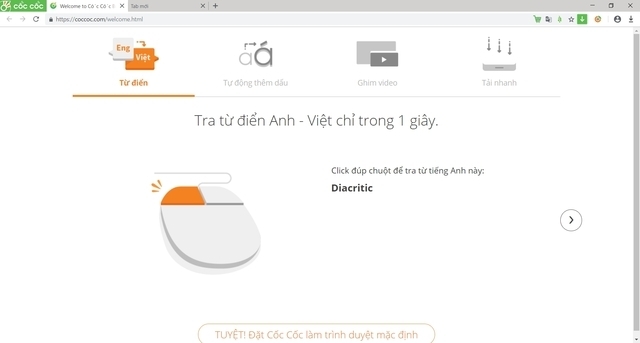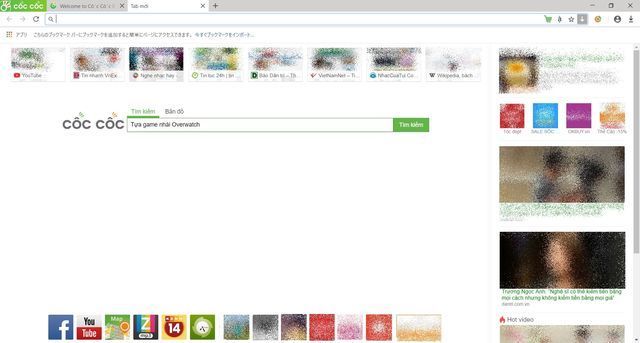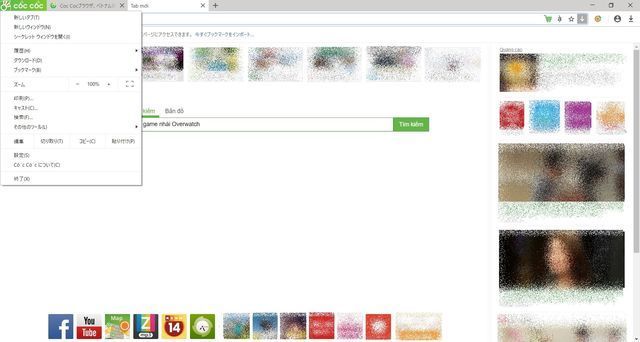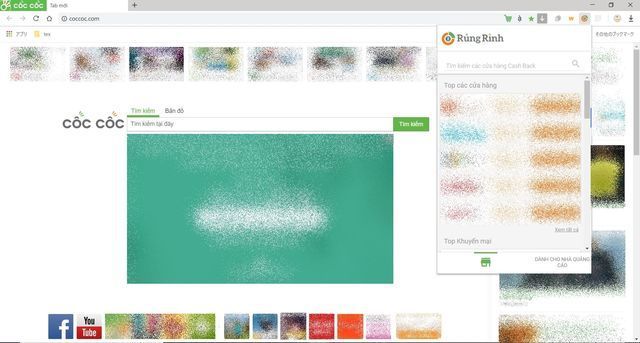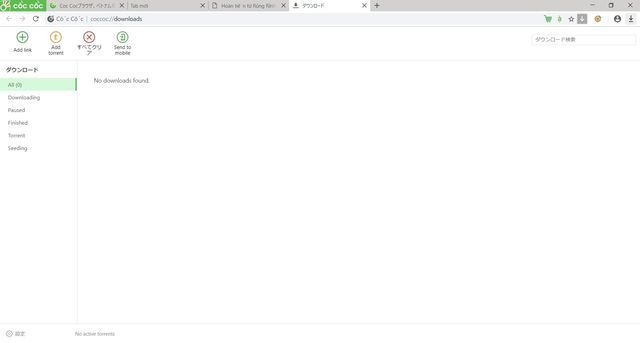この広告は30日以上更新がないブログに表示されております。
新規記事の投稿を行うことで、非表示にすることが可能です。
広告
posted by fanblog
2019年05月13日
Windows10の機能 特殊フォルダ
こんにちは
今回はWindowsの機能「特殊フォルダ」を取り上げます。
すでにご存じの方も多いと思います。
簡単に言うと、Windowsの機能へのショートカットみたいなものです。
何の役に立つのか、わかりにくいと思いますが、そのようなフォルダを置くことで作業がはかどるものがあるかもしれません。
レジストリエディタで見てみると、HKEY_CLASSES_ROOT\CLSID のところに、たくさん並んでいるのが、その設定のためのレジストリです。
フォルダに好きな名前(ここでは"All Tasks"とします)と、ピリオド"."そして特定の文字列を付けて
All Tasks.{ED7BA470-8E54-465E-825C-99712043E01C}
このように指定します。
◇便利な特殊フォルダ
以前マイクロソフトの方が、開発用に使っている「特殊フォルダ」のいくつかをSNSで公開したことで、広まりました。
その中でも便利なものが、上記の例で書いたAll Tasksと言われるものです。
・All Tasks (ゴッドモードと呼ばれています)
{ED7BA470-8E54-465E-825C-99712043E01C}
これはレジストリ上の名前ですが、ネット上では『ゴッドモード』という名前で広まっているようです。
便利な機能へのショートカットが詰まっています。
まさにゴッドモードという感じです。
・タスクバーに表示するアイコンと通知の選択
{05d7b0f4-2121-4eff-bf6b-ed3f69b894d9}
USBメモリーや、ウイルス対策ソフト、またメールソフトを常駐させたりすると、タスクバーの右側にアイコンが表示されたりするのですが、そのアイコンの表示をするかしないかの設定になります。
この機能は、Windows10のタスクバーのところに、設定用のアイコンがあったような記憶があるのですが、アップデートをしているうちに削られたのでしょうか。
見当たらなくなりました。
機能がなくなって、不便さは特に感じませんでしたが、寂しさを感じました。
しかし、この特殊フォルダでアクセス可能です。
でも調べてみたら、同等の機能があることがわかりました。
見た目は違いますが、同様なことをしようとすると、
スタートボタンでメニューから、「設定」
個人用設定から
(またはコントロールパネルから、「タスクバーとナビゲーション」を選択しても同じです。)
左のメニューから『タスクバー』−『タスクバーに表示するアイコンを選択します』
見た目は違いますが、これだけの作業が必要です。
使う機会があまりないと思われますが、こういうのがあるってことで、覚えておいて下さい。
◇特殊フォルダは作れるが、機能がよくわからないもの
・ネットワークからプログラムをインストール
{15eae92e-f17a-4431-9f28-805e482dafd4}
一覧に何も出てこないので、何がインストールできるのか、わかりませんでした。
・.アセンブリの一覧
{1D2680C9-0E2A-469d-B787-065558BC7D43}
レジストリには、NET FRAMEWORK ASSEMBLIESという文字列があるので、.NET FRAMEWORK関連のファイルが表示されているんだとは思います。
ファイルを選んでアンインストールできるようですが、あまり使うことはないと思います。
◇特殊フォルダは作れるが、あまり必要とは思われないもの
・電源プランの選択またはカスタマイズ
{025A5937-A6BE-4686-A844-36FE4BEC8B6D}
コントロールパネルの『電源オプション』でアイコンを右クリックメニューし、ショートカットを作ったものと変わらないので、必要性は感じませんでした。
・ネットワーク(WORKGROUP)
{208D2C60-3AEA-1069-A2D7-08002B30309D}
ネットワークの表示です。
同機能のものが見当たらなかったので、役に立つこともあるかもしれません。
・エクスプローラ
{20D04FE0-3AEA-1069-A2D8-08002B30309D}
エクスプローラーのフォルダをデスクトップに置いておくと、便利そうですが、Windowsロゴキー+Eキーのショートカットキーで、出すほうが早いです。
・プリンター
{2227A280-3AEA-1069-A2DE-08002B30309D}
プリンターの一覧です。
コントロールパネルの『デバイスとプリンター』は、マウスやハードディスクなどのデバイスも表示されますが、畳むことができるので、機能としたらあまり変わらないと思います。
これも上記のように、『デバイスとプリンター』のアイコンからショートカットが作れます。
・RemoteAppとデスクトップ接続
{241D7C96-F8BF-4F85-B01F-E2B043341A4B}
これも、コントロールパネルからのものと同じでした。
・Windows Defenderファイアウォール
{4026492F-2F69-46B8-B9BF-5654FC07E423}
これも、コントロールパネルからのものと同じでした。
・ライブラリ
{031E4825-7B94-4dc3-B131-E946B44C8DD5}
カメラロール、ドキュメント、ピクチャ、ビデオ、ミュージック、保存済みの写真
のフォルダがあります。
私、筆者の環境では %appdata%\Microsoft\Windows\Libraries のアドレスをエクスプローラで見ているのと
ほぼ変わりませんでした。
・ネットワーク接続
{992CFFA0-F557-101A-88EC-00DD010CCC48}
ネットワークアダプタの一覧になります。
ダイレクトにショートカットを作る方法は見いだせませんでした。
特殊フォルダを作っておくと少々便利な面があると思われますが、滅多に使うようなものでもないでしょうね。
[コントロールパネル]−[ネットワークと共有センター]−[アダプターの設定の変更]と同じ画面になります。
・管理ツール
{D20EA4E1-3957-11d2-A40B-0C5020524153}
コントロールパネル−管理ツールとほぼ同じですが、名前の表示は、コントロールパネルの管理ツールのほうがわかりやすいです。
何か設定方法があるのでしょうか?
・ごみ箱
{645FF040-5081-101B-9F08-00AA002F954E}
ごみ箱のアイコンを右クリックすると、ショートカットを作ることができますし、機能は変わりません。
複数ごみ箱があれば、作業上便利なことがありますが、このごみ箱を新規に作ったとしても、中身は既存のごみ箱と共通となります。
・プログラムと機能
{7B81BE6A-CE2B-4676-A29E-EB907A5126C5}
プログラムのアンインストールや修復を行うことができます。
これも、[コントロールパネル]の[プログラムと機能]と同じです。
・システム
{BB06C0E4-D293-4f75-8A90-CB05B6477EEE}
コンピューターの基本的な情報を確認することができます。
[コントロールパネル]の[システム]からショートカットを作ることができますが、Windowsロゴキー+Pauseで立ち上げることができますので、必要ないですね。
・個人用設定
{ED834ED6-4B5A-4bfe-8F11-A626DCB6A921}
[コントロールパネル]の[個人用設定]の[テーマ]と同等の機能だと思われます。
このようなデザインは、もともとWindow10に存在していたようですが、アップデートで、なくなったようです。(ひょっとしたら、私がたどり着けてないだけかもしれませんが)。
こちらの特殊フォルダのほうが見やすいと個人的には思います。
・資格情報の管理
{1206F5F1-0569-412C-8FEC-3204630DFB70}
WEBサイトで使用したパスワードの確認ができます。
ブラウザで確認できるのは知っていましたが、ここでもできるとは知りませんでした。
これも、コントロールパネルの『資格情報マネージャー』と同じで、ショートカットを作れます。
・既定のプログラム
{17cd9488-1228-4b2f-88ce-4298e93e0966}
ファイルをどのプログラムで開くようにするか、自動再生を自動にするかどうかなど、ファイルとの関連付けの設定ができます。
これも、コントロールパネルの『既定のプログラム』と同じで、ショートカットを作れます。
いろいろご紹介してきましたが、調べてみたら結局、有意義なものは巷でGod Modeと呼ばれるAll Tasksの1つだけしかなかったです。
どんな感じのものか知って頂けたかと思います。
一度使ってみて下さい。
今回はWindowsの機能「特殊フォルダ」を取り上げます。
すでにご存じの方も多いと思います。
簡単に言うと、Windowsの機能へのショートカットみたいなものです。
何の役に立つのか、わかりにくいと思いますが、そのようなフォルダを置くことで作業がはかどるものがあるかもしれません。
レジストリエディタで見てみると、HKEY_CLASSES_ROOT\CLSID のところに、たくさん並んでいるのが、その設定のためのレジストリです。
フォルダに好きな名前(ここでは"All Tasks"とします)と、ピリオド"."そして特定の文字列を付けて
All Tasks.{ED7BA470-8E54-465E-825C-99712043E01C}
このように指定します。
◇便利な特殊フォルダ
以前マイクロソフトの方が、開発用に使っている「特殊フォルダ」のいくつかをSNSで公開したことで、広まりました。
その中でも便利なものが、上記の例で書いたAll Tasksと言われるものです。
・All Tasks (ゴッドモードと呼ばれています)
{ED7BA470-8E54-465E-825C-99712043E01C}
これはレジストリ上の名前ですが、ネット上では『ゴッドモード』という名前で広まっているようです。
便利な機能へのショートカットが詰まっています。
まさにゴッドモードという感じです。
・タスクバーに表示するアイコンと通知の選択
{05d7b0f4-2121-4eff-bf6b-ed3f69b894d9}
USBメモリーや、ウイルス対策ソフト、またメールソフトを常駐させたりすると、タスクバーの右側にアイコンが表示されたりするのですが、そのアイコンの表示をするかしないかの設定になります。
この機能は、Windows10のタスクバーのところに、設定用のアイコンがあったような記憶があるのですが、アップデートをしているうちに削られたのでしょうか。
見当たらなくなりました。
機能がなくなって、不便さは特に感じませんでしたが、寂しさを感じました。
しかし、この特殊フォルダでアクセス可能です。
でも調べてみたら、同等の機能があることがわかりました。
見た目は違いますが、同様なことをしようとすると、
スタートボタンでメニューから、「設定」
個人用設定から
(またはコントロールパネルから、「タスクバーとナビゲーション」を選択しても同じです。)
左のメニューから『タスクバー』−『タスクバーに表示するアイコンを選択します』
見た目は違いますが、これだけの作業が必要です。
使う機会があまりないと思われますが、こういうのがあるってことで、覚えておいて下さい。
◇特殊フォルダは作れるが、機能がよくわからないもの
・ネットワークからプログラムをインストール
{15eae92e-f17a-4431-9f28-805e482dafd4}
一覧に何も出てこないので、何がインストールできるのか、わかりませんでした。
・.アセンブリの一覧
{1D2680C9-0E2A-469d-B787-065558BC7D43}
レジストリには、NET FRAMEWORK ASSEMBLIESという文字列があるので、.NET FRAMEWORK関連のファイルが表示されているんだとは思います。
ファイルを選んでアンインストールできるようですが、あまり使うことはないと思います。
◇特殊フォルダは作れるが、あまり必要とは思われないもの
・電源プランの選択またはカスタマイズ
{025A5937-A6BE-4686-A844-36FE4BEC8B6D}
コントロールパネルの『電源オプション』でアイコンを右クリックメニューし、ショートカットを作ったものと変わらないので、必要性は感じませんでした。
・ネットワーク(WORKGROUP)
{208D2C60-3AEA-1069-A2D7-08002B30309D}
ネットワークの表示です。
同機能のものが見当たらなかったので、役に立つこともあるかもしれません。
・エクスプローラ
{20D04FE0-3AEA-1069-A2D8-08002B30309D}
エクスプローラーのフォルダをデスクトップに置いておくと、便利そうですが、Windowsロゴキー+Eキーのショートカットキーで、出すほうが早いです。
・プリンター
{2227A280-3AEA-1069-A2DE-08002B30309D}
プリンターの一覧です。
コントロールパネルの『デバイスとプリンター』は、マウスやハードディスクなどのデバイスも表示されますが、畳むことができるので、機能としたらあまり変わらないと思います。
これも上記のように、『デバイスとプリンター』のアイコンからショートカットが作れます。
・RemoteAppとデスクトップ接続
{241D7C96-F8BF-4F85-B01F-E2B043341A4B}
これも、コントロールパネルからのものと同じでした。
・Windows Defenderファイアウォール
{4026492F-2F69-46B8-B9BF-5654FC07E423}
これも、コントロールパネルからのものと同じでした。
・ライブラリ
{031E4825-7B94-4dc3-B131-E946B44C8DD5}
カメラロール、ドキュメント、ピクチャ、ビデオ、ミュージック、保存済みの写真
のフォルダがあります。
私、筆者の環境では %appdata%\Microsoft\Windows\Libraries のアドレスをエクスプローラで見ているのと
ほぼ変わりませんでした。
・ネットワーク接続
{992CFFA0-F557-101A-88EC-00DD010CCC48}
ネットワークアダプタの一覧になります。
ダイレクトにショートカットを作る方法は見いだせませんでした。
特殊フォルダを作っておくと少々便利な面があると思われますが、滅多に使うようなものでもないでしょうね。
[コントロールパネル]−[ネットワークと共有センター]−[アダプターの設定の変更]と同じ画面になります。
・管理ツール
{D20EA4E1-3957-11d2-A40B-0C5020524153}
コントロールパネル−管理ツールとほぼ同じですが、名前の表示は、コントロールパネルの管理ツールのほうがわかりやすいです。
何か設定方法があるのでしょうか?
・ごみ箱
{645FF040-5081-101B-9F08-00AA002F954E}
ごみ箱のアイコンを右クリックすると、ショートカットを作ることができますし、機能は変わりません。
複数ごみ箱があれば、作業上便利なことがありますが、このごみ箱を新規に作ったとしても、中身は既存のごみ箱と共通となります。
・プログラムと機能
{7B81BE6A-CE2B-4676-A29E-EB907A5126C5}
プログラムのアンインストールや修復を行うことができます。
これも、[コントロールパネル]の[プログラムと機能]と同じです。
・システム
{BB06C0E4-D293-4f75-8A90-CB05B6477EEE}
コンピューターの基本的な情報を確認することができます。
[コントロールパネル]の[システム]からショートカットを作ることができますが、Windowsロゴキー+Pauseで立ち上げることができますので、必要ないですね。
・個人用設定
{ED834ED6-4B5A-4bfe-8F11-A626DCB6A921}
[コントロールパネル]の[個人用設定]の[テーマ]と同等の機能だと思われます。
このようなデザインは、もともとWindow10に存在していたようですが、アップデートで、なくなったようです。(ひょっとしたら、私がたどり着けてないだけかもしれませんが)。
こちらの特殊フォルダのほうが見やすいと個人的には思います。
・資格情報の管理
{1206F5F1-0569-412C-8FEC-3204630DFB70}
WEBサイトで使用したパスワードの確認ができます。
ブラウザで確認できるのは知っていましたが、ここでもできるとは知りませんでした。
これも、コントロールパネルの『資格情報マネージャー』と同じで、ショートカットを作れます。
・既定のプログラム
{17cd9488-1228-4b2f-88ce-4298e93e0966}
ファイルをどのプログラムで開くようにするか、自動再生を自動にするかどうかなど、ファイルとの関連付けの設定ができます。
これも、コントロールパネルの『既定のプログラム』と同じで、ショートカットを作れます。
いろいろご紹介してきましたが、調べてみたら結局、有意義なものは巷でGod Modeと呼ばれるAll Tasksの1つだけしかなかったです。
どんな感じのものか知って頂けたかと思います。
一度使ってみて下さい。
タグ: 特殊フォルダ
2019年04月28日
フリーソフトを使いこなす --仮想PCソフト-- Virtual Box で Windows10
こんにちは。
今回は、 仮想PCソフト の続きです。
以前、代表的な仮想PCソフトとしてVMwareを取り上げましたが、他にも無料で使える仮想PCソフトにVirtual Boxというものがあります。
元は有料のソフトでしたが、フリーソフトウェアとなったことで、VMwareと並ぶ有名な仮想PCソフトとなりました。
このVirtual Boxですが、VMwareがインストールしてあると、不具合が生じるそうです。
私は、不具合については把握できていませんが、注意が必要です。
今回はVirtual Boxをインストールし、その上にWindows10を載せてみます。
Windows10 ON Windows10という形になります。
まずはどんなものか見てみて下さい。
私、筆者の使用環境です。
【使用環境】
パソコン:ノートパソコン GALLERIA Diginnos(サードウェーブデジノス)
Windows10 home edition バージョン10.0.17763 ビルド17763
※今まで知らなかったのですが、パソコンによっては、BIOSに仮想化のON、OFFの設定項目があるそうです。OFFになっていると、動作しないと思いますので、ONにしてみて下さい。
それではインストールを行います。Windows10のプロダクトキーが必要になります。
Windows10をお使いの方は、同じプロダクトキーを使い回してOKですが、インストールできるものの、認証はされません。
お使いのWindows10のプロダクトキーがわからない方はwinproductkeyなどのツールで抜いて下さい。
【Virtual Boxのインストール】
Virtual Boxの公式サイト
https://www.virtualbox.org/
にアクセスします。
?@ 中央の 『Download Virtual Box6.0』 と書かれたバナー をクリック。
または、左メニューの『Download』からでも同じページに飛びます。
?A 『VirtualBox 6.0.6 platform packages』の 『Windows hosts』をクリックし、
『VirtualBox-6.0.6-130049-Win.exe』 をダウンロードします。
Windows以外にもLinuxに対応したものがあるので、Linuxの方はそちらの方を選択して下さい。
<エクステンションのインストール>
下の方にある『VirtualBox 6.0.6 Oracle VM VirtualBox Extension Pack』のところの『All supported platforms』をクリックし、『Oracle_VM_VirtualBox_Extension_Pack-6.0.6.vbox-extpack』をダウンロードすると、
USBなどのいくつかのドライバがインストールされると、公式サイトにはあります。
手間がかからないですし、ここではインストールして進めます。
?B ダウンロードした『VirtualBox-6.0.6-130049-Win.exe』をダブルクリックして、インストールします。
下図のようなダイアログが出るので、『NEXT』をクリック。
?C そのまま『NEXT』をクリックして進んで構いません。
?D ショートカットをどうするか尋ねています。
いらなければ、チェックを外しましょう。
ここでは、そのまま『NEXT』をクリックして進みます。
?E 『YES』をクリック。
?F 『Install』をクリック。
?G 『Finish』をクリック。
これでVirtual Boxのインストールは完了です。
次にエクステンションの『Oracle_VM_VirtualBox_Extension_Pack-6.0.6.vbox-extpack』をダブルクリックします。
なぜかVirtual Boxが立ち上がります。
Virtual Boxと連動しているようです。
これで全てインストールは完了です。
さて、今回はWindows10を走らせるわけですが、前回のVMware編でWindows10を走らせていますので、
その方法で今回も行なっていきます。
Linuxなど、他のOSでもやり方はあまり変わらないと思いますので、チャレンジしてみて下さい。
?@ 公式サイトのWindows10ダウンロードのページにアクセスします。
https://www.microsoft.com/ja-jp/software-download/windows10
『ツールを今すぐダウンロード』をクリック。
?A 『同意する』をクリック。
?B 『別のPCのインストールメディアを作成する』にチェックを付け、『次へ』をクリック。
?C そのまま『次へ』をクリック。
?D ISOファイルを選んで『次へ』をクリック。
?E 名前を付けて保存します。
?F 『ISOファイルをDVDにコピーして下さい。』とありますが、今回はDVDは必要ないので、『完了』を
クリックして、終わります。
【起動方法】
?@ デスクトップ、またはスタートメニューから、Virtual Boxを起動し、『新規』をクリック。
?A 名前、タイプ、バージョンを入力します。
ここでは、Windows10 64bitとしています。
名前に『Windows10』と入力すると、自動的にタイプとバージョンがWindows10 64bitに変更されます。
?B メモリーサイズの設定画面です。
デフォルトではWindows10 64bitバージョンのインストールのシステム要件に合っているようです。
ここでは、このままいきます。
『次へ』をクリック。
?C デフォルトの『仮想ハードディスクの作成』のまま、『作成』。
?D そのまま『次へ』。
?E そのまま『次へ』。
?F そのまま『作成』。
?G 『起動』をクリック。
?H フォルダのマークをクリックして、インストールするメディアファイルを選びます。
?I ここで、Windows10のイメージファイルを選んで、『開く』をクリック。
?J 『起動』をクリック。
?K Windows10のインストールが始まります。
特に迷うこともないと思いますので、割愛します。
私の場合、エラーが起きることが多かったですが、何回か繰り返してみて下さい。
−インストールが終わったらー
インストールし終わったら、『Guest Addition』をインストールしましょう。
これで、デスクトップ画面の大きさが画面いっぱいになります。
?@ 「デバイス」メニューから「Guest Addition CDのインストール」を選びます。
?A エクスプローラから、DVDドライブを見てみましょう。
DVDドライブの中身が、『VirtualBox Guest Additions』に入れ替わっています。
?B この中から『VBox WindowsAdditions-amd64』をダブルクリック。
?C ダイアログが出ます。『はい』をクリック。
?D Setup Wizardが立ち上がります。『Next』をクリック。
?E インストール場所を聞いてきますが、ここでは、デフォルトのまま『Next』をクリックします。
?F デバイスソフトウェアをインストールするか聞いてきます。
『インストール』をクリック。
?G 『Finish』をクリックで終了です。
?H インストールが終了してしばらくすると、以下の図のように画面いっぱいに表示されます。
今回は、これで終了とします。ありがとうございました。
今回は、 仮想PCソフト の続きです。
以前、代表的な仮想PCソフトとしてVMwareを取り上げましたが、他にも無料で使える仮想PCソフトにVirtual Boxというものがあります。
元は有料のソフトでしたが、フリーソフトウェアとなったことで、VMwareと並ぶ有名な仮想PCソフトとなりました。
このVirtual Boxですが、VMwareがインストールしてあると、不具合が生じるそうです。
私は、不具合については把握できていませんが、注意が必要です。
今回はVirtual Boxをインストールし、その上にWindows10を載せてみます。
Windows10 ON Windows10という形になります。
まずはどんなものか見てみて下さい。
私、筆者の使用環境です。
【使用環境】
パソコン:ノートパソコン GALLERIA Diginnos(サードウェーブデジノス)
Windows10 home edition バージョン10.0.17763 ビルド17763
※今まで知らなかったのですが、パソコンによっては、BIOSに仮想化のON、OFFの設定項目があるそうです。OFFになっていると、動作しないと思いますので、ONにしてみて下さい。
それではインストールを行います。Windows10のプロダクトキーが必要になります。
Windows10をお使いの方は、同じプロダクトキーを使い回してOKですが、インストールできるものの、認証はされません。
お使いのWindows10のプロダクトキーがわからない方はwinproductkeyなどのツールで抜いて下さい。
【Virtual Boxのインストール】
Virtual Boxの公式サイト
https://www.virtualbox.org/
にアクセスします。
?@ 中央の 『Download Virtual Box6.0』 と書かれたバナー をクリック。
または、左メニューの『Download』からでも同じページに飛びます。
?A 『VirtualBox 6.0.6 platform packages』の 『Windows hosts』をクリックし、
『VirtualBox-6.0.6-130049-Win.exe』 をダウンロードします。
Windows以外にもLinuxに対応したものがあるので、Linuxの方はそちらの方を選択して下さい。
<エクステンションのインストール>
下の方にある『VirtualBox 6.0.6 Oracle VM VirtualBox Extension Pack』のところの『All supported platforms』をクリックし、『Oracle_VM_VirtualBox_Extension_Pack-6.0.6.vbox-extpack』をダウンロードすると、
USBなどのいくつかのドライバがインストールされると、公式サイトにはあります。
手間がかからないですし、ここではインストールして進めます。
?B ダウンロードした『VirtualBox-6.0.6-130049-Win.exe』をダブルクリックして、インストールします。
下図のようなダイアログが出るので、『NEXT』をクリック。
?C そのまま『NEXT』をクリックして進んで構いません。
?D ショートカットをどうするか尋ねています。
いらなければ、チェックを外しましょう。
ここでは、そのまま『NEXT』をクリックして進みます。
?E 『YES』をクリック。
?F 『Install』をクリック。
?G 『Finish』をクリック。
これでVirtual Boxのインストールは完了です。
次にエクステンションの『Oracle_VM_VirtualBox_Extension_Pack-6.0.6.vbox-extpack』をダブルクリックします。
なぜかVirtual Boxが立ち上がります。
Virtual Boxと連動しているようです。
これで全てインストールは完了です。
さて、今回はWindows10を走らせるわけですが、前回のVMware編でWindows10を走らせていますので、
その方法で今回も行なっていきます。
Linuxなど、他のOSでもやり方はあまり変わらないと思いますので、チャレンジしてみて下さい。
?@ 公式サイトのWindows10ダウンロードのページにアクセスします。
https://www.microsoft.com/ja-jp/software-download/windows10
『ツールを今すぐダウンロード』をクリック。
?A 『同意する』をクリック。
?B 『別のPCのインストールメディアを作成する』にチェックを付け、『次へ』をクリック。
?C そのまま『次へ』をクリック。
?D ISOファイルを選んで『次へ』をクリック。
?E 名前を付けて保存します。
?F 『ISOファイルをDVDにコピーして下さい。』とありますが、今回はDVDは必要ないので、『完了』を
クリックして、終わります。
【起動方法】
?@ デスクトップ、またはスタートメニューから、Virtual Boxを起動し、『新規』をクリック。
?A 名前、タイプ、バージョンを入力します。
ここでは、Windows10 64bitとしています。
名前に『Windows10』と入力すると、自動的にタイプとバージョンがWindows10 64bitに変更されます。
?B メモリーサイズの設定画面です。
デフォルトではWindows10 64bitバージョンのインストールのシステム要件に合っているようです。
ここでは、このままいきます。
『次へ』をクリック。
?C デフォルトの『仮想ハードディスクの作成』のまま、『作成』。
?D そのまま『次へ』。
?E そのまま『次へ』。
?F そのまま『作成』。
?G 『起動』をクリック。
?H フォルダのマークをクリックして、インストールするメディアファイルを選びます。
?I ここで、Windows10のイメージファイルを選んで、『開く』をクリック。
?J 『起動』をクリック。
?K Windows10のインストールが始まります。
特に迷うこともないと思いますので、割愛します。
私の場合、エラーが起きることが多かったですが、何回か繰り返してみて下さい。
−インストールが終わったらー
インストールし終わったら、『Guest Addition』をインストールしましょう。
これで、デスクトップ画面の大きさが画面いっぱいになります。
?@ 「デバイス」メニューから「Guest Addition CDのインストール」を選びます。
?A エクスプローラから、DVDドライブを見てみましょう。
DVDドライブの中身が、『VirtualBox Guest Additions』に入れ替わっています。
?B この中から『VBox WindowsAdditions-amd64』をダブルクリック。
?C ダイアログが出ます。『はい』をクリック。
?D Setup Wizardが立ち上がります。『Next』をクリック。
?E インストール場所を聞いてきますが、ここでは、デフォルトのまま『Next』をクリックします。
?F デバイスソフトウェアをインストールするか聞いてきます。
『インストール』をクリック。
?G 『Finish』をクリックで終了です。
?H インストールが終了してしばらくすると、以下の図のように画面いっぱいに表示されます。
今回は、これで終了とします。ありがとうございました。
黒い羊(TYPE-B)【CD Blu-ray】/欅坂46[CD Blu-ray]【返品種別A】
価格: 1,665円
(2019/5/15 23:16時点)
感想(0件)
タグ: Virtual Box
2019年04月09日
インターネットブラウザ NO.10 Brave
こんにちは。
今回は、Brave(ブレイブ)を取り上げます。
Google Chromeベースのブラウザ
・公式サイト
https://brave.com/
ブラウザBraveを開発したBrave Softwareは、mozilla.org や、Mozilla Foundation の創設に関わったブレンダン・アイクさんが立ち上げています。
そういうことならMozilla Firefoxと同じレンダリングエンジンのGeckoを採用するんじゃないかと思いますが、Chromeの元となるChromiumをベースに開発しています。
公式サイトの記事を見ると、デスクトップ版Braveは、Chromeの約2倍の速さで読み込むことができるそうです。
スピードアップに力を入れてきたことが覗えますね。
それでは今回もインストールの説明から始めていきます。
?@ 上記公式サイトから、「ダウンロード」をクリックし、ダウンロードページに飛びます。
左の方の「Download Brave」をクリックすると、パソコンのOSを判別し、適切なプログラムがダウンロードされるようです。
私、筆者の環境ではWindows64bit版のダウンロードが始まりました。
?A 上図右上の方の「Download」リンクをクリックすると、下図のページに飛び、Windows32bit、64bit、Linux、MacOS版を選ぶことができます。
Linux版は、インストールの仕方が書いてあります。それ以外のバージョンは、リンクをクリックすると、ダウンロードが始まります。
?B ダウンロードしたファイルをダブルクリックすると、インストールが始まります。
下図のような、ダイアログが出て、現在の経過が表示されます。
とても親切な機能だと思います。
?C インストール完了です。
それでは、いつものようにバージョンなど、見ていきます。
(*バージョンの調べ方、WEBサイトでの検証方法はインターネットブラウザの最初の記事を参照して下さい。)
・バージョン: Version 0.62.51 Chromium: 73.0.3683.103 (Official Build) (64-bit)
・user-agent
Mozilla/5.0 (Windows NT 10.0; Win64; x64) AppleWebKit/537.36 (KHTML, like Gecko) Chrome/73.0.3683.103 Safari/537.36
レンダリングエンジンには、AppleWebKitを使用しています。
(※当記事の執筆時のGoogle Chromeのユーザーエージェントは、"Mozilla/5.0 (Windows NT 10.0; Win64; x64) AppleWebKit/537.36 (KHTML, like Gecko) Chrome/73.0.3683.103 Safari/537.36"となっており、全く同じなのがわかります。)
次にインターネットショートカットアイコンを見ていきましょう。
ブラウザのショートカットアイコンです。
ライオンを形どった盾のようなデザインです。
Braveの英単語の意味は、勇者、勇気といった感じです。
そのようなイメージでデザインされたものでしょう。
かつてのパシフィック・リーグのプロ野球球団、『阪急ブレーブス』、アメリカ・大リーグの『アトランタ・ブレーブス』のスペルが"Braves"で同じ『勇者』の意味です。
それではブラウザを見ていきましょう。
画面・見た目・操作性はGoogle Chrome派生ブラウザといった感じです。
初期画面ではタブは1つです。
『案内』のようなダイアログが出ています。
『案内』を閉じた画面です。
この背景は、リロードすると別の背景に変わります。
英語モードになっていますので、日本語に変えましょう。
一番右のメニューから、『settings』を選びます。
『Advance』で隠れている項目を出します。
『Language』の項目で、『Add language』をクリックしてJapaneseを追加し、右のマークをクリックし『Display Brave in the language』にチェックを入れ、『Move to the top』をクリックします。
そして『Relaunch』をクリックし、再起動をかけると日本語メニューになります。
『Relaunch』が出ないときは、一度閉じて、再度立ち上げて下さい。
これで、日本語モードになりました。
メニューから抜けると、4つの数字が表示されています。
これは何かというと、Braveにはデフォルトで下記のセキュリティ機能が搭載されており、広告・トラッカーのブロック機能によってセキュリティ面だけでなく、読み込みスピードを上げているよ、というのが、下記の?Cです。
?Bに関してもhttp通信を暗号化することによってセキュリティを上げているというものです。
?@ 橙色の文字 ブロックされたトラッカー(Trackers Blocked)
?A 紫色の文字 ブロックされた広告 (Ads Blocked)
?B 青色の文字 暗号化されたHTTPS(SSL)への切り替え (HTTPS Upgrades)
?C 白色の文字 上記の機能で節約できる推測時間(Estimated Time Saved)
これらの設定は、『設定(Setting)』の項目の"Braveシールドをデフォルトにする(Brave shields defaults)"で変更することが可能です。
これ以外にも、WEBサイトからのクッキーをブロックできる機能"クッキーの制御(Cookie Control)"、
パソコンの描画機能や音声ファイル作成機能を使ってパソコンの個別情報をWEBサイトから抜き取り、
追跡に使われることを防ぐ機能"指紋保護(Fingerprinting protection)"、
"スクリプト・ブロッキング(Script blocking)"があります。
これには複数のTorサーバーを経由して追跡を困難にする方法を取っていると思われます。
"Fingerprinting"は『指紋』の意味で、パソコンの指紋、つまりパソコンの個体情報を指しています。
このあたりの設定は、アドレスバー近くの"Brave Shieldsアイコン"で手軽に変更することが可能です。
この設定をONにすると、アイコンがグレー(OFFの状態)からオレンジ色に変わります。
メニューの中には、少し英語が残っているものの、ほぼ自然な日本語になっています。
□動作
WEBサイトは、表示に問題なく軽快に動作しています。
今回は、Brave(ブレイブ)を取り上げます。
Google Chromeベースのブラウザ
Brave
・公式サイト
https://brave.com/
ブラウザBraveを開発したBrave Softwareは、mozilla.org や、Mozilla Foundation の創設に関わったブレンダン・アイクさんが立ち上げています。
そういうことならMozilla Firefoxと同じレンダリングエンジンのGeckoを採用するんじゃないかと思いますが、Chromeの元となるChromiumをベースに開発しています。
公式サイトの記事を見ると、デスクトップ版Braveは、Chromeの約2倍の速さで読み込むことができるそうです。
スピードアップに力を入れてきたことが覗えますね。
それでは今回もインストールの説明から始めていきます。
?@ 上記公式サイトから、「ダウンロード」をクリックし、ダウンロードページに飛びます。
左の方の「Download Brave」をクリックすると、パソコンのOSを判別し、適切なプログラムがダウンロードされるようです。
私、筆者の環境ではWindows64bit版のダウンロードが始まりました。
?A 上図右上の方の「Download」リンクをクリックすると、下図のページに飛び、Windows32bit、64bit、Linux、MacOS版を選ぶことができます。
Linux版は、インストールの仕方が書いてあります。それ以外のバージョンは、リンクをクリックすると、ダウンロードが始まります。
?B ダウンロードしたファイルをダブルクリックすると、インストールが始まります。
下図のような、ダイアログが出て、現在の経過が表示されます。
とても親切な機能だと思います。
?C インストール完了です。
それでは、いつものようにバージョンなど、見ていきます。
(*バージョンの調べ方、WEBサイトでの検証方法はインターネットブラウザの最初の記事を参照して下さい。)
・バージョン: Version 0.62.51 Chromium: 73.0.3683.103 (Official Build) (64-bit)
・user-agent
Mozilla/5.0 (Windows NT 10.0; Win64; x64) AppleWebKit/537.36 (KHTML, like Gecko) Chrome/73.0.3683.103 Safari/537.36
レンダリングエンジンには、AppleWebKitを使用しています。
(※当記事の執筆時のGoogle Chromeのユーザーエージェントは、"Mozilla/5.0 (Windows NT 10.0; Win64; x64) AppleWebKit/537.36 (KHTML, like Gecko) Chrome/73.0.3683.103 Safari/537.36"となっており、全く同じなのがわかります。)
次にインターネットショートカットアイコンを見ていきましょう。
ブラウザのショートカットアイコンです。
ライオンを形どった盾のようなデザインです。
Braveの英単語の意味は、勇者、勇気といった感じです。
そのようなイメージでデザインされたものでしょう。
かつてのパシフィック・リーグのプロ野球球団、『阪急ブレーブス』、アメリカ・大リーグの『アトランタ・ブレーブス』のスペルが"Braves"で同じ『勇者』の意味です。
それではブラウザを見ていきましょう。
画面・見た目・操作性はGoogle Chrome派生ブラウザといった感じです。
初期画面ではタブは1つです。
『案内』のようなダイアログが出ています。
『案内』を閉じた画面です。
この背景は、リロードすると別の背景に変わります。
英語モードになっていますので、日本語に変えましょう。
一番右のメニューから、『settings』を選びます。
『Advance』で隠れている項目を出します。
『Language』の項目で、『Add language』をクリックしてJapaneseを追加し、右のマークをクリックし『Display Brave in the language』にチェックを入れ、『Move to the top』をクリックします。
そして『Relaunch』をクリックし、再起動をかけると日本語メニューになります。
『Relaunch』が出ないときは、一度閉じて、再度立ち上げて下さい。
これで、日本語モードになりました。
メニューから抜けると、4つの数字が表示されています。
これは何かというと、Braveにはデフォルトで下記のセキュリティ機能が搭載されており、広告・トラッカーのブロック機能によってセキュリティ面だけでなく、読み込みスピードを上げているよ、というのが、下記の?Cです。
?Bに関してもhttp通信を暗号化することによってセキュリティを上げているというものです。
?@ 橙色の文字 ブロックされたトラッカー(Trackers Blocked)
?A 紫色の文字 ブロックされた広告 (Ads Blocked)
?B 青色の文字 暗号化されたHTTPS(SSL)への切り替え (HTTPS Upgrades)
?C 白色の文字 上記の機能で節約できる推測時間(Estimated Time Saved)
これらの設定は、『設定(Setting)』の項目の"Braveシールドをデフォルトにする(Brave shields defaults)"で変更することが可能です。
これ以外にも、WEBサイトからのクッキーをブロックできる機能"クッキーの制御(Cookie Control)"、
パソコンの描画機能や音声ファイル作成機能を使ってパソコンの個別情報をWEBサイトから抜き取り、
追跡に使われることを防ぐ機能"指紋保護(Fingerprinting protection)"、
"スクリプト・ブロッキング(Script blocking)"があります。
これには複数のTorサーバーを経由して追跡を困難にする方法を取っていると思われます。
"Fingerprinting"は『指紋』の意味で、パソコンの指紋、つまりパソコンの個体情報を指しています。
このあたりの設定は、アドレスバー近くの"Brave Shieldsアイコン"で手軽に変更することが可能です。
この設定をONにすると、アイコンがグレー(OFFの状態)からオレンジ色に変わります。
メニューの中には、少し英語が残っているものの、ほぼ自然な日本語になっています。
□動作
WEBサイトは、表示に問題なく軽快に動作しています。
【基本機能】
□設定項目
上記で挙げたセキュリティ関連の機能が充実しています。
・広告管理
広告を非表示設定にすると、広告をクリックした情報を悪質なサイト運営者に知らせることもなく、
ページの表示も早くなります。
動画サイトにおいても、動画を見ている最中に画面を隠すような帯広告が出ることがなくなるなど、
便利な面もあります。
・クッキーの制御
クッキーというのは、WEBサイトに訪れた時に、そのサイトが必要な情報をユーザーのパソコンに書き込む情報のことです。
次回訪れたときに、入力の手間が省けるなど、ユーザーにとっても便利ですが、悪質なサイトだった
場合、情報を運営者に利用されることになります。
また、悪意を持った他のサイト運営者に盗み見られる可能性があります。
そのクッキーを作らせるか作らせないかの制御です。
・指紋保護
パソコンの描画機能や音声に関する機能を使って、実行結果からパソコンを特定し、
ユーザーを追跡するプログラムが普及し始めています。
保護機能を常時ONにしたいところですが、Torサーバーを経由しているようで、
動画サイトを見るとかなり重くなります。
安心できる動画サイトではOFFにするなど、サイトによって使い分けましょう。
・HTTPS Everywhere
HTTP通信をしていて、そのサイトが暗号化できるHTTPSサイトに対応していれば、
自動的に切り替えてくれるようです。
・スクリプト・ブロッキング
スクリプトをブロックしてくれます。見慣れない怪しいサイトにアクセスするときには、
ONにしましょう。
□お気に入り(ブックマーク)
Chromeと同じです。
□履歴
Chromeと同じです。
【拡張機能】
Google Chrome ウェブストアが使えます。
・感想
機能、操作性は、Google Chromeベースで、とてもわかりやすいです。
セキュリティ機能が充実しており、使いやすく、十分に作り上げられているように感じます。
また更新が頻繁にされています。
他のChromeやFirefox派生ブラウザにおいても、HTTPS EverywhereやAdblockなどは、
ブラウザの拡張機能で対応できるものが多いですが、Braveは標準で良い機能がいろいろ揃っているので、
一度どういうものか触れてみてはいかがでしょうか。
□設定項目
上記で挙げたセキュリティ関連の機能が充実しています。
・広告管理
広告を非表示設定にすると、広告をクリックした情報を悪質なサイト運営者に知らせることもなく、
ページの表示も早くなります。
動画サイトにおいても、動画を見ている最中に画面を隠すような帯広告が出ることがなくなるなど、
便利な面もあります。
・クッキーの制御
クッキーというのは、WEBサイトに訪れた時に、そのサイトが必要な情報をユーザーのパソコンに書き込む情報のことです。
次回訪れたときに、入力の手間が省けるなど、ユーザーにとっても便利ですが、悪質なサイトだった
場合、情報を運営者に利用されることになります。
また、悪意を持った他のサイト運営者に盗み見られる可能性があります。
そのクッキーを作らせるか作らせないかの制御です。
・指紋保護
パソコンの描画機能や音声に関する機能を使って、実行結果からパソコンを特定し、
ユーザーを追跡するプログラムが普及し始めています。
保護機能を常時ONにしたいところですが、Torサーバーを経由しているようで、
動画サイトを見るとかなり重くなります。
安心できる動画サイトではOFFにするなど、サイトによって使い分けましょう。
・HTTPS Everywhere
HTTP通信をしていて、そのサイトが暗号化できるHTTPSサイトに対応していれば、
自動的に切り替えてくれるようです。
・スクリプト・ブロッキング
スクリプトをブロックしてくれます。見慣れない怪しいサイトにアクセスするときには、
ONにしましょう。
□お気に入り(ブックマーク)
Chromeと同じです。
□履歴
Chromeと同じです。
【拡張機能】
Google Chrome ウェブストアが使えます。
・感想
機能、操作性は、Google Chromeベースで、とてもわかりやすいです。
セキュリティ機能が充実しており、使いやすく、十分に作り上げられているように感じます。
また更新が頻繁にされています。
他のChromeやFirefox派生ブラウザにおいても、HTTPS EverywhereやAdblockなどは、
ブラウザの拡張機能で対応できるものが多いですが、Braveは標準で良い機能がいろいろ揃っているので、
一度どういうものか触れてみてはいかがでしょうか。
2019年04月03日
インターネットブラウザ NO.9 Kinza
こんにちは。
今回は、国産ブラウザのkinza(キンザ)を取り上げます。
Google Chromeベースの国産ブラウザ
・公式サイト
https://www.kinza.jp/
国産ブラウザがありました。
なかなか珍しい存在ですので、取り上げました。楽しんで読んで頂ければ幸いです。
開発元のDayzは、ソフトウェア開発企業のようです。
ブラウザの名称『kinza』は、江戸時代に金貨鋳造を行っていた『金座』に所在地があることから名付けたそうです。
それでは今回もインストールの説明からです。
?@ 上記公式サイトから、「ダウンロード」をクリックし、ダウンロードページに飛びます。
?A Windows32bitバージョンと、64bitバージョンのどちらかを選びます。
私は64bitバージョンを選びました。
ダウンロードした『kinza_x64_5.4.0.exe』をダブルクリックして、インストールを始めます。
?B 『インストール』をクリック。
?C インストールが始まります。
?D インストール完了です。
それでは、いつものようにバージョンなど、見ていきます。
・バージョン: 5.4.0 (64 ビット)
・user-agent
Mozilla/5.0 (Windows NT 10.0; Win64; x64) AppleWebKit/537.36 (KHTML, like Gecko) Chrome/73.0.3683.86 Safari/537.36 Kinza/5.4.0
レンダリングエンジンには、AppleWebKitを使用しています。
公式サイトや、メニューの『Kinzaについて』に、『Chromium』をベースに開発されたとの記載があります。
『Chromium』とは、オープンソースプロジェクトの名前で、このプロジェクトはGoogleが開発したChromeブラウザの元となるプログラムのソースコードを無料で配布しています。
無料で配布されているため、『Chromium』をベースにして開発すると、ブラウザを開発する人や企業にとっては、コストが抑えられたり、開発期間も短縮できるというメリットがあります。
(※当記事の執筆時のGoogle Chromeのユーザーエージェントは、"Mozilla/5.0 (Windows NT 10.0; Win64; x64) AppleWebKit/537.36 (KHTML, like Gecko) Chrome/73.0.3683.86 Safari/537.36"となっており、似ているのがわかります。)
次にインターネットショートカットアイコンを見ていきましょう。
黒と金色のデザインが美しいです。
一見すると、キツネのような動物に見えますね。
調べてみると公式サイトの開発ブログには、金座の『金色』と、架空の動物の『麒麟』からデザインしたものとの記述がありました。
私、筆者がよく見るビール会社の麒麟の絵とはかなり違うようです。
WEBサイトのショートカットアイコンです。
本体のショートカットアイコンと全く同じでした。
それではブラウザを見ていきましょう。
画面・見た目・操作性はGoogle Chrome派生ブラウザといった感じです。
初期画面ではタブが4つほど開いています。
『Kinza をより迅速に起動』と書かているタブのページが開いています。
内容は、Kinzaをデフォルトのブラウザにするためのものです。
2番目のタブには、『新しいタブ』とだけ書かれています。
ニュースの見出しや、インターネットショートカットが見受けられます。
3番目には、『RSSリーダー』とあります。
フィード一覧が表示されています。
これらは、2番目のタブのニュースのフィードのようです。
4番目の『ホーム-kinza-start.me』のタブです。
start.meのサービスを使っているようです。
□動作
WEBサイトの動作や表示は問題がなく、軽快です。
今回は、国産ブラウザのkinza(キンザ)を取り上げます。
Google Chromeベースの国産ブラウザ
kinza
・公式サイト
https://www.kinza.jp/
国産ブラウザがありました。
なかなか珍しい存在ですので、取り上げました。楽しんで読んで頂ければ幸いです。
開発元のDayzは、ソフトウェア開発企業のようです。
ブラウザの名称『kinza』は、江戸時代に金貨鋳造を行っていた『金座』に所在地があることから名付けたそうです。
それでは今回もインストールの説明からです。
?@ 上記公式サイトから、「ダウンロード」をクリックし、ダウンロードページに飛びます。
?A Windows32bitバージョンと、64bitバージョンのどちらかを選びます。
私は64bitバージョンを選びました。
ダウンロードした『kinza_x64_5.4.0.exe』をダブルクリックして、インストールを始めます。
?B 『インストール』をクリック。
?C インストールが始まります。
?D インストール完了です。
それでは、いつものようにバージョンなど、見ていきます。
・バージョン: 5.4.0 (64 ビット)
・user-agent
Mozilla/5.0 (Windows NT 10.0; Win64; x64) AppleWebKit/537.36 (KHTML, like Gecko) Chrome/73.0.3683.86 Safari/537.36 Kinza/5.4.0
レンダリングエンジンには、AppleWebKitを使用しています。
公式サイトや、メニューの『Kinzaについて』に、『Chromium』をベースに開発されたとの記載があります。
『Chromium』とは、オープンソースプロジェクトの名前で、このプロジェクトはGoogleが開発したChromeブラウザの元となるプログラムのソースコードを無料で配布しています。
無料で配布されているため、『Chromium』をベースにして開発すると、ブラウザを開発する人や企業にとっては、コストが抑えられたり、開発期間も短縮できるというメリットがあります。
(※当記事の執筆時のGoogle Chromeのユーザーエージェントは、"Mozilla/5.0 (Windows NT 10.0; Win64; x64) AppleWebKit/537.36 (KHTML, like Gecko) Chrome/73.0.3683.86 Safari/537.36"となっており、似ているのがわかります。)
次にインターネットショートカットアイコンを見ていきましょう。
黒と金色のデザインが美しいです。
一見すると、キツネのような動物に見えますね。
調べてみると公式サイトの開発ブログには、金座の『金色』と、架空の動物の『麒麟』からデザインしたものとの記述がありました。
私、筆者がよく見るビール会社の麒麟の絵とはかなり違うようです。
WEBサイトのショートカットアイコンです。
本体のショートカットアイコンと全く同じでした。
それではブラウザを見ていきましょう。
画面・見た目・操作性はGoogle Chrome派生ブラウザといった感じです。
初期画面ではタブが4つほど開いています。
『Kinza をより迅速に起動』と書かているタブのページが開いています。
内容は、Kinzaをデフォルトのブラウザにするためのものです。
2番目のタブには、『新しいタブ』とだけ書かれています。
ニュースの見出しや、インターネットショートカットが見受けられます。
3番目には、『RSSリーダー』とあります。
フィード一覧が表示されています。
これらは、2番目のタブのニュースのフィードのようです。
4番目の『ホーム-kinza-start.me』のタブです。
start.meのサービスを使っているようです。
□動作
WEBサイトの動作や表示は問題がなく、軽快です。
【基本機能】
□設定項目
メニューから『設定』の項目を選ぶと、タブ、ツールバー、サイドバー、スーパードラッグ、マウスジェスチャー、ショートカットキー、ボスキー(Boss Key)の設定など、操作面での機能が充実しており、細かいカスタマイズが可能になっています。
ボスキーというのは、見慣れない機能ですが、決められたショートカットキーで、すばやくブラウザを閉じる機能です。
恐らく怪しいWEBサイトを見ている最中に、上司が通りかかったときにすばやく隠すためのものだと思われます。
これが、ただ画面を見えなくするだけではなくて、タスクバーからも存在を消してしまうほどの優れた機能です。
しかも、もう一度、ボスキーを押すことで、ブラウザが復活し、元の見ていたページを開くことができます。
そして、スーパードラッグも他のブラウザでは見かけない機能だと思います。
Kinzaでは、ページである文字列をマウスでドラッグ&ドロップし、タブの方まで持っていくと、新しいページで、その文字列の検索結果が出てきますが、スーパードラッグの設定をONにすると、ほんの少しの距離をドラッグ&ドロップすることで、同じように新しいタブが開いて、検索結果が出てくる機能です。
□お気に入り(ブックマーク)
Chromeと同じです。
□履歴
Chromeと同じです。
□RSSリーダー
Chromeにはない機能です。
【拡張機能】
Google Chrome ウェブストアが使えます。
・感想
機能、操作性は、ほぼGoogle Chromeです。
Chromeに操作に関する機能だったり、RSSリーダーが追加されているような感じですね。
また、更新が頻繁にされているようで、セキュリティに関する安心感があります。
□設定項目
メニューから『設定』の項目を選ぶと、タブ、ツールバー、サイドバー、スーパードラッグ、マウスジェスチャー、ショートカットキー、ボスキー(Boss Key)の設定など、操作面での機能が充実しており、細かいカスタマイズが可能になっています。
ボスキーというのは、見慣れない機能ですが、決められたショートカットキーで、すばやくブラウザを閉じる機能です。
恐らく怪しいWEBサイトを見ている最中に、上司が通りかかったときにすばやく隠すためのものだと思われます。
これが、ただ画面を見えなくするだけではなくて、タスクバーからも存在を消してしまうほどの優れた機能です。
しかも、もう一度、ボスキーを押すことで、ブラウザが復活し、元の見ていたページを開くことができます。
そして、スーパードラッグも他のブラウザでは見かけない機能だと思います。
Kinzaでは、ページである文字列をマウスでドラッグ&ドロップし、タブの方まで持っていくと、新しいページで、その文字列の検索結果が出てきますが、スーパードラッグの設定をONにすると、ほんの少しの距離をドラッグ&ドロップすることで、同じように新しいタブが開いて、検索結果が出てくる機能です。
□お気に入り(ブックマーク)
Chromeと同じです。
□履歴
Chromeと同じです。
□RSSリーダー
Chromeにはない機能です。
【拡張機能】
Google Chrome ウェブストアが使えます。
・感想
機能、操作性は、ほぼGoogle Chromeです。
Chromeに操作に関する機能だったり、RSSリーダーが追加されているような感じですね。
また、更新が頻繁にされているようで、セキュリティに関する安心感があります。
2019年01月26日
何かと使えるショートカットキー 第2回目 dailymotion
こんにちは。
何かと使えるショートカットキー 2回目 今回は動画サイトdailymotion で使えるキーボード ショートカットです。
前回はYouTubeをご紹介しました。
人気動画サイトdailymotionのアドレスです。
https://www.dailymotion.com/jp
dailymotionにも、ショートカットキーはあります。
Youtubeよりは、種類は少ないものの、だいたいYoutubeとショートカットキーは似ており、必要なものは揃えている印象です。
まず、YouTubeで使えるショートカットキーを見てみましょう。
■dailymotionのショートカットキー
・動画再生時に使えるショートカットキー
[0]・・・動画の最初から始まります。
[1]・・・動画の10%の箇所から始まります。
[2]・・・ 動画の20%の箇所から始まります。
[3]・・・ 動画の30%の箇所から始まります。
[4]・・・ 動画の40%の箇所から始まります。
[5]・・・ 動画の50%の箇所から始まります。
[6]・・・ 動画の60%の箇所から始まります。
[7]・・・ 動画の70%の箇所から始まります。
[8]・・・ 動画の80%の箇所から始まります。
[9]・・・ 動画の90%の箇所から始まります。
[←]・・・5秒巻き戻し
[→]・・・5秒早送り
[shift]+[←]・・・ 10秒巻き戻し
[shift]+[→]・・・ 10秒早送り
・動画停止時に使えるショートカットキー
[space]・・・ 動画一時停止/再生
[f]・・・ 全体画面を切り替え。 もう一度押すことで、画面が戻ります。
[m]・・・ 音声をミュートにします。
[↑]、[↓]・・・ 音量調整ができます。
[SHIFT]+[/]・・・ キーボードショートカット一覧表示 (右のテンキーの[/]は使えません)
[ESC]・・・ 全画面モードから抜けます。
便利だと思わるのは、マウスの操作ではできない、
[←]、[→]、[shift]+[←]、[shift]+[→]での秒単位の巻き戻し、早送り機能でしょう。
また、[m]、[↑]、[↓]の音声機能も、マウスで移動するより、すばやく操作できるので、覚えておくと便利です。
[shift] + [/] でショートカット一覧が見れるということさえ覚えておけば、今後きっと役に立つでしょう。
何かと使えるショートカットキー 2回目 今回は動画サイトdailymotion で使えるキーボード ショートカットです。
前回はYouTubeをご紹介しました。
人気動画サイトdailymotionのアドレスです。
https://www.dailymotion.com/jp
dailymotionにも、ショートカットキーはあります。
Youtubeよりは、種類は少ないものの、だいたいYoutubeとショートカットキーは似ており、必要なものは揃えている印象です。
まず、YouTubeで使えるショートカットキーを見てみましょう。
■dailymotionのショートカットキー
・動画再生時に使えるショートカットキー
[0]・・・動画の最初から始まります。
[1]・・・動画の10%の箇所から始まります。
[2]・・・ 動画の20%の箇所から始まります。
[3]・・・ 動画の30%の箇所から始まります。
[4]・・・ 動画の40%の箇所から始まります。
[5]・・・ 動画の50%の箇所から始まります。
[6]・・・ 動画の60%の箇所から始まります。
[7]・・・ 動画の70%の箇所から始まります。
[8]・・・ 動画の80%の箇所から始まります。
[9]・・・ 動画の90%の箇所から始まります。
[←]・・・5秒巻き戻し
[→]・・・5秒早送り
[shift]+[←]・・・ 10秒巻き戻し
[shift]+[→]・・・ 10秒早送り
・動画停止時に使えるショートカットキー
[space]・・・ 動画一時停止/再生
[f]・・・ 全体画面を切り替え。 もう一度押すことで、画面が戻ります。
[m]・・・ 音声をミュートにします。
[↑]、[↓]・・・ 音量調整ができます。
[SHIFT]+[/]・・・ キーボードショートカット一覧表示 (右のテンキーの[/]は使えません)
[ESC]・・・ 全画面モードから抜けます。
便利だと思わるのは、マウスの操作ではできない、
[←]、[→]、[shift]+[←]、[shift]+[→]での秒単位の巻き戻し、早送り機能でしょう。
また、[m]、[↑]、[↓]の音声機能も、マウスで移動するより、すばやく操作できるので、覚えておくと便利です。
[shift] + [/] でショートカット一覧が見れるということさえ覚えておけば、今後きっと役に立つでしょう。
タグ: Dailymotion
2018年11月30日
何かと使えるショートカットキー 第1回目 YouTube
こんにちは。
今回から「何かと使えるショートカットキー」というテーマで、記事を書いていきます。
今回は第1回目 動画サイトYouTube で使えるキーボード ショートカットです。
ショートカットキーは、皆さんご存知だと思います。
ワープロソフトのWORD、表計算ソフトのEXCEL、インターネットブラウザなど、よく使われるアプリケーションには、だいたい用意されています。
ショートカットキーを使わなくても、マウスを使えば、全ての機能を使えますので、ショートカットキーがあることを知らない人、あっても無関心な人もいらっしゃると思います。
そのショートカットキーがYouTubeにも存在します。
私、筆者はその事実を昨日(2018年11月29日)まで全く知りませんでした。
昨日あったことを知ってから、いろいろ調べてみたら、良さそうなものがありました。
中にはマウスでできなかったり、キーボードショートカットを使ったほうが効率が良かったりするものがありました。
まず、YouTubeで使えるショートカットキーを見てみましょう。
■YouTubeで使えるショートカットキー
・動画再生時に使えるショートカットキー
[HOME]または、[0]・・・動画の最初から始まります。
[1]・・・ 動画の10%の箇所から始まります。 (キーボード右側のテンキーの『1』は、機能しないことが
あります。ファンクションキーの下の数字キーを使いましょう)
[2]・・・ 動画の20%の箇所から始まります。
[3]・・・ 動画の30%の箇所から始まります。
[4]・・・ 動画の40%の箇所から始まります。
[5]・・・ 動画の50%の箇所から始まります。
[6]・・・ 動画の60%の箇所から始まります。
[7]・・・ 動画の70%の箇所から始まります。
[8]・・・ 動画の80%の箇所から始まります。
[9]・・・ 動画の90%の箇所から始まります。
[END]・・・動画の最後に飛びます。
[←]・・・5秒巻き戻し
[→]・・・5秒早送り
[J]・・・ 10秒巻き戻し
[L]・・・ 10秒早送り
[SHIFT]+[,](カンマ)・・・再生速度UP
[SHIFT]+[.](コンマ)・・・再生速度DOWN
・動画停止時に使えるショートカットキー
[,](カンマ)・・・ コマ戻し
[.](コンマ)・・・ コマ送り
・どちらでも使えるショートカットキー
[k]・・・ 動画一時停止/再生
[c]・・・ 字幕の表示、非表示の切り替え(字幕が設定されている場合)
[o]・・・ 字幕テキストの明るさ調整
[w]・・・ 字幕テキストのバックの明るさ調整
[+]・・・ 字幕テキストのフォントサイズを大きくする (右のテンキーの+は使えません)
[-]・・・ 字幕テキストのフォントサイズを小さくする (右のテンキーの-は使えません)
[f]・・・ 全体画面を切り替え。 もう一度押すことで、画面が戻ります。
[i]・・・ 画面をミニプレーヤーに切り替え。もう一度押すことで、画面が戻ります。
[t]・・・ 画面をシアターモードに切り替え。もう一度押すことで、画面が戻ります。
[m]・・・ 音声をミュートにします。
[↑]、[↓]・・・ 音量調整ができます。
[SHIFT+P]・・・ 前の動画を再生します。再生リストの再生中にのみ機能します。
[SHIFT+N]・・・ 次の動画を再生します。
『再生リスト』とは、複数の動画をまとめる機能で、この『再生リスト』の動画を選んで再生すると、
右側に再生リストの動画が順番に並んでいるはずです。
上記の[SHIFT+P]、[SHIFT+N]を使うと、この再生リストの動画を付けられた番号の順番に
切り替えられるというものです。
再生リストでない通常の動画では、[SHIFT+N]を使うと、右側に表示されている「次の動画」が再生されます。
以前に再生した動画は、[戻る]ボタンで再生可能です。
私の環境では、キーボードに[戻る]ボタンの割り当てがありませんでしたが、
マウスに割り当てられていたので、マウスでのみ可能でした。
[SHIFT]+[/]・・・ キーボードショートカット一覧表示 (右のテンキーの[/]は使えません)
これだけでも、覚えておくと、便利です。
[ESC]・・・ 全画面モードから抜けます。
[/]・・・ 検索ボックスにカーソルを移します。(右のテンキーの[/]は使えません)
これは、すぐに検索ボックスに文字を入力できるので、便利ですが、
『全画面モード』のときに、このキーを誤って押してしまうと、検索ボックスが出るものの、何かの拍子に
消えてしまいます。
その後ショートカットキーを押しても検索ボックスに文字を入力するモードになっているため、上記の機能が効きません。
『全画面モード』でショートカットキーが効かないと思ったら、[Tab]キーを押してみて下さい。
または、[ESC]を押すと、全画面モードを抜けることができるので、カーソルを別の場所に移して
おきましょう。
[Tab]キーは、他の場所を選択するためのもので、どのサイトでも使える機能です。
・全方位動画のみの機能
[w]・・・ 上方向にパン
[a]・・・ 左方向にパン
[s]・・・ 下方向にパン
[d]・・・ 右方向にパン
テンキーの[+]または[]]・・・ ズームイン
テンキーの[-] または [[]・・・ ズームアウト
調べてみると、これだけあります。
便利だと思ったのは、[←]、[→]、[J]、[L]の巻き戻し機能と、[,](カンマ)、
[.]コンマのコマ戻し、コマ送り機能です。
特に巻き戻し機能は、動画が長くなるほど、マウスでの細かい時間の巻き戻しが難しくなります。
コマ戻し、コマ送り機能も、ショートカットキーでしか簡単にできません。
これだけでも、覚えておけば役に立つと思います。
今回は、ここまでにしておきます。
今回から「何かと使えるショートカットキー」というテーマで、記事を書いていきます。
今回は第1回目 動画サイトYouTube で使えるキーボード ショートカットです。
ショートカットキーは、皆さんご存知だと思います。
ワープロソフトのWORD、表計算ソフトのEXCEL、インターネットブラウザなど、よく使われるアプリケーションには、だいたい用意されています。
ショートカットキーを使わなくても、マウスを使えば、全ての機能を使えますので、ショートカットキーがあることを知らない人、あっても無関心な人もいらっしゃると思います。
そのショートカットキーがYouTubeにも存在します。
私、筆者はその事実を昨日(2018年11月29日)まで全く知りませんでした。
昨日あったことを知ってから、いろいろ調べてみたら、良さそうなものがありました。
中にはマウスでできなかったり、キーボードショートカットを使ったほうが効率が良かったりするものがありました。
まず、YouTubeで使えるショートカットキーを見てみましょう。
■YouTubeで使えるショートカットキー
・動画再生時に使えるショートカットキー
[HOME]または、[0]・・・動画の最初から始まります。
[1]・・・ 動画の10%の箇所から始まります。 (キーボード右側のテンキーの『1』は、機能しないことが
あります。ファンクションキーの下の数字キーを使いましょう)
[2]・・・ 動画の20%の箇所から始まります。
[3]・・・ 動画の30%の箇所から始まります。
[4]・・・ 動画の40%の箇所から始まります。
[5]・・・ 動画の50%の箇所から始まります。
[6]・・・ 動画の60%の箇所から始まります。
[7]・・・ 動画の70%の箇所から始まります。
[8]・・・ 動画の80%の箇所から始まります。
[9]・・・ 動画の90%の箇所から始まります。
[END]・・・動画の最後に飛びます。
[←]・・・5秒巻き戻し
[→]・・・5秒早送り
[J]・・・ 10秒巻き戻し
[L]・・・ 10秒早送り
[SHIFT]+[,](カンマ)・・・再生速度UP
[SHIFT]+[.](コンマ)・・・再生速度DOWN
・動画停止時に使えるショートカットキー
[,](カンマ)・・・ コマ戻し
[.](コンマ)・・・ コマ送り
・どちらでも使えるショートカットキー
[k]・・・ 動画一時停止/再生
[c]・・・ 字幕の表示、非表示の切り替え(字幕が設定されている場合)
[o]・・・ 字幕テキストの明るさ調整
[w]・・・ 字幕テキストのバックの明るさ調整
[+]・・・ 字幕テキストのフォントサイズを大きくする (右のテンキーの+は使えません)
[-]・・・ 字幕テキストのフォントサイズを小さくする (右のテンキーの-は使えません)
[f]・・・ 全体画面を切り替え。 もう一度押すことで、画面が戻ります。
[i]・・・ 画面をミニプレーヤーに切り替え。もう一度押すことで、画面が戻ります。
[t]・・・ 画面をシアターモードに切り替え。もう一度押すことで、画面が戻ります。
[m]・・・ 音声をミュートにします。
[↑]、[↓]・・・ 音量調整ができます。
[SHIFT+P]・・・ 前の動画を再生します。再生リストの再生中にのみ機能します。
[SHIFT+N]・・・ 次の動画を再生します。
『再生リスト』とは、複数の動画をまとめる機能で、この『再生リスト』の動画を選んで再生すると、
右側に再生リストの動画が順番に並んでいるはずです。
上記の[SHIFT+P]、[SHIFT+N]を使うと、この再生リストの動画を付けられた番号の順番に
切り替えられるというものです。
再生リストでない通常の動画では、[SHIFT+N]を使うと、右側に表示されている「次の動画」が再生されます。
以前に再生した動画は、[戻る]ボタンで再生可能です。
私の環境では、キーボードに[戻る]ボタンの割り当てがありませんでしたが、
マウスに割り当てられていたので、マウスでのみ可能でした。
[SHIFT]+[/]・・・ キーボードショートカット一覧表示 (右のテンキーの[/]は使えません)
これだけでも、覚えておくと、便利です。
[ESC]・・・ 全画面モードから抜けます。
[/]・・・ 検索ボックスにカーソルを移します。(右のテンキーの[/]は使えません)
これは、すぐに検索ボックスに文字を入力できるので、便利ですが、
『全画面モード』のときに、このキーを誤って押してしまうと、検索ボックスが出るものの、何かの拍子に
消えてしまいます。
その後ショートカットキーを押しても検索ボックスに文字を入力するモードになっているため、上記の機能が効きません。
『全画面モード』でショートカットキーが効かないと思ったら、[Tab]キーを押してみて下さい。
または、[ESC]を押すと、全画面モードを抜けることができるので、カーソルを別の場所に移して
おきましょう。
[Tab]キーは、他の場所を選択するためのもので、どのサイトでも使える機能です。
・全方位動画のみの機能
[w]・・・ 上方向にパン
[a]・・・ 左方向にパン
[s]・・・ 下方向にパン
[d]・・・ 右方向にパン
テンキーの[+]または[]]・・・ ズームイン
テンキーの[-] または [[]・・・ ズームアウト
調べてみると、これだけあります。
便利だと思ったのは、[←]、[→]、[J]、[L]の巻き戻し機能と、[,](カンマ)、
[.]コンマのコマ戻し、コマ送り機能です。
特に巻き戻し機能は、動画が長くなるほど、マウスでの細かい時間の巻き戻しが難しくなります。
コマ戻し、コマ送り機能も、ショートカットキーでしか簡単にできません。
これだけでも、覚えておけば役に立つと思います。
今回は、ここまでにしておきます。
タグ: Youtube
2018年11月28日
検索サイト『Google』 小ネタ集
こんにちは。
今回は、検索サイト『Google』 のちょっとした小ネタをご紹介します。
知っていたら役に立つGoogleの便利な機能
・グラフ機能
数式を入力すると、グラフが表示されます。
グラフの枠の右下にある『詳細』をクリックすると、ヘルプが表示されるのですが、説明が見当たらないので、何が使えるのかいろいろ試してみました。
2018年現在、下記の関数が使えます。他にもあるかもしれません。
思いつくものがあれば試してみて下さい。今後仕様追加されるかもしれません。
三角関数(tan,sin,cos,arctan,arcsin,arccos(arctan,arcsin,arccosはそれぞれatan,asin,acosと省略可能) )
指数関数 exp、ネイピア数 e、自然対数 ln、常用対数 log
平方根 sqrt、絶対数 abs
円周率 pi、
変数は、x、yが使えます。
時間関数 t も使うことができますが、x,yと同時に使うことはできないようです。
sin(pi*t)のようにpiとともに使うとラジアンに変換され、目盛りにぴったり合います。
式は4つまで指定することができます。
間はカンマで区切ります。
x,y同時に使うと、3次元のグラフになります。
from [下限] to [上限]を使うと、グラフの上限、下限を指定することができます。
・単位変換
『単位変換』と入力すると、下図のような変換の画面がでてきます。
長さだけでなく、時間やエネルギーなど、いろいろあります。
・交通経路探索
「〜から〜」と、ある場所から行先を入力すると、下図のような画面がでてきます。
電車の駅だけでなく、バスの停留所も指定可能です。
空路までは無理なようです。
・電卓
数式を打ち込めば、下図のように計算してくれます。
この他に、イースターエッグと呼ばれる隠されたメッセージのようなものがあります。
イースターエッグ
イースターエッグの由来は、イエス・キリストの復活祭で用いられる装飾された卵のことで、隠しておいて、子供が探す遊びからきています。
いつの間にかなくなったり、新しいものができたりしているようです。
一種の遊びですね。
いくつかご紹介します。
いずれも、検索窓に入力するものです。
?@ 『斜め』または 『askew』を検索すると・・・
?A 『一回転』または 『do a barrel roll』を検索すると・・・
?B 『zerg rush』を検索すると・・・
?C 『Festivus』を検索すると・・・
?D 『minesweeper』を検索すると・・・
これは、イースターエッグという意味合いより、サービスという感じですね。
?E 『marquee html』を検索すると・・・
?F 『blink html』を検索すると・・・
?E、?Fはhtml 関連のイースターエッグですが、見て楽しいものですね。
静止画ではわかりにくいので、確かめてみて下さい。
それから、Googleの公式のものでないものもあります。
このイースターエッグを発動させるにはGoogle.comのメインページから行ないます。
なぜかというと、日本語版のページから、『I'm Feeling Happy』のボタンが消えたからです。
https://www.google.com/
このサイトで、検索キーワードを入力し『I'm Feeling Happy』のボタンを押すと、広告を除外した
一番関連の高いサイトにアクセスします。
以下のキーワードは、この『I'm Feeling Happy』の機能を利用したものです。
非公式なので、詳細は省略します。
興味があれば検索してみて下さい
・ google binary
Dorota Pankowskaさんの作品です。
googleの文字をバイナリ(2進数の0または1)で表したものです。
・ Google Zipper
・ google gravity
・ google guitar
・ google mirror
・ google snake
・ Atari Breakout
・ Google Sphere
・ google space
Doodleアーカイブ
それから、今まで使われてきたGoogleの過去のバナーを見ることができるdoodlesというものがあります。
https://www.google.com/doodles
中には、ミニゲームが含まれているものもあります。
よく出来ていると思われるものを選んでみました。
一度、見てみてはいかがでしょうか
・パックマン誕生 30 周年
・2016 年ハロウィーン
・2018 年ハロウィーン
・ルートヴィヒ・ヴァン・ベートーヴェン生誕 245 周年
・円谷英二生誕 114 周年
今回は、検索サイト『Google』 のちょっとした小ネタをご紹介します。
知っていたら役に立つGoogleの便利な機能
・グラフ機能
数式を入力すると、グラフが表示されます。
グラフの枠の右下にある『詳細』をクリックすると、ヘルプが表示されるのですが、説明が見当たらないので、何が使えるのかいろいろ試してみました。
2018年現在、下記の関数が使えます。他にもあるかもしれません。
思いつくものがあれば試してみて下さい。今後仕様追加されるかもしれません。
三角関数(tan,sin,cos,arctan,arcsin,arccos(arctan,arcsin,arccosはそれぞれatan,asin,acosと省略可能) )
指数関数 exp、ネイピア数 e、自然対数 ln、常用対数 log
平方根 sqrt、絶対数 abs
円周率 pi、
変数は、x、yが使えます。
時間関数 t も使うことができますが、x,yと同時に使うことはできないようです。
sin(pi*t)のようにpiとともに使うとラジアンに変換され、目盛りにぴったり合います。
式は4つまで指定することができます。
間はカンマで区切ります。
x,y同時に使うと、3次元のグラフになります。
from [下限] to [上限]を使うと、グラフの上限、下限を指定することができます。
・単位変換
『単位変換』と入力すると、下図のような変換の画面がでてきます。
長さだけでなく、時間やエネルギーなど、いろいろあります。
・交通経路探索
「〜から〜」と、ある場所から行先を入力すると、下図のような画面がでてきます。
電車の駅だけでなく、バスの停留所も指定可能です。
空路までは無理なようです。
・電卓
数式を打ち込めば、下図のように計算してくれます。
この他に、イースターエッグと呼ばれる隠されたメッセージのようなものがあります。
イースターエッグ
イースターエッグの由来は、イエス・キリストの復活祭で用いられる装飾された卵のことで、隠しておいて、子供が探す遊びからきています。
いつの間にかなくなったり、新しいものができたりしているようです。
一種の遊びですね。
いくつかご紹介します。
いずれも、検索窓に入力するものです。
?@ 『斜め』または 『askew』を検索すると・・・
?A 『一回転』または 『do a barrel roll』を検索すると・・・
?B 『zerg rush』を検索すると・・・
?C 『Festivus』を検索すると・・・
?D 『minesweeper』を検索すると・・・
これは、イースターエッグという意味合いより、サービスという感じですね。
?E 『marquee html』を検索すると・・・
?F 『blink html』を検索すると・・・
?E、?Fはhtml 関連のイースターエッグですが、見て楽しいものですね。
静止画ではわかりにくいので、確かめてみて下さい。
それから、Googleの公式のものでないものもあります。
このイースターエッグを発動させるにはGoogle.comのメインページから行ないます。
なぜかというと、日本語版のページから、『I'm Feeling Happy』のボタンが消えたからです。
https://www.google.com/
このサイトで、検索キーワードを入力し『I'm Feeling Happy』のボタンを押すと、広告を除外した
一番関連の高いサイトにアクセスします。
以下のキーワードは、この『I'm Feeling Happy』の機能を利用したものです。
非公式なので、詳細は省略します。
興味があれば検索してみて下さい
・ google binary
Dorota Pankowskaさんの作品です。
googleの文字をバイナリ(2進数の0または1)で表したものです。
・ Google Zipper
・ google gravity
・ google guitar
・ google mirror
・ google snake
・ Atari Breakout
・ Google Sphere
・ google space
Doodleアーカイブ
それから、今まで使われてきたGoogleの過去のバナーを見ることができるdoodlesというものがあります。
https://www.google.com/doodles
中には、ミニゲームが含まれているものもあります。
よく出来ていると思われるものを選んでみました。
一度、見てみてはいかがでしょうか
・パックマン誕生 30 周年
・2016 年ハロウィーン
・2018 年ハロウィーン
・ルートヴィヒ・ヴァン・ベートーヴェン生誕 245 周年
・円谷英二生誕 114 周年
2018年11月24日
WEBサイト紹介---使えるWEBサイトをご紹介します
こんにちは。
今回は、当ブログが掲げる『インターネット』のメインタイトルに沿った初めてのテーマになるかと思います。
私、筆者の主観で選んだ、役に立ちそうなWEBサイトをできるだけ取り上げていきます。
基本的に無料で誰でも利用できるものに限定しています。
?@ Wikipedia (ウィキペディア)[百科事典]
https://www.wikipedia.org/
無料で誰でも利用できる『インターネット百科事典』です。
今では、ほとんどの人が知っている人気サイトだと思います。
検索サイトで、何か検索すると、ほとんどの検索ワードで、検索結果の上位にWikipediaのページが表示されています。
Wikipediaは誰でも記事が書けるサイトで、情報量は多く、てっとり早く情報を得られますが、
間違いや推測が多く、中にはどこかから文章をそのまま引用したような、偏った内容も見受けられます。
利用者が情報の真贋を見極めなければいけませんが、情報をすばやく得られるのが利点です。
また、このサイトでは、出典の記載を求めていることもあり、ある程度「出典」情報の紐づけがされているので、情報の裏付けが取りやすいです。
他に便利なのが、左サイドバーから他国語版記事へのアクセスができることです。
すでに入力した日本語のキーワードから、各国語へのページに飛ぶことができます。
日本人の人名など、名前が知られていないものは、ページ自体がない場合がありますが、
一般的なものは、だいたいあります。
Google Chromeの右クリックメニューに出てくる自動翻訳ツールは、そのページごと日本語翻訳できるので、手間がかからず便利です。
現在は、このような自動翻訳機能の精度が上がっていますし、概要はなんとなくわかるかと思います。
また、各国語のキーワードが表示されますので、GoogleやYahoo!など検索サイトで検索してみるのも良いです。
外国語辞書で調べるより、手間が省けます。てっとり早く検索するには、使えるテクニックだと思います。
検索キーワードが、外国人や、外国発祥のものだったりするときは、情報を多く得られやすいと思います。
筆者の私もそうですが、外国語がわからない方にとっては、日本語翻訳機能を使うと、なんとなく概要を掴む程度にはなると思います。
しかし、画像や動画の確認や収集を目的とするような検索でしたら、十分役に立つと思います。
闇雲に、検索サイトで上位の検索結果から、順番に見ていくより、Wikipediaが有用だと思ったら、
アクセスしてみて下さい。
?A Google (グーグル)[検索・ポータルサイト]
https://www.google.co.jp/
当ブログにアクセスされた皆さんなら、Googleはご存知だと思います。
世界的に多く使われている検索エンジンです。
Yahoo! やBingなど他のポータルサイトのように、ニュースや地図など、様々なサービスがあります。
ニュースは、メインページからでは見えないですが、右上のGoogleアプリメニューからアクセスすることができます。
世界的に人気があり、インターネットブラウザのGoogle Chromeを開発しています。
過去には、様々なサービスがありましたが、現在では、ほとんどが終了し、かなり整理されています。
2018年現在、Googleが行っているインターネットのサービスを挙げてみます。
・Google Scholar (グーグル・スカラー) [学術用途の資料の検索]
https://scholar.google.ca/
論文など、学術用途の資料を検索することができます。
・Gmail[フリーメール]
Googleのトップページの、右上のGoogleアプリメニューからアクセスすることができます。
1つアカウントを持っておくと、便利です。
・Google ドライブ (無料バージョンは15GB)[クラウド ストレージ]
Googleのトップページの、右上のGoogleアプリメニューからアクセスすることができます。
ファイルをアップロードして、保存できるだけでなく、独自のワープロや、表計算などの文書を作成することができます。
・YouTube[動画サイト]
https://www.youtube.com/
今では、誰でも知っている人気動画サイトですが、Googleが買収した後、今ではGoogleアプリメニューからもアクセスできるようになっています。
最近では、YouTubeの翻訳機能がかなり向上してきています。
Googleのスタッフの方が翻訳しているのか、自動翻訳プログラムなのか、動画によっては判別できないほどの翻訳能力が高いものがかなり多くなってきています。
私、筆者は、外国の方がアップロードしたソフトウェアの解説動画など、翻訳機能が付いている動画や、英会話関連の動画を見ることがありますが、丁寧に言葉を選んでいたり、また動画で解説することが多いため、とてもわかりやすいです。
情報源の一つにしてみてはいかがでしょうか。
・Google Map [地図・経路探索]
地図&経路探索サイトです。以前にも取り上げました。
あまりに有名なので、皆さんご存知だと思います。
Googleのトップページの、右上のGoogleアプリメニューからアクセスすることができます。
現在いる場所を特定してくれるので、経路探索がしやすいです。
ストリートビューが便利で、道路周辺の様子がわかります。
・Google Trends [現在のトレンドを知る・人気度調査]
https://trends.google.co.jp/trends/
Googleで検索ワードが、どれだけ検索されているかグラフで表されます。
この検索の多さ少なさの度合いを、『人気度』として表示しているようです。
絶対数は表示されないのですが、どのように変化しているかとか、他の検索ワードと比較をすることができます。
また、地域を指定して見ることができます。
・Google Earth [地球儀システム]
https://www.google.co.jp/intl/ja/earth/
衛星写真を立体的に合成して作られた地球儀のようなものです。
また、Google Mapのようにストリートビューを見ることができます。
これも、Googleのトップページの、右上のGoogleアプリメニューからアクセスすることができます。
WEB版以外に、パソコン用ソフトのGoogle Earth Proがあります。
地球だけでなく、火星、月、天体を観察できます。
このサイトから、ソフトウェアをダウンロードすることができます。
常にサーバからデータをダウンロードして表示していますので、インターネット環境が必要です。
?B Yahoo! [検索・ポータルサイト・質問サイト]
https://www.yahoo.co.jp/
Yahoo! も世界的に使われている検索エンジンや、ニュース、質問コーナーのYahoo! 知恵袋などのサービスを含めたポータルサイトとなっています。
外国版でも、質問コーナーはあるのですが、日本版のYahoo! 知恵袋は画像を添付できたりと、機能が充実しており、人気があります。
インターネット検索で、情報が得られないとき、このような質問サイトを利用するのも手です。
?C ほぼ日刊イトイ新聞 [情報サイト]
https://www.1101.com/home.html
コピーライターの糸井重里さんが主宰しているウェブサイトです。
オリンピック開催時に、読者のコメントを取り上げる『観たぞ〇〇オリンピック』、日々の読者の行動の間違いや言い間違いを取り上げる『まつがい』・『言いまつがい』は、人気コーナーとなっています。
地球人ネットワークを創る「アルクのウェブサイト」
?D 英辞郎 on the WEB(アルク)[英単語検索]

英辞郎 on the WEBは、英和・和英辞典サイトの中でも特に情報量が多く、有用なサイトです。
使ってない方は、一度使ってみて下さい。
?E Internet Archive[インターネットアーカイブ]
https://archive.org/
世界中の過去のインターネットサイトが保存されています。
以前にも取り上げましたが、今回も載せておきます。
上記のアドレスからアクセスすると、ジャンルごとに動画を辿っていくことができます。
ここではゲーム動画や、戦前の映画の動画を閲覧できたり、昔のゲームソフトをエミュレータでプレイすることができます。
今回は、ここまでにしておきます。
今回は、当ブログが掲げる『インターネット』のメインタイトルに沿った初めてのテーマになるかと思います。
私、筆者の主観で選んだ、役に立ちそうなWEBサイトをできるだけ取り上げていきます。
基本的に無料で誰でも利用できるものに限定しています。
?@ Wikipedia (ウィキペディア)[百科事典]
https://www.wikipedia.org/
無料で誰でも利用できる『インターネット百科事典』です。
今では、ほとんどの人が知っている人気サイトだと思います。
検索サイトで、何か検索すると、ほとんどの検索ワードで、検索結果の上位にWikipediaのページが表示されています。
Wikipediaは誰でも記事が書けるサイトで、情報量は多く、てっとり早く情報を得られますが、
間違いや推測が多く、中にはどこかから文章をそのまま引用したような、偏った内容も見受けられます。
利用者が情報の真贋を見極めなければいけませんが、情報をすばやく得られるのが利点です。
また、このサイトでは、出典の記載を求めていることもあり、ある程度「出典」情報の紐づけがされているので、情報の裏付けが取りやすいです。
他に便利なのが、左サイドバーから他国語版記事へのアクセスができることです。
すでに入力した日本語のキーワードから、各国語へのページに飛ぶことができます。
日本人の人名など、名前が知られていないものは、ページ自体がない場合がありますが、
一般的なものは、だいたいあります。
Google Chromeの右クリックメニューに出てくる自動翻訳ツールは、そのページごと日本語翻訳できるので、手間がかからず便利です。
現在は、このような自動翻訳機能の精度が上がっていますし、概要はなんとなくわかるかと思います。
また、各国語のキーワードが表示されますので、GoogleやYahoo!など検索サイトで検索してみるのも良いです。
外国語辞書で調べるより、手間が省けます。てっとり早く検索するには、使えるテクニックだと思います。
検索キーワードが、外国人や、外国発祥のものだったりするときは、情報を多く得られやすいと思います。
筆者の私もそうですが、外国語がわからない方にとっては、日本語翻訳機能を使うと、なんとなく概要を掴む程度にはなると思います。
しかし、画像や動画の確認や収集を目的とするような検索でしたら、十分役に立つと思います。
闇雲に、検索サイトで上位の検索結果から、順番に見ていくより、Wikipediaが有用だと思ったら、
アクセスしてみて下さい。
?A Google (グーグル)[検索・ポータルサイト]
https://www.google.co.jp/
当ブログにアクセスされた皆さんなら、Googleはご存知だと思います。
世界的に多く使われている検索エンジンです。
Yahoo! やBingなど他のポータルサイトのように、ニュースや地図など、様々なサービスがあります。
ニュースは、メインページからでは見えないですが、右上のGoogleアプリメニューからアクセスすることができます。
世界的に人気があり、インターネットブラウザのGoogle Chromeを開発しています。
過去には、様々なサービスがありましたが、現在では、ほとんどが終了し、かなり整理されています。
2018年現在、Googleが行っているインターネットのサービスを挙げてみます。
・Google Scholar (グーグル・スカラー) [学術用途の資料の検索]
https://scholar.google.ca/
論文など、学術用途の資料を検索することができます。
・Gmail[フリーメール]
Googleのトップページの、右上のGoogleアプリメニューからアクセスすることができます。
1つアカウントを持っておくと、便利です。
・Google ドライブ (無料バージョンは15GB)[クラウド ストレージ]
Googleのトップページの、右上のGoogleアプリメニューからアクセスすることができます。
ファイルをアップロードして、保存できるだけでなく、独自のワープロや、表計算などの文書を作成することができます。
・YouTube[動画サイト]
https://www.youtube.com/
今では、誰でも知っている人気動画サイトですが、Googleが買収した後、今ではGoogleアプリメニューからもアクセスできるようになっています。
最近では、YouTubeの翻訳機能がかなり向上してきています。
Googleのスタッフの方が翻訳しているのか、自動翻訳プログラムなのか、動画によっては判別できないほどの翻訳能力が高いものがかなり多くなってきています。
私、筆者は、外国の方がアップロードしたソフトウェアの解説動画など、翻訳機能が付いている動画や、英会話関連の動画を見ることがありますが、丁寧に言葉を選んでいたり、また動画で解説することが多いため、とてもわかりやすいです。
情報源の一つにしてみてはいかがでしょうか。
・Google Map [地図・経路探索]
地図&経路探索サイトです。以前にも取り上げました。
あまりに有名なので、皆さんご存知だと思います。
Googleのトップページの、右上のGoogleアプリメニューからアクセスすることができます。
現在いる場所を特定してくれるので、経路探索がしやすいです。
ストリートビューが便利で、道路周辺の様子がわかります。
・Google Trends [現在のトレンドを知る・人気度調査]
https://trends.google.co.jp/trends/
Googleで検索ワードが、どれだけ検索されているかグラフで表されます。
この検索の多さ少なさの度合いを、『人気度』として表示しているようです。
絶対数は表示されないのですが、どのように変化しているかとか、他の検索ワードと比較をすることができます。
また、地域を指定して見ることができます。
・Google Earth [地球儀システム]
https://www.google.co.jp/intl/ja/earth/
衛星写真を立体的に合成して作られた地球儀のようなものです。
また、Google Mapのようにストリートビューを見ることができます。
これも、Googleのトップページの、右上のGoogleアプリメニューからアクセスすることができます。
WEB版以外に、パソコン用ソフトのGoogle Earth Proがあります。
地球だけでなく、火星、月、天体を観察できます。
このサイトから、ソフトウェアをダウンロードすることができます。
常にサーバからデータをダウンロードして表示していますので、インターネット環境が必要です。
?B Yahoo! [検索・ポータルサイト・質問サイト]
https://www.yahoo.co.jp/
Yahoo! も世界的に使われている検索エンジンや、ニュース、質問コーナーのYahoo! 知恵袋などのサービスを含めたポータルサイトとなっています。
外国版でも、質問コーナーはあるのですが、日本版のYahoo! 知恵袋は画像を添付できたりと、機能が充実しており、人気があります。
インターネット検索で、情報が得られないとき、このような質問サイトを利用するのも手です。
?C ほぼ日刊イトイ新聞 [情報サイト]
https://www.1101.com/home.html
コピーライターの糸井重里さんが主宰しているウェブサイトです。
オリンピック開催時に、読者のコメントを取り上げる『観たぞ〇〇オリンピック』、日々の読者の行動の間違いや言い間違いを取り上げる『まつがい』・『言いまつがい』は、人気コーナーとなっています。
地球人ネットワークを創る「アルクのウェブサイト」
?D 英辞郎 on the WEB(アルク)[英単語検索]
英辞郎 on the WEBは、英和・和英辞典サイトの中でも特に情報量が多く、有用なサイトです。
使ってない方は、一度使ってみて下さい。
?E Internet Archive[インターネットアーカイブ]
https://archive.org/
世界中の過去のインターネットサイトが保存されています。
以前にも取り上げましたが、今回も載せておきます。
上記のアドレスからアクセスすると、ジャンルごとに動画を辿っていくことができます。
ここではゲーム動画や、戦前の映画の動画を閲覧できたり、昔のゲームソフトをエミュレータでプレイすることができます。
今回は、ここまでにしておきます。
2018年11月14日
インターネットブラウザ NO.8 Yandex Browser
こんにちは。
今回は、ロシアの有名なポータルサイト・検索エンジンYandexのYandex Browser(ヤンデックスブラウザ)を取り上げます。
ロシア・Yandexのブラウザ
・公式サイト
https://yandex.com/
Yandexは有名なロシアの検索エンジンで、知っている方は多いと思います。
ロシアでは、使っている方が多いそうです。以前に少しご紹介しましたが、検索エンジンを含めたポータルサイトで、Google Mapのように地図に経路探索やストリートビューもあり、かなり力を入れているのがわかると思います。
このサイトを見てみると、英語、インドネシア語に対応しており、他にロシア、ウクライナ、ベラルーシ、カザフスタン、ウズベキスタン、トルコそれぞれ専用のサイトがあり、ロシア語、ウクライナ語、カザフ語、トルコ語が使われているようです。
インドネシア語対応というのは、不思議な感じがしますが、ロシアとインドネシアの関係は良いらしいです。交流が盛んなのでしょうか?
さて、今回はインストールから見ていきます。
?@ 上記公式サイトから、「Browser」をクリック
?A 「Install」をクリック。
?B 「矢印のところのボタンを押して下さい」というようなことが書いてあります。
「保存」ボタンを指しているようです。
とても親切な説明です。
このあたりは英語での説明で、ありがたいです。
?C ここからは日本語になっています。
すでに「Install」を押したはずですが、「インストール」を押すように促されます。
インストールが始まります。
?D 「続行」を押します。
背景は動画で、海の波は常に動いています。
インストール中にも、楽しませてくれる作りになっています。
?E すでにインストールしているブラウザのデータをインポートできます。
インボートは、Google Chrome、Internet Explorer、Microsoft Edge、Firefox、Operaから
選べます。
?F 私、筆者は、Google Chromeからのインポートを選択し、下図の状態から「続行」を選びました。
インポートを選ばない場合は、「省略して進む」を選びます。
時間の経過の状態を知らせてくれます。とても親切です。
?G 「続行」を押します。
?H 『気分に合わせて背景を選びましょう』とあります。
私、筆者の場合は都会の夜景を選びました。
?I 選んだ都会の夜景の動画が表示されています。
「続ける」をクリック。
?J 「ホームページに進む」をクリック。
これで、インストールは完了です。
・バージョン: 18.10.1.834
・user-agent
Mozilla/5.0 (Windows NT 10.0; WOW64) AppleWebKit/537.36 (KHTML, like Gecko) Chrome/69.0.3497.100 YaBrowser/18.10.1.834 Yowser/2.5 Safari/537.36
WOW64になっていますので、32ビット対応ということです。
レンダリングエンジンには、AppleWebKitを使用しています。
Google Chromeの派生ブラウザのようです。
(※現在のGoogle Chromeのユーザーエージェントは、"Mozilla/5.0 (Windows NT 10.0; Win64; x64) AppleWebKit/537.36 (KHTML, like Gecko) Chrome/70.0.3538.77 Safari/537.36"となっており、似ているのがわかります。)
「YaBrowser」という文字列がありますが、ブラウザに記載のあるバージョン18.10.1.834と比較してみると、Yandex Browserのことだと思われます。
略称でしょうか。
その次に記載のあるYowser/2.5というのが、何なのかわからずインターネットで検索してみましたが、情報が見当たりませんでした。
ブラウザの名前だと思ったのですが、これも何かの略称でしょうか。
次にインターネットショートカットアイコンを見ていきましょう。
YandexのイニシャルYを形どっているようです。
わかりやすくはありますね。
ショートカットアイコンになります。イニシャルのYを形どっているようです。
htmlと書いてあり、わかりやすいですね。
初期画面です。Yandexのサイトです。
新しいタブを開こうとしているところです。
左下を見ると、マイクが "「Слушай,Алиса」と言ってください" と言っているような吹き出しがあります。
まるで、マイクがそのように言っているかのような感じ。
そして、このロシア語と日本語のコラボーションが素敵です。
筆者はロシア語がわからないのですが、マイクで何か言え、ということはなんとなくわかりました。
このマイクのマークをクリックすると、自動的に何かソフトがインストールされます。
少しだまされたような不思議な感覚に襲われました。
このソフトは、Windows10に標準で付属しているCortanaのようなものらしいです。
ロシア語で話しかけると、何か話しかけてくれるようです。
筆者はロシア語がわからないのですが、優れたソフトなのかもしれません。
さて、ブラウザを見てみると、ほぼGoogle Chromeと変わらないです。
そして、メニューに関しては、日本語になっています。
恐らく、すでに筆者のパソコンにインストールしてあるGoogle Chromeによるものだと思います。
そういうことでGoogle Chromeをお使いの方には、楽に導入できると思います。
しかしながら、ヘルプファイルが英語だったり、設定の一部がロシア語だったりと、統一されておらず
和洋折衷という感じです。
このあたりは、Google Chromeをお使いでない方は、全てロシア語になっているのかもしれません。
インストール時にGoogle Chromeの設定を引き継ぐと、拡張機能もそのまま引き継ぐことができます。
ただ、Google Chromeと大きな違いはないので、雰囲気を変えるくらいしか利用価値はないかもしれません。
いくつかサイトを表示してみましたが、動作や表示は問題がなく軽快です。
今回は、ロシアの有名なポータルサイト・検索エンジンYandexのYandex Browser(ヤンデックスブラウザ)を取り上げます。
ロシア・Yandexのブラウザ
Yandex Browser
・公式サイト
https://yandex.com/
Yandexは有名なロシアの検索エンジンで、知っている方は多いと思います。
ロシアでは、使っている方が多いそうです。以前に少しご紹介しましたが、検索エンジンを含めたポータルサイトで、Google Mapのように地図に経路探索やストリートビューもあり、かなり力を入れているのがわかると思います。
このサイトを見てみると、英語、インドネシア語に対応しており、他にロシア、ウクライナ、ベラルーシ、カザフスタン、ウズベキスタン、トルコそれぞれ専用のサイトがあり、ロシア語、ウクライナ語、カザフ語、トルコ語が使われているようです。
インドネシア語対応というのは、不思議な感じがしますが、ロシアとインドネシアの関係は良いらしいです。交流が盛んなのでしょうか?
さて、今回はインストールから見ていきます。
?@ 上記公式サイトから、「Browser」をクリック
?A 「Install」をクリック。
?B 「矢印のところのボタンを押して下さい」というようなことが書いてあります。
「保存」ボタンを指しているようです。
とても親切な説明です。
このあたりは英語での説明で、ありがたいです。
?C ここからは日本語になっています。
すでに「Install」を押したはずですが、「インストール」を押すように促されます。
インストールが始まります。
?D 「続行」を押します。
背景は動画で、海の波は常に動いています。
インストール中にも、楽しませてくれる作りになっています。
?E すでにインストールしているブラウザのデータをインポートできます。
インボートは、Google Chrome、Internet Explorer、Microsoft Edge、Firefox、Operaから
選べます。
?F 私、筆者は、Google Chromeからのインポートを選択し、下図の状態から「続行」を選びました。
インポートを選ばない場合は、「省略して進む」を選びます。
時間の経過の状態を知らせてくれます。とても親切です。
?G 「続行」を押します。
?H 『気分に合わせて背景を選びましょう』とあります。
私、筆者の場合は都会の夜景を選びました。
?I 選んだ都会の夜景の動画が表示されています。
「続ける」をクリック。
?J 「ホームページに進む」をクリック。
これで、インストールは完了です。
・バージョン: 18.10.1.834
・user-agent
Mozilla/5.0 (Windows NT 10.0; WOW64) AppleWebKit/537.36 (KHTML, like Gecko) Chrome/69.0.3497.100 YaBrowser/18.10.1.834 Yowser/2.5 Safari/537.36
WOW64になっていますので、32ビット対応ということです。
レンダリングエンジンには、AppleWebKitを使用しています。
Google Chromeの派生ブラウザのようです。
(※現在のGoogle Chromeのユーザーエージェントは、"Mozilla/5.0 (Windows NT 10.0; Win64; x64) AppleWebKit/537.36 (KHTML, like Gecko) Chrome/70.0.3538.77 Safari/537.36"となっており、似ているのがわかります。)
「YaBrowser」という文字列がありますが、ブラウザに記載のあるバージョン18.10.1.834と比較してみると、Yandex Browserのことだと思われます。
略称でしょうか。
その次に記載のあるYowser/2.5というのが、何なのかわからずインターネットで検索してみましたが、情報が見当たりませんでした。
ブラウザの名前だと思ったのですが、これも何かの略称でしょうか。
次にインターネットショートカットアイコンを見ていきましょう。
YandexのイニシャルYを形どっているようです。
わかりやすくはありますね。
ショートカットアイコンになります。イニシャルのYを形どっているようです。
htmlと書いてあり、わかりやすいですね。
初期画面です。Yandexのサイトです。
新しいタブを開こうとしているところです。
左下を見ると、マイクが "「Слушай,Алиса」と言ってください" と言っているような吹き出しがあります。
まるで、マイクがそのように言っているかのような感じ。
そして、このロシア語と日本語のコラボーションが素敵です。
筆者はロシア語がわからないのですが、マイクで何か言え、ということはなんとなくわかりました。
このマイクのマークをクリックすると、自動的に何かソフトがインストールされます。
少しだまされたような不思議な感覚に襲われました。
このソフトは、Windows10に標準で付属しているCortanaのようなものらしいです。
ロシア語で話しかけると、何か話しかけてくれるようです。
筆者はロシア語がわからないのですが、優れたソフトなのかもしれません。
さて、ブラウザを見てみると、ほぼGoogle Chromeと変わらないです。
そして、メニューに関しては、日本語になっています。
恐らく、すでに筆者のパソコンにインストールしてあるGoogle Chromeによるものだと思います。
そういうことでGoogle Chromeをお使いの方には、楽に導入できると思います。
しかしながら、ヘルプファイルが英語だったり、設定の一部がロシア語だったりと、統一されておらず
和洋折衷という感じです。
このあたりは、Google Chromeをお使いでない方は、全てロシア語になっているのかもしれません。
インストール時にGoogle Chromeの設定を引き継ぐと、拡張機能もそのまま引き継ぐことができます。
ただ、Google Chromeと大きな違いはないので、雰囲気を変えるくらいしか利用価値はないかもしれません。
いくつかサイトを表示してみましたが、動作や表示は問題がなく軽快です。
【基本機能】
□Turbo Mode
このモードをONにすると、通信速度が128 Kbit / sを下回ったときに、有効となり、ビデオを圧縮したり、一部のコンテンツを表示しないようにします。
プロバイダによる制限がかかったり、通信速度が下がったりしたときに便利です。
□incognito mode
プライバシーモードです。
Google Chromeに、[Shift]+ [Ctrl] + N キーを押すか、起動スイッチに --incognitoを指定することで起動するプライベートモードがありますが、同じようなものだと思われます。
□お気に入り(ブックマーク)
他のブラウザのものを、インストール時に引き継ぐことができます。
□履歴
・ダウンロードしたファイルの履歴
【拡張機能】
Google Chromeで利用しているものがあれば、インストール時に引き継ぐことができます。
・感想
機能、操作性は、ほぼGoogle Chromeです。
見たことのない機能があったり、とても楽しめました。
Yandex Passportにログインすることができますが、英語です。
国内では利用することがないように思われます。
□Turbo Mode
このモードをONにすると、通信速度が128 Kbit / sを下回ったときに、有効となり、ビデオを圧縮したり、一部のコンテンツを表示しないようにします。
プロバイダによる制限がかかったり、通信速度が下がったりしたときに便利です。
□incognito mode
プライバシーモードです。
Google Chromeに、[Shift]+ [Ctrl] + N キーを押すか、起動スイッチに --incognitoを指定することで起動するプライベートモードがありますが、同じようなものだと思われます。
□お気に入り(ブックマーク)
他のブラウザのものを、インストール時に引き継ぐことができます。
□履歴
・ダウンロードしたファイルの履歴
【拡張機能】
Google Chromeで利用しているものがあれば、インストール時に引き継ぐことができます。
・感想
機能、操作性は、ほぼGoogle Chromeです。
見たことのない機能があったり、とても楽しめました。
Yandex Passportにログインすることができますが、英語です。
国内では利用することがないように思われます。
タグ: Yandex Browser
2018年11月08日
インターネットブラウザ NO.7 C?c C?c
こんにちは。
今回は、ベトナム・C?c C?c社製のブラウザ C?c C?c(コックコック)を取り上げます。
ベトナム製ブラウザ
・公式サイト
http://coccoc.com/
公式サイトを見てみると、デジタル広告出版社とあります。
下記、検索サイトの運営を行なっているようです。
https://coccoc.com/search
インターネットでブラウザ「C?c C?c」について調査してみると、ベトナム国内では、かなり人気が高いようです。
公式サイトに行くと、ブラウザ「C?c C?c」がダウンロードできるバナーを見つけることができます。
表示がベトナム語になっています。このままバナーをクリックしてダウンロードすると、
ベトナム語バージョンとなります。
その下に英語バージョンのリンクはあるのですが、(私を含め)ベトナム語がわからない方は、
右上のイギリスの旗のマークをクリックして下さい。
英語のサイトになります。
バナーからは、英語バージョンがダウンロードできます。
その下に、「ベトナム語バージョン」の語句が見られます。
インストールは、すんなりいけると思いますので、省略します。
・バージョン : 75.4.124(Official Build) (32 ビット)
・user-agent
Mozilla/5.0 (Windows NT 10.0; WOW64) AppleWebKit/537.36 (KHTML, like Gecko) coc_coc_browser/75.4.124 Chrome/69.4.3497.124 Safari/537.36
レンダリングエンジンには、AppleWebKitを使用しています。
Chromeの派生ブラウザのようです。
(※現在のChromeのユーザーエージェントは、"Mozilla/5.0 (Windows NT 10.0; Win64; x64) AppleWebKit/537.36 (KHTML, like Gecko) Chrome/70.0.3538.77 Safari/537.36"となっており、似ているのがわかります。)
インターネットショートカットアイコンを見ていきましょう。
ブラウザ本体、アドレスへのショートカットともに同じです。
何をモチーフにしたのかわかりませんが、斬新なアイコンです。
初期画面です。機能の説明のようです。
何故かベトナム語になっています。
この画面も、初期に開く画面です。
ブラウザを開発した企業の「C?c C?c」検索窓があります。
ここのメニューは日本語になっています。
Chromeをインストールしているのが影響しているのかもしれません。
ベトナム語、英語、日本語が入り乱れている状態です。
Chromeをアンインストールすれば、ほぼ英語になるかもしません。
ブラウザの機能や操作性は、ほとんど、Chromeに似ています。
広告のようです。
ダウンロード履歴画面です。
ブラウザの機能をいろいろ見てみましたが、ほとんどChromeと変わらないようです。
動作や表示も軽快です。
今回は、ベトナム・C?c C?c社製のブラウザ C?c C?c(コックコック)を取り上げます。
ベトナム製ブラウザ
C?c C?c (C?c C?c)
・公式サイト
http://coccoc.com/
公式サイトを見てみると、デジタル広告出版社とあります。
下記、検索サイトの運営を行なっているようです。
https://coccoc.com/search
インターネットでブラウザ「C?c C?c」について調査してみると、ベトナム国内では、かなり人気が高いようです。
公式サイトに行くと、ブラウザ「C?c C?c」がダウンロードできるバナーを見つけることができます。
表示がベトナム語になっています。このままバナーをクリックしてダウンロードすると、
ベトナム語バージョンとなります。
その下に英語バージョンのリンクはあるのですが、(私を含め)ベトナム語がわからない方は、
右上のイギリスの旗のマークをクリックして下さい。
英語のサイトになります。
バナーからは、英語バージョンがダウンロードできます。
その下に、「ベトナム語バージョン」の語句が見られます。
インストールは、すんなりいけると思いますので、省略します。
・バージョン : 75.4.124(Official Build) (32 ビット)
・user-agent
Mozilla/5.0 (Windows NT 10.0; WOW64) AppleWebKit/537.36 (KHTML, like Gecko) coc_coc_browser/75.4.124 Chrome/69.4.3497.124 Safari/537.36
レンダリングエンジンには、AppleWebKitを使用しています。
Chromeの派生ブラウザのようです。
(※現在のChromeのユーザーエージェントは、"Mozilla/5.0 (Windows NT 10.0; Win64; x64) AppleWebKit/537.36 (KHTML, like Gecko) Chrome/70.0.3538.77 Safari/537.36"となっており、似ているのがわかります。)
インターネットショートカットアイコンを見ていきましょう。
ブラウザ本体、アドレスへのショートカットともに同じです。
何をモチーフにしたのかわかりませんが、斬新なアイコンです。
初期画面です。機能の説明のようです。
何故かベトナム語になっています。
この画面も、初期に開く画面です。
ブラウザを開発した企業の「C?c C?c」検索窓があります。
ここのメニューは日本語になっています。
Chromeをインストールしているのが影響しているのかもしれません。
ベトナム語、英語、日本語が入り乱れている状態です。
Chromeをアンインストールすれば、ほぼ英語になるかもしません。
ブラウザの機能や操作性は、ほとんど、Chromeに似ています。
広告のようです。
ダウンロード履歴画面です。
ブラウザの機能をいろいろ見てみましたが、ほとんどChromeと変わらないようです。
動作や表示も軽快です。
【基本機能】
□お気に入り(ブックマーク)
Google Chromeで登録したものが、そのまま反映されています。
□履歴
・ダウンロードしたファイルの履歴
【拡張機能】
これも、Google Chromeで利用しているものが、そのまま反映されています。
・感想 ベトナム語バージョンと英語バージョンがあり、日本語バージョンはありません。
機能、操作性は、ほぼGoogle Chromeでした。
□お気に入り(ブックマーク)
Google Chromeで登録したものが、そのまま反映されています。
□履歴
・ダウンロードしたファイルの履歴
【拡張機能】
これも、Google Chromeで利用しているものが、そのまま反映されています。
・感想 ベトナム語バージョンと英語バージョンがあり、日本語バージョンはありません。
機能、操作性は、ほぼGoogle Chromeでした。
タグ: C?c C?c