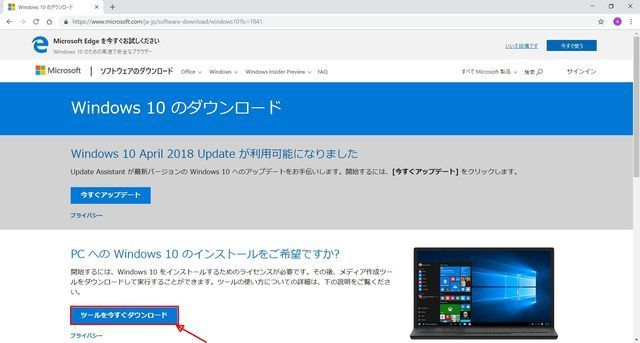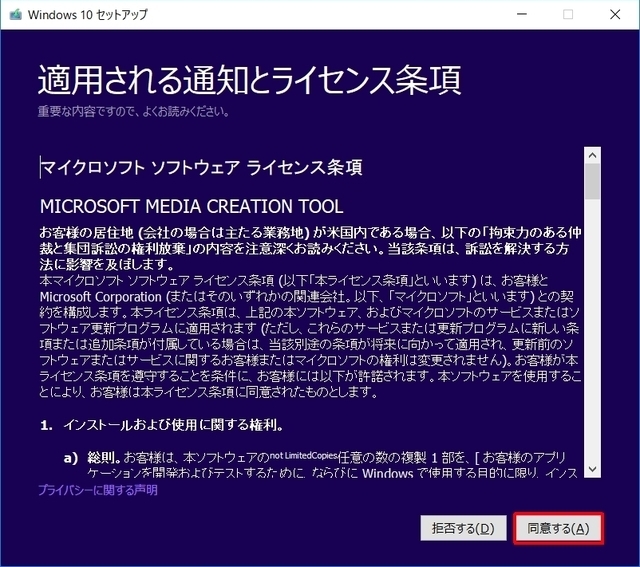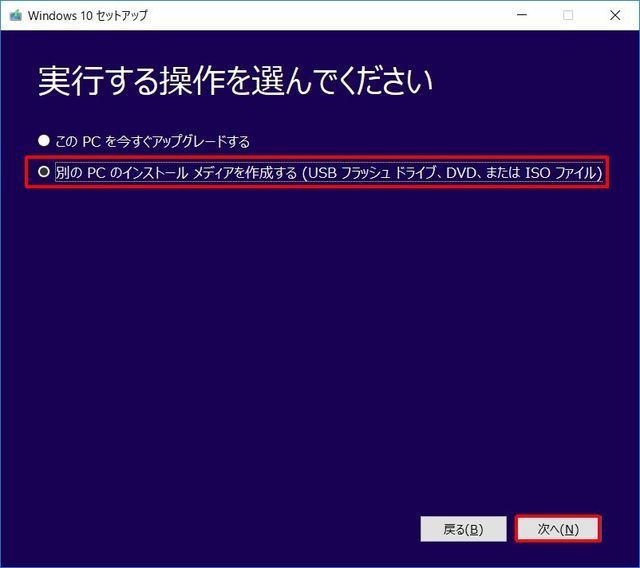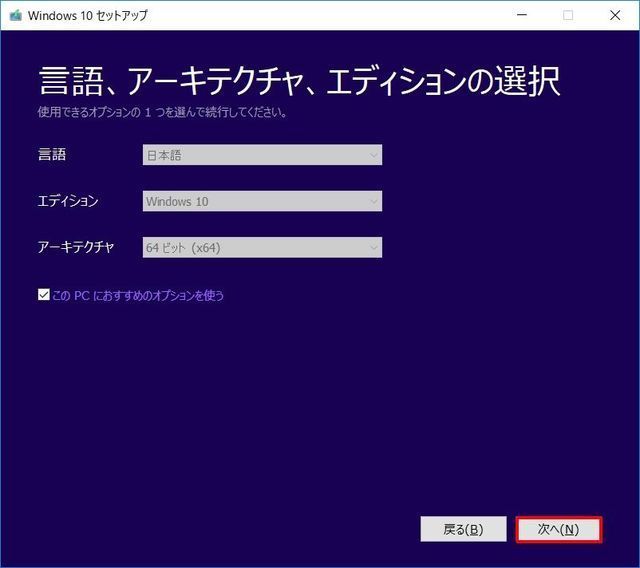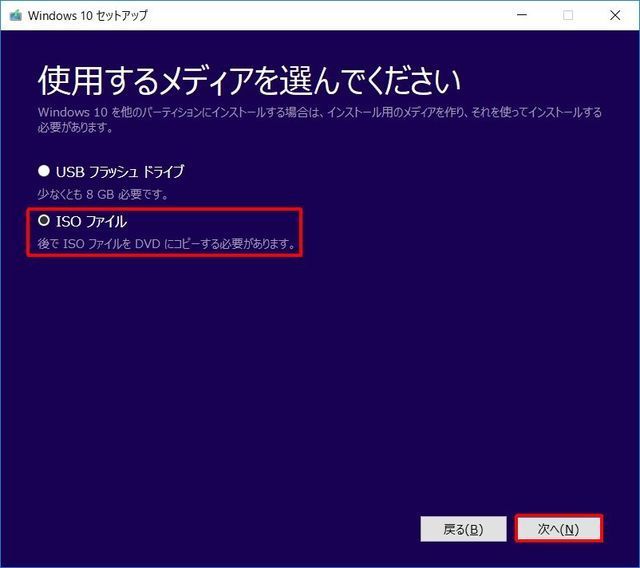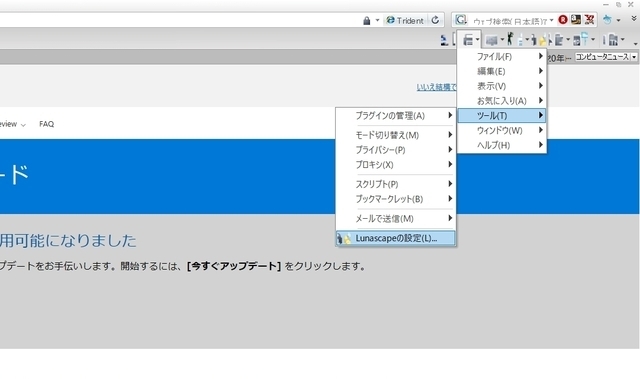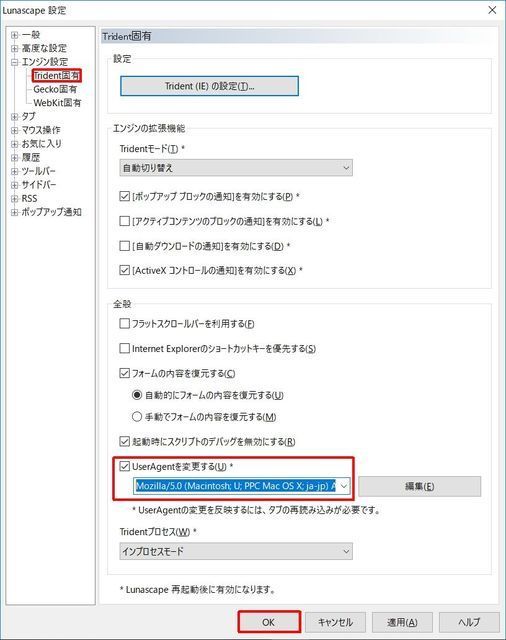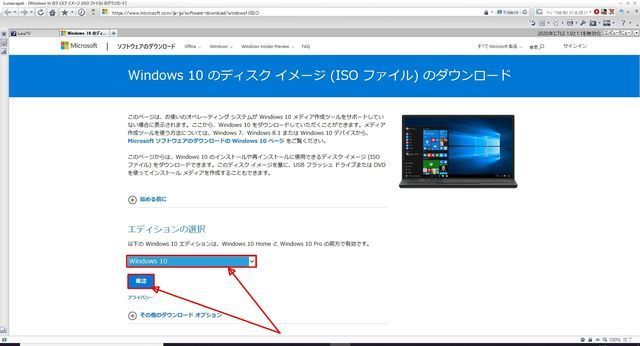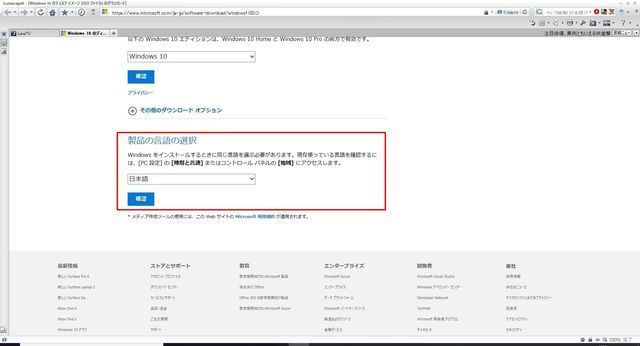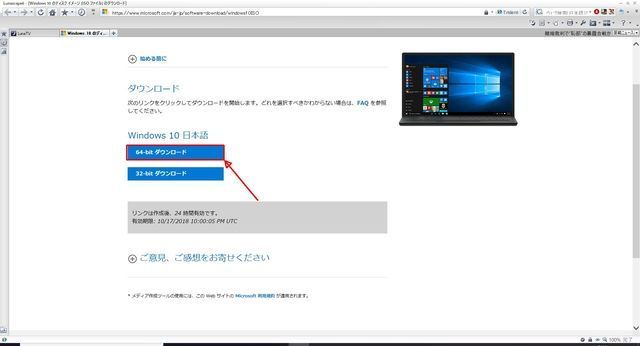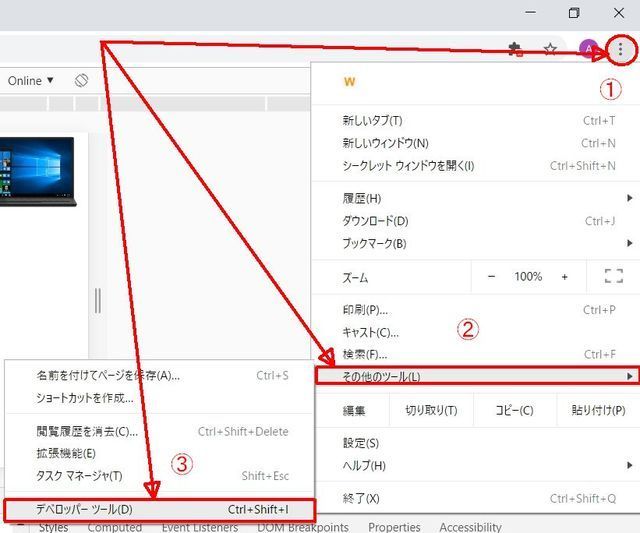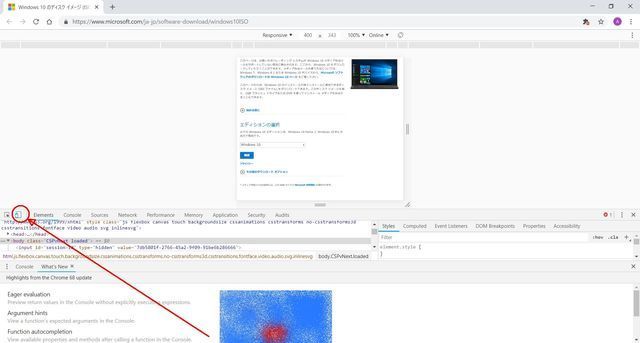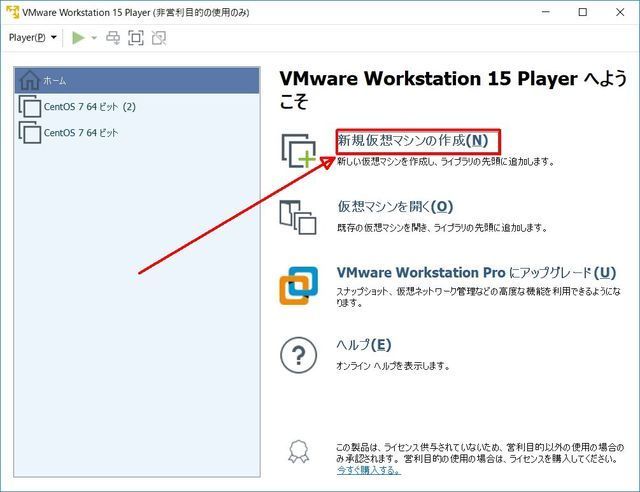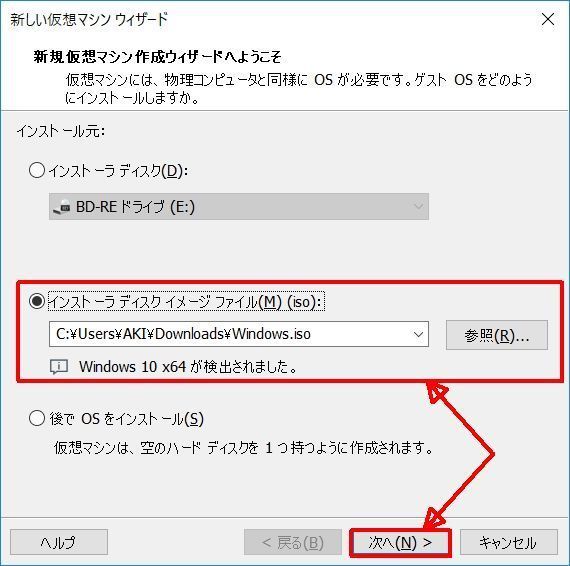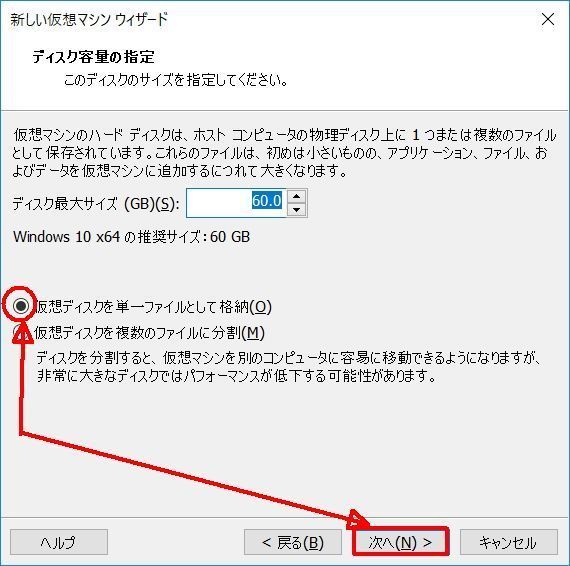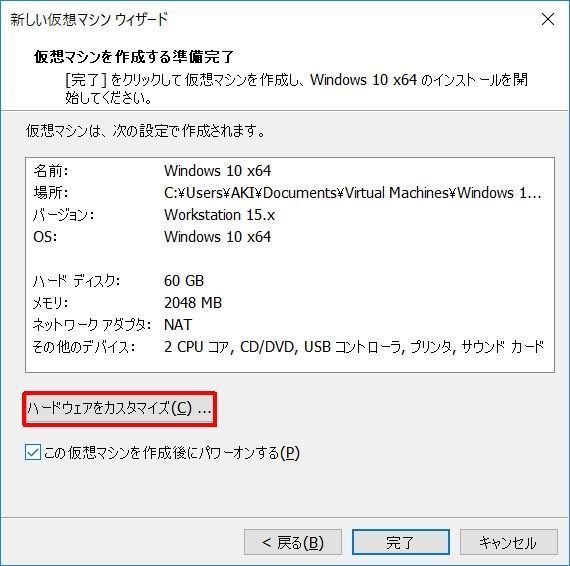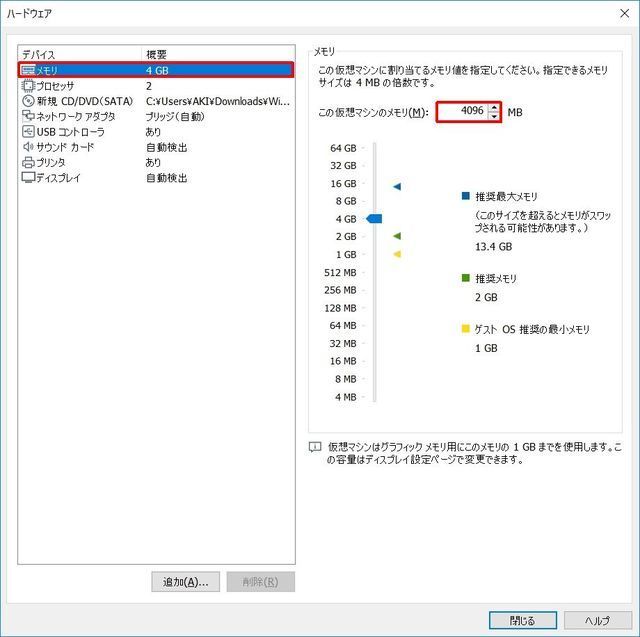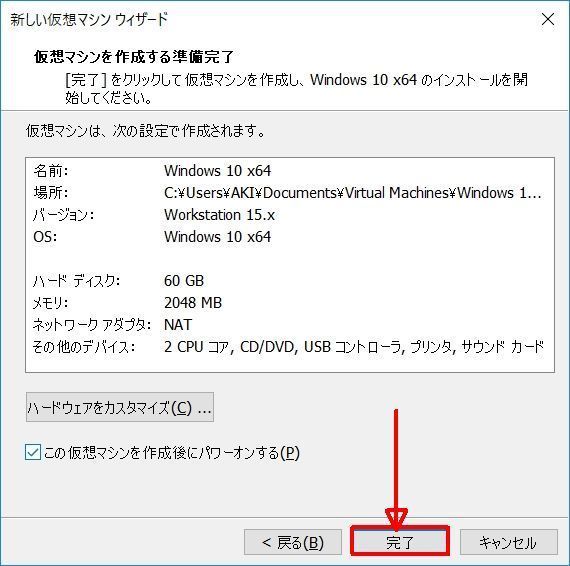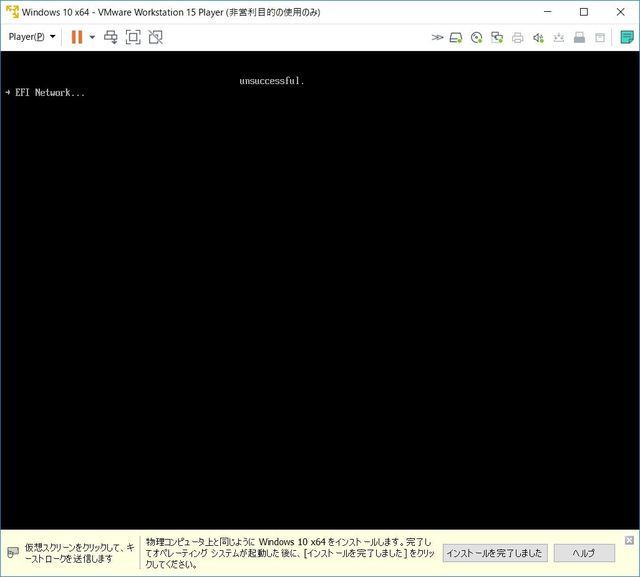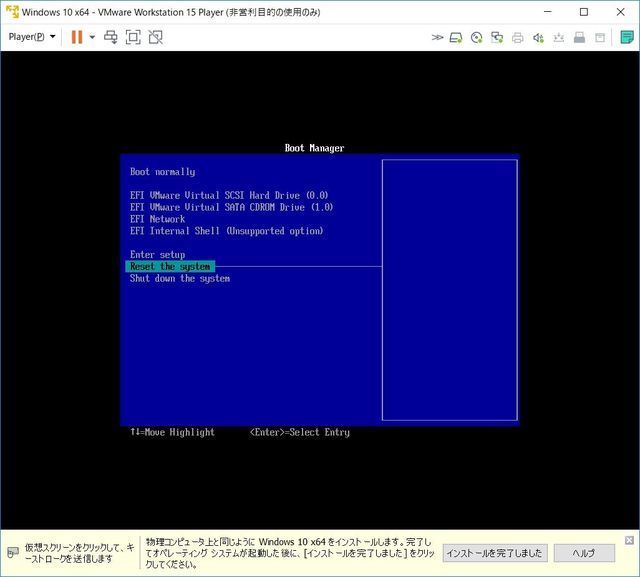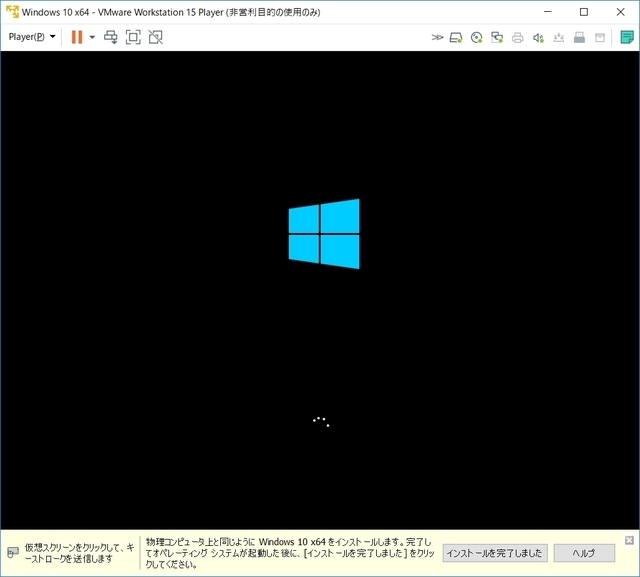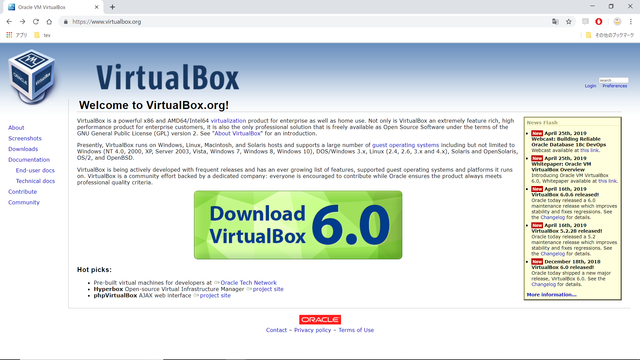シリーズ『フリーソフトを使いこなす』 --仮想PCソフト--
今回は、Windows10を走らせてみます。
Windows10上でWindows10をです。
Windows7など、別バージョンをお持ちの方も、同じ手順でできるかと思いますが、プロダクトキーが必要となりますので、Windows7なら、同じWindows7のバージョンを実行することとなります。
今回の検証に使う環境はいつも通りですが、以下のとおりです。
【使用環境】
パソコン:ノートパソコン GALLERIA Diginnos(サードウェーブデジノス)64bitCPUになります。
OS : Windows10 Home バージョン1803
仮想PCソフト:VMWare Workstation(64bit)
【 必要になるもの】
プロダクトキーが必要ですので、お手持ちのWindowsのバージョンのものが必要になります。
Windows10なら、Windows10、Windows7ならWindows7になります。
今、パソコンに入っているものを使いまわしますので、新しく購入しなくてもOKです。
【 Windows10のイメージファイルの入手】
以下のどちらかの方法で、入手します。
通常の方法は(A)ですが、(B)や(C)の方法が手っ取り早いです。
マイクロソフトのWindows10公式ページ
https://www.microsoft.com/ja-jp/software-download/windows10
(A) メディア作成ツールをダウンロードして作成する
上記の公式ページにWindowsがインストールされたパソコンでアクセスすると、以下の画面になります。
?@『ツールを今すぐダウンロードをクリック』
?A ダウンロードした『MediaCreationTool1803.exe』のファイルを起動します。
?B 『同意する』をクリック。
?C 『別のPCのインストールメディアを作成する』をクリック。
?D そのまま『次へ』をクリック。
?E ISOファイルを選んで下さい。
?F ファイルの保存先を聞いてきますので、わかりやすいところに置いて下さい。
?G 上記の作業が終わると 保存先に『windows.iso』という名前のファイルができているかと思います。
(B) user agentを他のパソコンや、モバイルに変更し、上記の公式サイトにアクセスする。
・Lunascapeを使う方法
?@ 「メニュー」−「設定」−「Lunascapeの設定」
?A 「エンジン設定」−「Trident固有」−「UserAgentを変更する」でMacintochの設定にします。
一覧の中から、"Safari"のどれかを選ぶと、中身にMacintochと書かれていると思います。
?B この状態で、公式ページにアクセスすると、下のような画面となるので、
「Windows10」を選んで「確認」をクリックします。
?C 言語を選びます。ここでは「日本語」を選択します。
?D 64bitか32bitかを選びます。ここでは「64bit」を選びます。
・Google Chromeを使う方法
?@ デベロッパーツールを選択します。
?A モバイル端末のようなマークを押すと、スマートフォンなどのモバイル端末で見るような画面に
なります。
このときに公式ページのアドレスを表示すると、モバイル端末でアクセスしたことになり、画面の大きさ
や、モバイル専用ページに切り替わります。
?B モバイルとして認識するので、『Lunascapeを使う方法』?B項と同じページになります。
後は、?C項以降の操作と同じになります。
(C) 専用ツールを使う方法
下記のサイトから、microsoft-windows-and-office-iso-download-toolをダウンロードして実行して下さい。
プロダクトキーが必要ですので、お手持ちのWINDOWS10のものを使います。
エディションは、プロダクトキーが使えるものを選択して下さい。
https://www.heidoc.net/joomla/technology-science/microsoft/67-microsoft-windows-and-office-iso-download-tool
【 Windows10のプロダクトキーの入手】
もしおわかりにならないときは、そのためのツールがあります。
RJL SOFTWARE.COMのサイトから、winproductkeyというツールをダウンロードします。
フリーソフトです。
http://www.rjlsoftware.com/software/utility/winproductkey/
Click here to download Windows Product Key Viewer v1.07 .のところをクリックして、そこからダウンロードします。
使い方は難しくありません。
起動すれば、すぐ表示されます。
【VMware WorkstationにWindowsをインストール】
基本的には、CentOSと同じです。
?@ 『新規仮想マシンの作成』を選びます。isoファイルを使って立ち上げるときは、この項目になります。
設定が終わったら、次は『仮想マシンを開く』を選択して下さい。
?A 『インストーラディスクイメージファイル』を選びます。
?B デフォルトのままでも構いませんが、ここでは単一ファイルとしました。
?C 『ハードウェアをカスタマイズ』を選びます。
?D Windows10ですので、4GBくらいにしました。ここは、状況に応じて変えて下さい。
※ここでのカスタマイズ設定で、ネットワーク接続を『ブリッジ』に変更しなけばならないと書いていましたが、NATのままでも、問題なくインストールできましたので、一部変更しました。申し訳ないです。
?E 『完了』をクリック。
?F 私、筆者の環境では"unsuccessful"の表示がでましたが、出ても気にしなくて良いです。
?G "Reset the system"を選びます。
?F~?Gの段階で、"Start PXE over IPv4."が出てくることもあります。
?Fのメッセージが出ずに、?Gに進む場合もありますし、?Fから?Hの場合もあります。
?F→"Start PXE over IPv4."→?G→"Start PXE over IPv4."と続くこともあります。
何度か試していますが、このあたりの挙動が、毎回変化しています。
"Start PXE over IPv4."は、PXEブートというネットワークを使った起動方法を始めて下さいという
意味です。
このメッセージが出ると自動的に通信が始まります。
"Start PXE over IPv4."と?Gの繰り返しになっても、2~3回もすれば、インストールが始まると思います。
?H こうなれば成功です。
私、筆者の環境では『問題が発生しました』のメッセージが出ましたが、「やり直す」という選択肢を
選び、問題なくインストールが完了しました。
後は、設定でプロダクトキーなど、いろいろ聞かれると思いますが、迷うことはないと思いますので、
省略します。
長くなりましたので、今回はインストール編ということで、終わります。
次回は、インストール後のWindowsでいろいろ試したいと思います。
広告
posted by fanblog
2018年10月17日
この記事へのコメント
コメントを書く
この記事へのトラックバックURL
https://fanblogs.jp/tb/8209628
※ブログオーナーが承認したトラックバックのみ表示されます。
この記事へのトラックバック