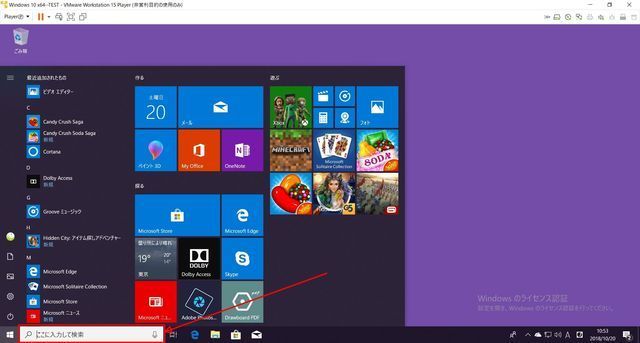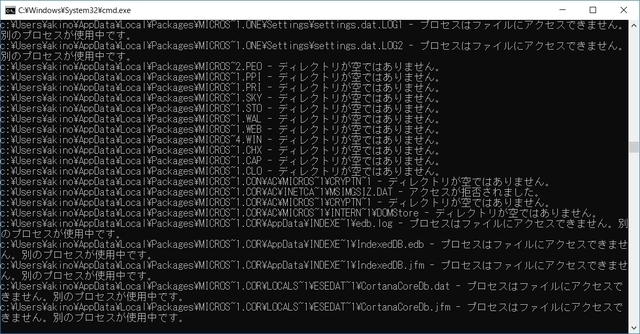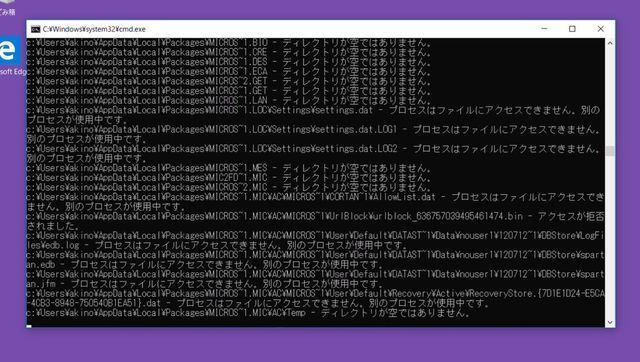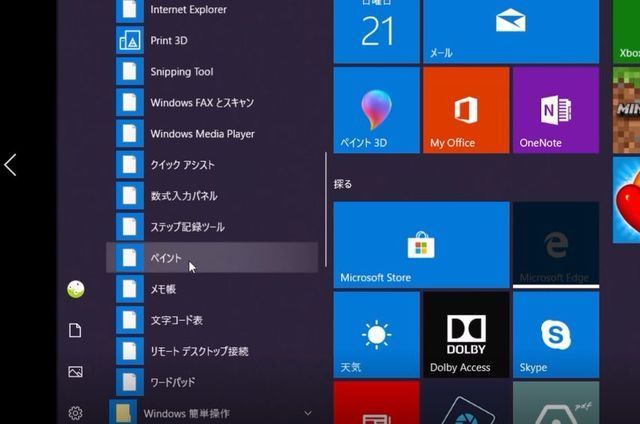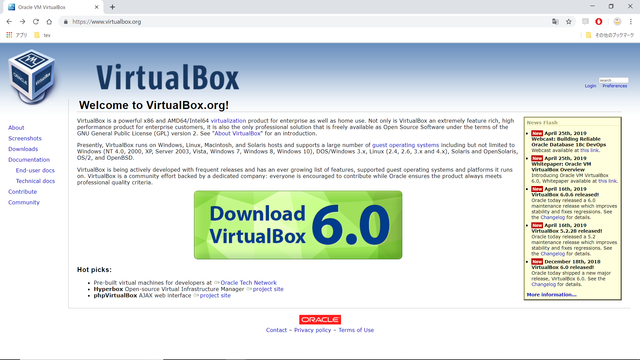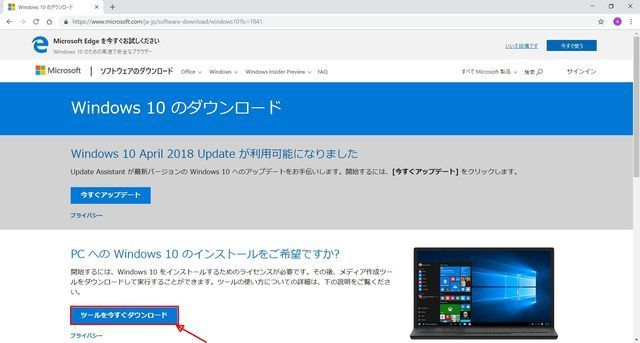シリーズ「フリーソフトを使いこなす」 --仮想PCソフト-- Windows10 の続きです。
Windows10のインストールが終わったら、VMwareの画面サイズを大きくするためにVMware Toolsをインストールしましょう。
上のバーの Player −「管理」メニューから「VMware Toolsのインストール」
を選んで下さい。
標準インストールで構いません。
パソコンの動作が重くなるので、進むのが遅いことがありますが、画面の右下から、 「Dドライブ(DVDドライブ)からの処理を選んで下さい。」
というメッセージが出ると思います。setup64.exeを実行を選び、インストールして下さい。
しばらく経っても出ない場合、また見逃した場合は、DドライブにVMware Toolsがありますので、その中のsetup64.exeを探して、実行して下さい。
※「VMware Toolsのインストール」を選んでいない場合は、Dドライブにセットされているメディアの名前は
ESD-ISOとなっています。ここにはWindows10のOSが入っているようです。
「VMware Toolsのインストール」を選ぶことで、DドライブのメディアがVMware Toolsに切り替わるように
なっています。
そのあと、再起動を促されるメッセージが出てきますので、再起動をかけてください。
私、筆者の環境では、再起動をかけても、画面は小さいままでしたが、しばらく経つと画面いっぱいになりました。
恐らく、パソコンが重く、時間がかかったのだと思います。
それから、気付いたのですが、右下に 『Windowsのライセンス認証』
の文字があります。
恐らく、2つ同時にライセンスが使えないということなのでしょう。
ですので、動作させることはできても、アップデートは期待できそうにありません。
とりあえず、まっさらなWindows10を見てみると
Windowsに付属していないゲームがいくつかありますが、これは私、筆者のPCに以前Microsoft Storeから、インストールしていたものだと思います。
恐らく、Microsoftアカウントにログインしているから、このようになっているのでしょうが、
仮想PC環境にも反映されることは、始めて知りました。
さて皆さんの中には、Windows10環境で、Windows10を走らせて、何か意味があるのかと思った方もいらっしゃると思います。
私の中では、ただ単に試してみたい気持ちもありましたが、メリットはいろいろあると思います。
考えられることを挙げてみると
・いつも使っているWindows10で、ソフトを入れておかしくなったなど何らかのトラブルが起こった際に、
環境のせいなのか、設定のせいなのか検証できるのではないか
・ウイルス対策に使えるのでないか
しかし、ウイルス対策に使えそう?な記事が検索でヒットしたものの、よくよく調べてみると、ネットワークを通じて感染するウイルスがあるそうなので、容易にウイルスに触れるわけにはいきません。
もし、行なうにしても慎重に行なったほうが良いでしょう。
それでは、まず、禁断のコマンドと言われる
cmd /c rd /s /q c:\
を試してみます。
インターネットの掲示板で、「このコマンドでパソコンが軽くなって、すっきりする」との書き込みを
する人がいるそうですが、ファイルが消えて起動不可能になりますので、絶対にやめておいたほうが良いです。
このコマンドの説明をします。
"rd"はディレクトリを削除するというコマンドで、ディレクトリとは、簡単にいうと、フォルダの入れ物です。
rd [/s] [/q] [ドライブ:]パス
のように指定します。ドライブや、フォルダを指定して削除します。
オプションの「/s」は、指定したフォルダの中身もまとめて消すというもので、
「/q」は、コマンドを実行するときに、確認のメッセージを表示しないというものです。
そういうことなので、 「rd /s /q c:\」
は、Cドライブの全てのファイルを、確認メッセージを表示することなく
消しますよ、という意味になります。
"cmd"
は、 Windows
キー+ R
キーを押して出るダイアログや、下のタスクバーの 「ここに入力して検索」
の検索枠、エクスプローラのアドレスバーなど、外部からコマンドプロンプトの起動を行うコマンドで、
「/c」のオプションを付けると、指定したコマンドを実行後に、コマンドプロンプトを終了します。
つまり、 「cmd /c rd /s /q c:\」
というコマンドは、
アドレスバーなどの外部から、コマンドプロンプトを起動し、Cドライブの全てのファイルを消去して
コマンドプロンプトを閉じるというものです。
ということがわかったところで、さっそく検証に入っていきたいと思います。
【検証1】 「cmd /c rd /s /q c:\」を実行したらどうなるか
あまりパソコンに詳しくない人が、インターネットの掲示板で、このコマンドを知り、実行してみようと、
まっさきに目が付く、下の検索窓から入力するものと想定して行います。
【手順】
?@ 下の検索窓に「cmd /c rd /s /q c:\」を入力して、リターンキー
?A コマンドの実行が終わり、コマンドプロンプトが閉じるまで様子を見る。
これだけです。
【実行】
下のアドレスバーからコマンド「cmd /c rd /s /q c:\」を入力して実行。
コマンドプロンプトが立ち上がり、コマンドが流れているところです。
管理者権限がないため、大事なファイルは「アクセス禁止」となっているようで、大部分が消去されずに残ったものの、コマンドが終了した後、調べてみると動作しないものがいくつかあるような感じです。
【検証2】 バッチファイルから、「rd /s /q c:\」を実行したらどうなるか
インターネットの情報を見ると、上記のコマンドを記述したバッチファイルを何かの形で送られて、
実行するように誘導される、というような記事がいくつかヒットします。
結果は、記事を読んで、なんとなくわかってはいますが、このコマンドを実行してみます。
【手順】
?@ テキストファイルに、「rd /s /q c:\」を記述し、デスクトップに保存した後、test.batと名前を書き換えてバッチファイルにしておきます。
?A バッチファイルをダブルクリックして実行します。
【実行】
?@ バッチファイルを作成しているところです。
?A テキストファイルの拡張子(.txt)をバッチファイルの拡張子(.bat)に変更しています。
?B バッチファイルを動作させたところです。
管理者権限がないので、ほとんどのファイルはアクセス禁止になっているようですが・・・
?C コマンドが終了してみると、スタートメニューにあるMicrosoft Edgeを含め、Windows付属のソフトのアイコンが白く、立ち上がらない状態になっています。
長くなりましたので、ここで終わります。
広告
posted by fanblog
2018年10月20日
この記事へのコメント
コメントを書く
この記事へのトラックバックURL
https://fanblogs.jp/tb/8220552
※ブログオーナーが承認したトラックバックのみ表示されます。
この記事へのトラックバック