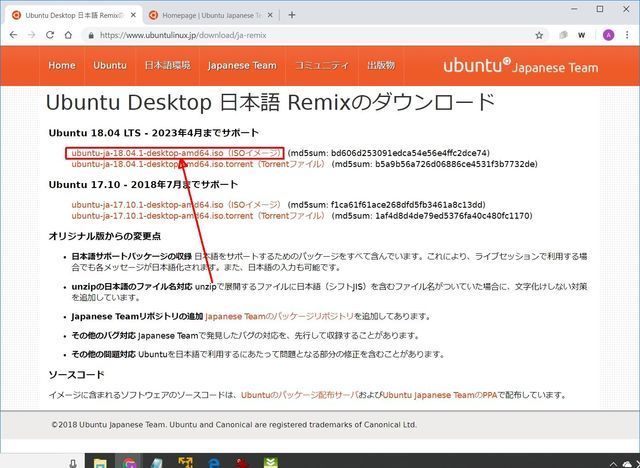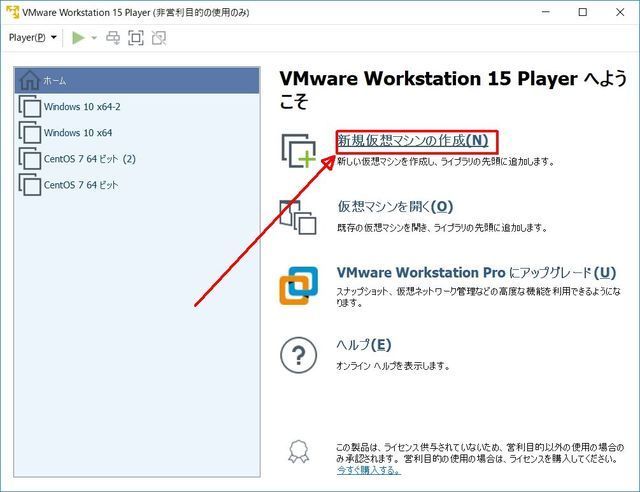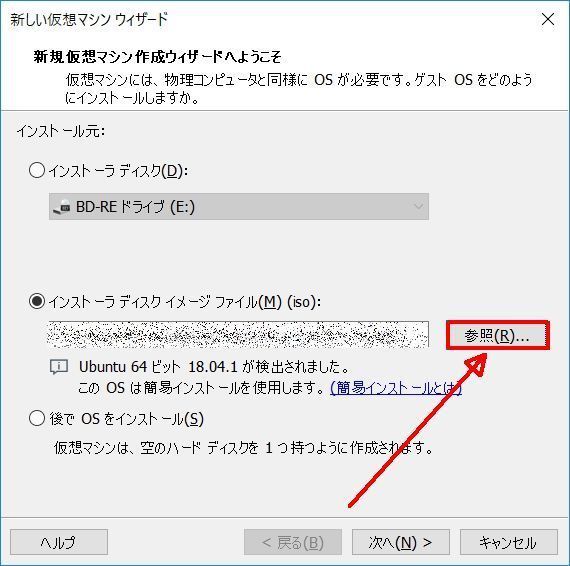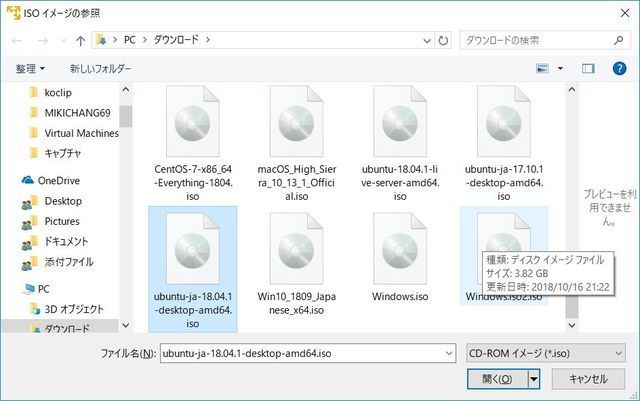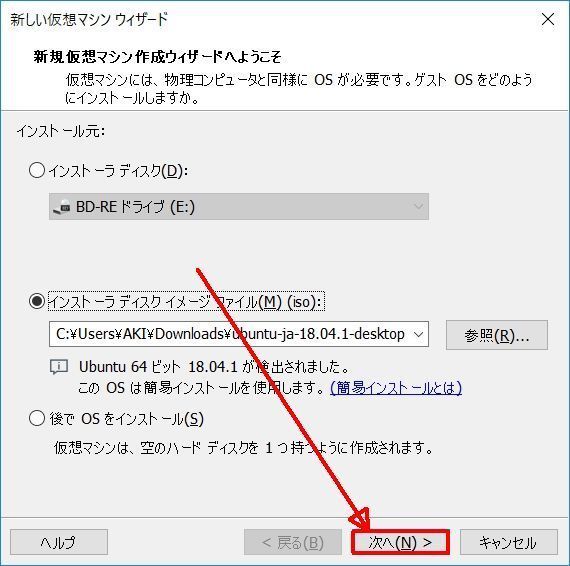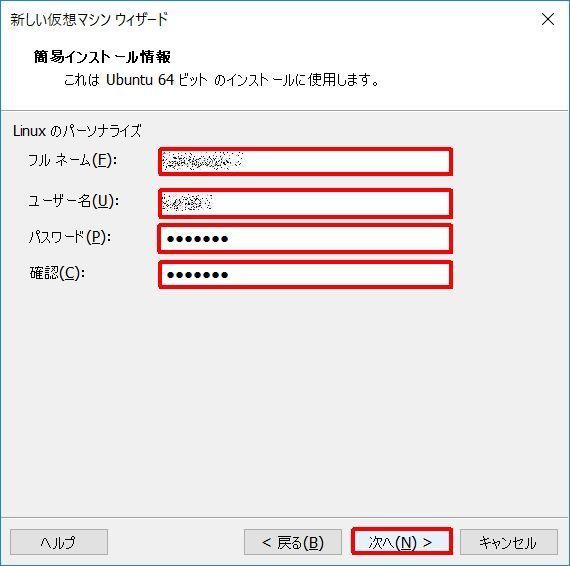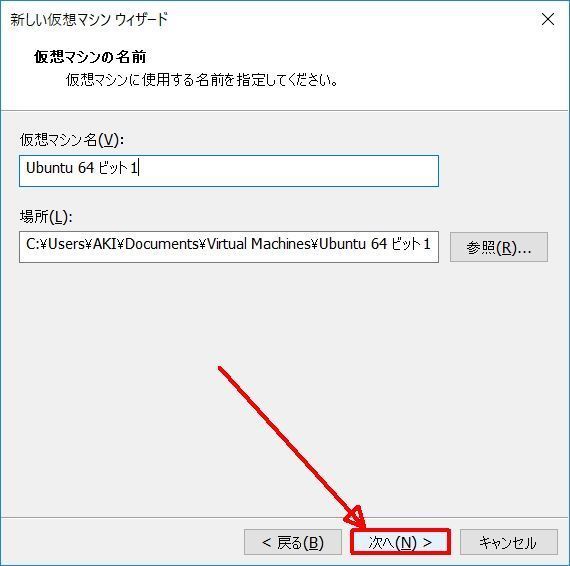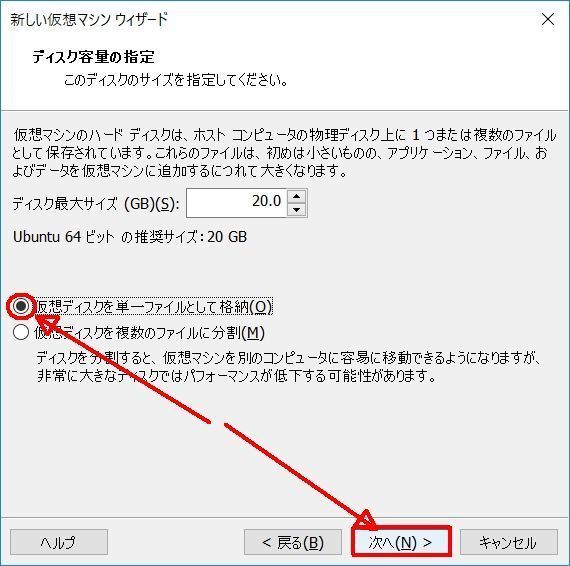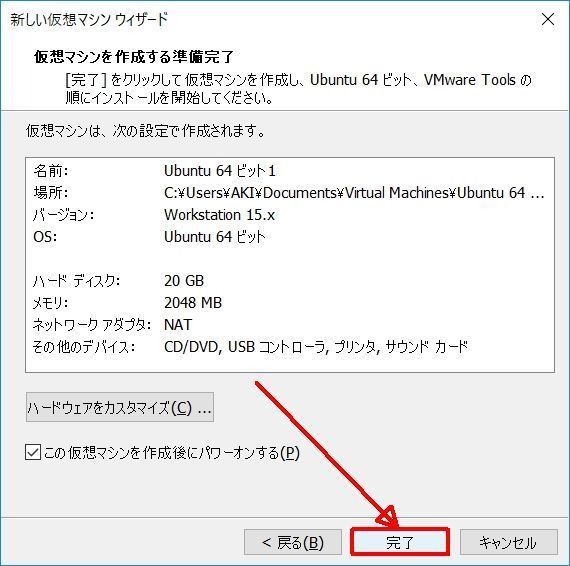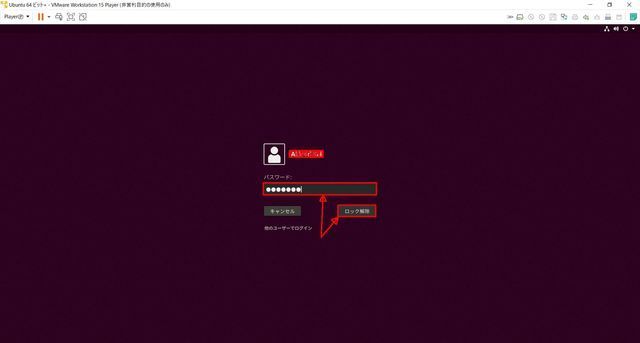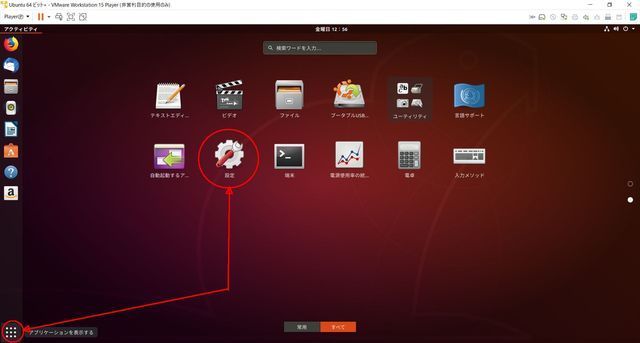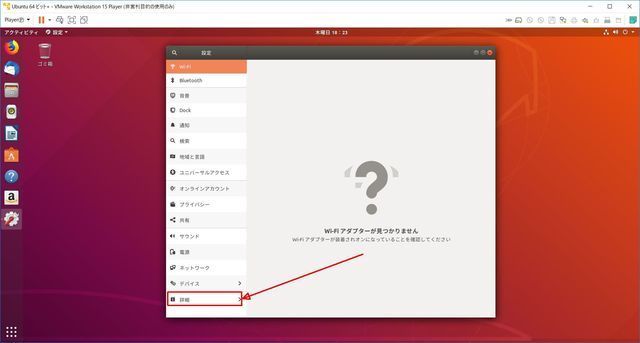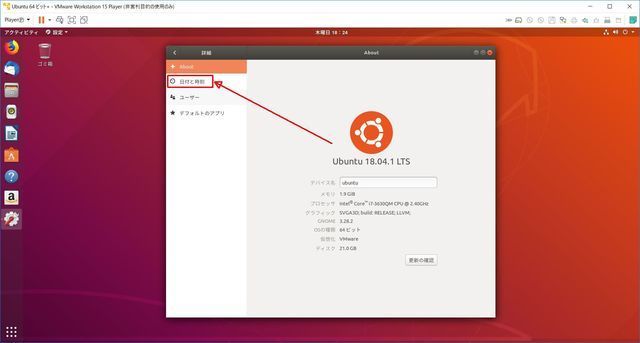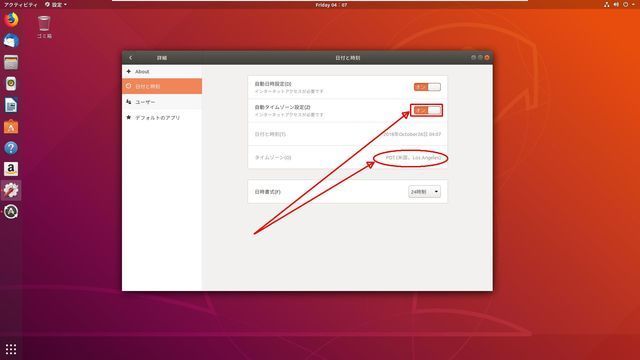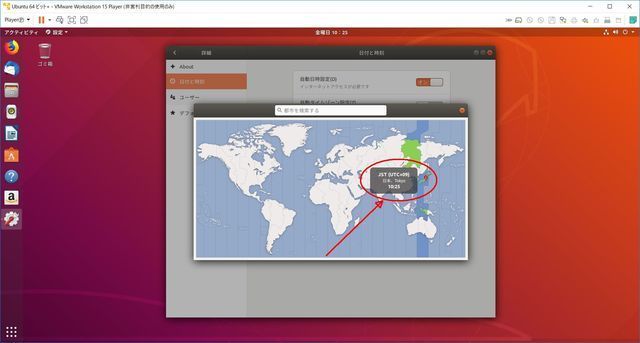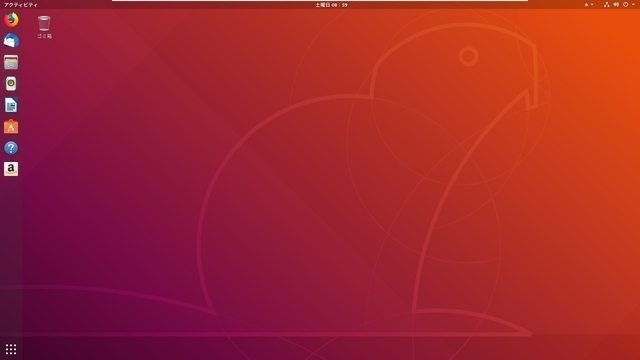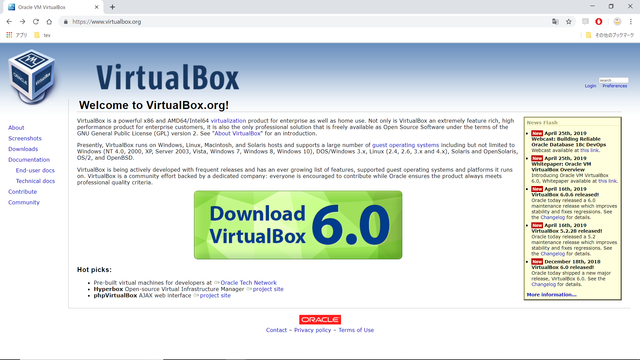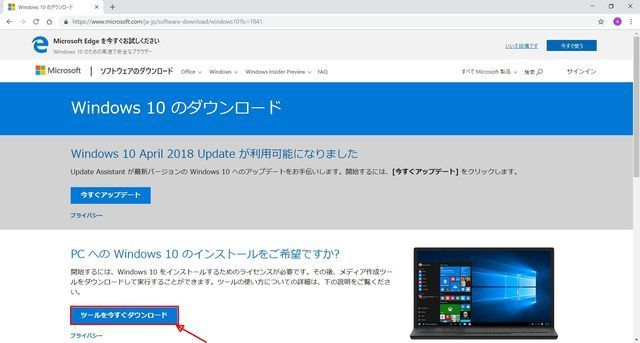こんにちは。
シリーズ「フリーソフトを使いこなす」 --仮想PCソフト--
今回は、Linuxでも有名な ubuntu(ウブントゥ) を動作させてみます。
日本語版サイト
https://www.ubuntulinux.jp/download
【Ubuntuのダウンロード】
?@ 上記サイトから、Ubuntuのイメージファイル(.iso)をダウンロードします。
「日本語 Remixイメージのダウンロード」を選択
?A 現時点(2018/10/26)で最新のファイル"ubuntu-ja-18.04.1-desktop-amd64.iso"を選びます。
ダウンロードが始まります。
?B UbuntuをVMwareにインストール
この手順は、以前のCentOSの記事とほぼ同じです。
「新規仮想マシンの作成」を選びます。
?C インストーラディスクイメージファイルを選択
「参照」を押し、ダウンロードしたファイルを選んで、「次へ」をクリック。
?D ubuntuで使用するパスワードを聞いてきます。
後で必要になりますので、控えておいて下さい。
?E 名前を付けることができます。そのままでも構いません。ここでは、そのまま「次へ」
?F デフォルトのままでも構いません。ここでは、「仮想ディスクを単一ファイルとして格納」を選択して
います。
「次へ」をクリック
?G 「完了」をクリック
?H 問題がなければ、下記のログイン画面になります。
インターネット検索してみると、このバージョンでは正常にインストールできない人がいるようで、
正常にできなかった場合は、前バージョンをインストールしてから、アップデートしてみて下さい。
【時間の設定】
?@ インストール後、時間がずれている場合は、地域の設定が合っていないことが原因だと思われます。
私、筆者の環境では、地域がアメリカになっており、アメリカ時間になっていました。
このような場合、地域を変更し、日本時間にします。
まず、左下のマークをクリックして、出てきたアイコンの中から「設定」をクリック。
?A 「詳細」をクリック。
?B 「日付と時刻」をクリック。
?C 地域を確認して下さい。
タイムゾーンが日本でない場合で、自動タイムゾーン設定がONになっているときは、
OFFにしてからタイムゾーンを変更します。
?D 地図上の「日本」をクリック。
これで、設定は終わりです。
さて、機能をいろいろ見ていきます。
画面の左サイドに、メニューがあり、見てみましたが、とても使いやすく、わかりやすいです。
以前、CentOSを取り上げましたが、GUI(グラフィックユーザーインターフェース)の部分が弱く、
とっつきにくい印象がありました。
それに対して、ubuntuは充実しており、初心者にもわかりやすく、人気があるのもうなずけます。
ソフトウェアのダウンロードに対しても、centOSとは違い、ダウンロード不可能のものが見当たらず、メンテナンスが行き渡っている印象です。
OSのアップデートに関しても、CentOSでは、端末からコマンドで行なうのに対し、ubuntuは「ソフトウェアとアップデート」のアイコンから行うことができます。
フリーソフトウェアに関しては、企業が開発したような、手の込んだものはないものの、個人で開発したような上級者向けで、とっつきにくいものが多いです。
また、日本語のものは少なく、外国語のものが多いですが、数百個はあり、揃っている印象です。
もし、Windowsで希望のフリーソフトがなければ、探してみるのも良いかもしれません。
広告
posted by fanblog
2018年10月26日
この記事へのコメント
コメントを書く
この記事へのトラックバックURL
https://fanblogs.jp/tb/8237829
※ブログオーナーが承認したトラックバックのみ表示されます。
この記事へのトラックバック