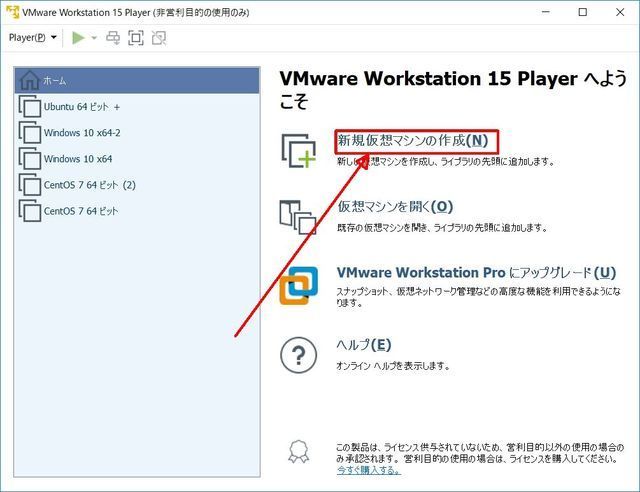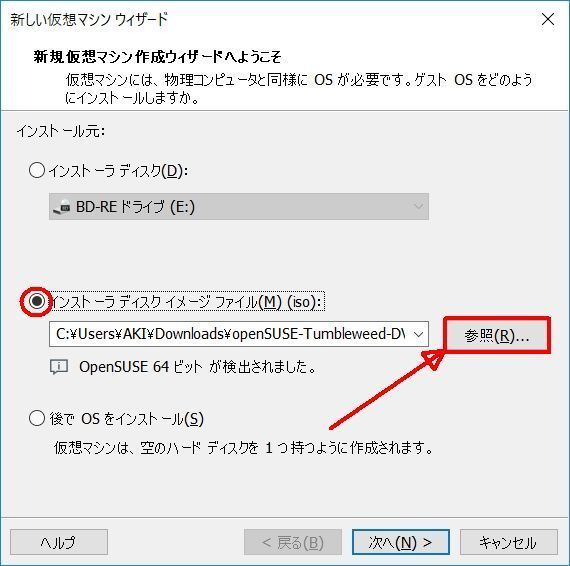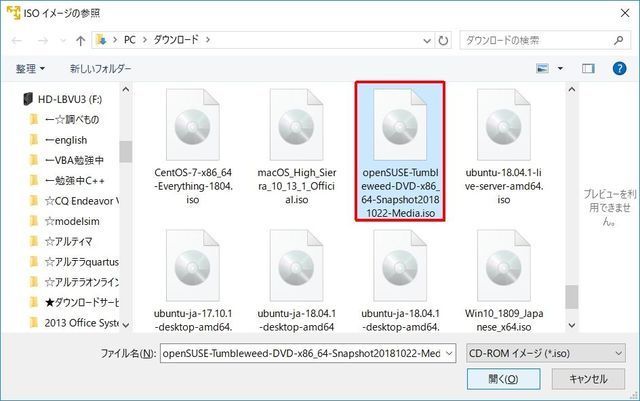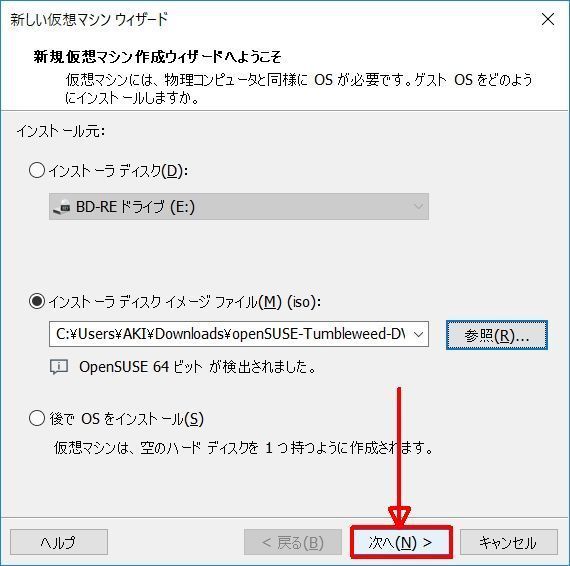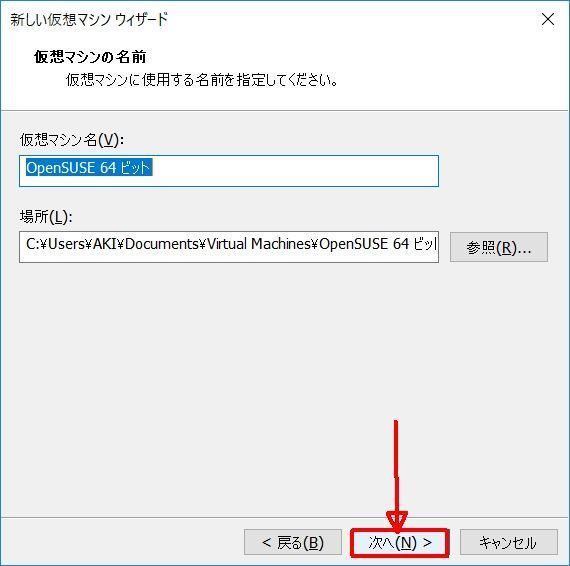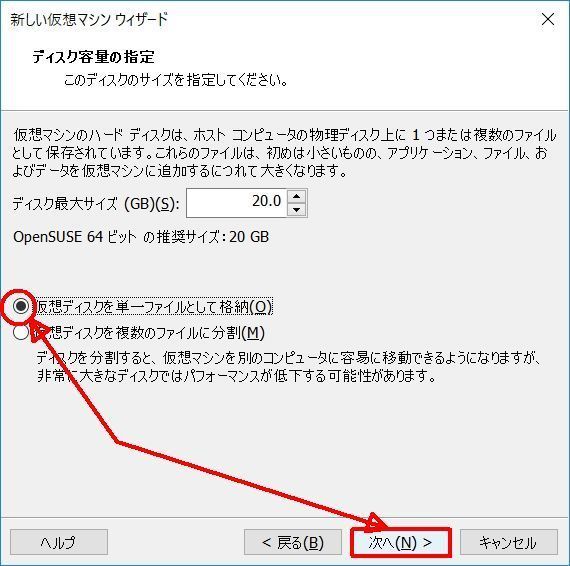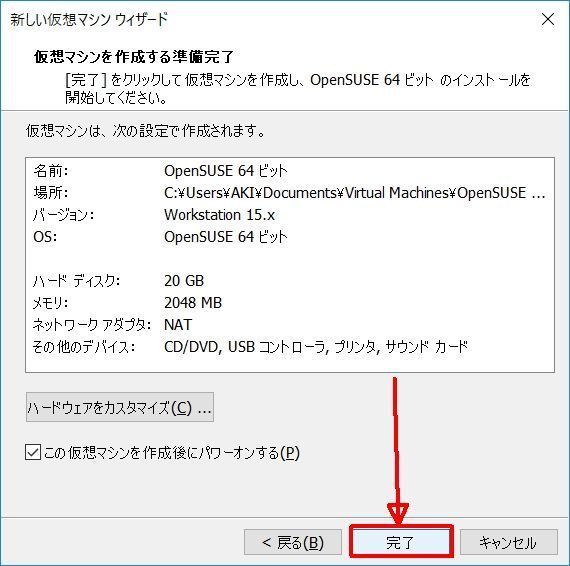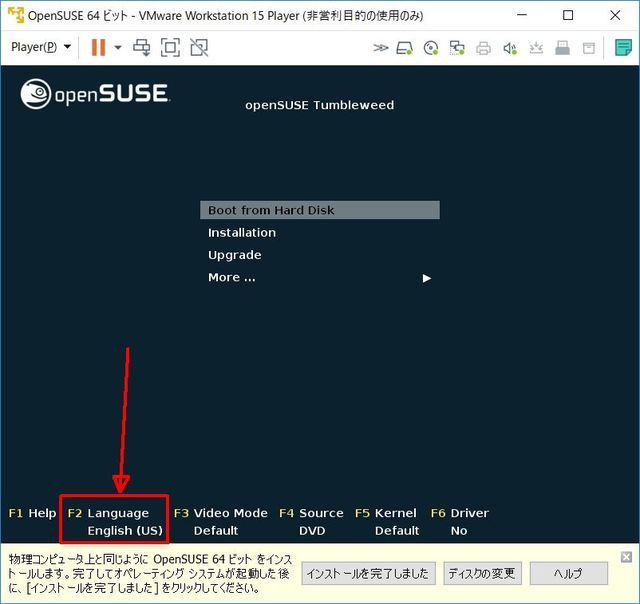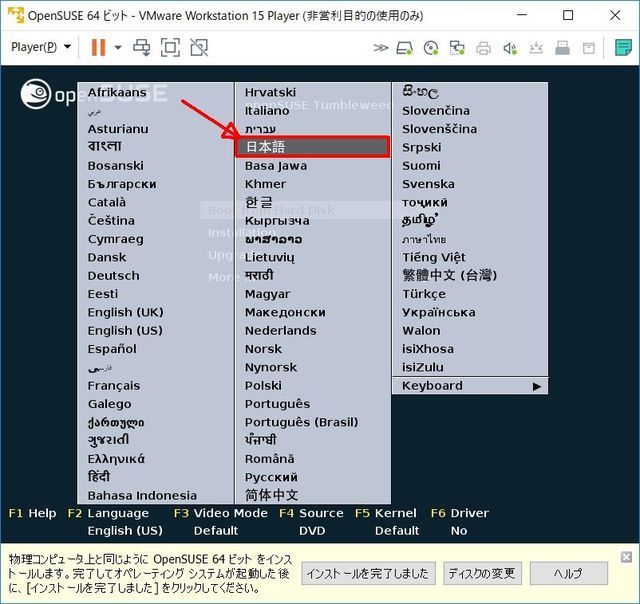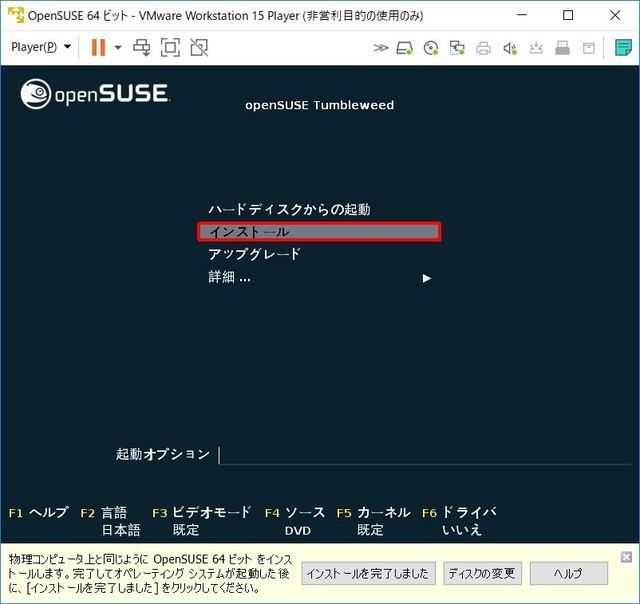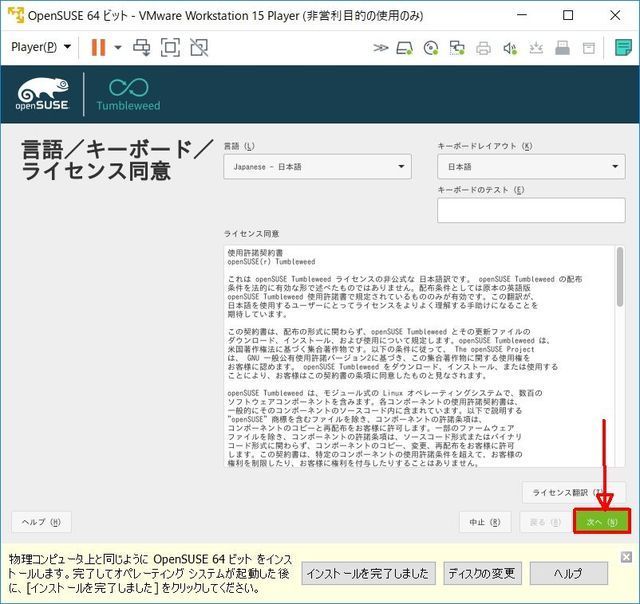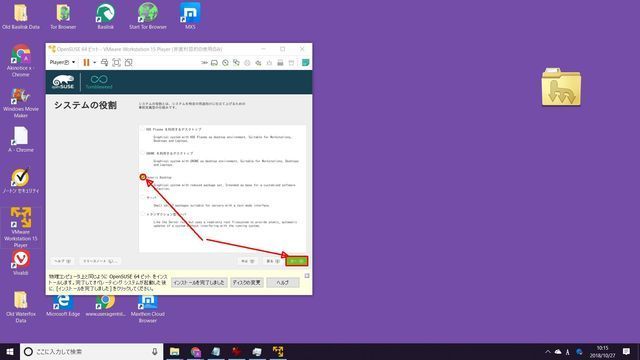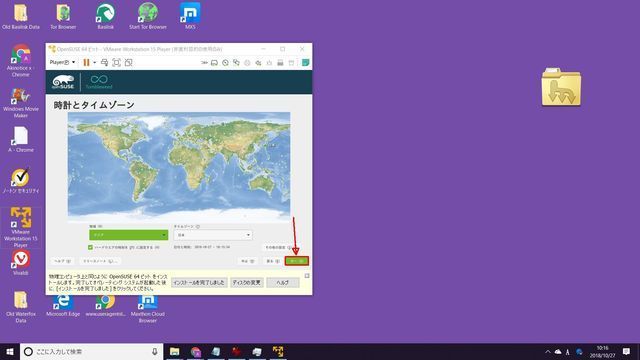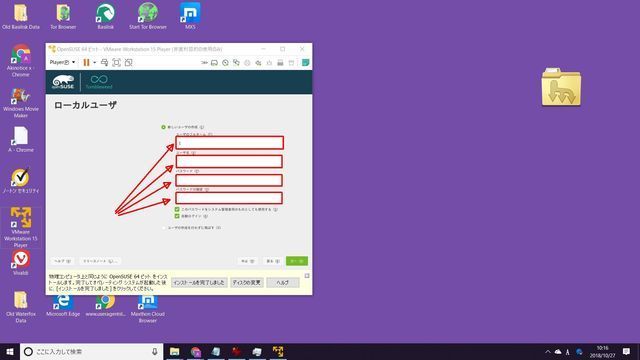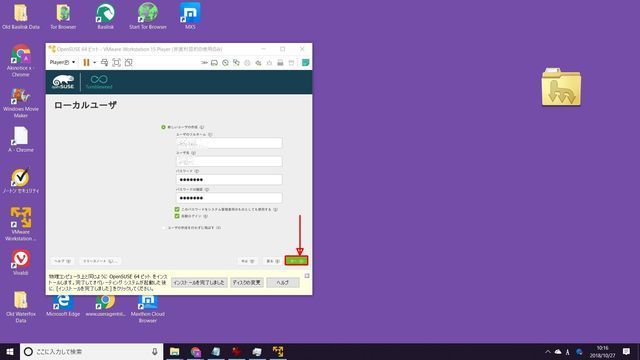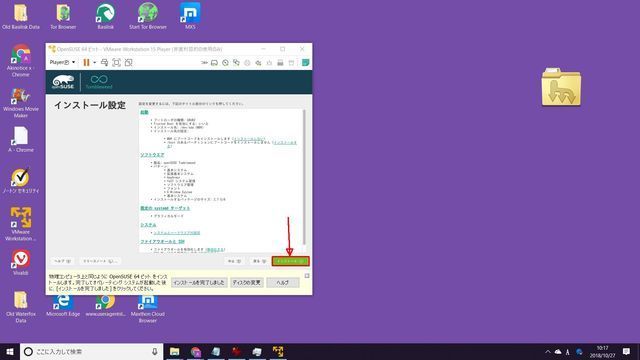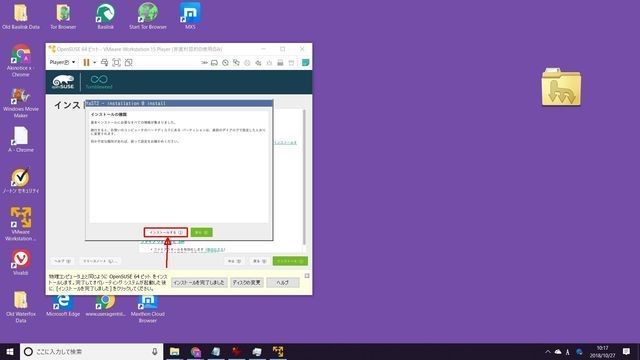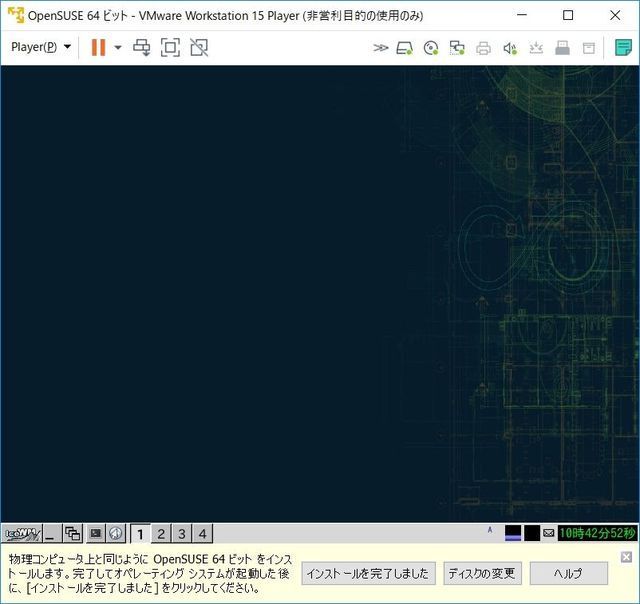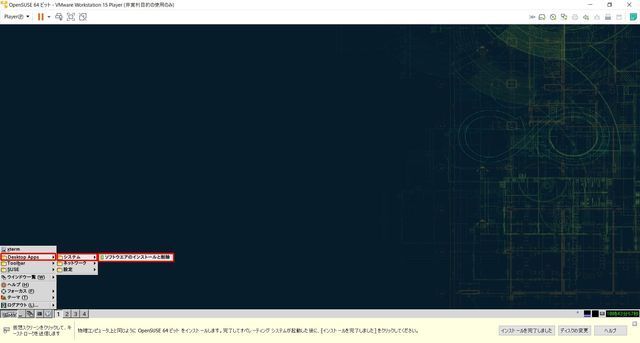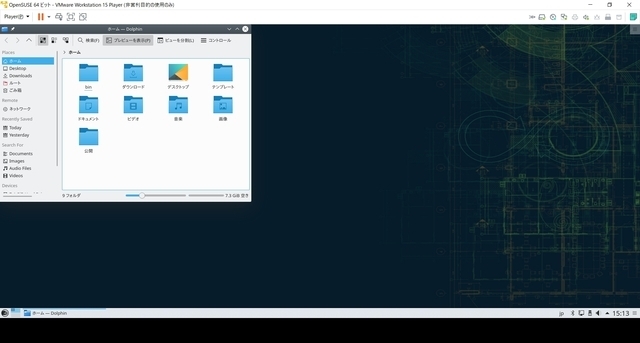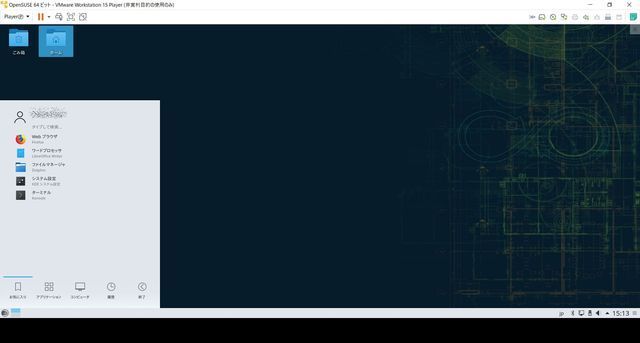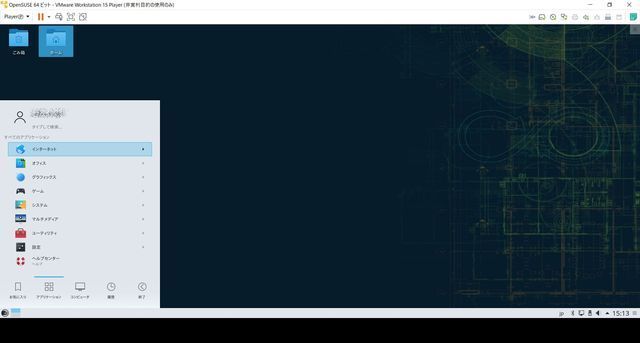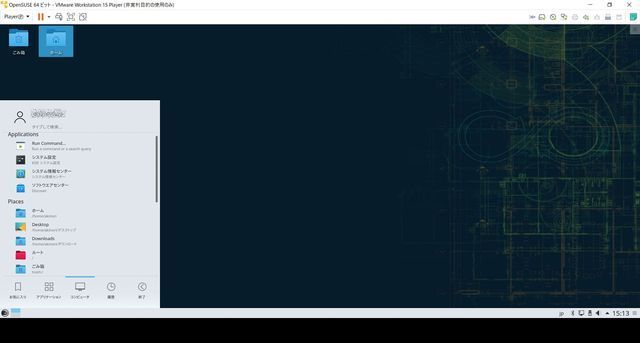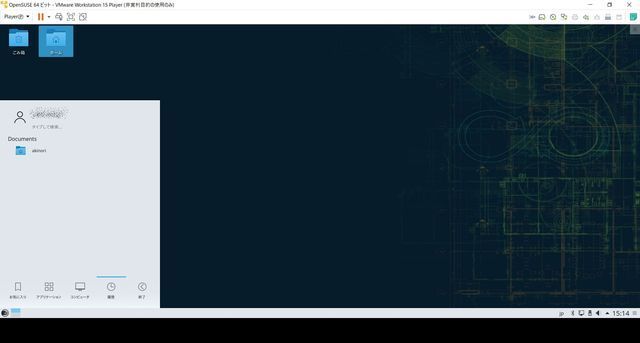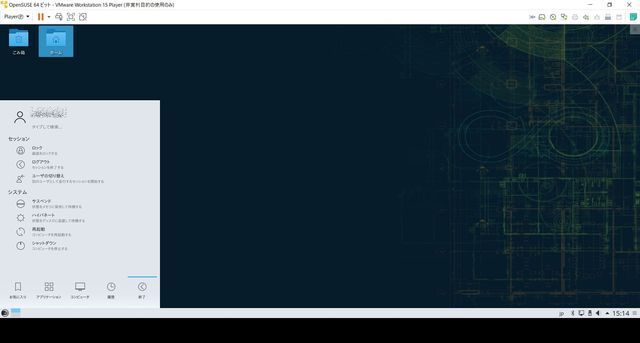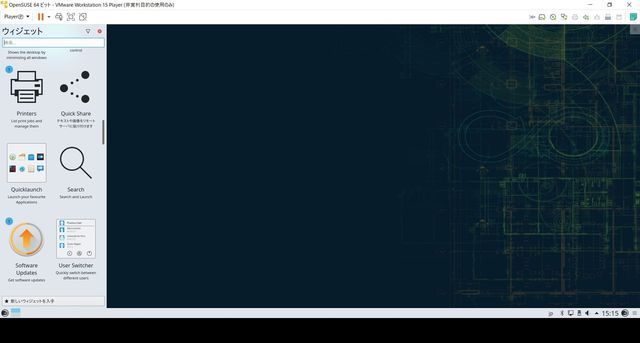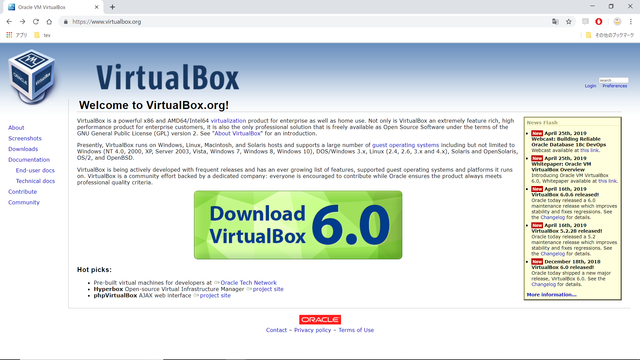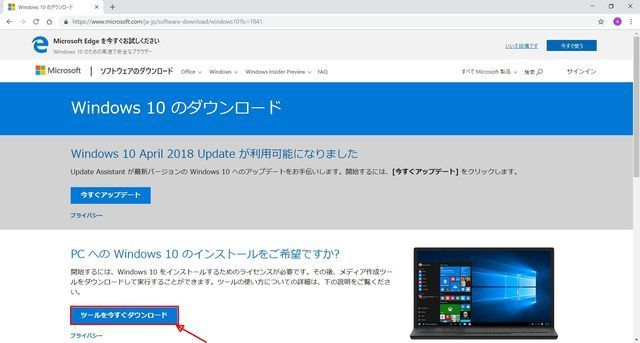こんにちは。
シリーズ「フリーソフトを使いこなす」 --仮想PCソフト--
今回も、Linuxの一種である openSUSE(オープン・スーゼ) を動作させてみます。
openSUSEダウンロードページ
https://software.opensuse.org/distributions/tumbleweed
【openSUSEのダウンロード】
?@ 上記サイトから、openSUSEのイメージファイル(.iso)をダウンロードします。
このページの「X86_64」は、CPUが64bitのもので、「i586」は、32bitのものです。
GNOMEや、KDEというのはデスクトップ環境で、メニューを含めた画面のことです。
どちらかを選びます。ここでは「GNOME LiveCD 」を選択します。
?A ここでは「直接リンク」を選びました。
ダウンロードが始まります。
?B openSUSEをVMwareにインストール
手順は、だいたい他のOSと同じです。
ISOファイルから始める場合は、「新規仮想マシンの作成」をクリックします。
?C インストーラディスクイメージファイルにチェックが付いていると思います。
「参照」でダウンロードしたファイルを選択します。
?D 「次へ」をクリック。
?E 「次へ」をクリック
?F デフォルトのままで良いですが、ここでは、「仮想ディスクを単一ファイルとして格納」を選択して
います。「次へ」をクリック。
?G 「完了」をクリック。
?H ここからはOpenSUSE独自の画面となります。
「F2キー」を押します。
?I 「日本語」を選択。
?J 上下キーで、「インストール」を選択し、リターンキーを押します。
?K ここからは、設定になります。ライセンスの同意の画面です。
「次へ」をクリック。
?L デスクトップ環境を選びます。
ここでは、Generic Desktopを選びました。
「次へ」をクリック。
?M 日本の設定になっていますので、そのまま「次へ」をクリック。
?N パスワード入力画面です。
?O 「次へ」をクリック。
?P 「インストール」をクリック。
?Q 「インストールする」をクリック。
?R このような画面とメニューの配置となります。
openSUSEも、ubuntuのような、初心者にもわかりやすい画面と操作性になっています。
ソフトウェアのダウンロードも、ubuntu同様、メンテナンスが行き渡っている印象です。
OSのアップデートも、コマンドを打つとなく簡単にできます。
フリーソフトウェアのラインナップに関しては、ubuntuとあまり変わらないです。
どちらもLinuxということで、共通して使えるということなのでしょうか。
◆KDEデスクトップ環境
ところで、KDEデスクトップ環境はどんなものか見てみました。
Windowsのような、デスクトップにフォルダが置ける画面です。
下から選べるメニューが、Windowsに近く、操作しやすいです。
ウィジェットがあります。
◆GENOMEデスクトップ環境
インストールで選んだGeneric Desktopと同じでした。
ダウンロードしたのが、GENOME版だったからですね。
ということは、KDE版をダウンロードすれば、Generic DesktopがKDEということになるのでしょうか
ということで試しましたら、その通りでした。
ただ、KDE版はFEDORAとして、認識していたり、フォントがGENOME版とは違っていたりと、
少々変わっています。
ただ、どちらもインストール途中で、デスクトップ環境を変更可能です。
ということで、今回はこれで終了とさせて頂きます。
広告
posted by fanblog
2018年10月27日
この記事へのコメント
コメントを書く
この記事へのトラックバックURL
https://fanblogs.jp/tb/8240988
※ブログオーナーが承認したトラックバックのみ表示されます。
この記事へのトラックバック