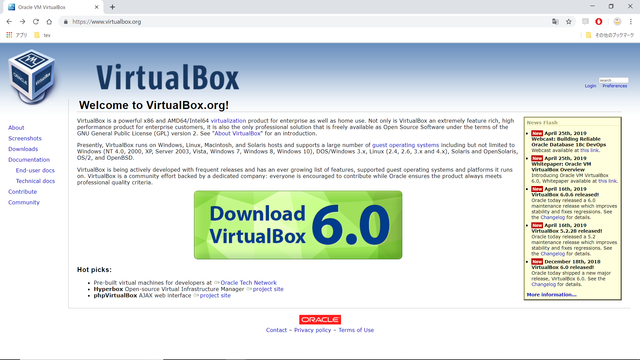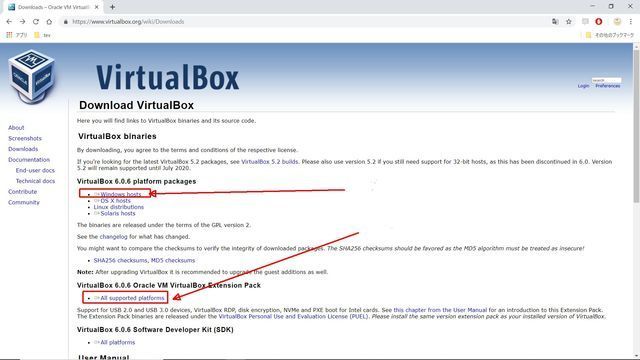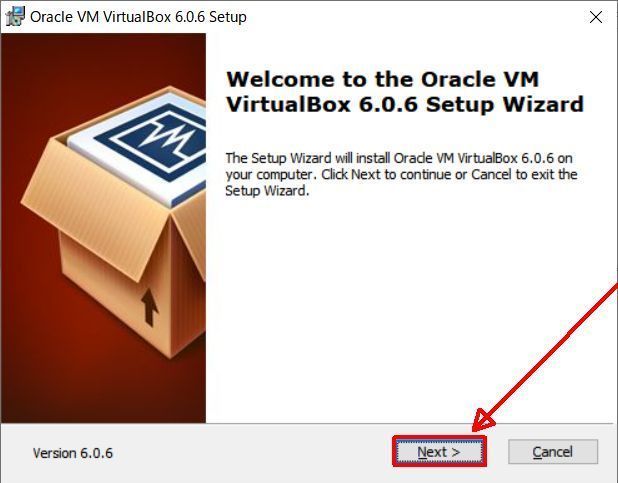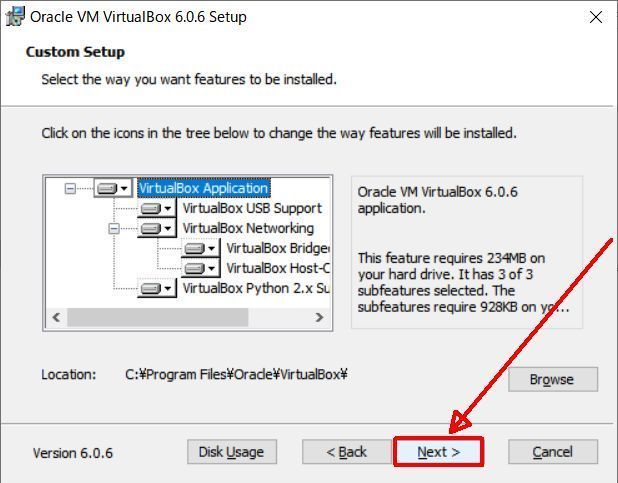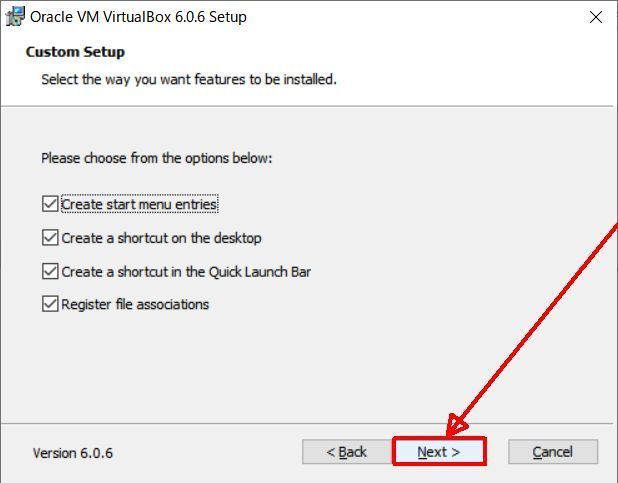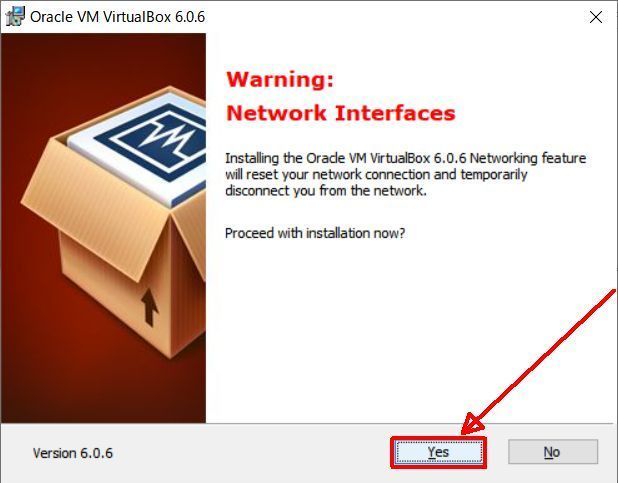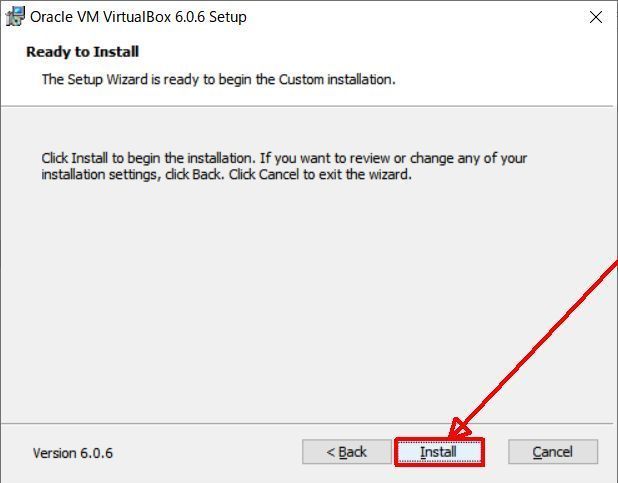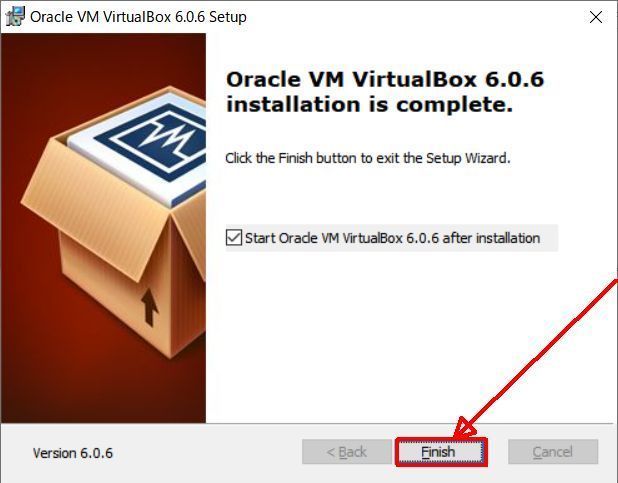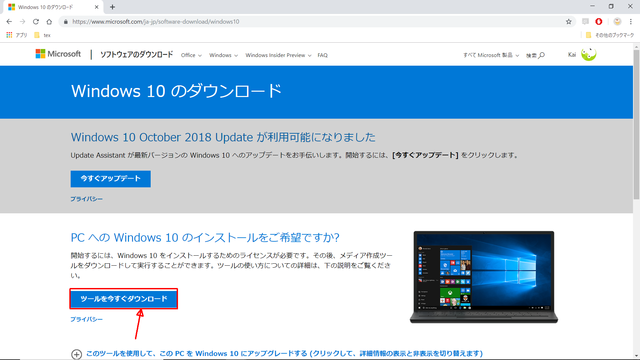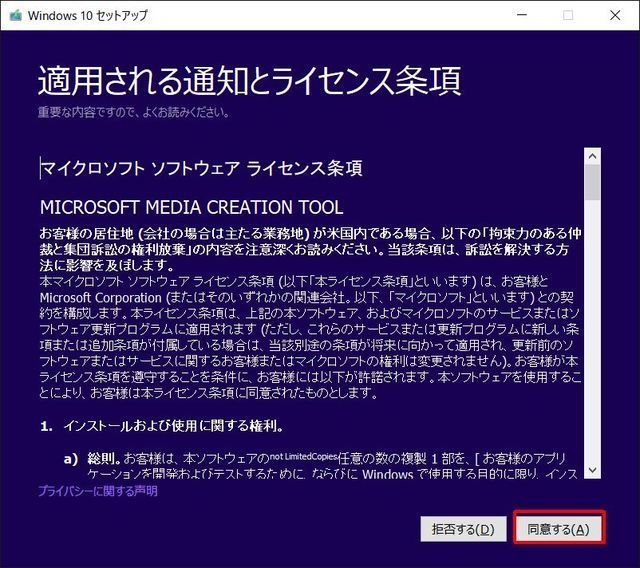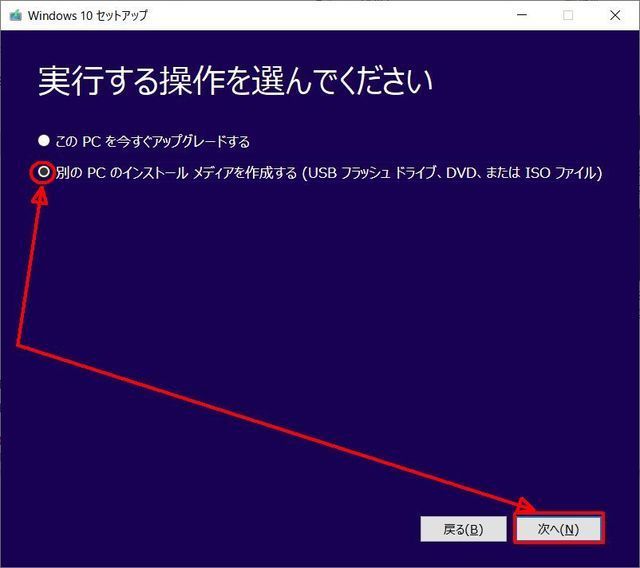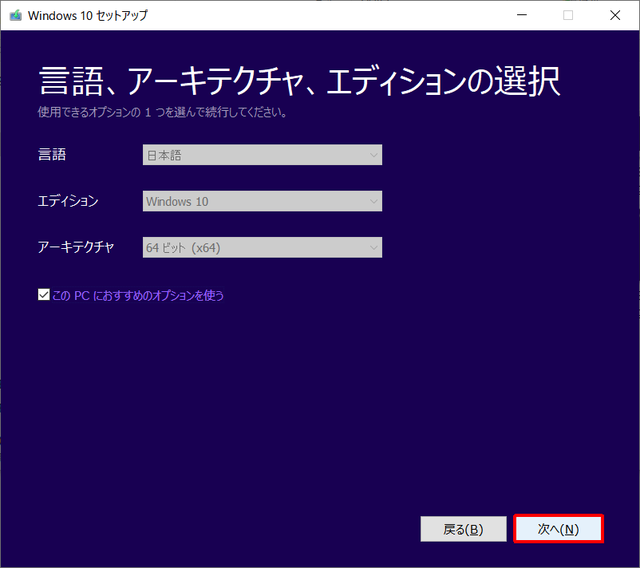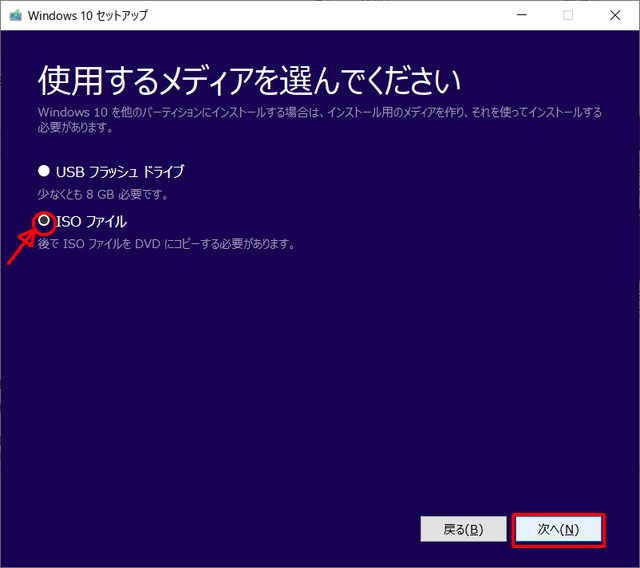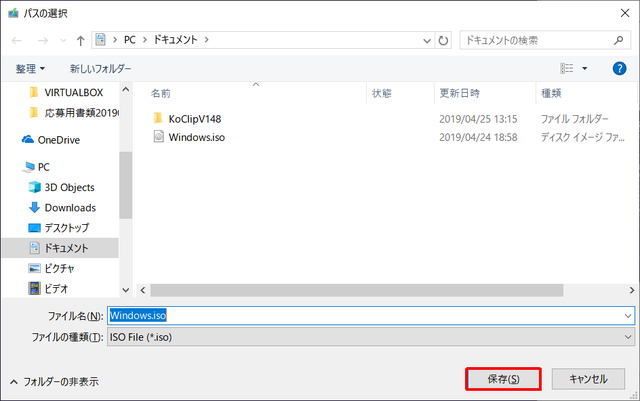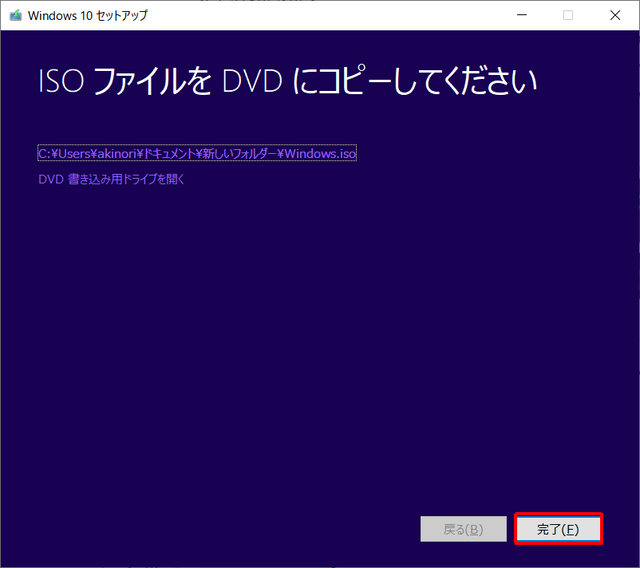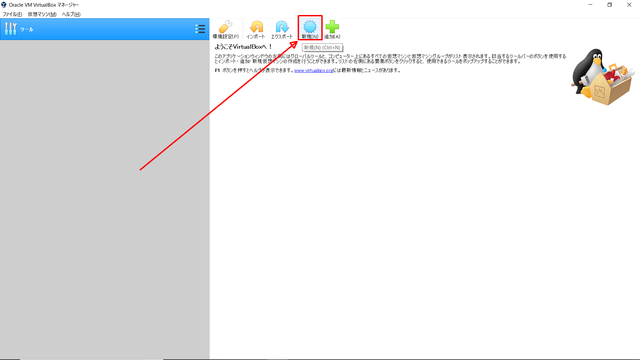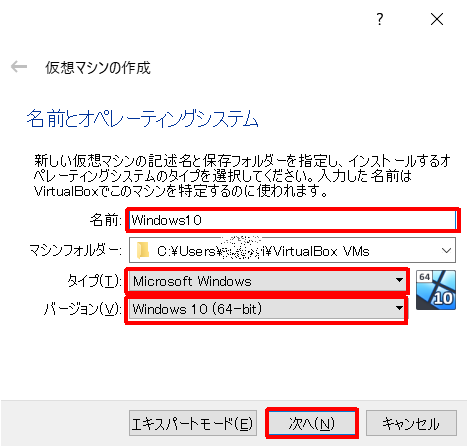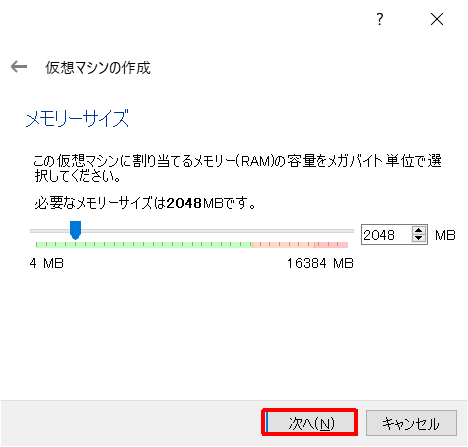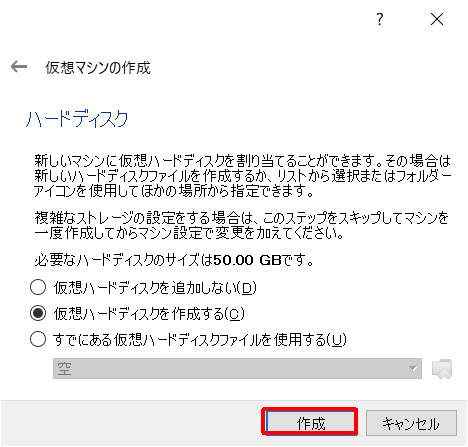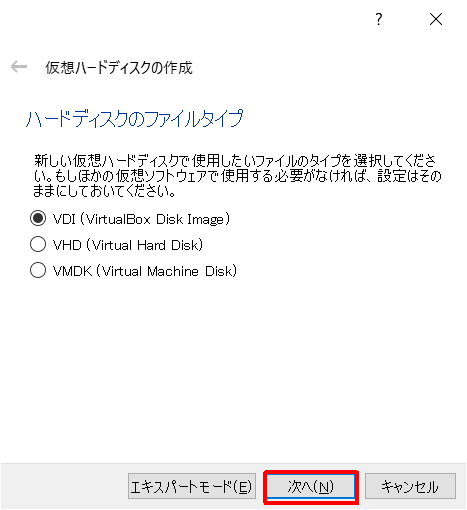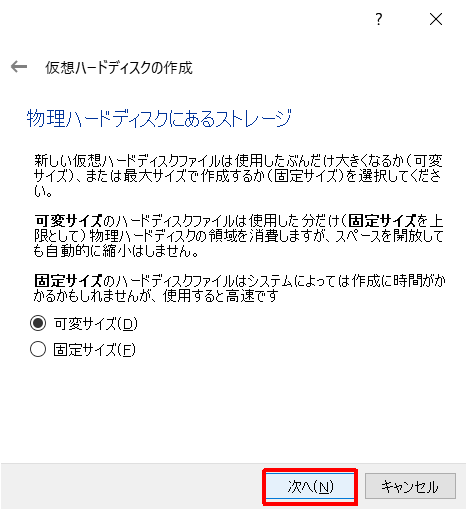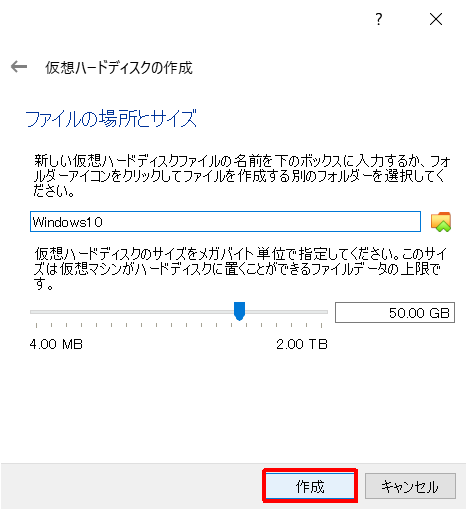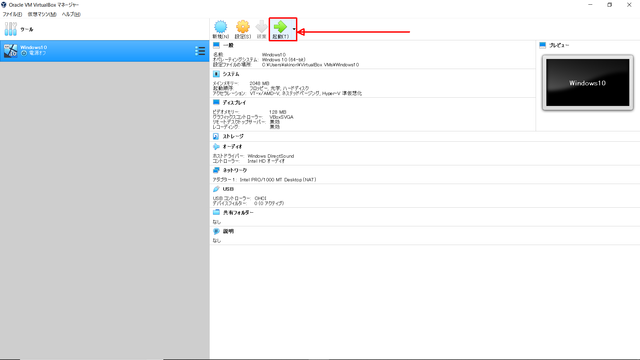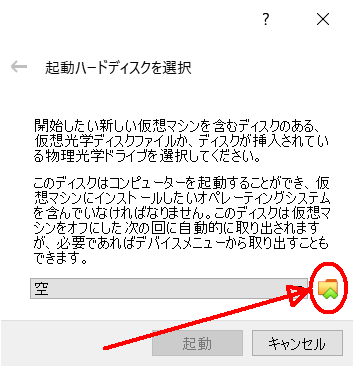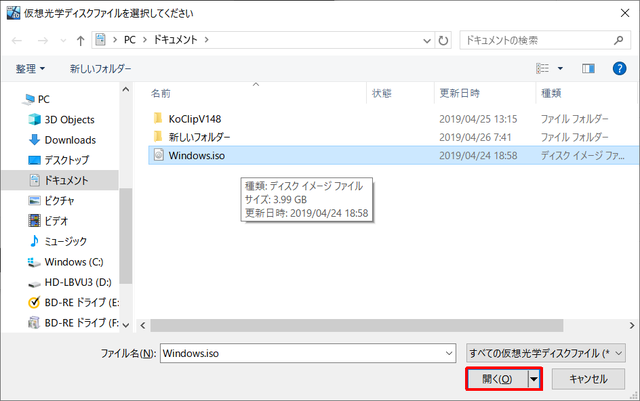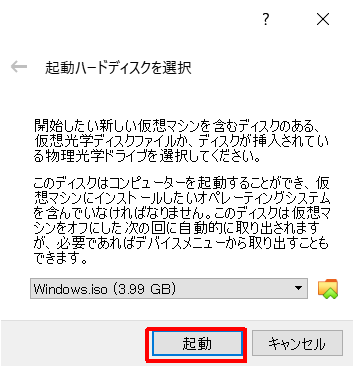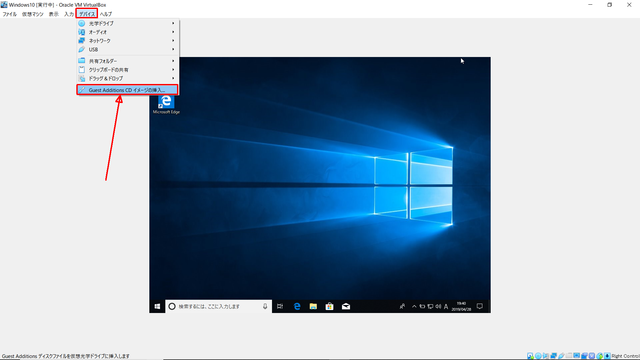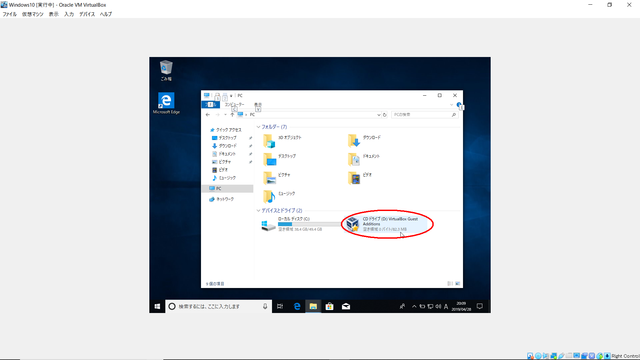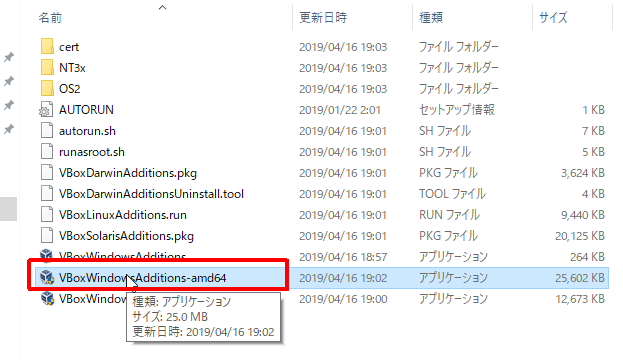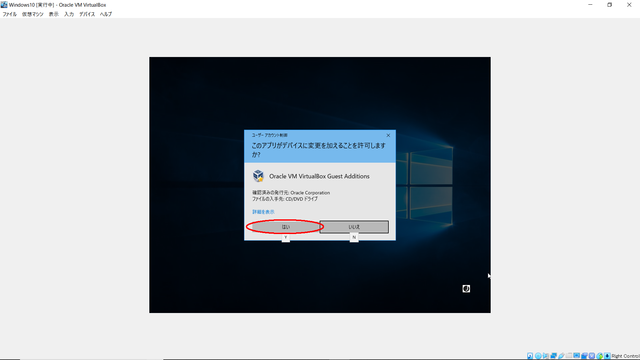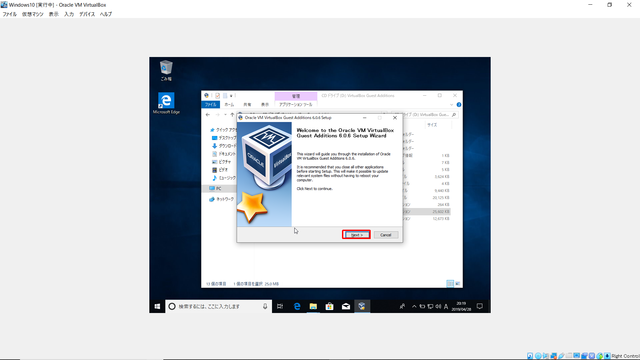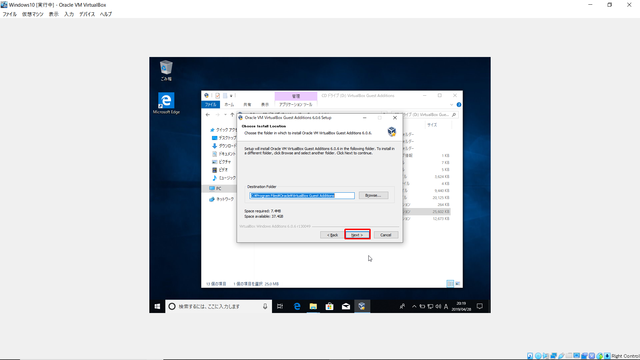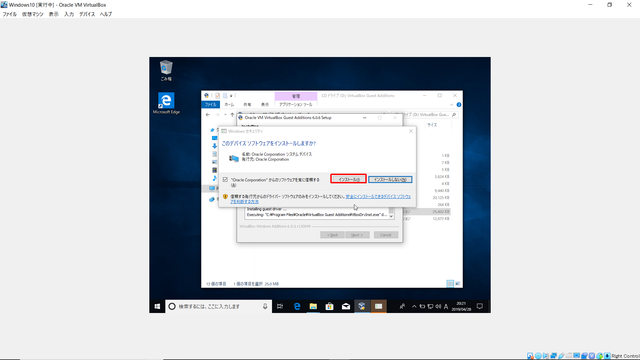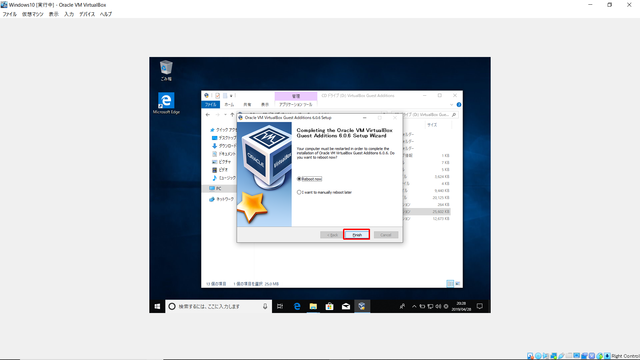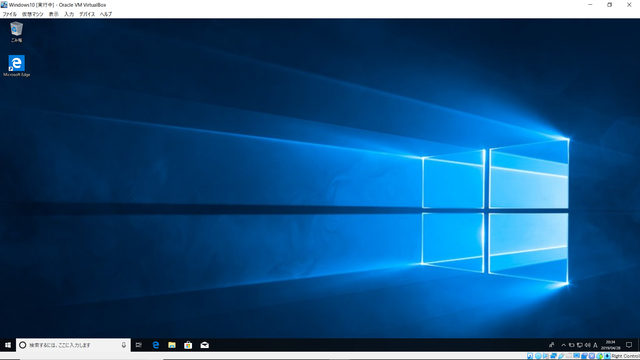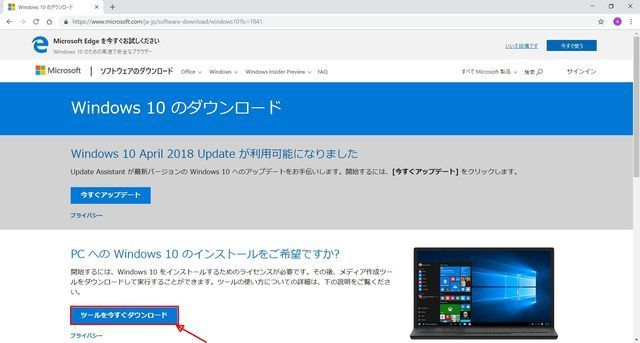今回は、 仮想PCソフト の続きです。
以前、代表的な仮想PCソフトとしてVMwareを取り上げましたが、他にも無料で使える仮想PCソフトにVirtual Boxというものがあります。
元は有料のソフトでしたが、フリーソフトウェアとなったことで、VMwareと並ぶ有名な仮想PCソフトとなりました。
このVirtual Boxですが、VMwareがインストールしてあると、不具合が生じるそうです。
私は、不具合については把握できていませんが、注意が必要です。
今回はVirtual Boxをインストールし、その上にWindows10を載せてみます。
Windows10 ON Windows10という形になります。
まずはどんなものか見てみて下さい。
私、筆者の使用環境です。
【使用環境】
パソコン:ノートパソコン GALLERIA Diginnos(サードウェーブデジノス)
Windows10 home edition バージョン10.0.17763 ビルド17763
※今まで知らなかったのですが、パソコンによっては、BIOSに仮想化のON、OFFの設定項目があるそうです。OFFになっていると、動作しないと思いますので、ONにしてみて下さい。
それではインストールを行います。Windows10のプロダクトキーが必要になります。
Windows10をお使いの方は、同じプロダクトキーを使い回してOKですが、インストールできるものの、認証はされません。
お使いのWindows10のプロダクトキーがわからない方はwinproductkeyなどのツールで抜いて下さい。
【Virtual Boxのインストール】
Virtual Boxの公式サイト
https://www.virtualbox.org/
にアクセスします。
?@ 中央の 『Download Virtual Box6.0』 と書かれたバナー をクリック。
または、左メニューの『Download』からでも同じページに飛びます。
?A 『VirtualBox 6.0.6 platform packages』の 『Windows hosts』をクリックし、
『VirtualBox-6.0.6-130049-Win.exe』 をダウンロードします。
Windows以外にもLinuxに対応したものがあるので、Linuxの方はそちらの方を選択して下さい。
<エクステンションのインストール>
下の方にある『VirtualBox 6.0.6 Oracle VM VirtualBox Extension Pack』のところの『All supported platforms』をクリックし、『Oracle_VM_VirtualBox_Extension_Pack-6.0.6.vbox-extpack』をダウンロードすると、
USBなどのいくつかのドライバがインストールされると、公式サイトにはあります。
手間がかからないですし、ここではインストールして進めます。
?B ダウンロードした『VirtualBox-6.0.6-130049-Win.exe』をダブルクリックして、インストールします。
下図のようなダイアログが出るので、『NEXT』をクリック。
?C そのまま『NEXT』をクリックして進んで構いません。
?D ショートカットをどうするか尋ねています。
いらなければ、チェックを外しましょう。
ここでは、そのまま『NEXT』をクリックして進みます。
?E 『YES』をクリック。
?F 『Install』をクリック。
?G 『Finish』をクリック。
これでVirtual Boxのインストールは完了です。
次にエクステンションの『Oracle_VM_VirtualBox_Extension_Pack-6.0.6.vbox-extpack』をダブルクリックします。
なぜかVirtual Boxが立ち上がります。
Virtual Boxと連動しているようです。
これで全てインストールは完了です。
さて、今回はWindows10を走らせるわけですが、前回のVMware編でWindows10を走らせていますので、
その方法で今回も行なっていきます。
Linuxなど、他のOSでもやり方はあまり変わらないと思いますので、チャレンジしてみて下さい。
?@ 公式サイトのWindows10ダウンロードのページにアクセスします。
https://www.microsoft.com/ja-jp/software-download/windows10
『ツールを今すぐダウンロード』をクリック。
?A 『同意する』をクリック。
?B 『別のPCのインストールメディアを作成する』にチェックを付け、『次へ』をクリック。
?C そのまま『次へ』をクリック。
?D ISOファイルを選んで『次へ』をクリック。
?E 名前を付けて保存します。
?F 『ISOファイルをDVDにコピーして下さい。』とありますが、今回はDVDは必要ないので、『完了』を
クリックして、終わります。
【起動方法】
?@ デスクトップ、またはスタートメニューから、Virtual Boxを起動し、『新規』をクリック。
?A 名前、タイプ、バージョンを入力します。
ここでは、Windows10 64bitとしています。
名前に『Windows10』と入力すると、自動的にタイプとバージョンがWindows10 64bitに変更されます。
?B メモリーサイズの設定画面です。
デフォルトではWindows10 64bitバージョンのインストールのシステム要件に合っているようです。
ここでは、このままいきます。
『次へ』をクリック。
?C デフォルトの『仮想ハードディスクの作成』のまま、『作成』。
?D そのまま『次へ』。
?E そのまま『次へ』。
?F そのまま『作成』。
?G 『起動』をクリック。
?H フォルダのマークをクリックして、インストールするメディアファイルを選びます。
?I ここで、Windows10のイメージファイルを選んで、『開く』をクリック。
?J 『起動』をクリック。
?K Windows10のインストールが始まります。
特に迷うこともないと思いますので、割愛します。
私の場合、エラーが起きることが多かったですが、何回か繰り返してみて下さい。
−インストールが終わったらー
インストールし終わったら、『Guest Addition』をインストールしましょう。
これで、デスクトップ画面の大きさが画面いっぱいになります。
?@ 「デバイス」メニューから「Guest Addition CDのインストール」を選びます。
?A エクスプローラから、DVDドライブを見てみましょう。
DVDドライブの中身が、『VirtualBox Guest Additions』に入れ替わっています。
?B この中から『VBox WindowsAdditions-amd64』をダブルクリック。
?C ダイアログが出ます。『はい』をクリック。
?D Setup Wizardが立ち上がります。『Next』をクリック。
?E インストール場所を聞いてきますが、ここでは、デフォルトのまま『Next』をクリックします。
?F デバイスソフトウェアをインストールするか聞いてきます。
『インストール』をクリック。
?G 『Finish』をクリックで終了です。
?H インストールが終了してしばらくすると、以下の図のように画面いっぱいに表示されます。
今回は、これで終了とします。ありがとうございました。
黒い羊(TYPE-B)【CD Blu-ray】/欅坂46[CD Blu-ray]【返品種別A】
価格: 1,665円
(2019/5/15 23:16時点)
感想(0件)
タグ: Virtual Box