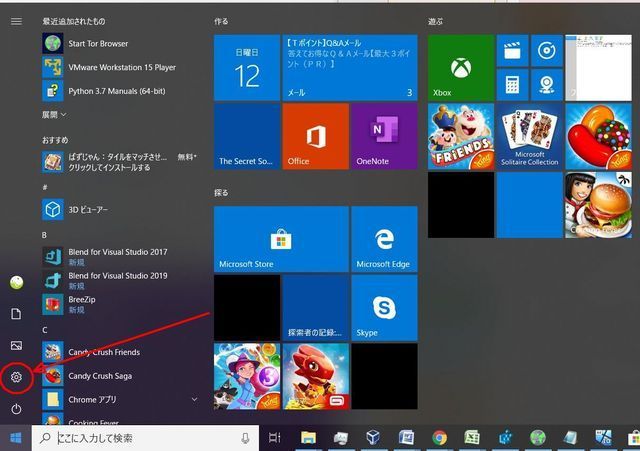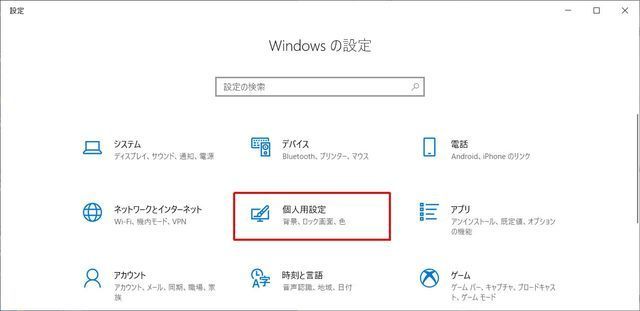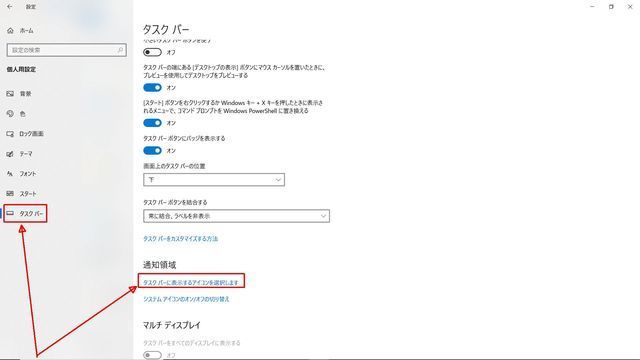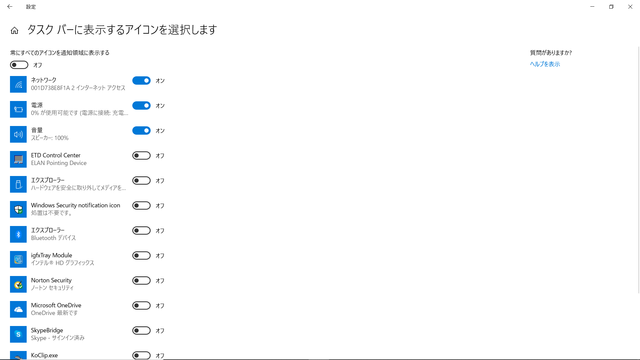この広告は30日以上更新がないブログに表示されております。
新規記事の投稿を行うことで、非表示にすることが可能です。
広告
posted by fanblog
2019年05月13日
Windows10の機能 特殊フォルダ
こんにちは
今回はWindowsの機能「特殊フォルダ」を取り上げます。
すでにご存じの方も多いと思います。
簡単に言うと、Windowsの機能へのショートカットみたいなものです。
何の役に立つのか、わかりにくいと思いますが、そのようなフォルダを置くことで作業がはかどるものがあるかもしれません。
レジストリエディタで見てみると、HKEY_CLASSES_ROOT\CLSID のところに、たくさん並んでいるのが、その設定のためのレジストリです。
フォルダに好きな名前(ここでは"All Tasks"とします)と、ピリオド"."そして特定の文字列を付けて
All Tasks.{ED7BA470-8E54-465E-825C-99712043E01C}
このように指定します。
◇便利な特殊フォルダ
以前マイクロソフトの方が、開発用に使っている「特殊フォルダ」のいくつかをSNSで公開したことで、広まりました。
その中でも便利なものが、上記の例で書いたAll Tasksと言われるものです。
・All Tasks (ゴッドモードと呼ばれています)
{ED7BA470-8E54-465E-825C-99712043E01C}
これはレジストリ上の名前ですが、ネット上では『ゴッドモード』という名前で広まっているようです。
便利な機能へのショートカットが詰まっています。
まさにゴッドモードという感じです。
・タスクバーに表示するアイコンと通知の選択
{05d7b0f4-2121-4eff-bf6b-ed3f69b894d9}
USBメモリーや、ウイルス対策ソフト、またメールソフトを常駐させたりすると、タスクバーの右側にアイコンが表示されたりするのですが、そのアイコンの表示をするかしないかの設定になります。
この機能は、Windows10のタスクバーのところに、設定用のアイコンがあったような記憶があるのですが、アップデートをしているうちに削られたのでしょうか。
見当たらなくなりました。
機能がなくなって、不便さは特に感じませんでしたが、寂しさを感じました。
しかし、この特殊フォルダでアクセス可能です。
でも調べてみたら、同等の機能があることがわかりました。
見た目は違いますが、同様なことをしようとすると、
スタートボタンでメニューから、「設定」
個人用設定から
(またはコントロールパネルから、「タスクバーとナビゲーション」を選択しても同じです。)
左のメニューから『タスクバー』−『タスクバーに表示するアイコンを選択します』
見た目は違いますが、これだけの作業が必要です。
使う機会があまりないと思われますが、こういうのがあるってことで、覚えておいて下さい。
◇特殊フォルダは作れるが、機能がよくわからないもの
・ネットワークからプログラムをインストール
{15eae92e-f17a-4431-9f28-805e482dafd4}
一覧に何も出てこないので、何がインストールできるのか、わかりませんでした。
・.アセンブリの一覧
{1D2680C9-0E2A-469d-B787-065558BC7D43}
レジストリには、NET FRAMEWORK ASSEMBLIESという文字列があるので、.NET FRAMEWORK関連のファイルが表示されているんだとは思います。
ファイルを選んでアンインストールできるようですが、あまり使うことはないと思います。
◇特殊フォルダは作れるが、あまり必要とは思われないもの
・電源プランの選択またはカスタマイズ
{025A5937-A6BE-4686-A844-36FE4BEC8B6D}
コントロールパネルの『電源オプション』でアイコンを右クリックメニューし、ショートカットを作ったものと変わらないので、必要性は感じませんでした。
・ネットワーク(WORKGROUP)
{208D2C60-3AEA-1069-A2D7-08002B30309D}
ネットワークの表示です。
同機能のものが見当たらなかったので、役に立つこともあるかもしれません。
・エクスプローラ
{20D04FE0-3AEA-1069-A2D8-08002B30309D}
エクスプローラーのフォルダをデスクトップに置いておくと、便利そうですが、Windowsロゴキー+Eキーのショートカットキーで、出すほうが早いです。
・プリンター
{2227A280-3AEA-1069-A2DE-08002B30309D}
プリンターの一覧です。
コントロールパネルの『デバイスとプリンター』は、マウスやハードディスクなどのデバイスも表示されますが、畳むことができるので、機能としたらあまり変わらないと思います。
これも上記のように、『デバイスとプリンター』のアイコンからショートカットが作れます。
・RemoteAppとデスクトップ接続
{241D7C96-F8BF-4F85-B01F-E2B043341A4B}
これも、コントロールパネルからのものと同じでした。
・Windows Defenderファイアウォール
{4026492F-2F69-46B8-B9BF-5654FC07E423}
これも、コントロールパネルからのものと同じでした。
・ライブラリ
{031E4825-7B94-4dc3-B131-E946B44C8DD5}
カメラロール、ドキュメント、ピクチャ、ビデオ、ミュージック、保存済みの写真
のフォルダがあります。
私、筆者の環境では %appdata%\Microsoft\Windows\Libraries のアドレスをエクスプローラで見ているのと
ほぼ変わりませんでした。
・ネットワーク接続
{992CFFA0-F557-101A-88EC-00DD010CCC48}
ネットワークアダプタの一覧になります。
ダイレクトにショートカットを作る方法は見いだせませんでした。
特殊フォルダを作っておくと少々便利な面があると思われますが、滅多に使うようなものでもないでしょうね。
[コントロールパネル]−[ネットワークと共有センター]−[アダプターの設定の変更]と同じ画面になります。
・管理ツール
{D20EA4E1-3957-11d2-A40B-0C5020524153}
コントロールパネル−管理ツールとほぼ同じですが、名前の表示は、コントロールパネルの管理ツールのほうがわかりやすいです。
何か設定方法があるのでしょうか?
・ごみ箱
{645FF040-5081-101B-9F08-00AA002F954E}
ごみ箱のアイコンを右クリックすると、ショートカットを作ることができますし、機能は変わりません。
複数ごみ箱があれば、作業上便利なことがありますが、このごみ箱を新規に作ったとしても、中身は既存のごみ箱と共通となります。
・プログラムと機能
{7B81BE6A-CE2B-4676-A29E-EB907A5126C5}
プログラムのアンインストールや修復を行うことができます。
これも、[コントロールパネル]の[プログラムと機能]と同じです。
・システム
{BB06C0E4-D293-4f75-8A90-CB05B6477EEE}
コンピューターの基本的な情報を確認することができます。
[コントロールパネル]の[システム]からショートカットを作ることができますが、Windowsロゴキー+Pauseで立ち上げることができますので、必要ないですね。
・個人用設定
{ED834ED6-4B5A-4bfe-8F11-A626DCB6A921}
[コントロールパネル]の[個人用設定]の[テーマ]と同等の機能だと思われます。
このようなデザインは、もともとWindow10に存在していたようですが、アップデートで、なくなったようです。(ひょっとしたら、私がたどり着けてないだけかもしれませんが)。
こちらの特殊フォルダのほうが見やすいと個人的には思います。
・資格情報の管理
{1206F5F1-0569-412C-8FEC-3204630DFB70}
WEBサイトで使用したパスワードの確認ができます。
ブラウザで確認できるのは知っていましたが、ここでもできるとは知りませんでした。
これも、コントロールパネルの『資格情報マネージャー』と同じで、ショートカットを作れます。
・既定のプログラム
{17cd9488-1228-4b2f-88ce-4298e93e0966}
ファイルをどのプログラムで開くようにするか、自動再生を自動にするかどうかなど、ファイルとの関連付けの設定ができます。
これも、コントロールパネルの『既定のプログラム』と同じで、ショートカットを作れます。
いろいろご紹介してきましたが、調べてみたら結局、有意義なものは巷でGod Modeと呼ばれるAll Tasksの1つだけしかなかったです。
どんな感じのものか知って頂けたかと思います。
一度使ってみて下さい。
今回はWindowsの機能「特殊フォルダ」を取り上げます。
すでにご存じの方も多いと思います。
簡単に言うと、Windowsの機能へのショートカットみたいなものです。
何の役に立つのか、わかりにくいと思いますが、そのようなフォルダを置くことで作業がはかどるものがあるかもしれません。
レジストリエディタで見てみると、HKEY_CLASSES_ROOT\CLSID のところに、たくさん並んでいるのが、その設定のためのレジストリです。
フォルダに好きな名前(ここでは"All Tasks"とします)と、ピリオド"."そして特定の文字列を付けて
All Tasks.{ED7BA470-8E54-465E-825C-99712043E01C}
このように指定します。
◇便利な特殊フォルダ
以前マイクロソフトの方が、開発用に使っている「特殊フォルダ」のいくつかをSNSで公開したことで、広まりました。
その中でも便利なものが、上記の例で書いたAll Tasksと言われるものです。
・All Tasks (ゴッドモードと呼ばれています)
{ED7BA470-8E54-465E-825C-99712043E01C}
これはレジストリ上の名前ですが、ネット上では『ゴッドモード』という名前で広まっているようです。
便利な機能へのショートカットが詰まっています。
まさにゴッドモードという感じです。
・タスクバーに表示するアイコンと通知の選択
{05d7b0f4-2121-4eff-bf6b-ed3f69b894d9}
USBメモリーや、ウイルス対策ソフト、またメールソフトを常駐させたりすると、タスクバーの右側にアイコンが表示されたりするのですが、そのアイコンの表示をするかしないかの設定になります。
この機能は、Windows10のタスクバーのところに、設定用のアイコンがあったような記憶があるのですが、アップデートをしているうちに削られたのでしょうか。
見当たらなくなりました。
機能がなくなって、不便さは特に感じませんでしたが、寂しさを感じました。
しかし、この特殊フォルダでアクセス可能です。
でも調べてみたら、同等の機能があることがわかりました。
見た目は違いますが、同様なことをしようとすると、
スタートボタンでメニューから、「設定」
個人用設定から
(またはコントロールパネルから、「タスクバーとナビゲーション」を選択しても同じです。)
左のメニューから『タスクバー』−『タスクバーに表示するアイコンを選択します』
見た目は違いますが、これだけの作業が必要です。
使う機会があまりないと思われますが、こういうのがあるってことで、覚えておいて下さい。
◇特殊フォルダは作れるが、機能がよくわからないもの
・ネットワークからプログラムをインストール
{15eae92e-f17a-4431-9f28-805e482dafd4}
一覧に何も出てこないので、何がインストールできるのか、わかりませんでした。
・.アセンブリの一覧
{1D2680C9-0E2A-469d-B787-065558BC7D43}
レジストリには、NET FRAMEWORK ASSEMBLIESという文字列があるので、.NET FRAMEWORK関連のファイルが表示されているんだとは思います。
ファイルを選んでアンインストールできるようですが、あまり使うことはないと思います。
◇特殊フォルダは作れるが、あまり必要とは思われないもの
・電源プランの選択またはカスタマイズ
{025A5937-A6BE-4686-A844-36FE4BEC8B6D}
コントロールパネルの『電源オプション』でアイコンを右クリックメニューし、ショートカットを作ったものと変わらないので、必要性は感じませんでした。
・ネットワーク(WORKGROUP)
{208D2C60-3AEA-1069-A2D7-08002B30309D}
ネットワークの表示です。
同機能のものが見当たらなかったので、役に立つこともあるかもしれません。
・エクスプローラ
{20D04FE0-3AEA-1069-A2D8-08002B30309D}
エクスプローラーのフォルダをデスクトップに置いておくと、便利そうですが、Windowsロゴキー+Eキーのショートカットキーで、出すほうが早いです。
・プリンター
{2227A280-3AEA-1069-A2DE-08002B30309D}
プリンターの一覧です。
コントロールパネルの『デバイスとプリンター』は、マウスやハードディスクなどのデバイスも表示されますが、畳むことができるので、機能としたらあまり変わらないと思います。
これも上記のように、『デバイスとプリンター』のアイコンからショートカットが作れます。
・RemoteAppとデスクトップ接続
{241D7C96-F8BF-4F85-B01F-E2B043341A4B}
これも、コントロールパネルからのものと同じでした。
・Windows Defenderファイアウォール
{4026492F-2F69-46B8-B9BF-5654FC07E423}
これも、コントロールパネルからのものと同じでした。
・ライブラリ
{031E4825-7B94-4dc3-B131-E946B44C8DD5}
カメラロール、ドキュメント、ピクチャ、ビデオ、ミュージック、保存済みの写真
のフォルダがあります。
私、筆者の環境では %appdata%\Microsoft\Windows\Libraries のアドレスをエクスプローラで見ているのと
ほぼ変わりませんでした。
・ネットワーク接続
{992CFFA0-F557-101A-88EC-00DD010CCC48}
ネットワークアダプタの一覧になります。
ダイレクトにショートカットを作る方法は見いだせませんでした。
特殊フォルダを作っておくと少々便利な面があると思われますが、滅多に使うようなものでもないでしょうね。
[コントロールパネル]−[ネットワークと共有センター]−[アダプターの設定の変更]と同じ画面になります。
・管理ツール
{D20EA4E1-3957-11d2-A40B-0C5020524153}
コントロールパネル−管理ツールとほぼ同じですが、名前の表示は、コントロールパネルの管理ツールのほうがわかりやすいです。
何か設定方法があるのでしょうか?
・ごみ箱
{645FF040-5081-101B-9F08-00AA002F954E}
ごみ箱のアイコンを右クリックすると、ショートカットを作ることができますし、機能は変わりません。
複数ごみ箱があれば、作業上便利なことがありますが、このごみ箱を新規に作ったとしても、中身は既存のごみ箱と共通となります。
・プログラムと機能
{7B81BE6A-CE2B-4676-A29E-EB907A5126C5}
プログラムのアンインストールや修復を行うことができます。
これも、[コントロールパネル]の[プログラムと機能]と同じです。
・システム
{BB06C0E4-D293-4f75-8A90-CB05B6477EEE}
コンピューターの基本的な情報を確認することができます。
[コントロールパネル]の[システム]からショートカットを作ることができますが、Windowsロゴキー+Pauseで立ち上げることができますので、必要ないですね。
・個人用設定
{ED834ED6-4B5A-4bfe-8F11-A626DCB6A921}
[コントロールパネル]の[個人用設定]の[テーマ]と同等の機能だと思われます。
このようなデザインは、もともとWindow10に存在していたようですが、アップデートで、なくなったようです。(ひょっとしたら、私がたどり着けてないだけかもしれませんが)。
こちらの特殊フォルダのほうが見やすいと個人的には思います。
・資格情報の管理
{1206F5F1-0569-412C-8FEC-3204630DFB70}
WEBサイトで使用したパスワードの確認ができます。
ブラウザで確認できるのは知っていましたが、ここでもできるとは知りませんでした。
これも、コントロールパネルの『資格情報マネージャー』と同じで、ショートカットを作れます。
・既定のプログラム
{17cd9488-1228-4b2f-88ce-4298e93e0966}
ファイルをどのプログラムで開くようにするか、自動再生を自動にするかどうかなど、ファイルとの関連付けの設定ができます。
これも、コントロールパネルの『既定のプログラム』と同じで、ショートカットを作れます。
いろいろご紹介してきましたが、調べてみたら結局、有意義なものは巷でGod Modeと呼ばれるAll Tasksの1つだけしかなかったです。
どんな感じのものか知って頂けたかと思います。
一度使ってみて下さい。
タグ: 特殊フォルダ