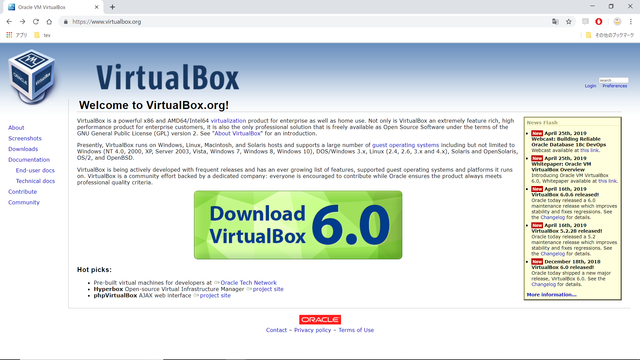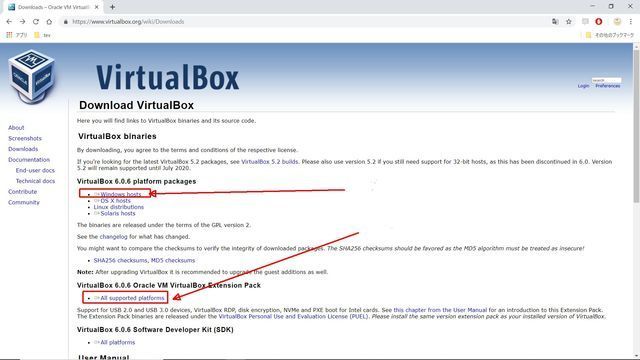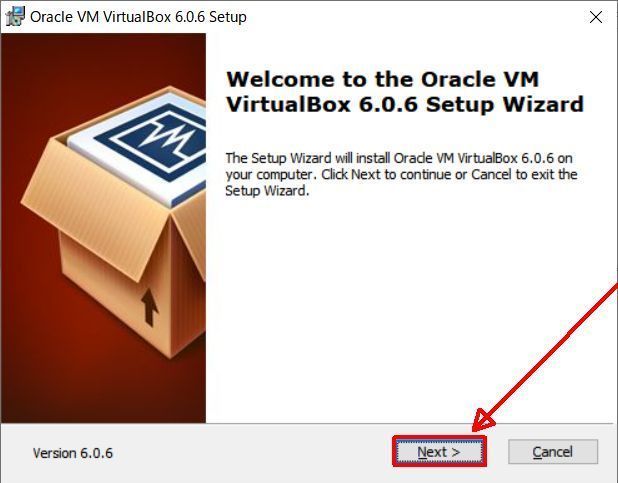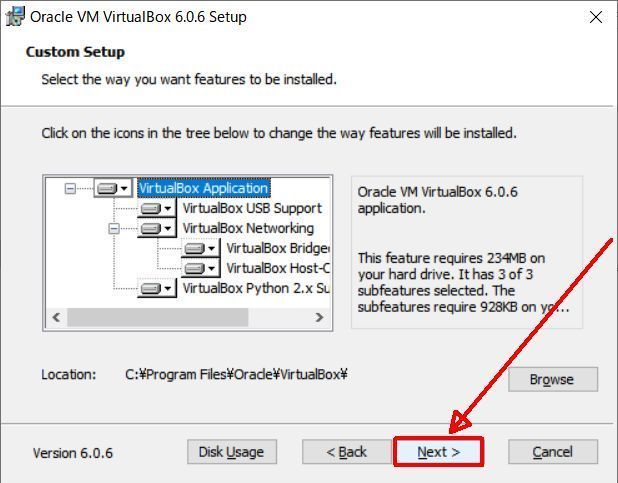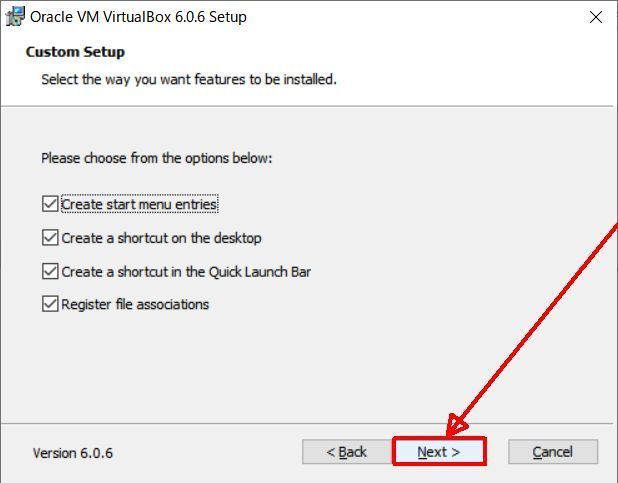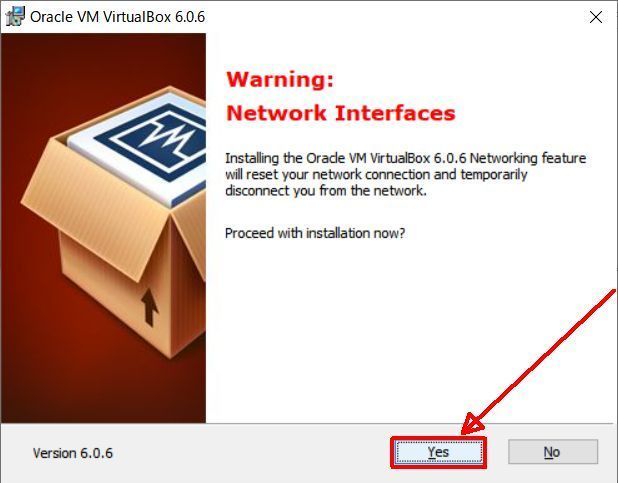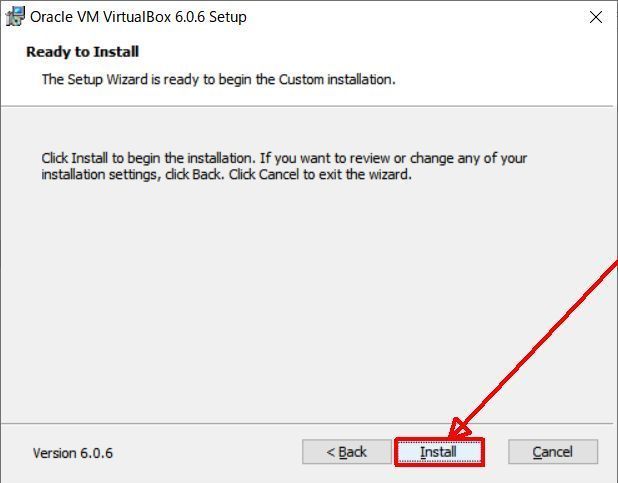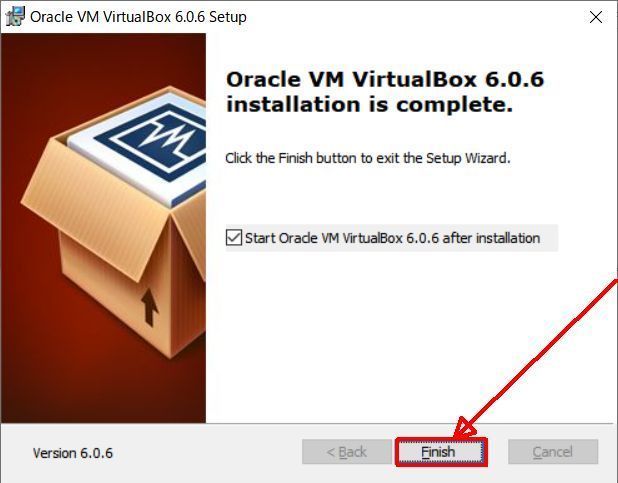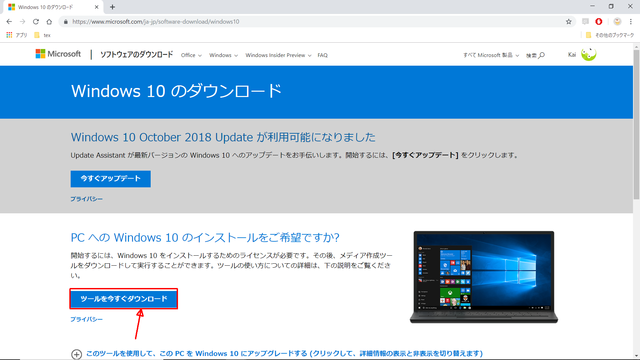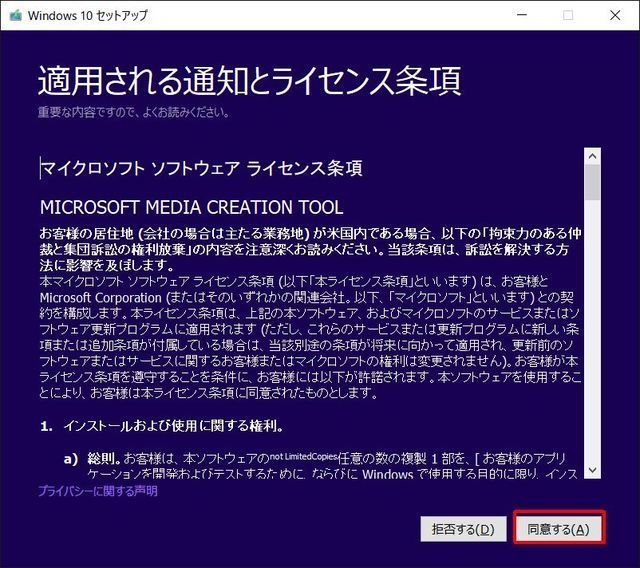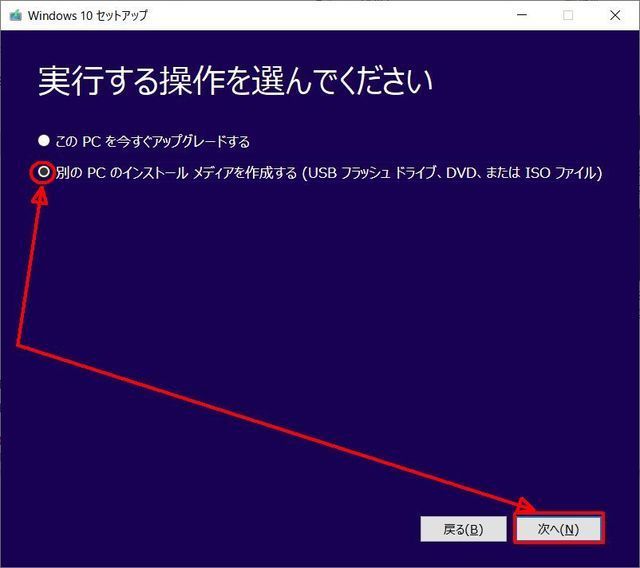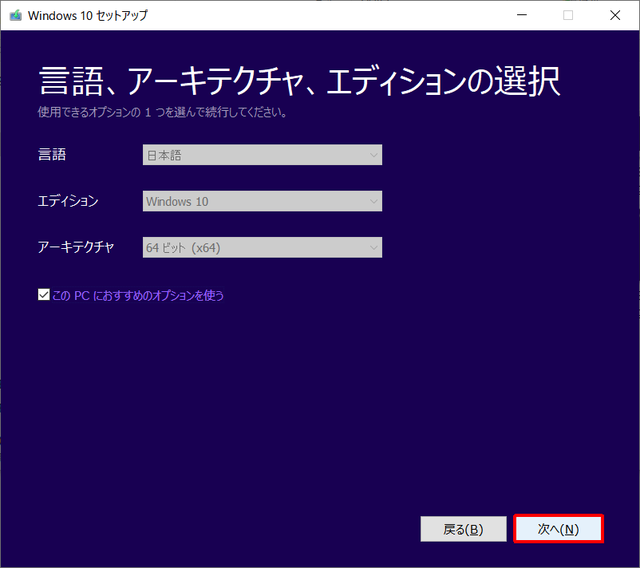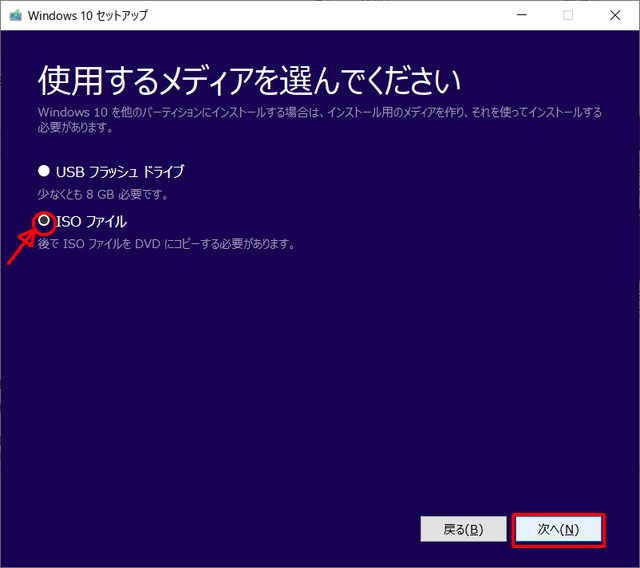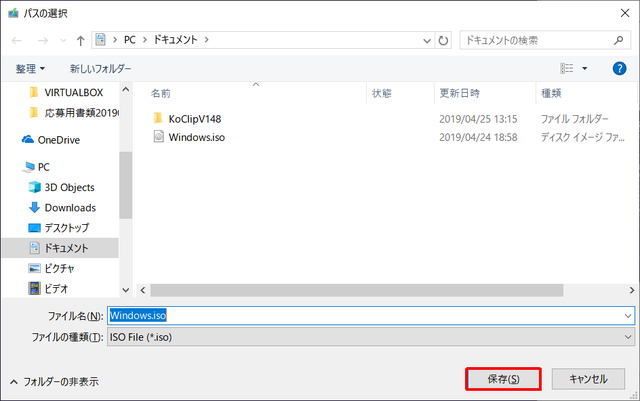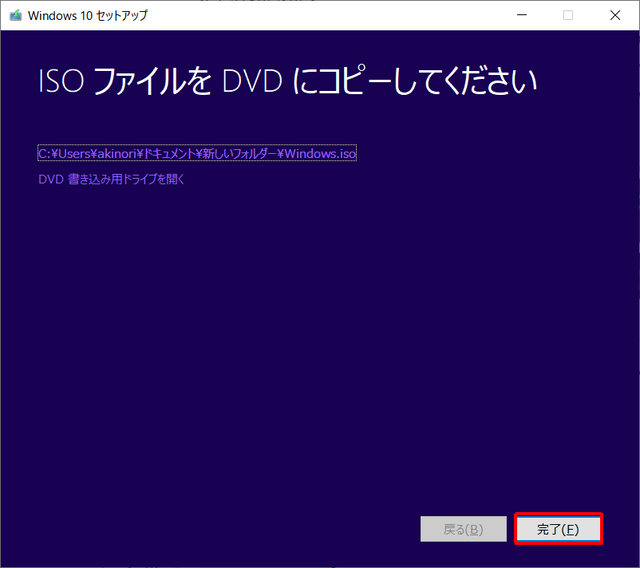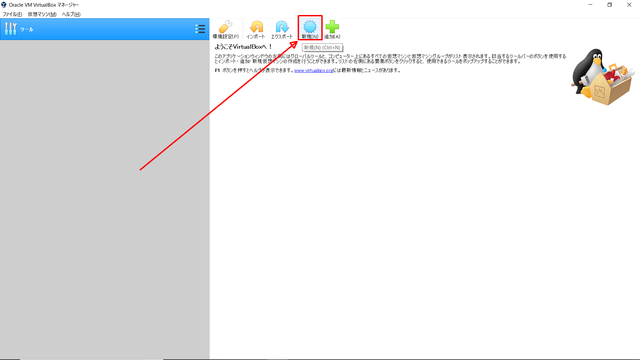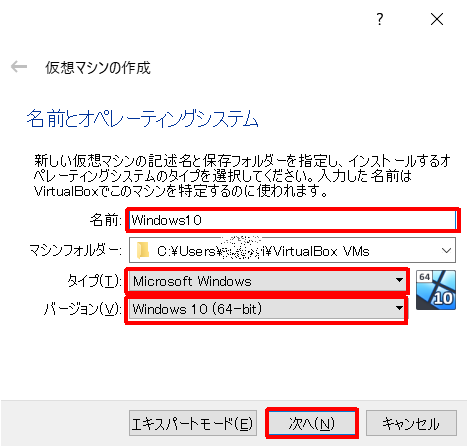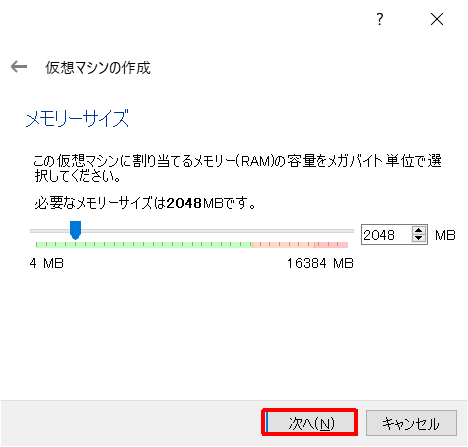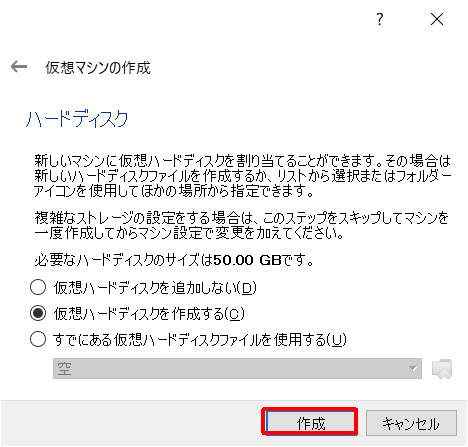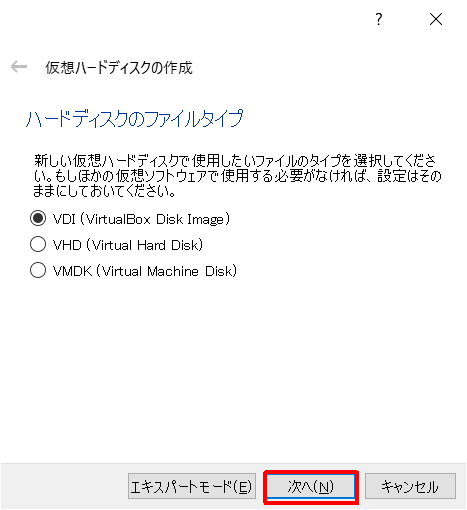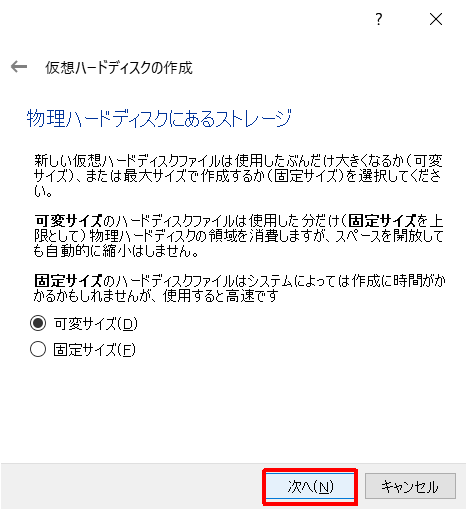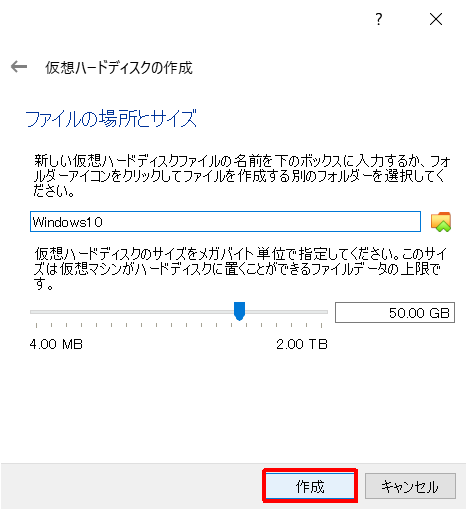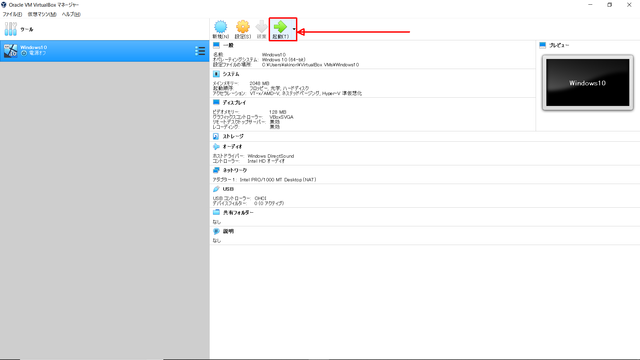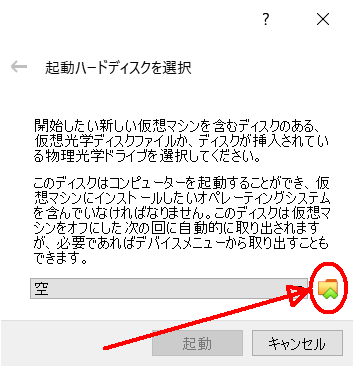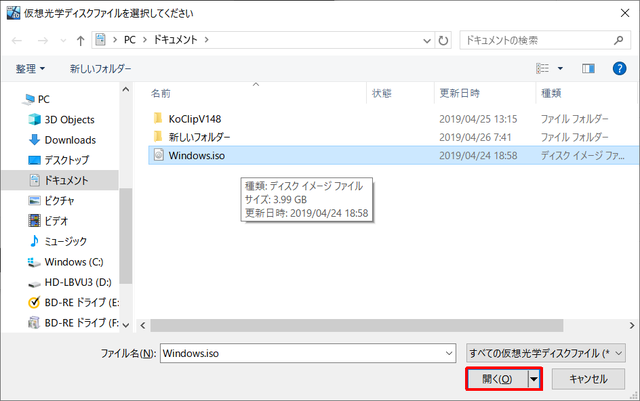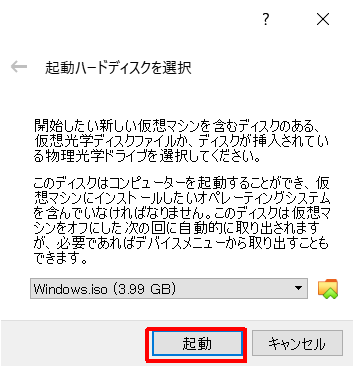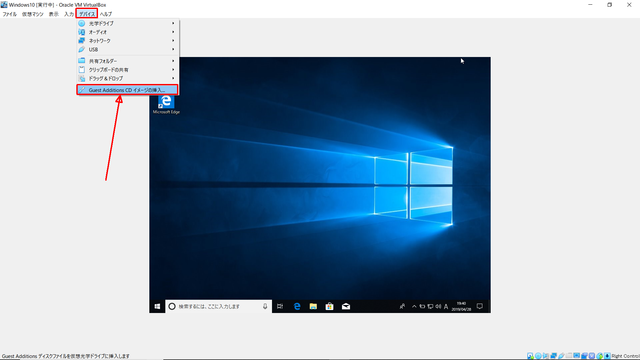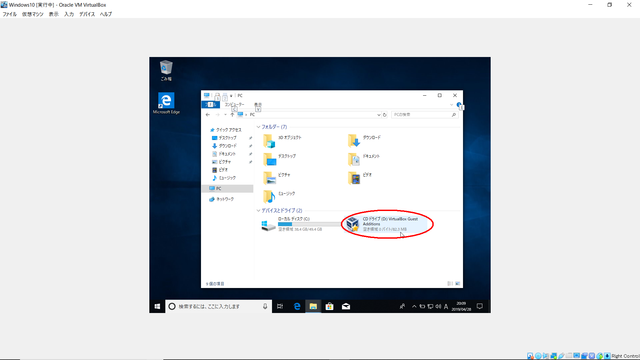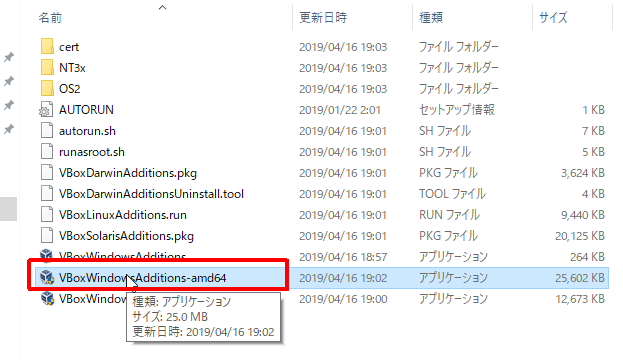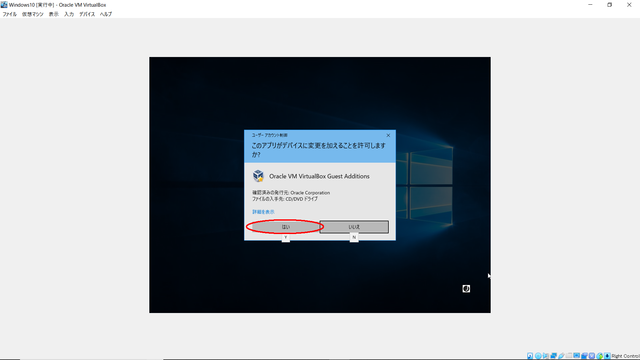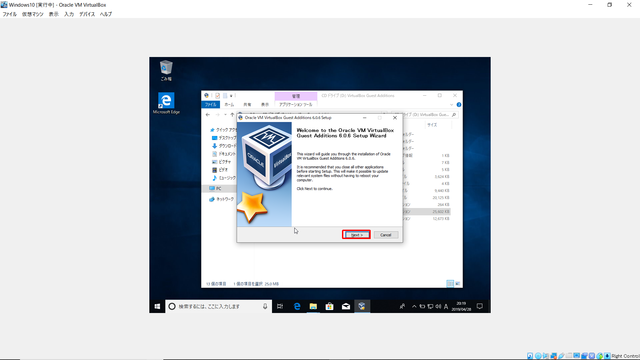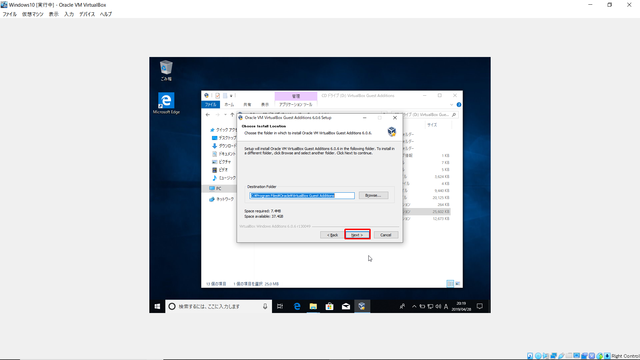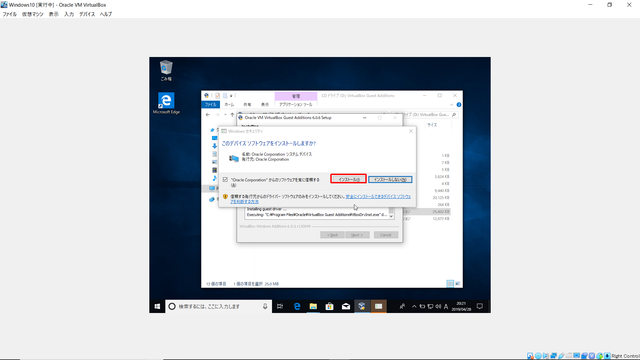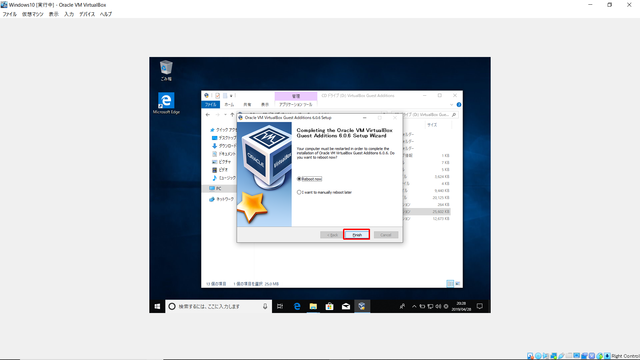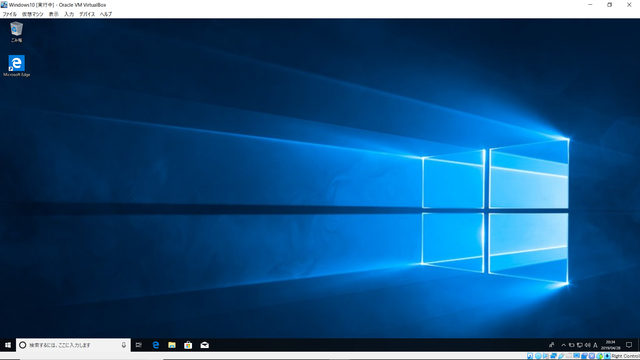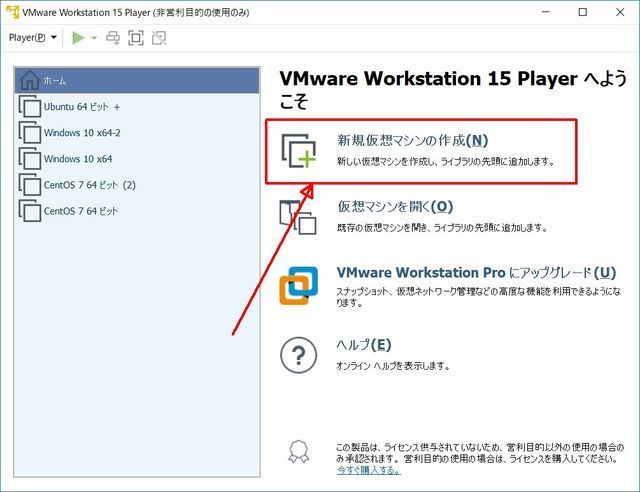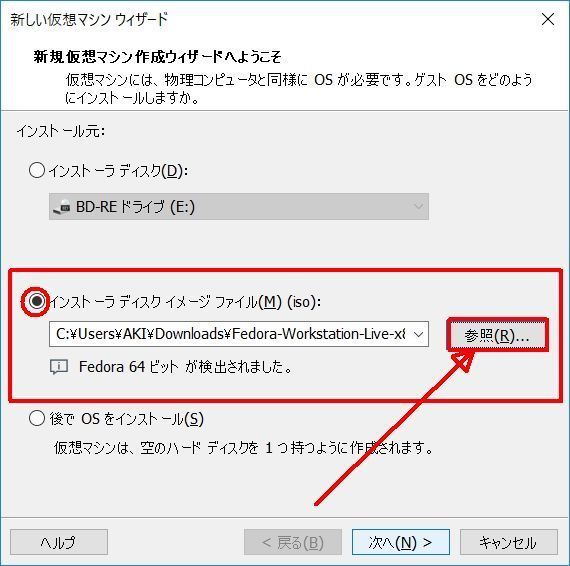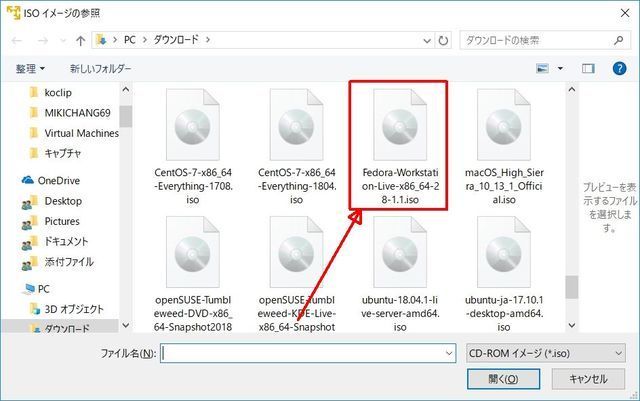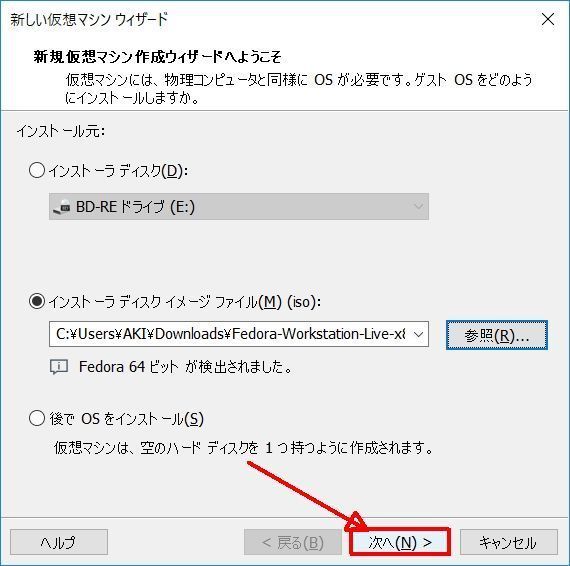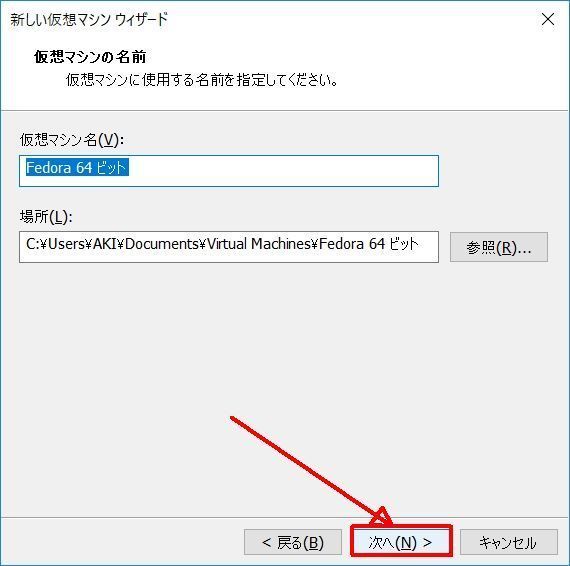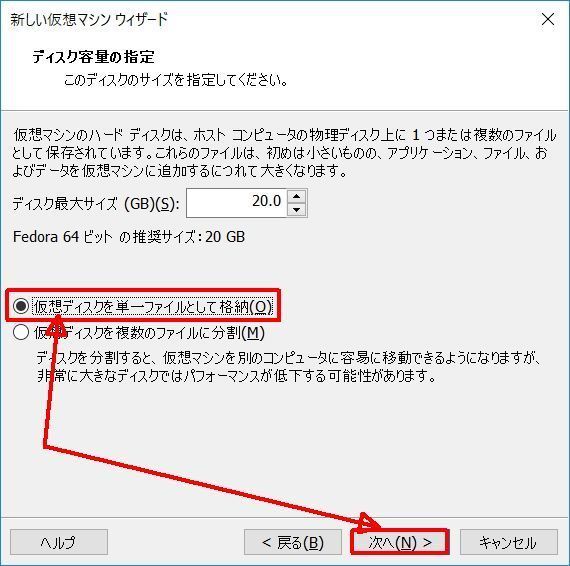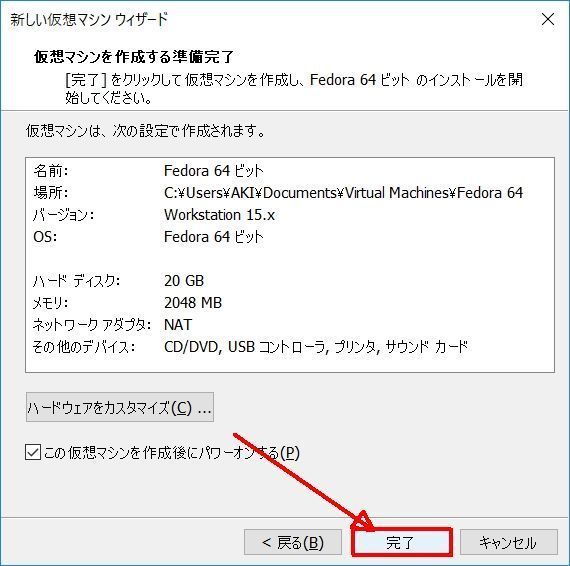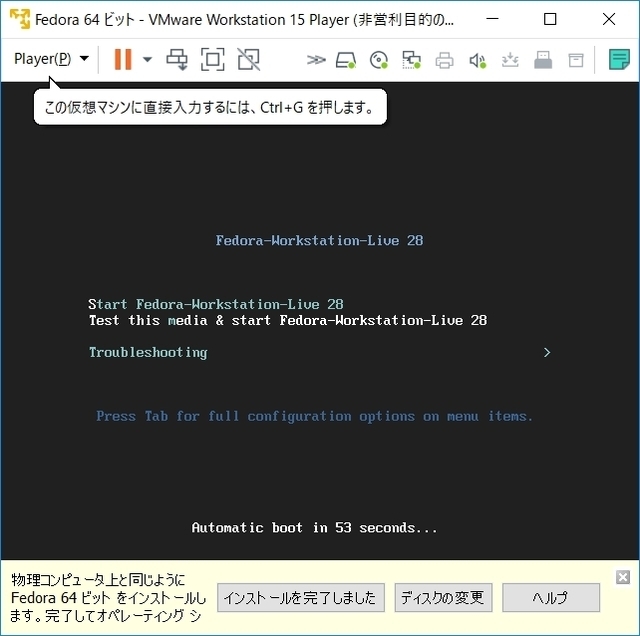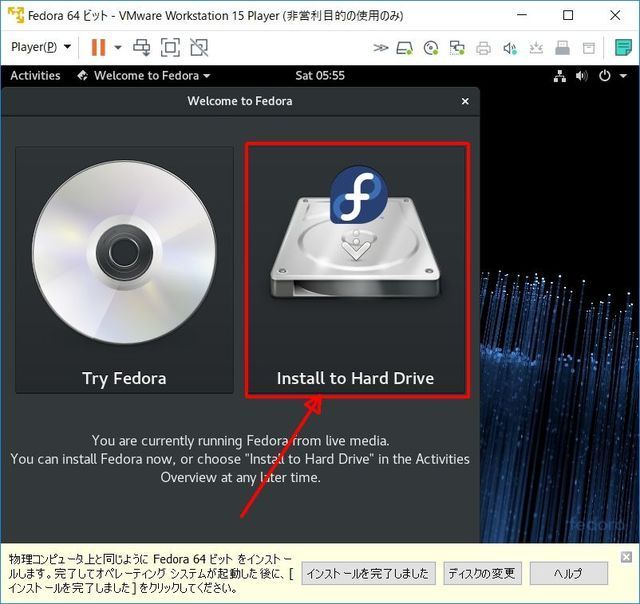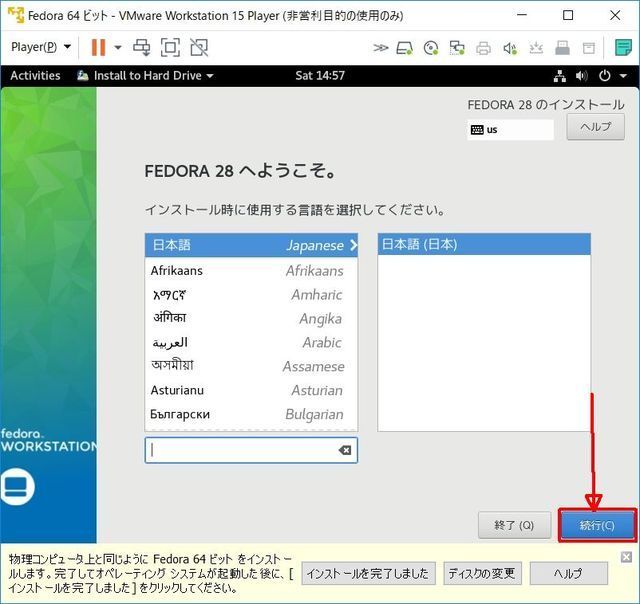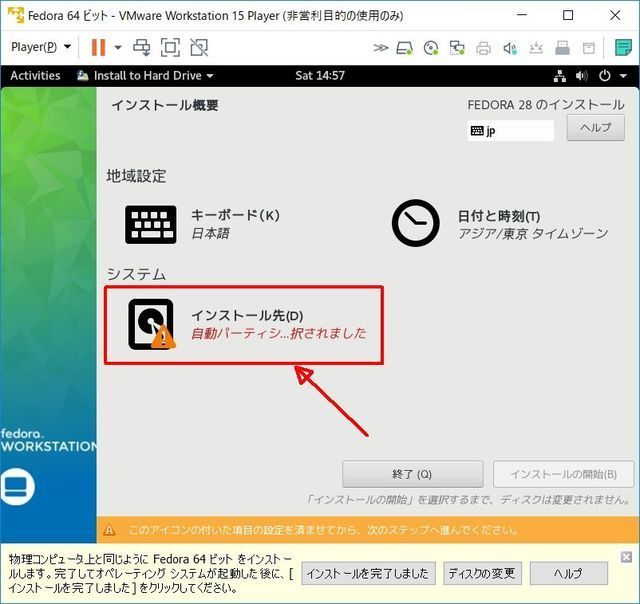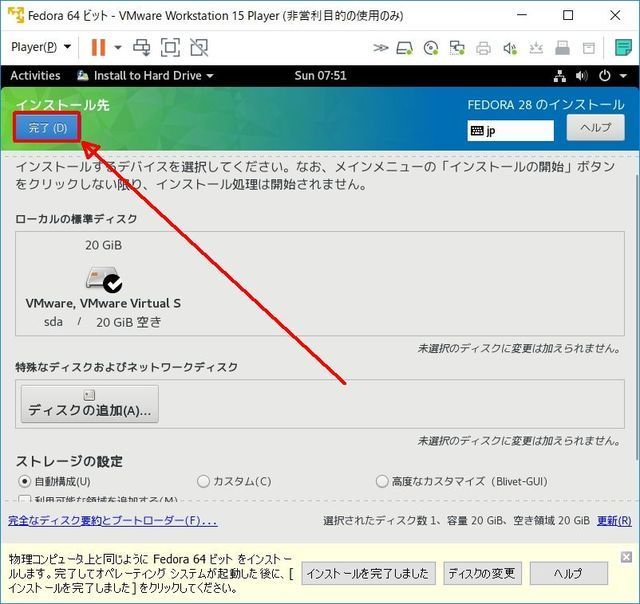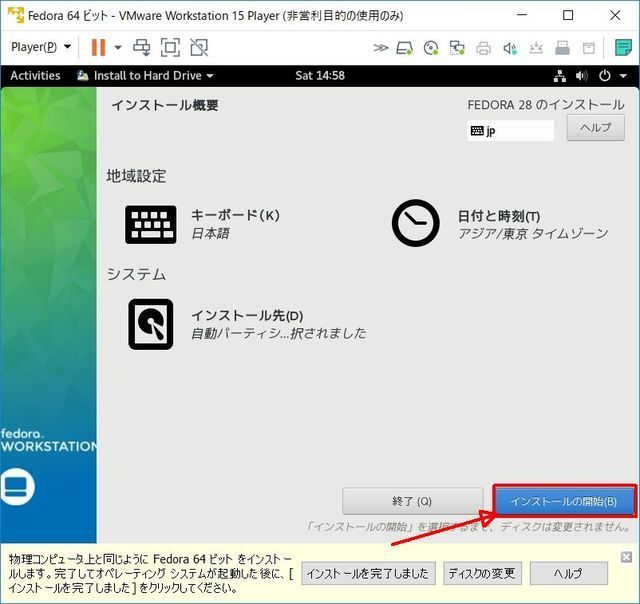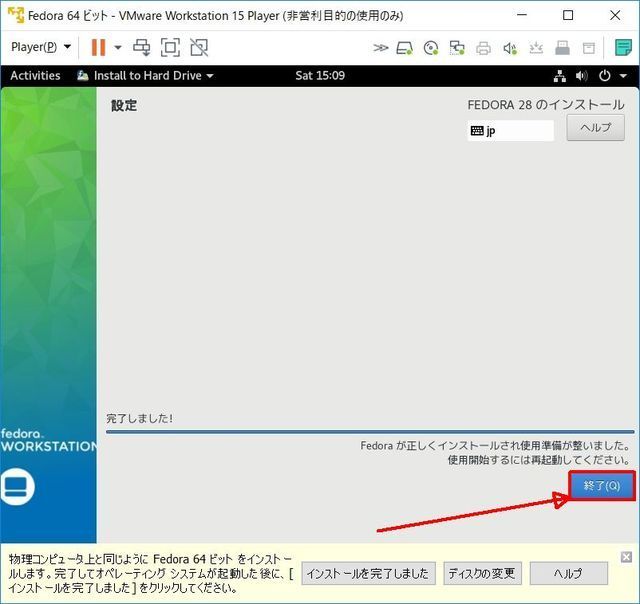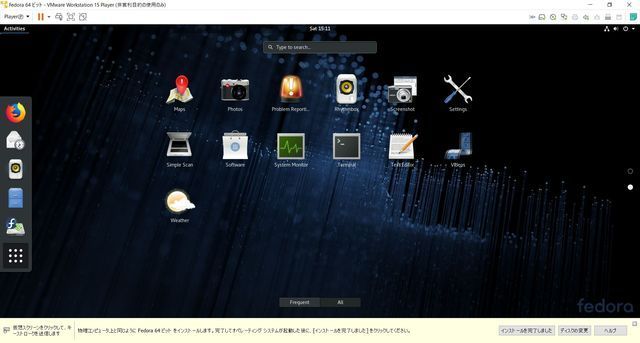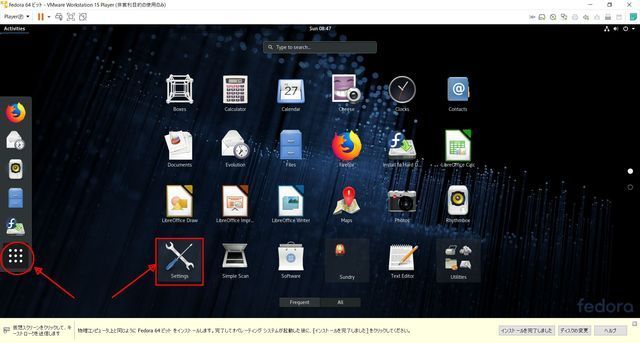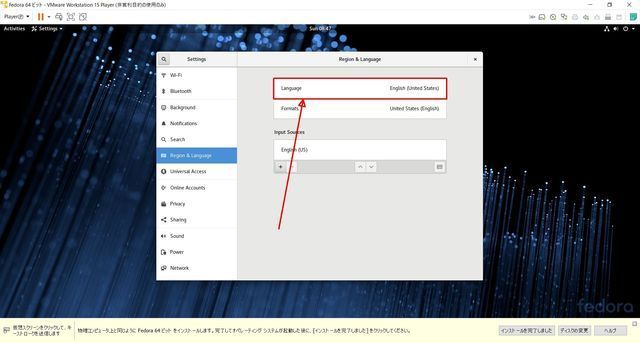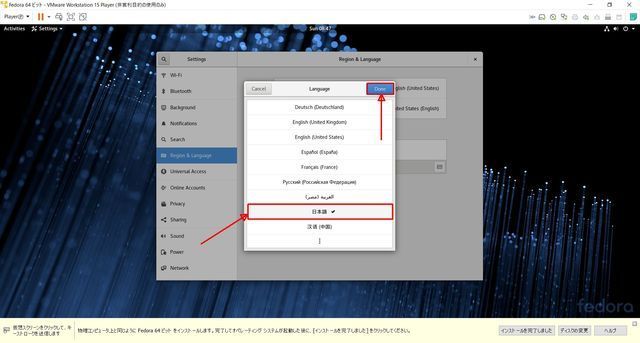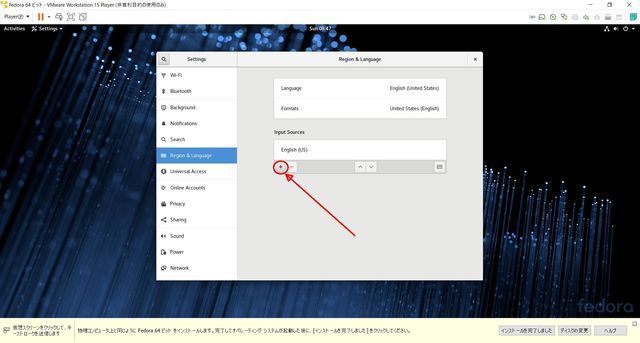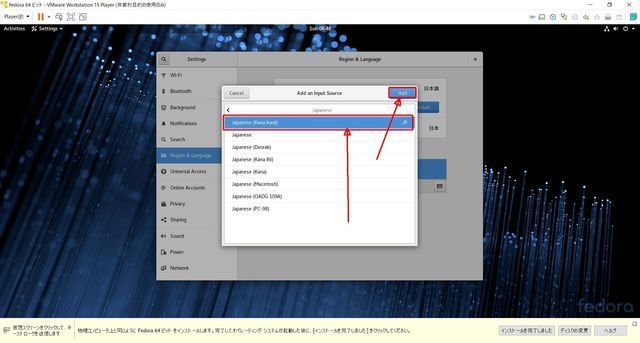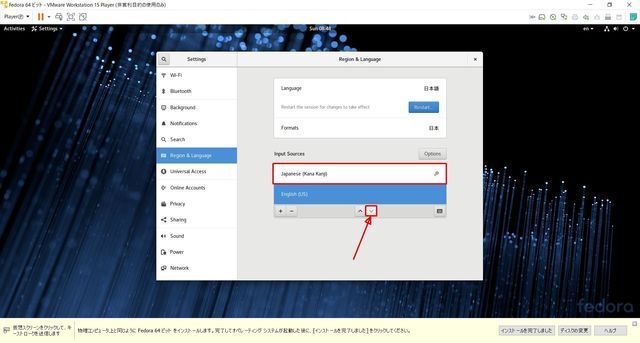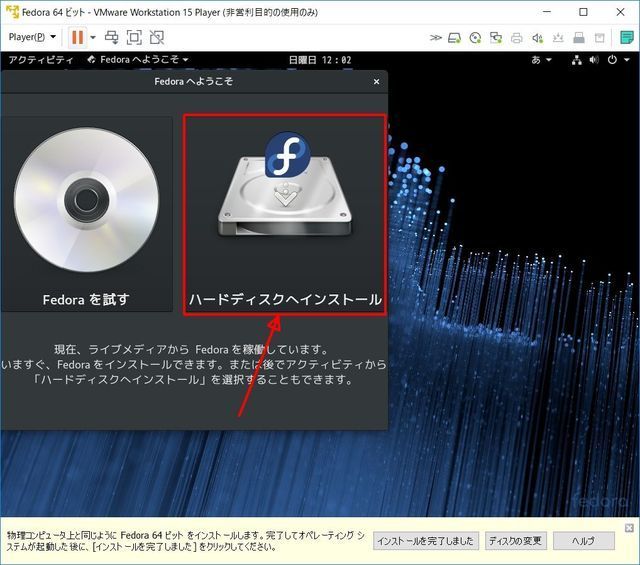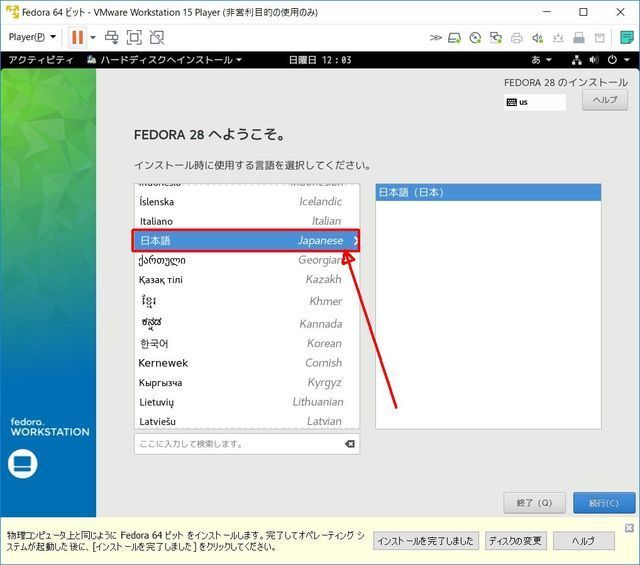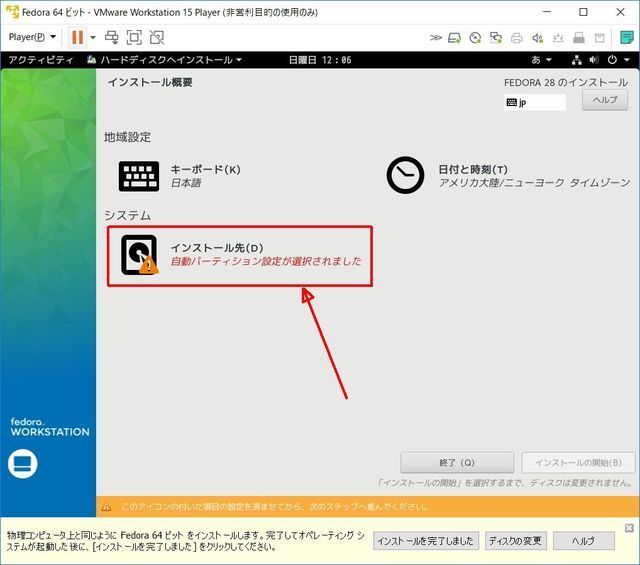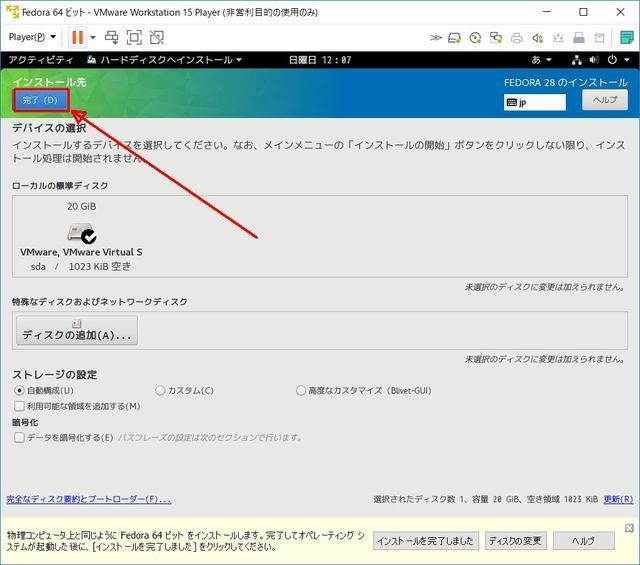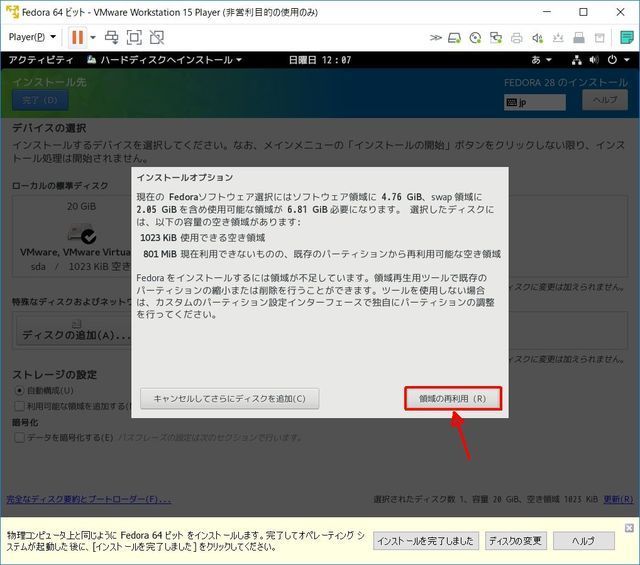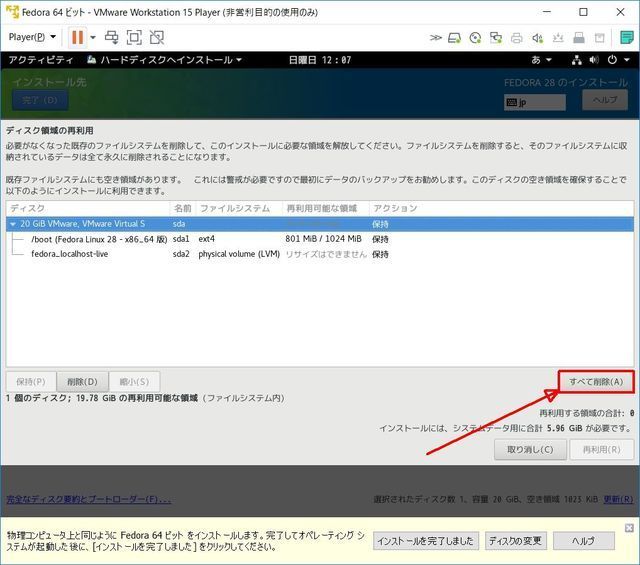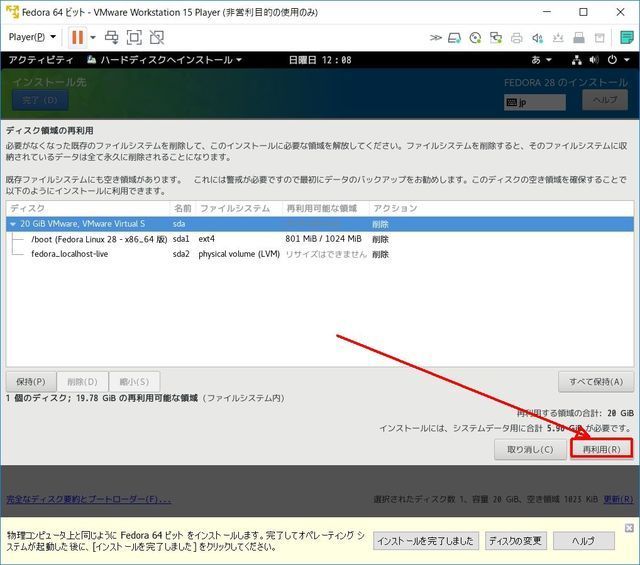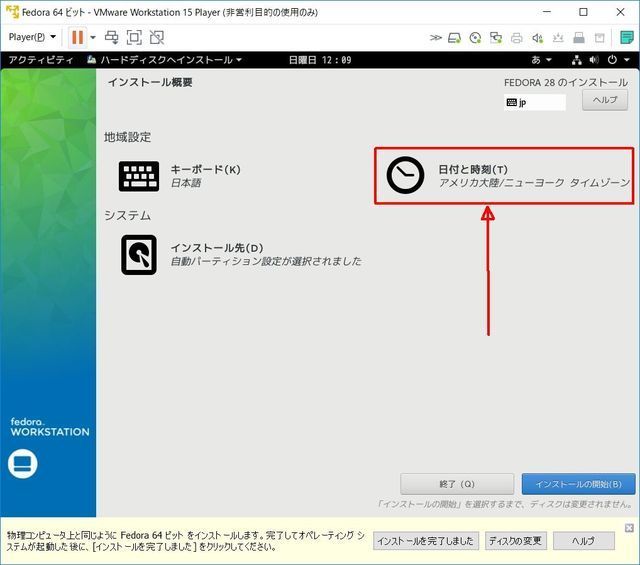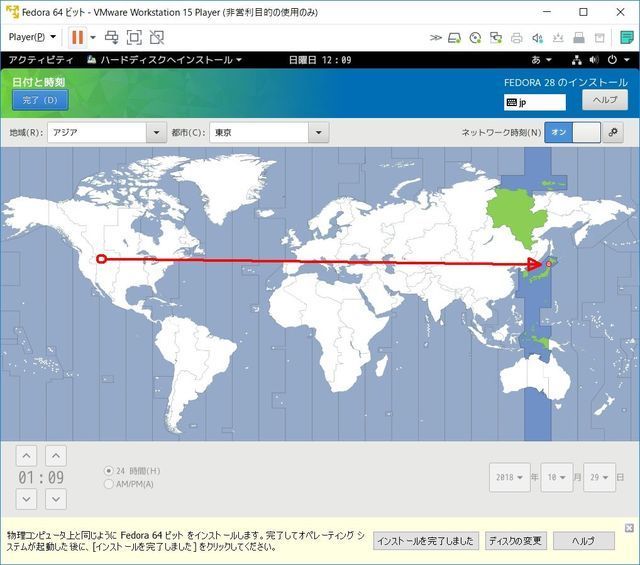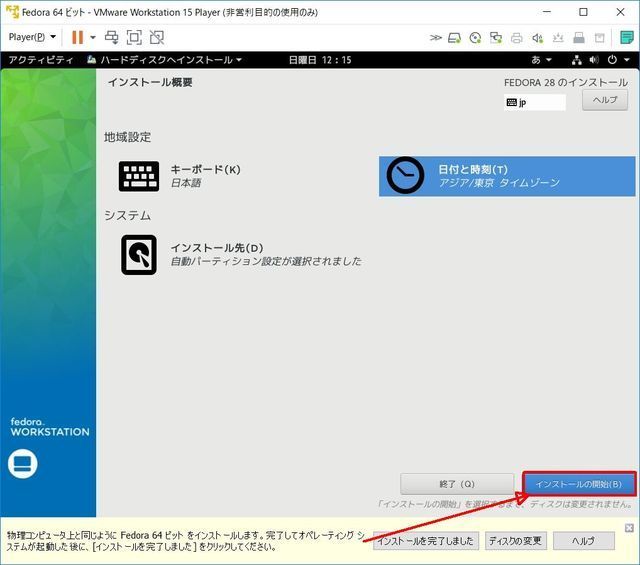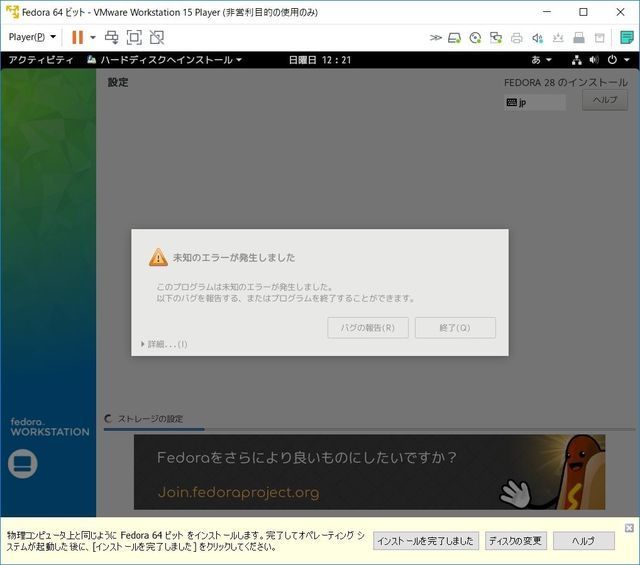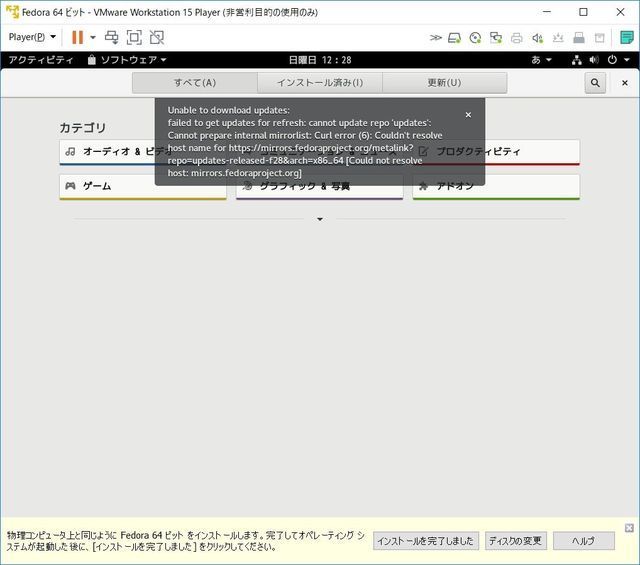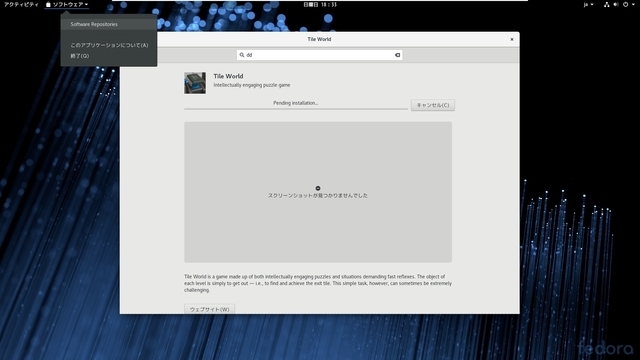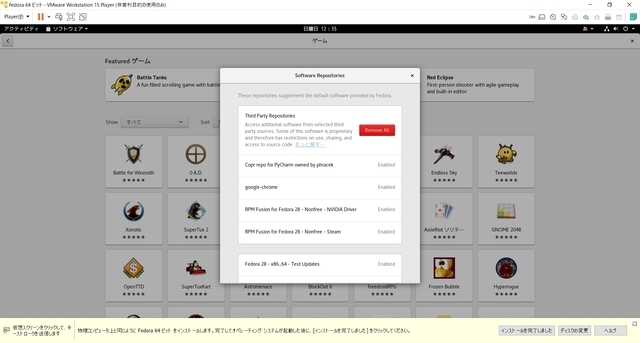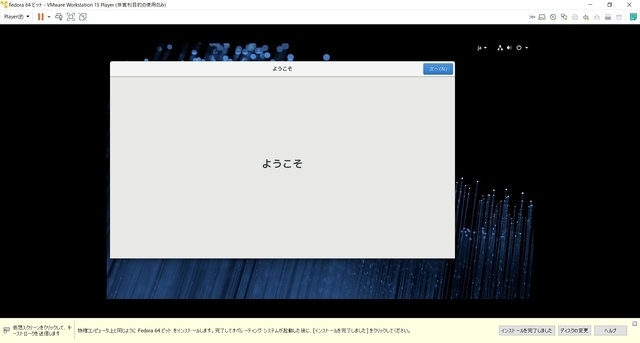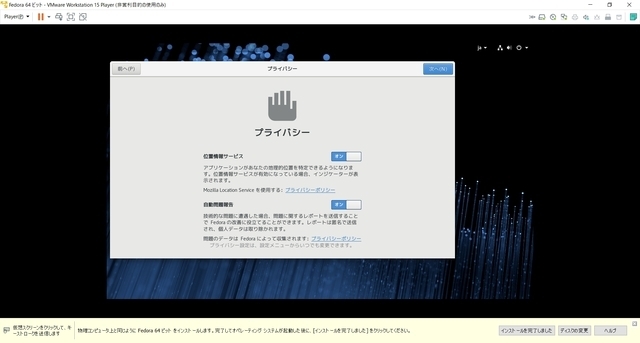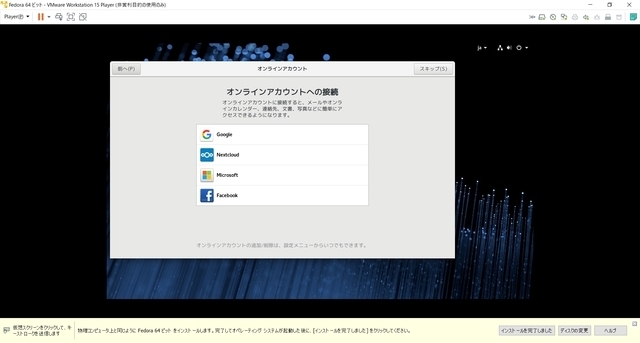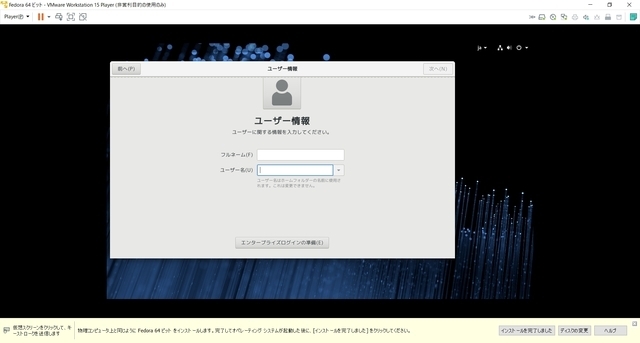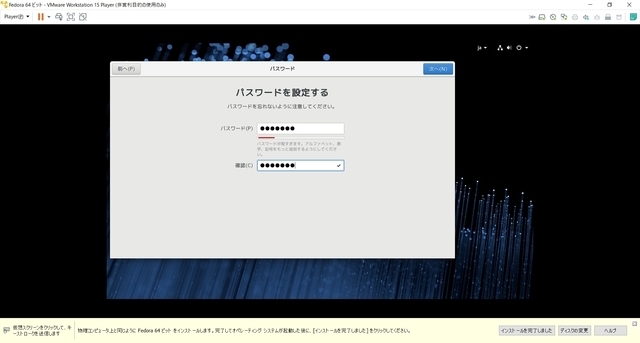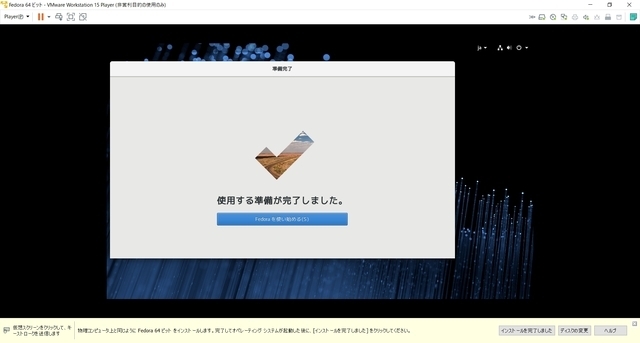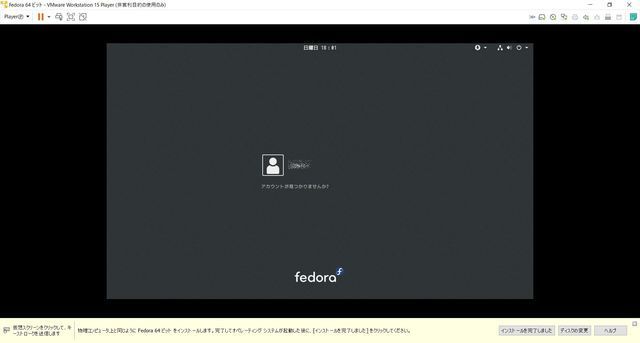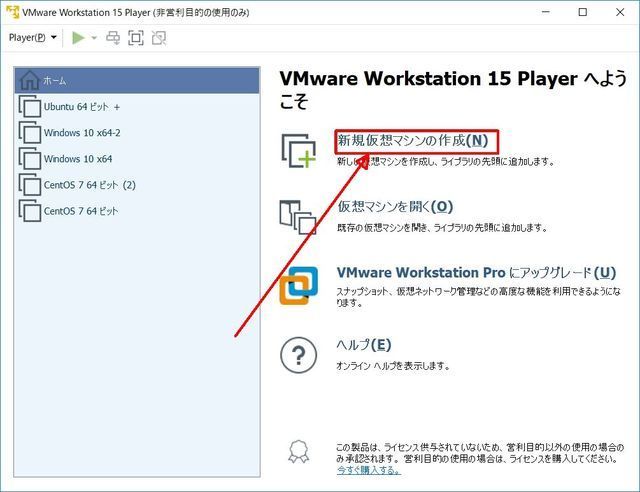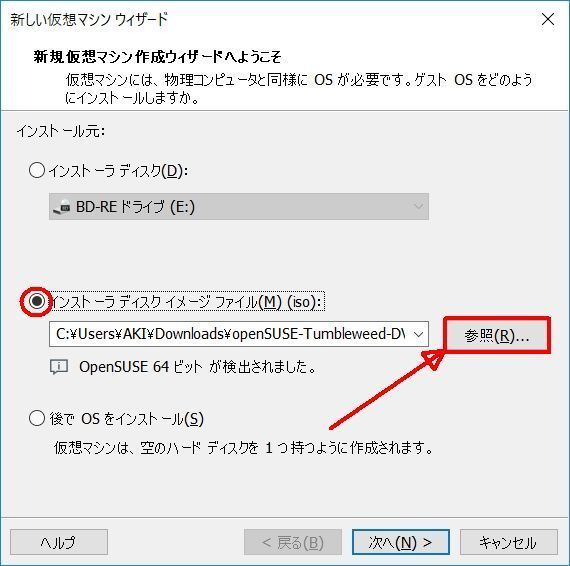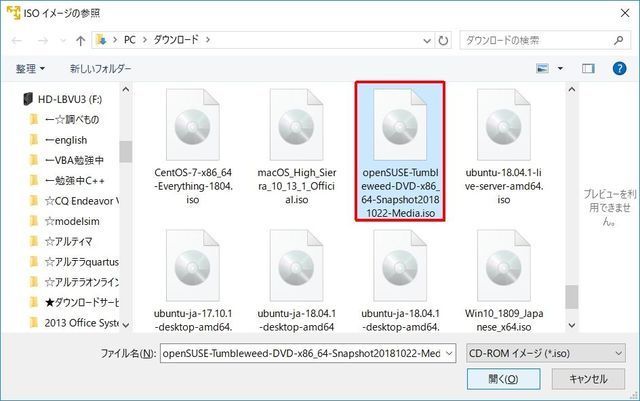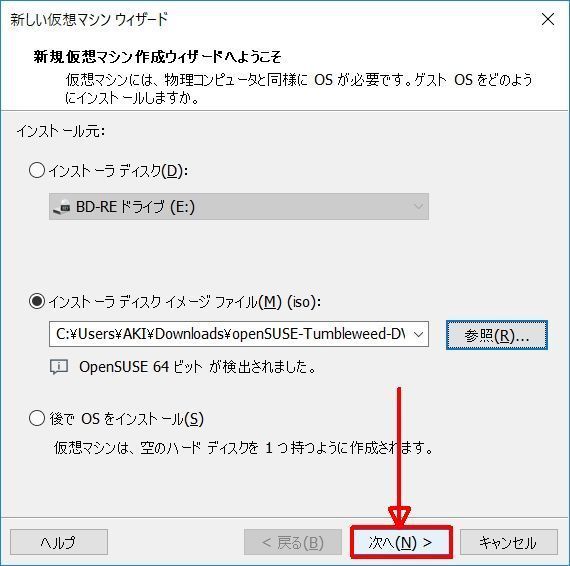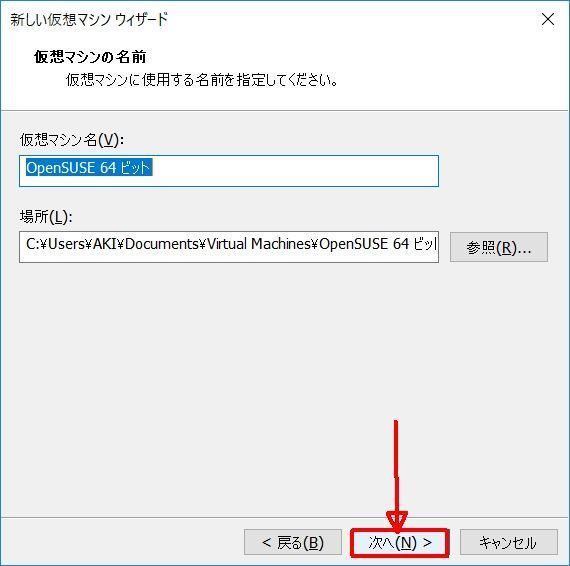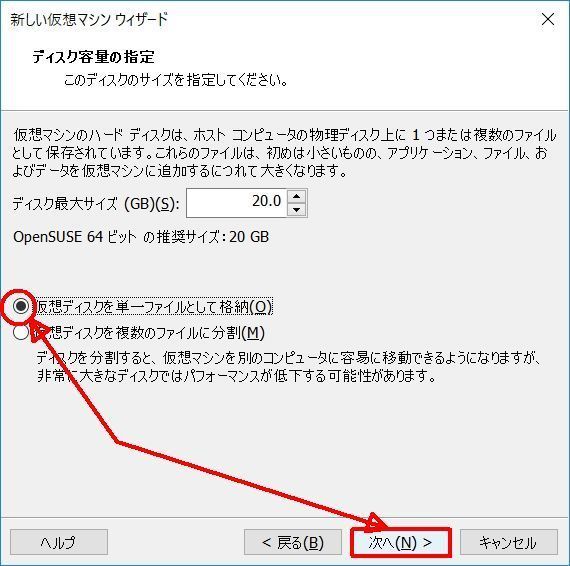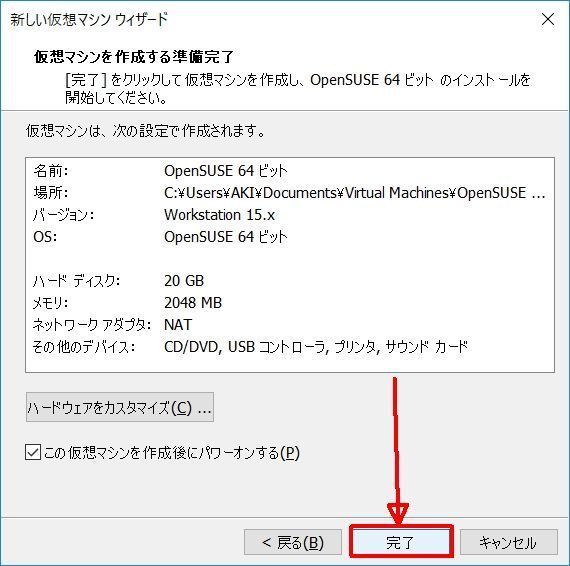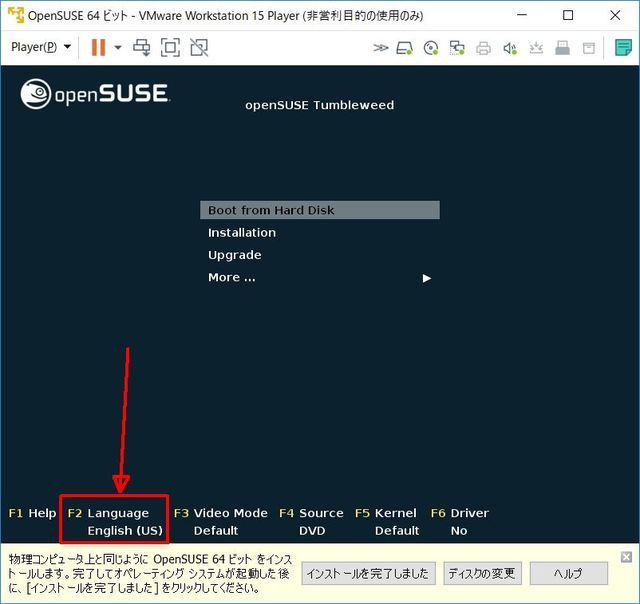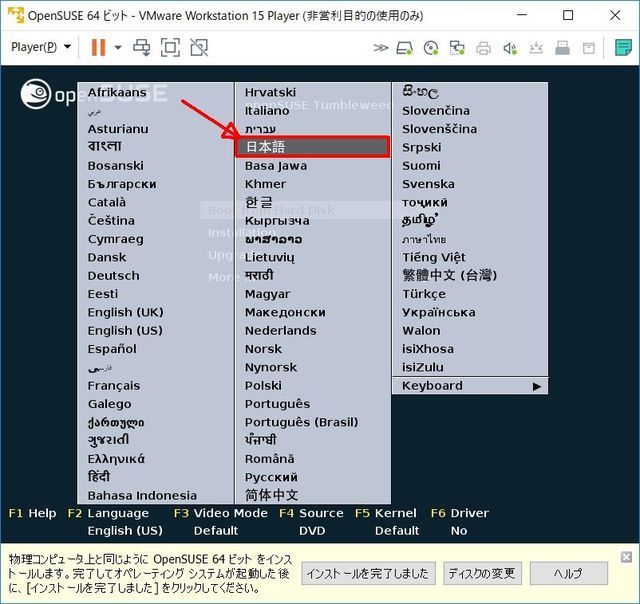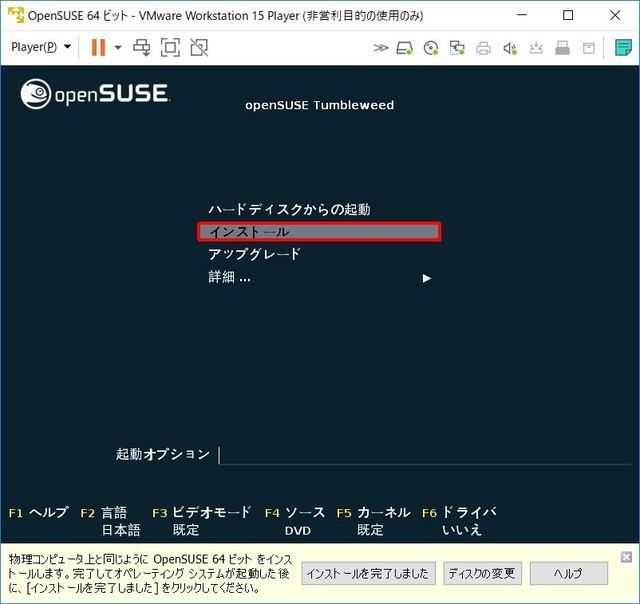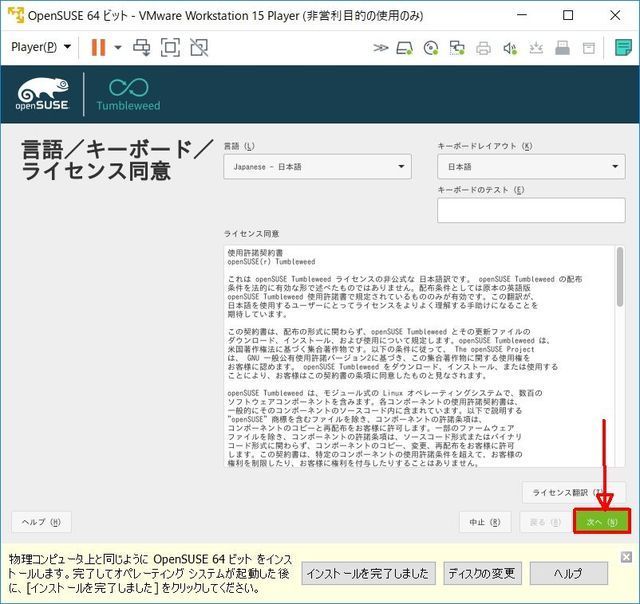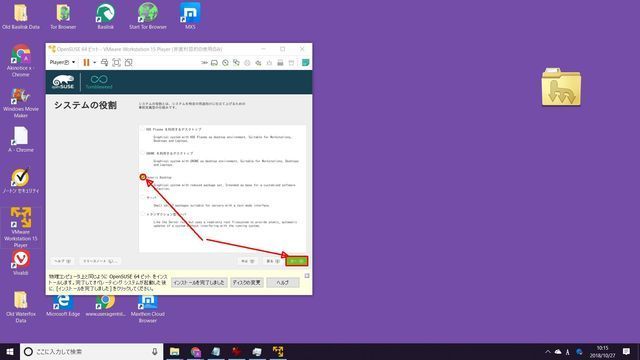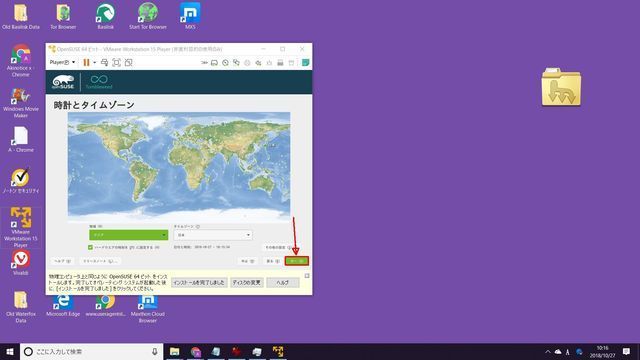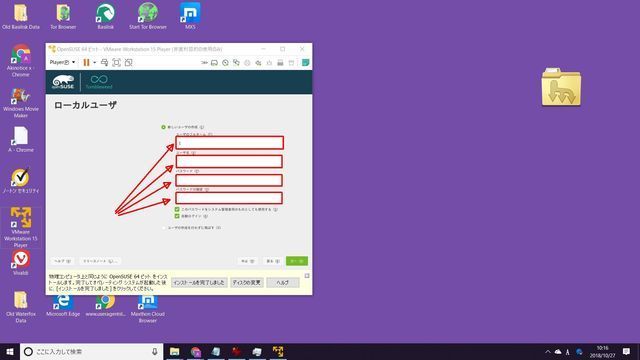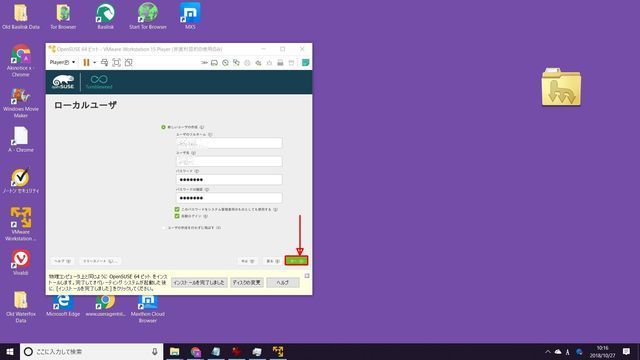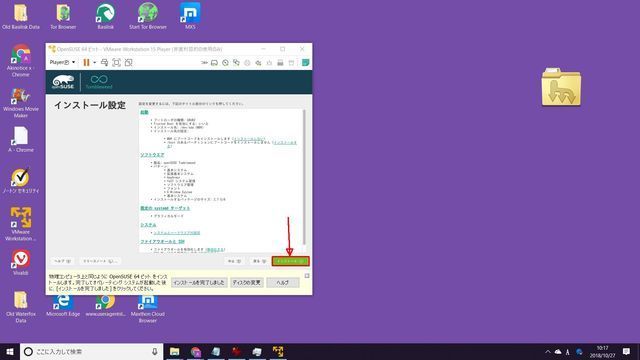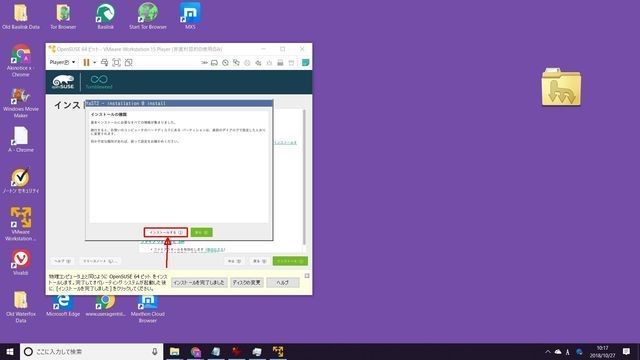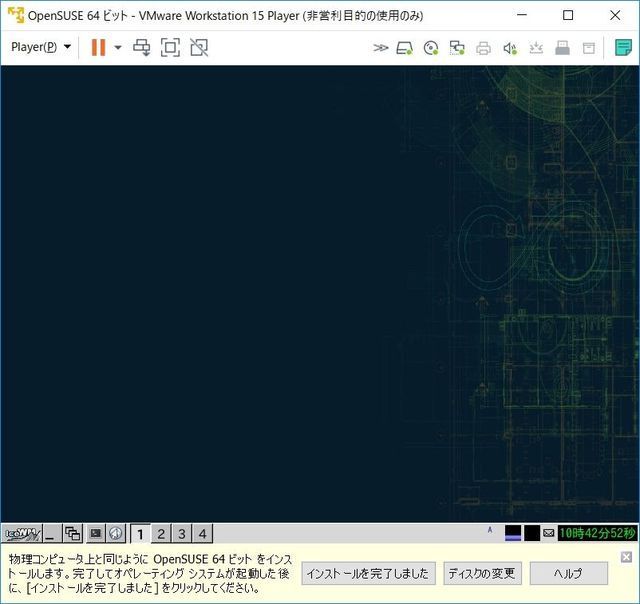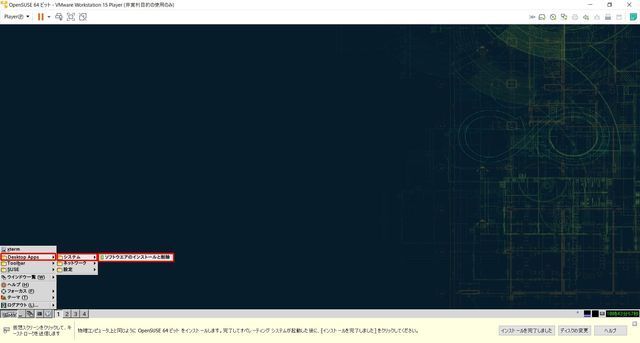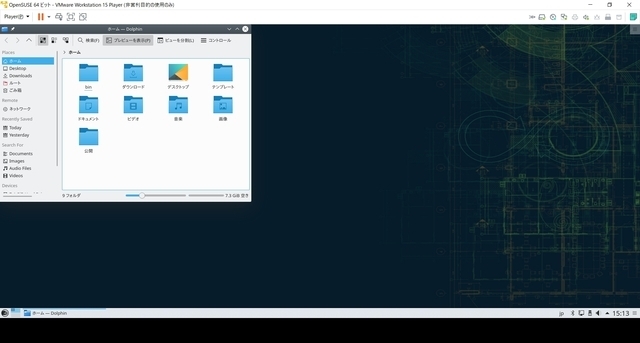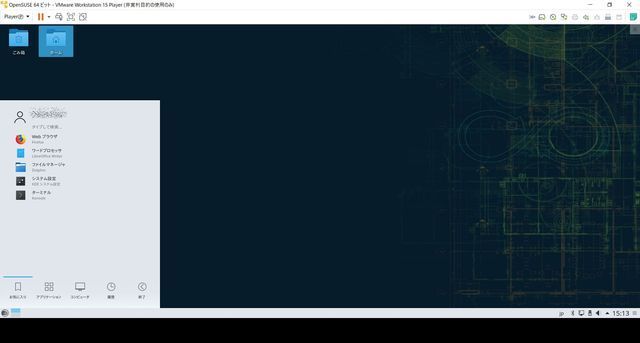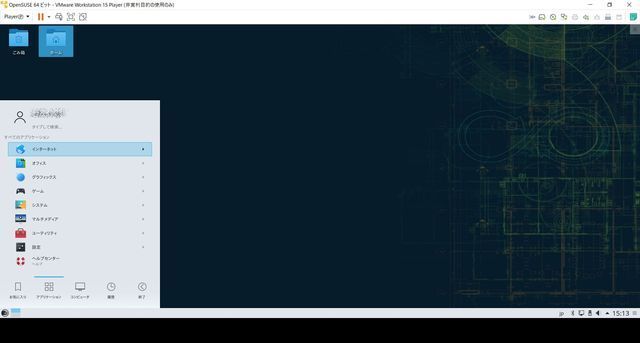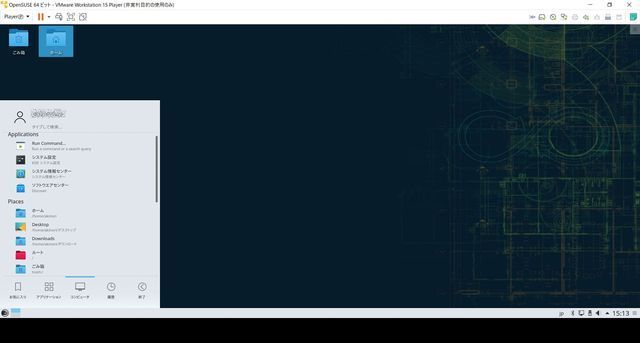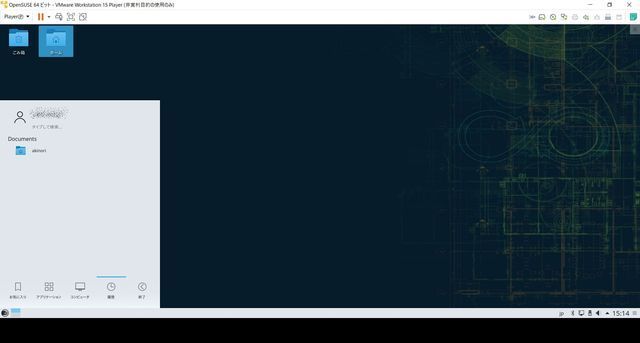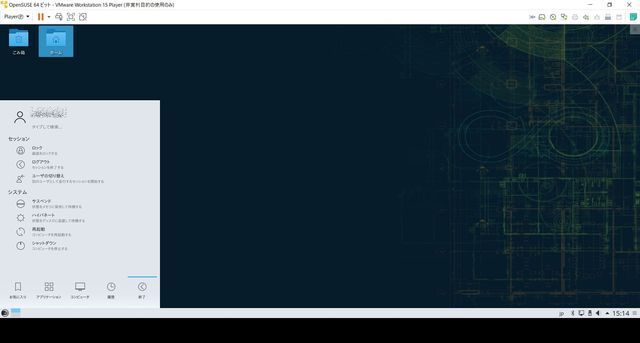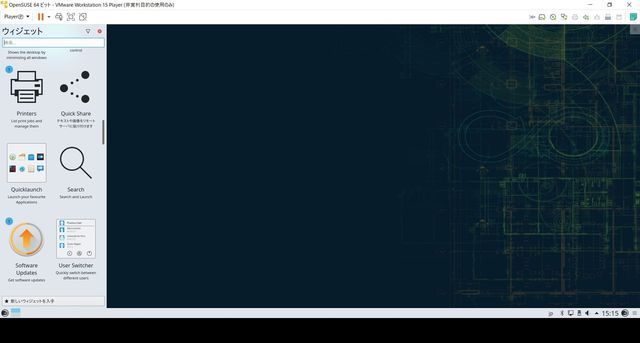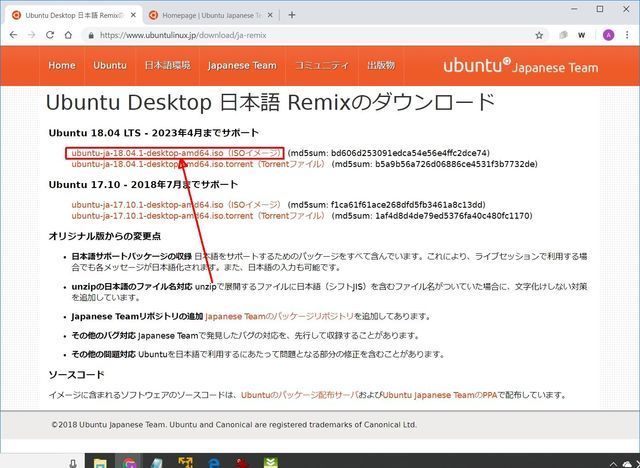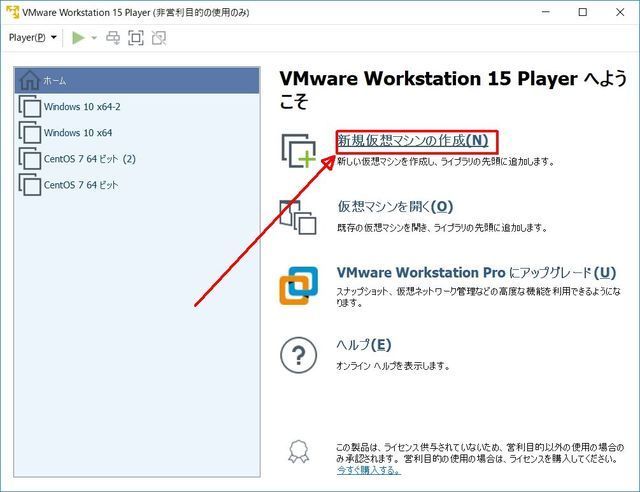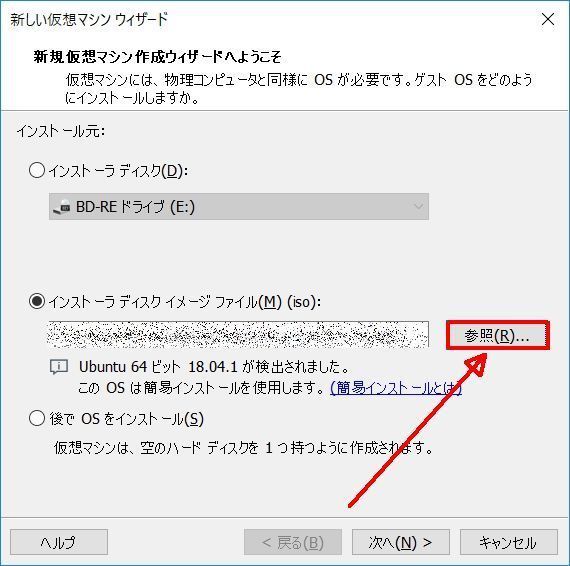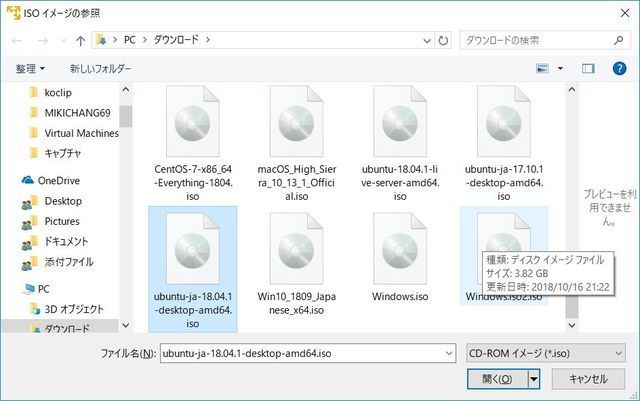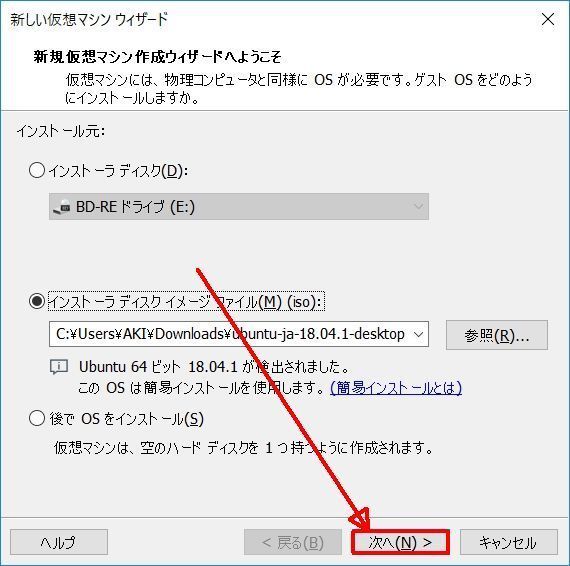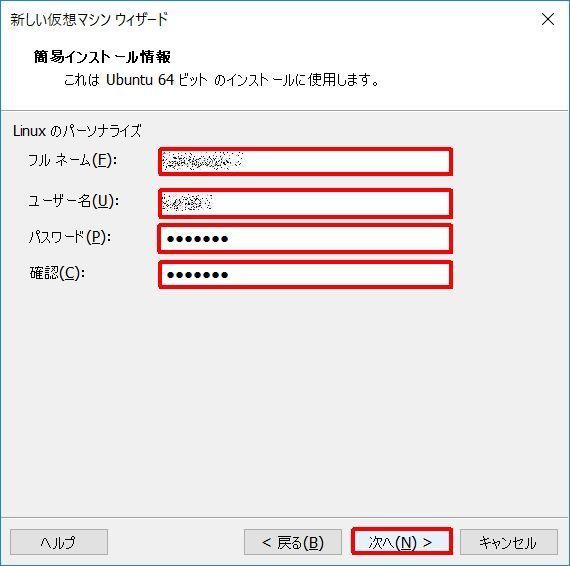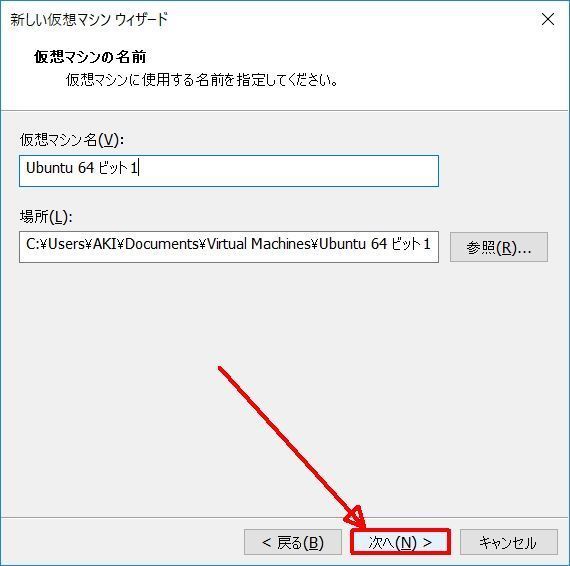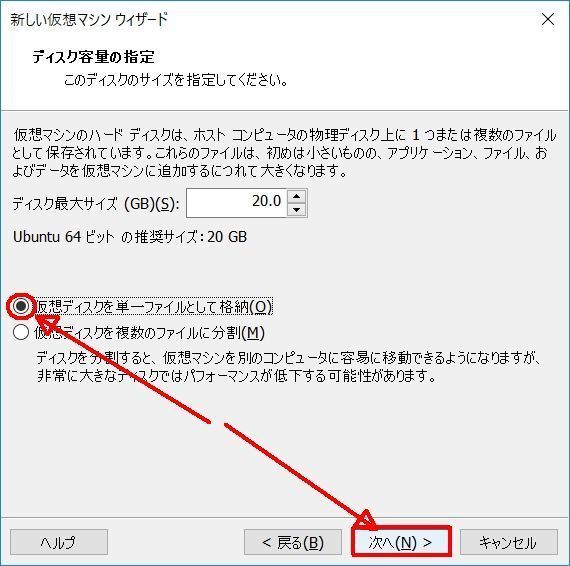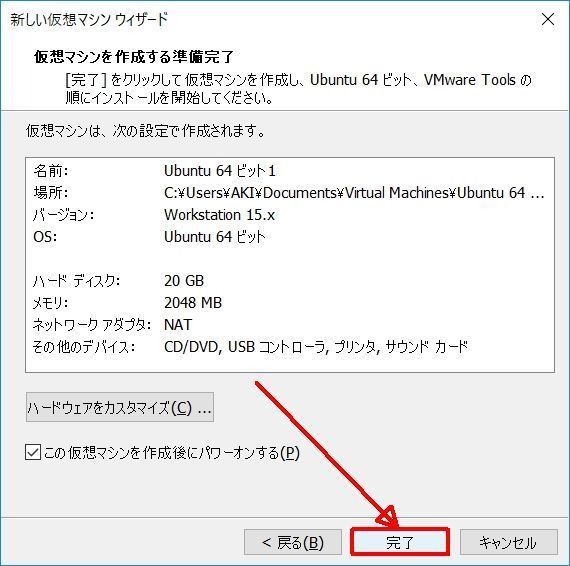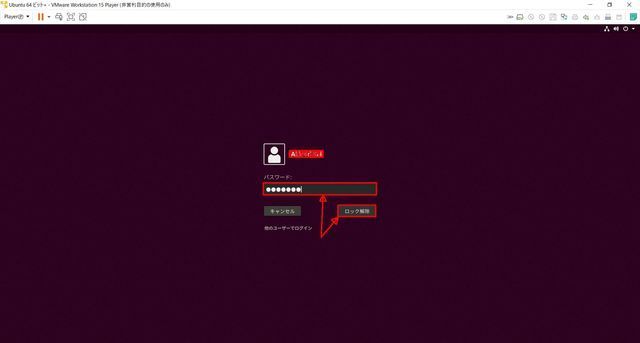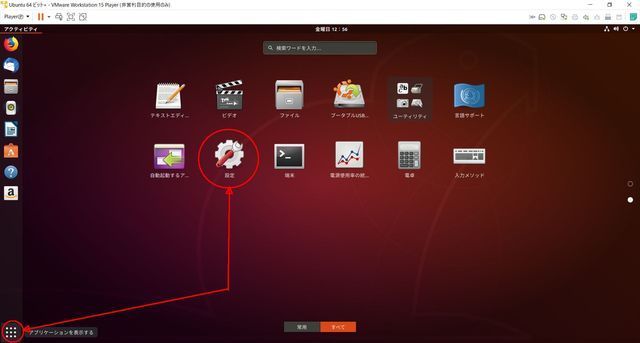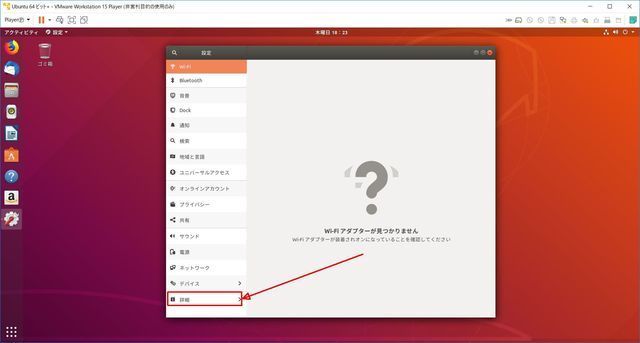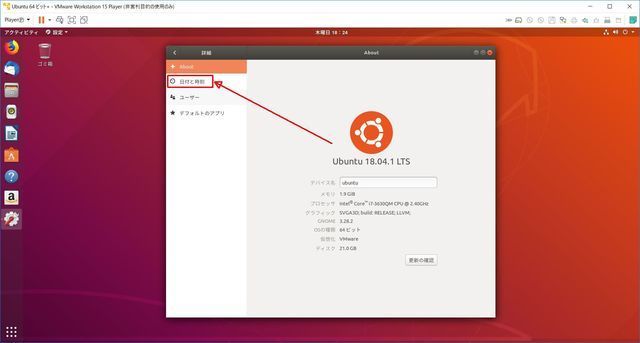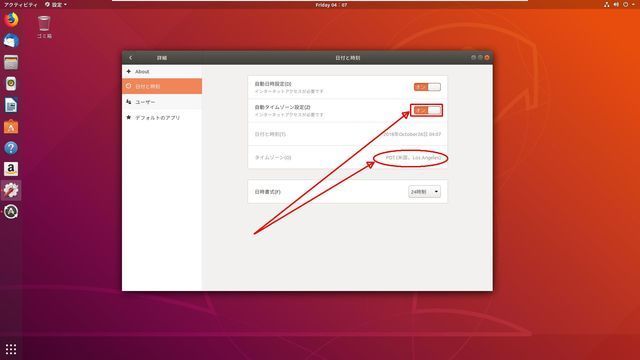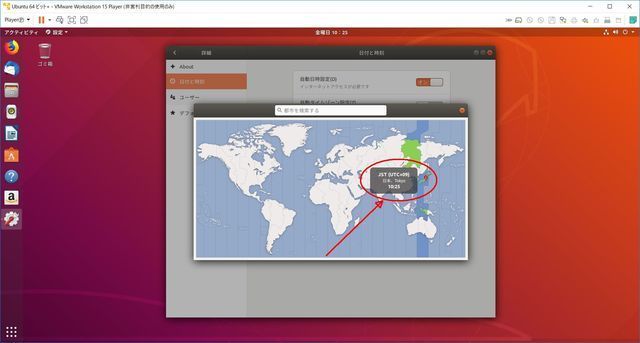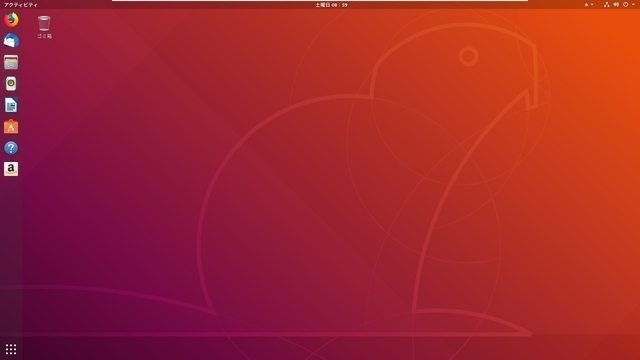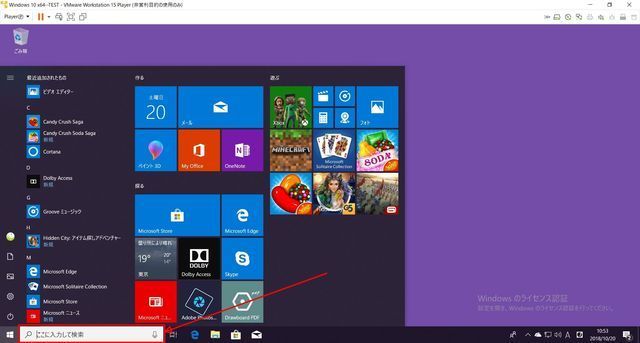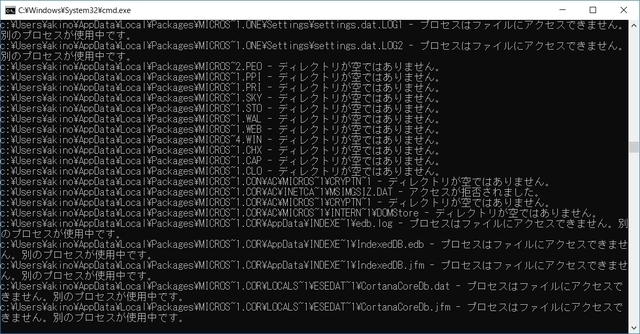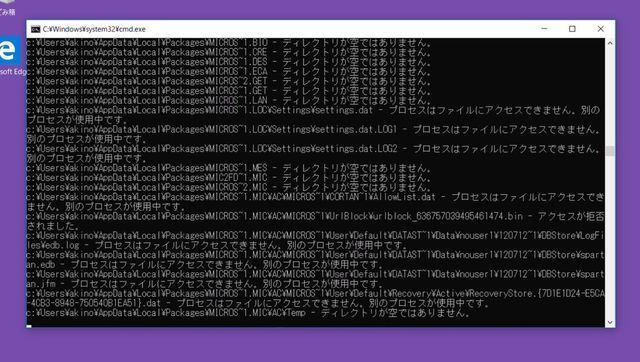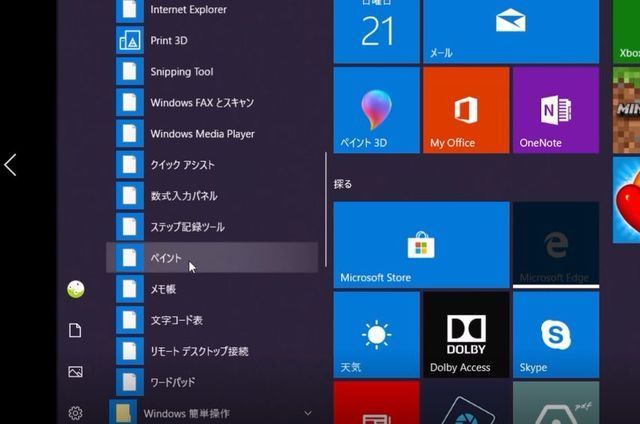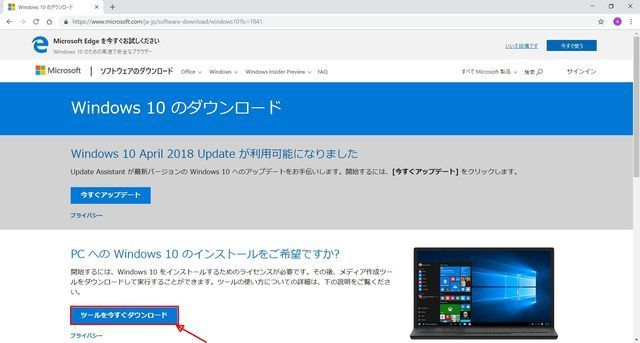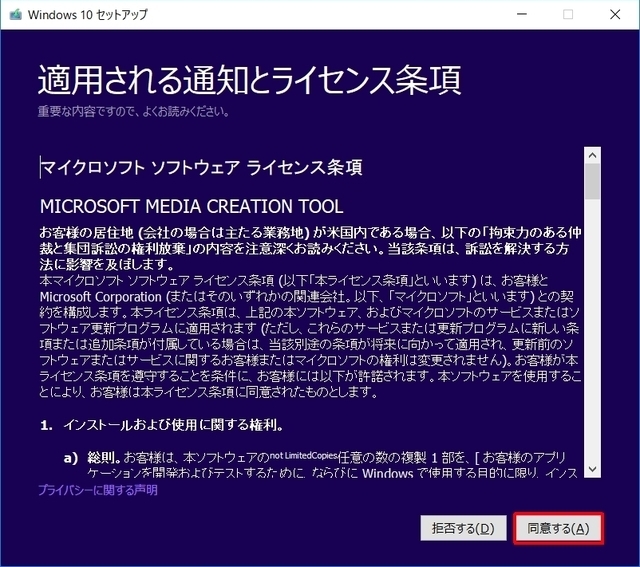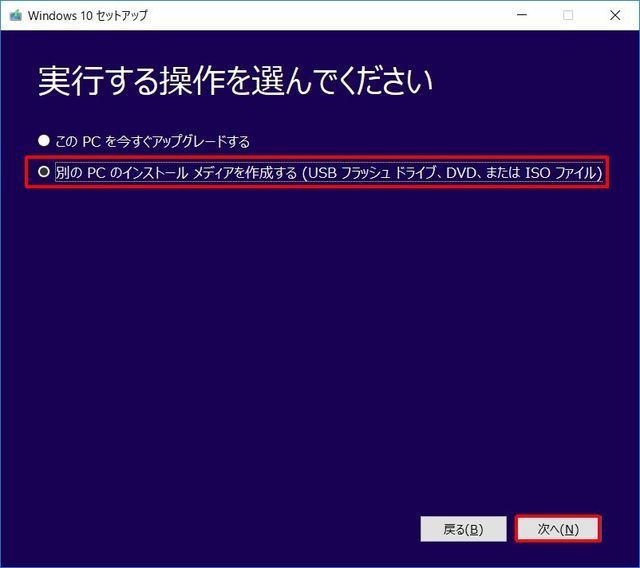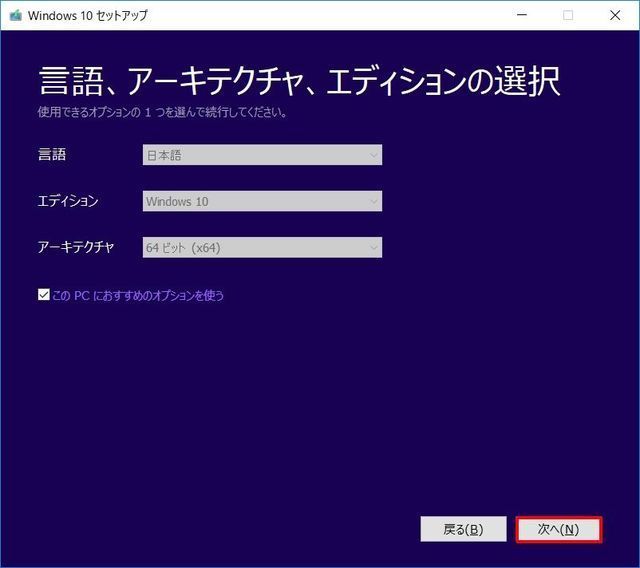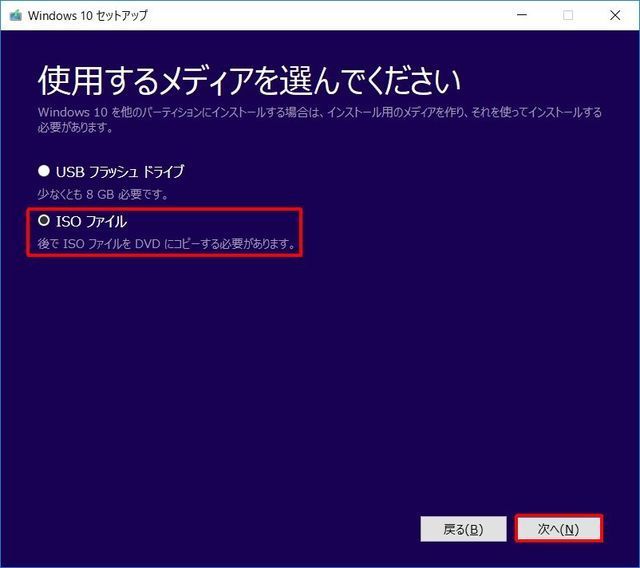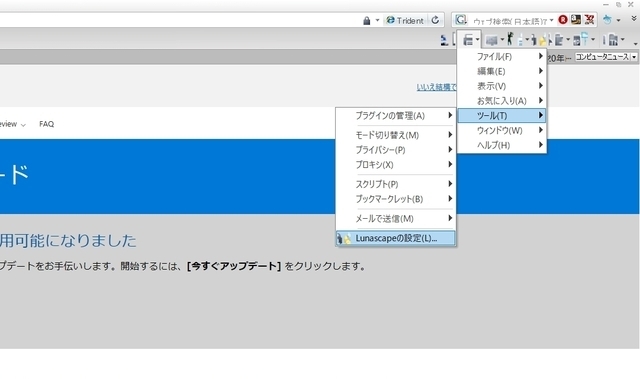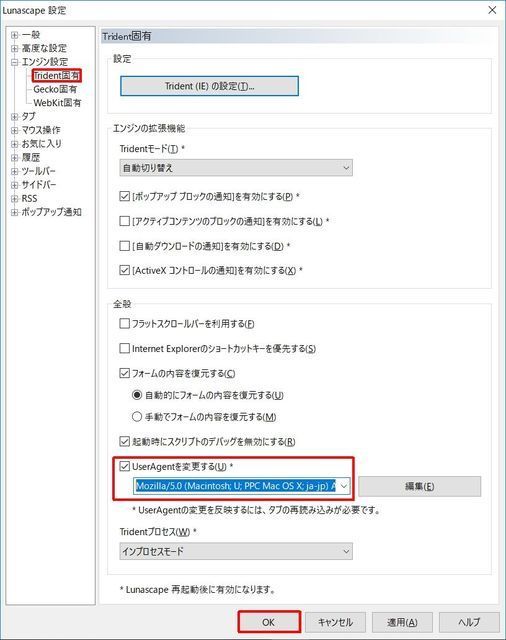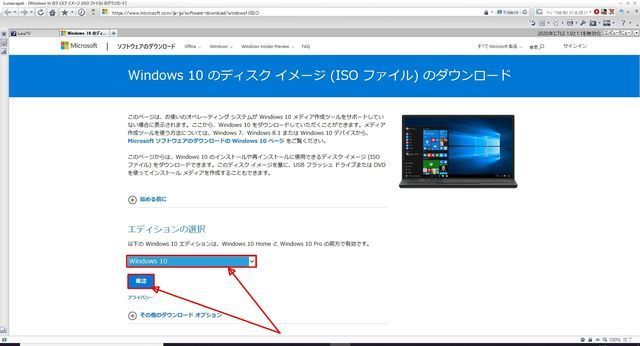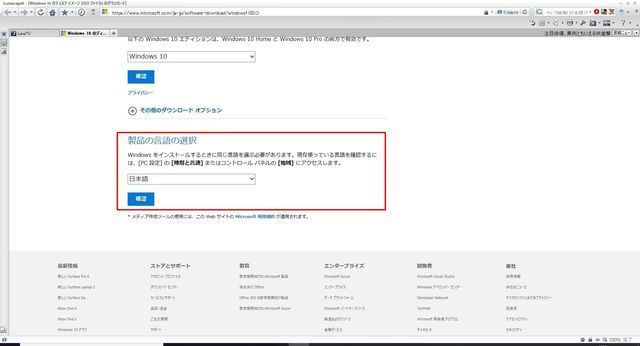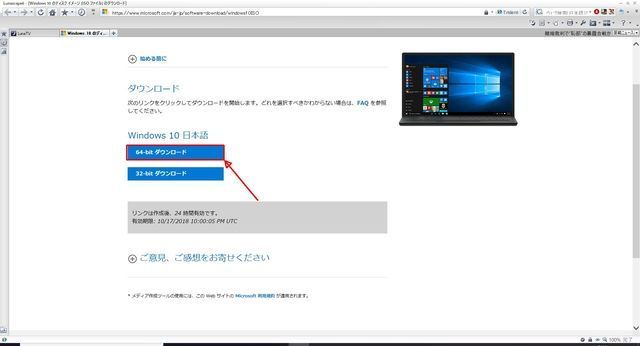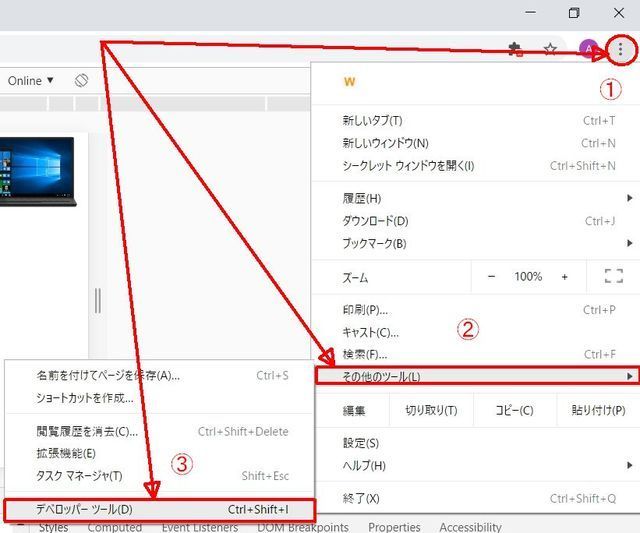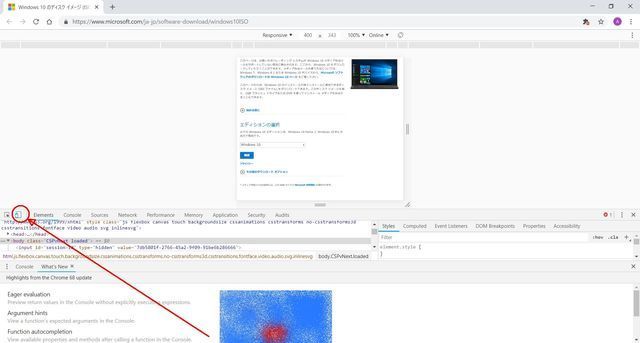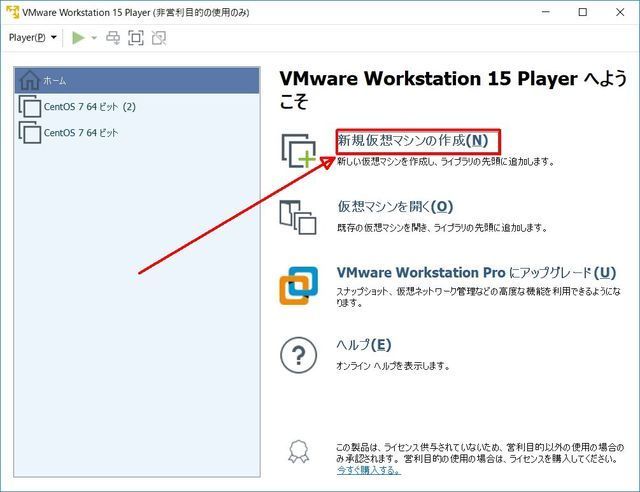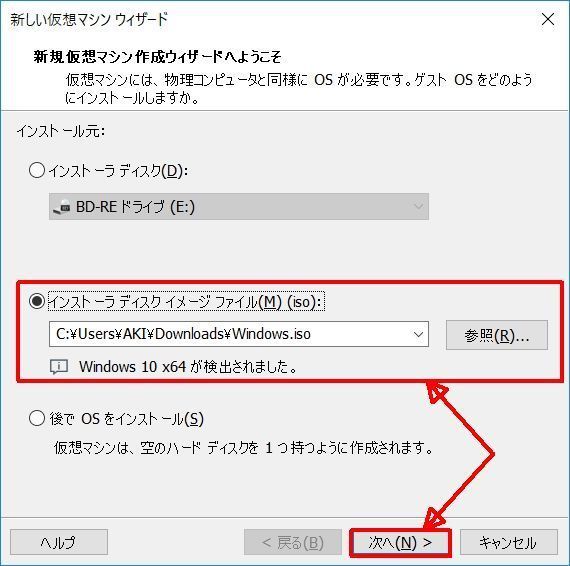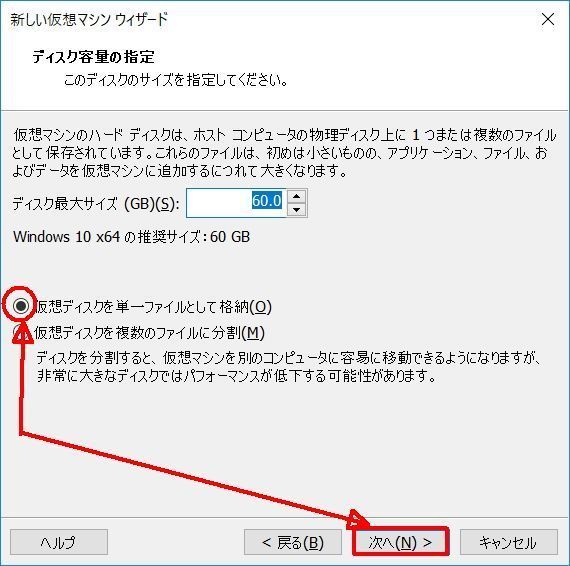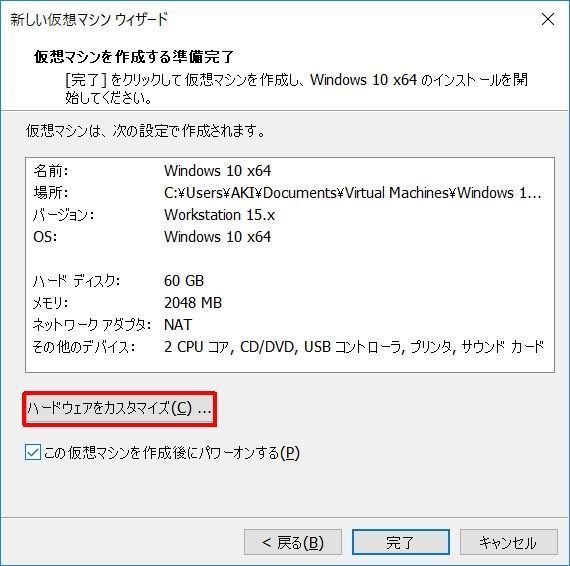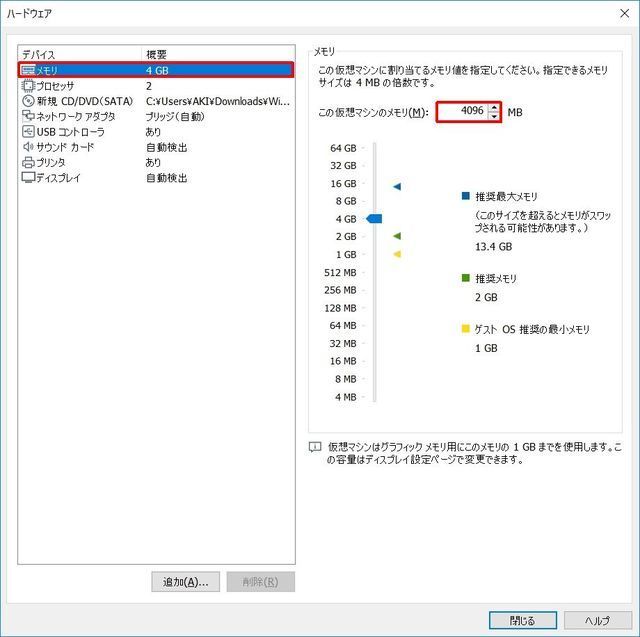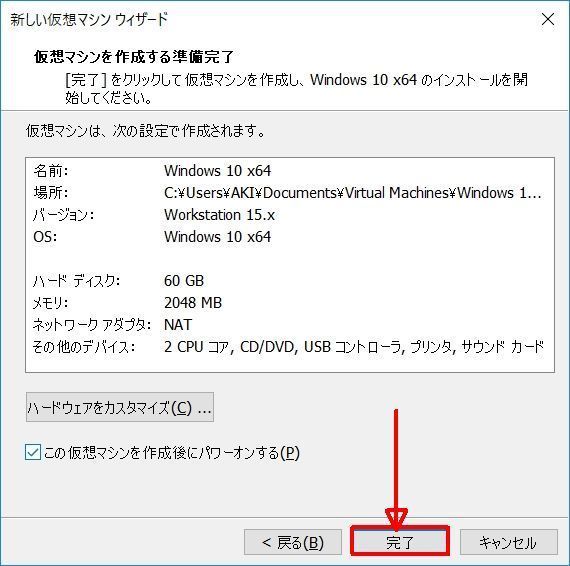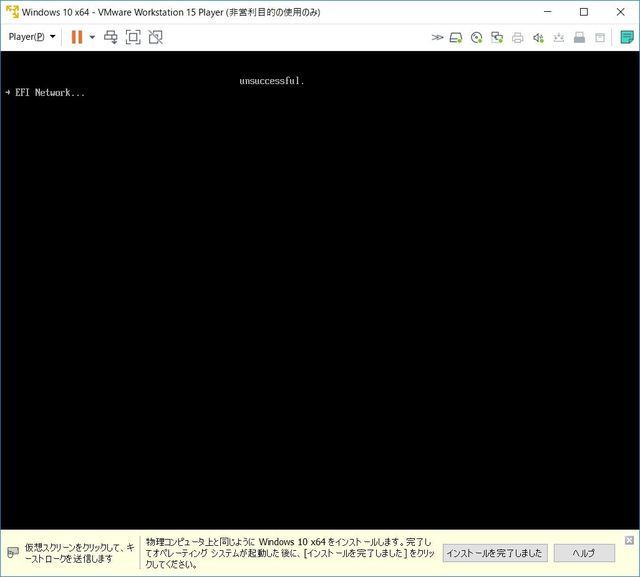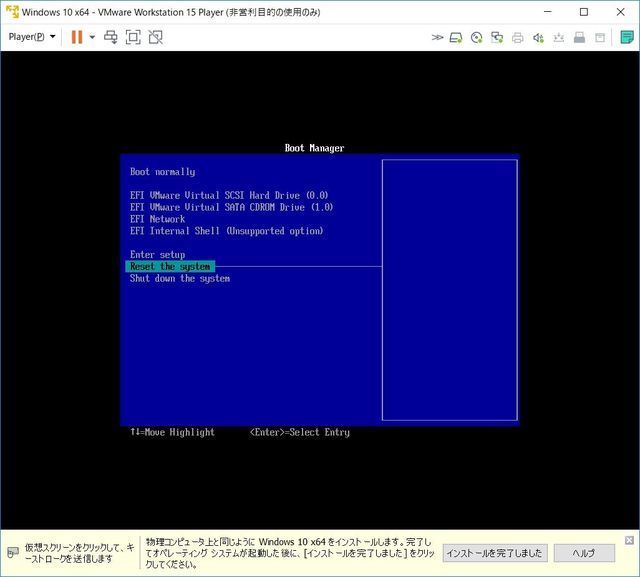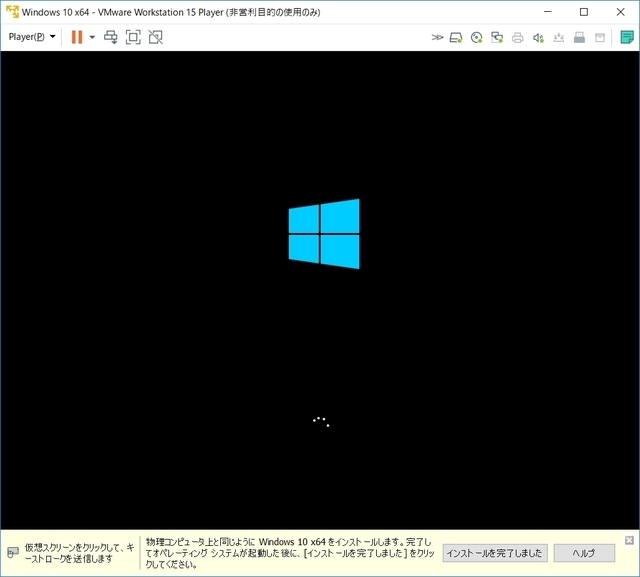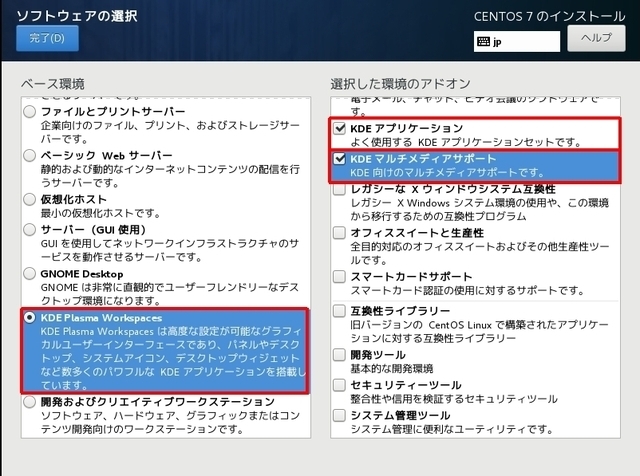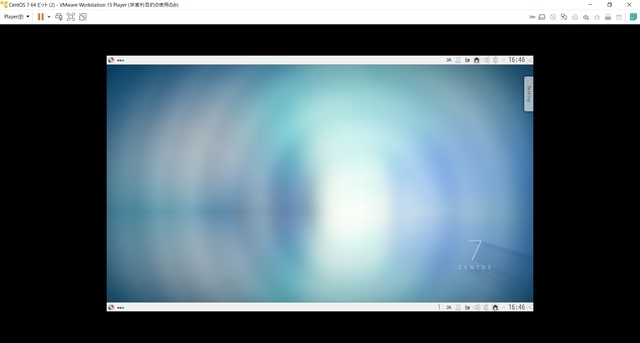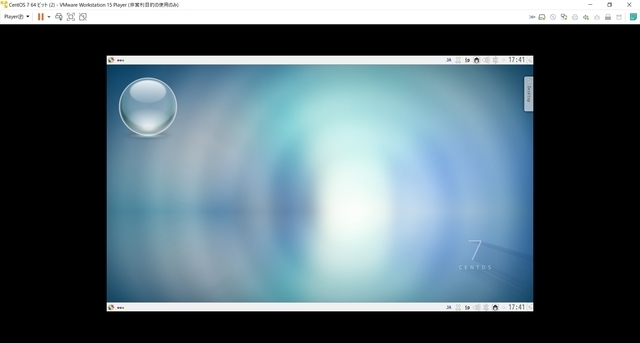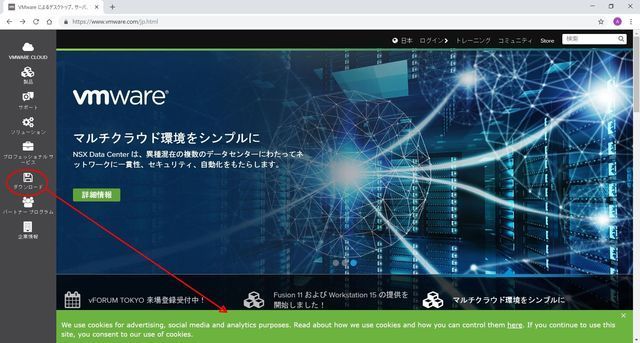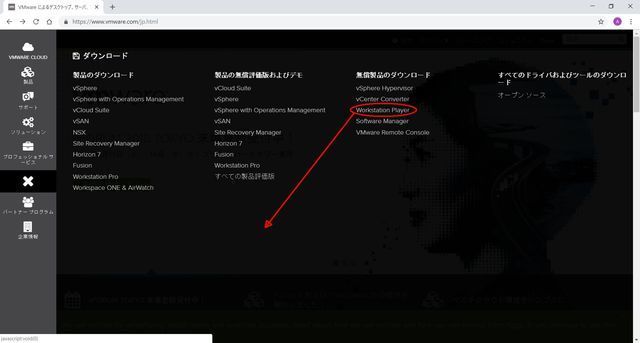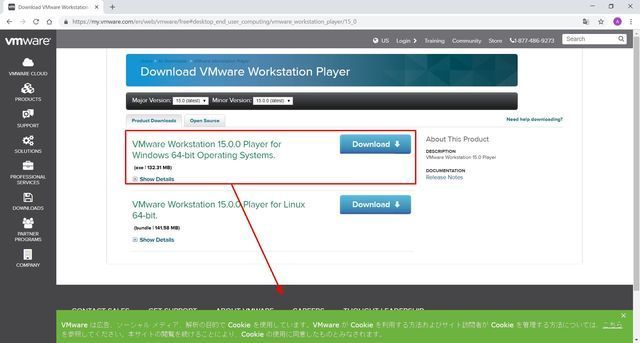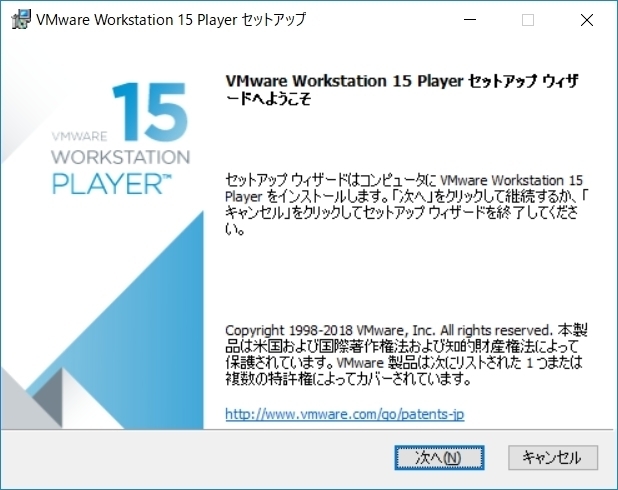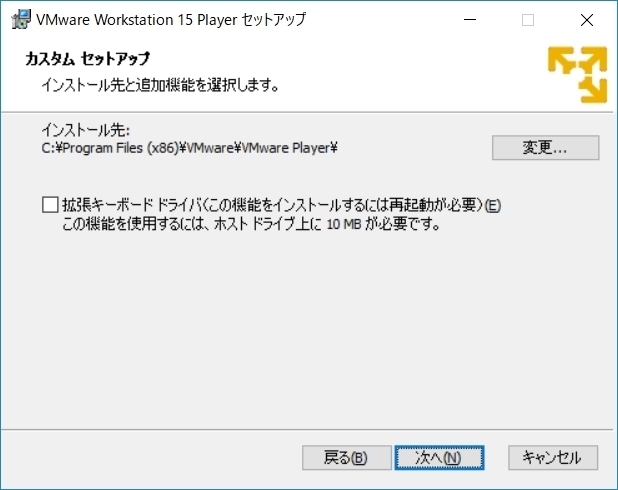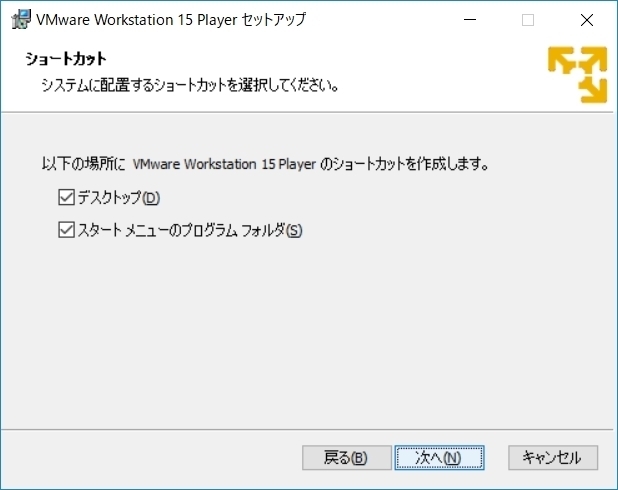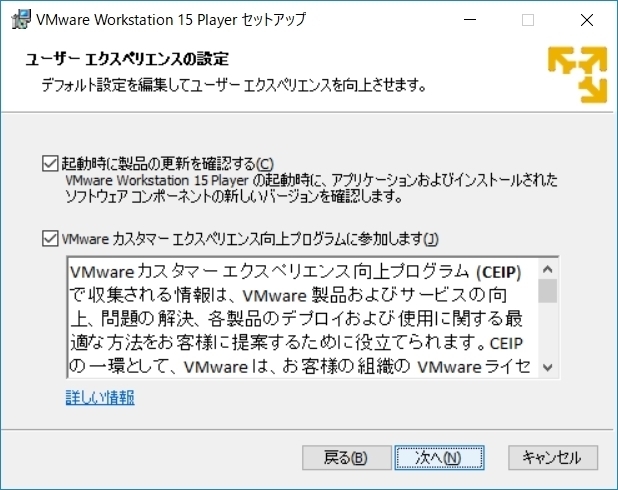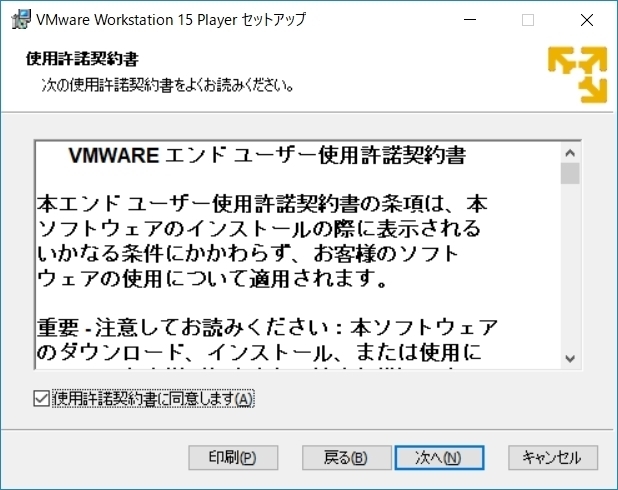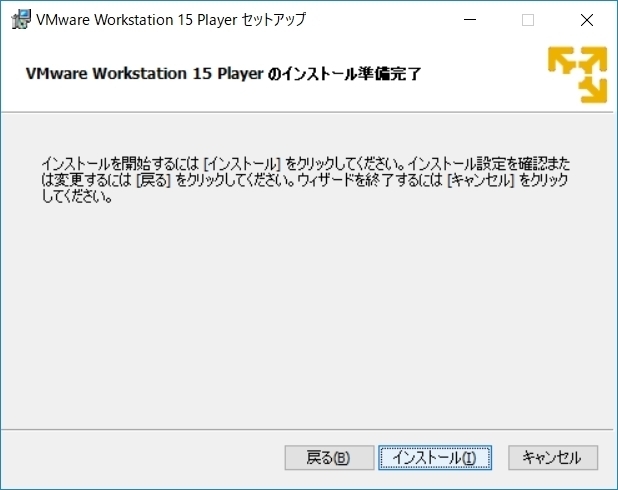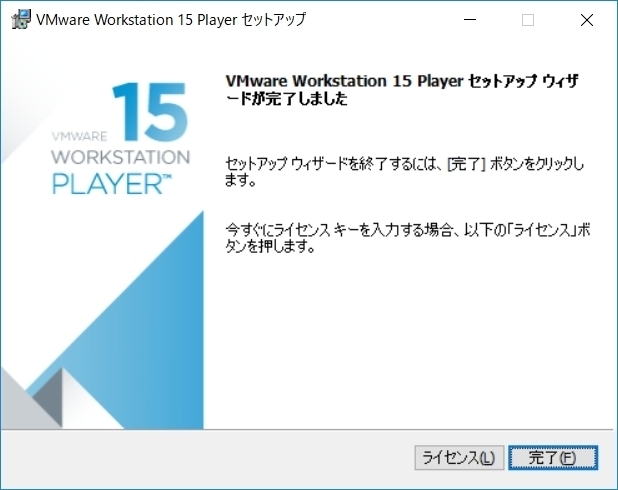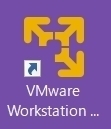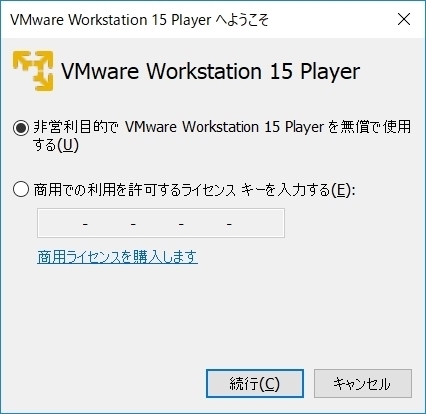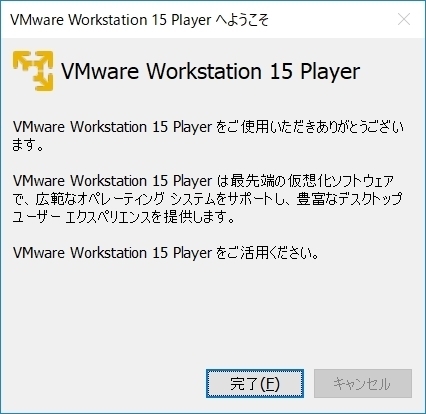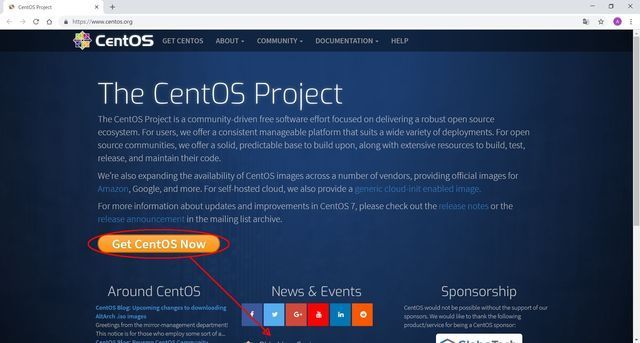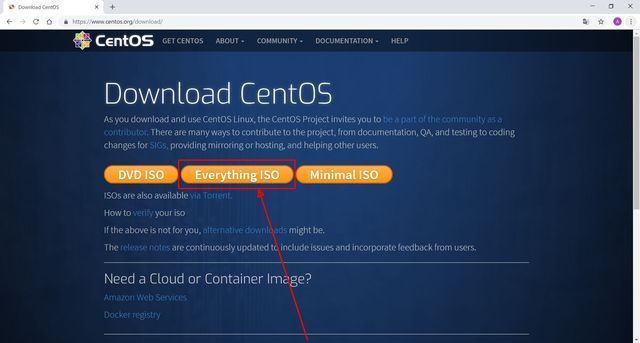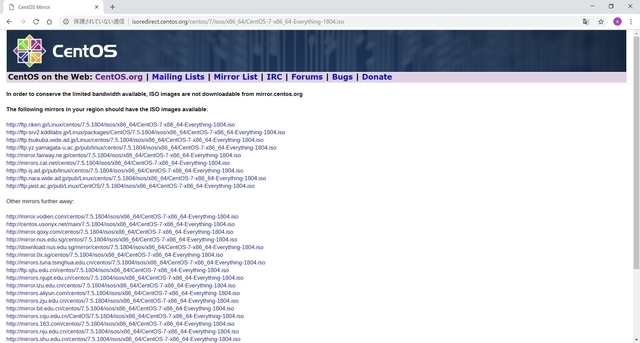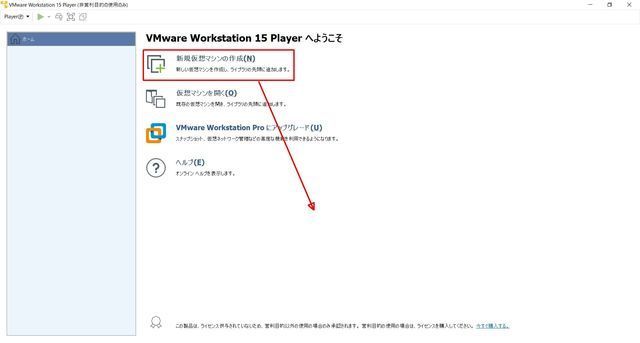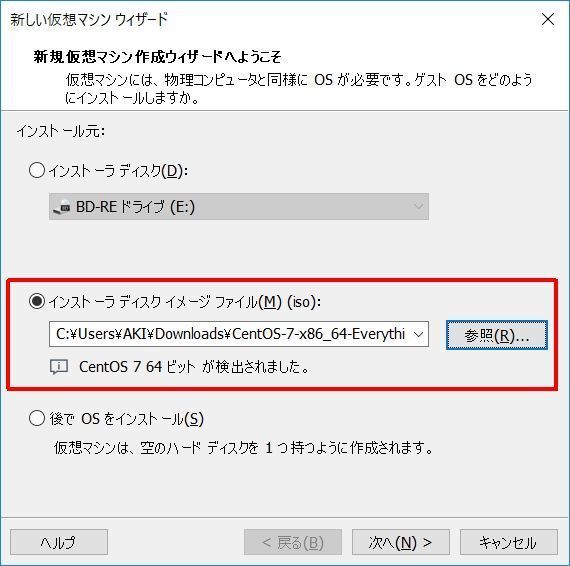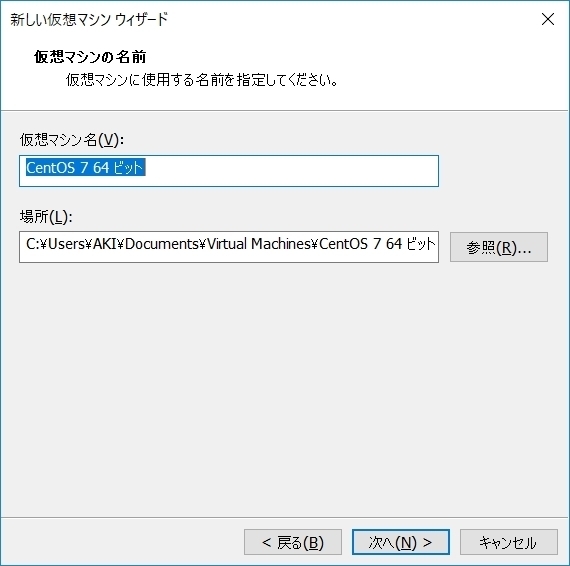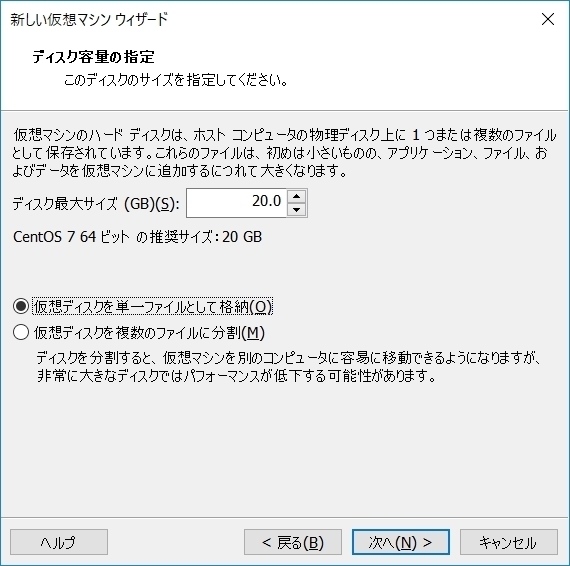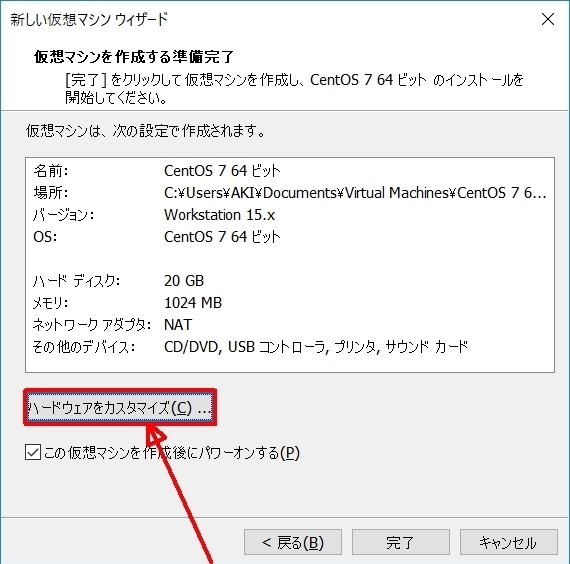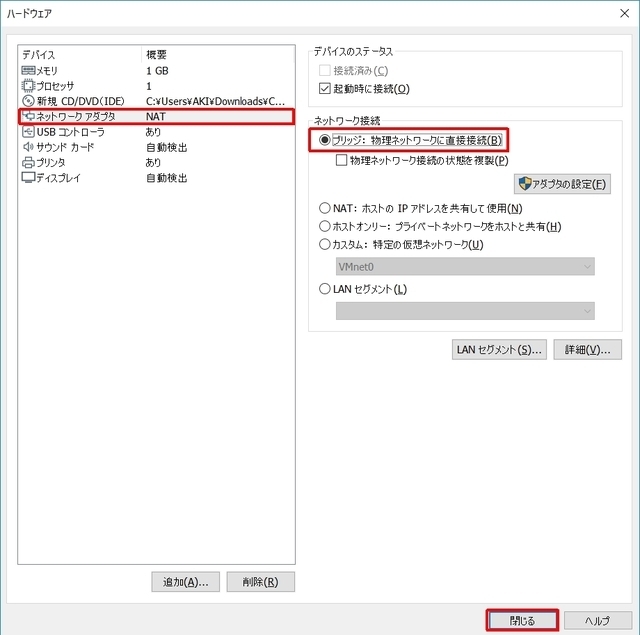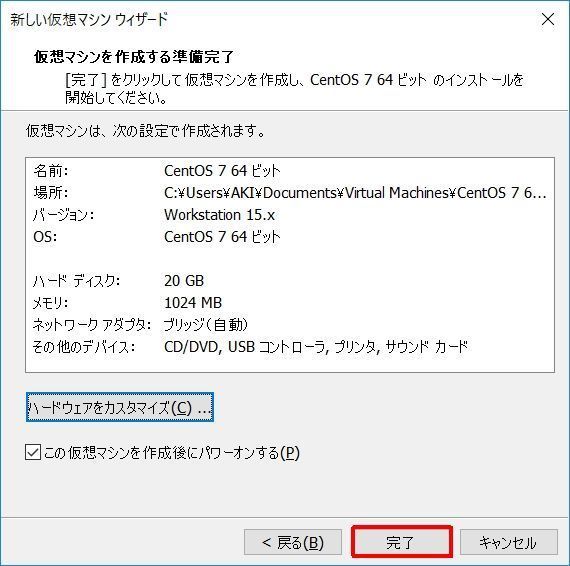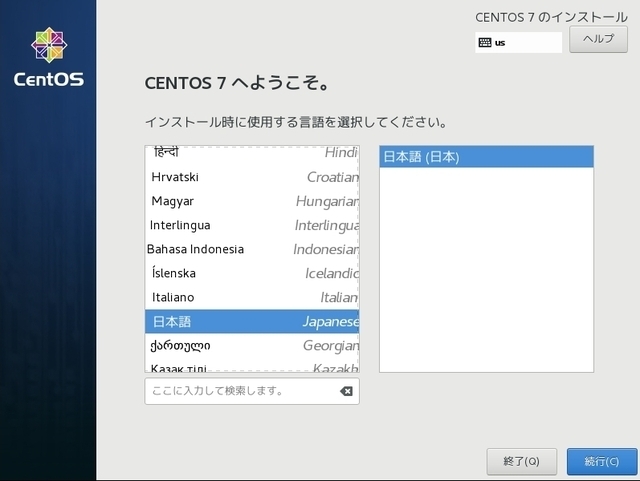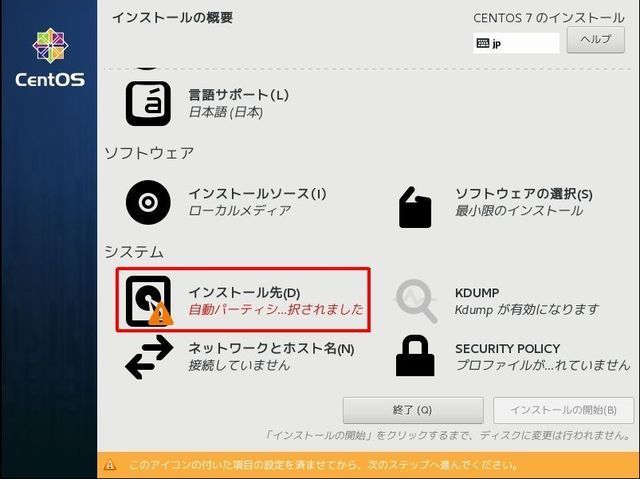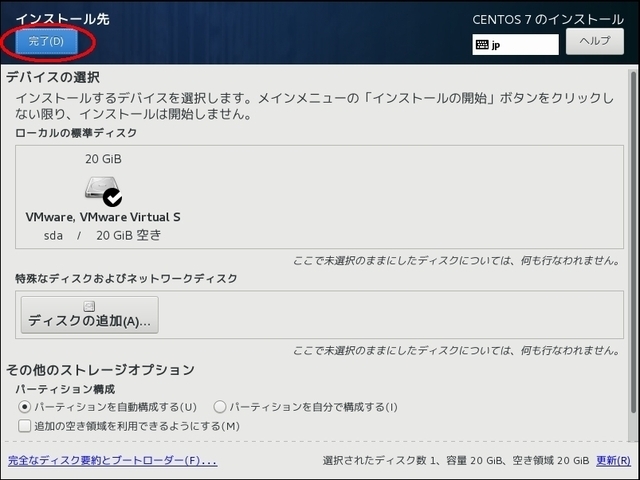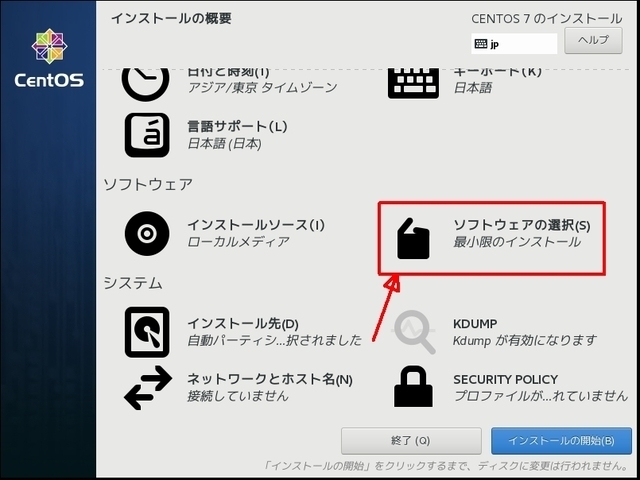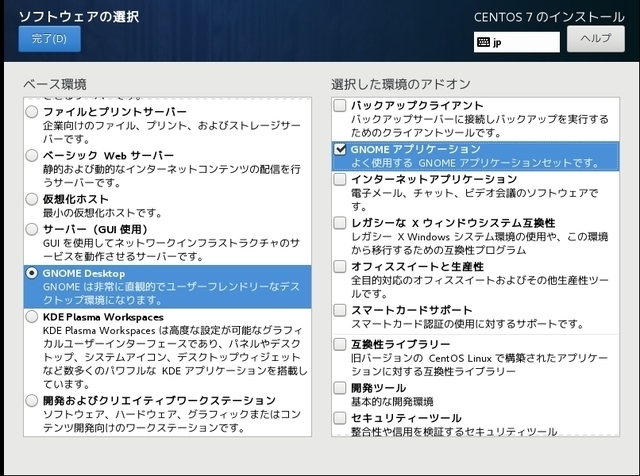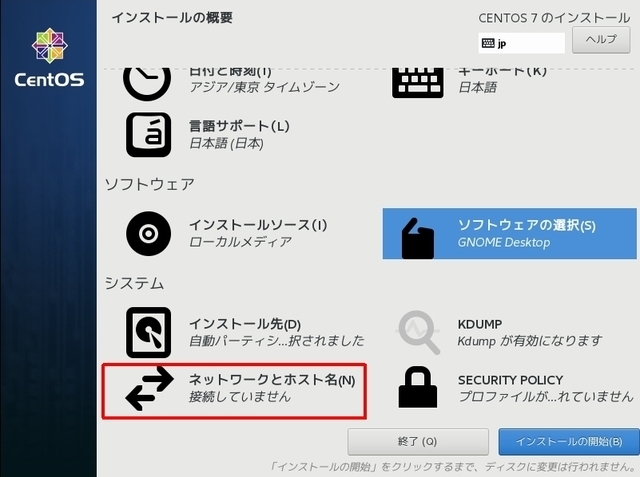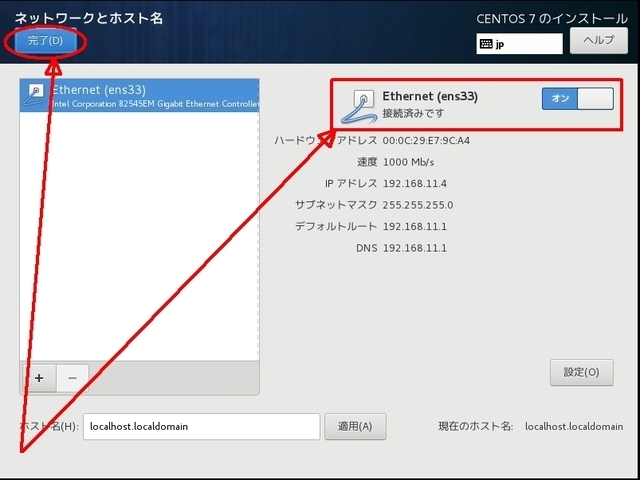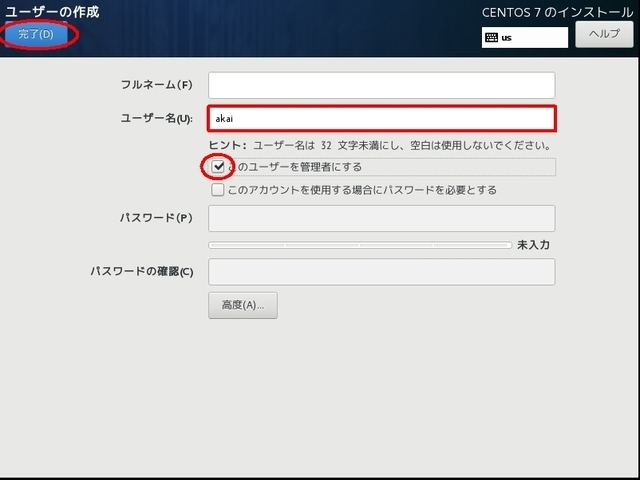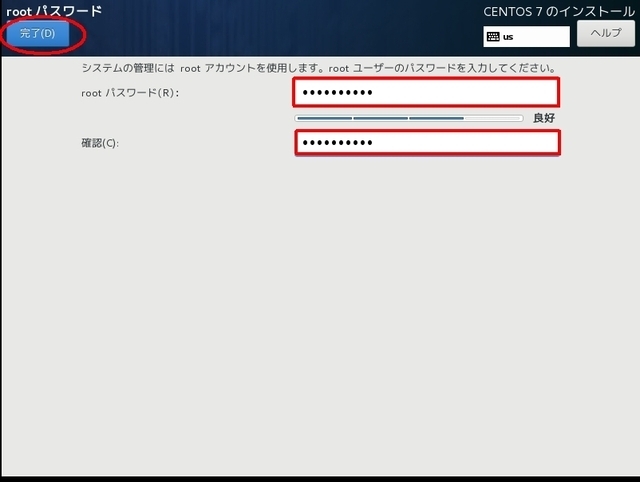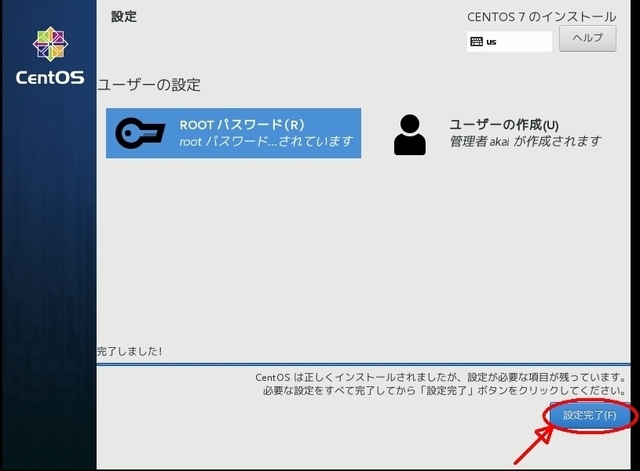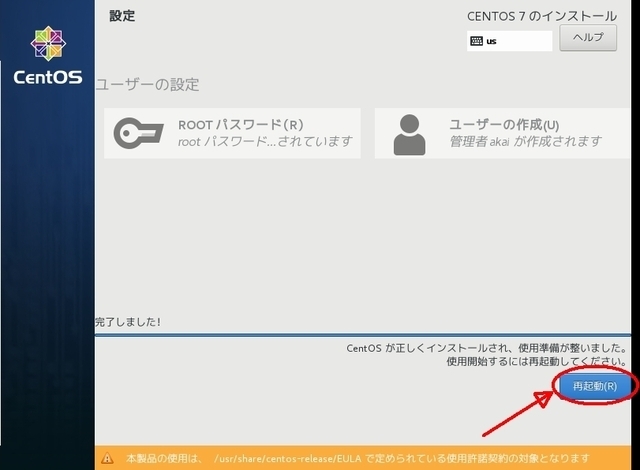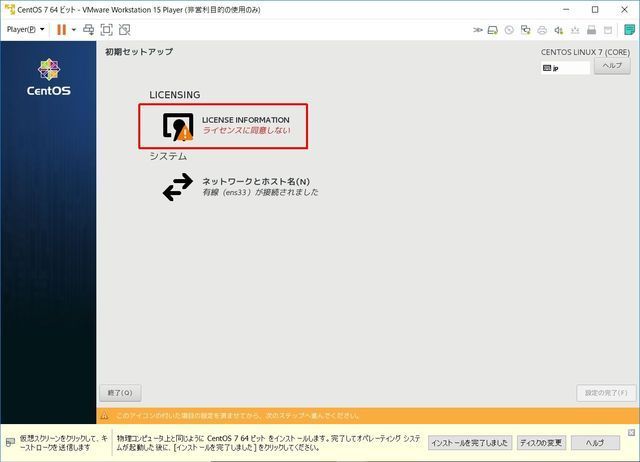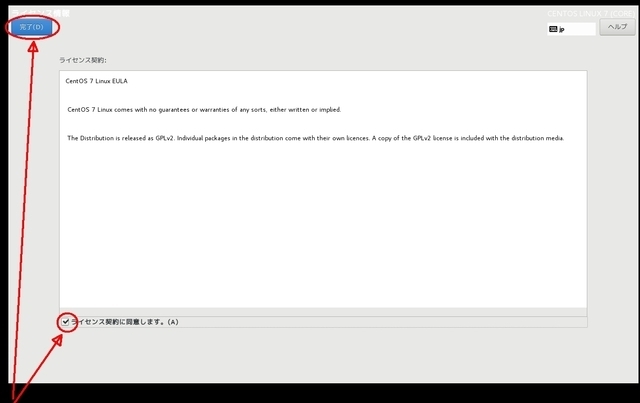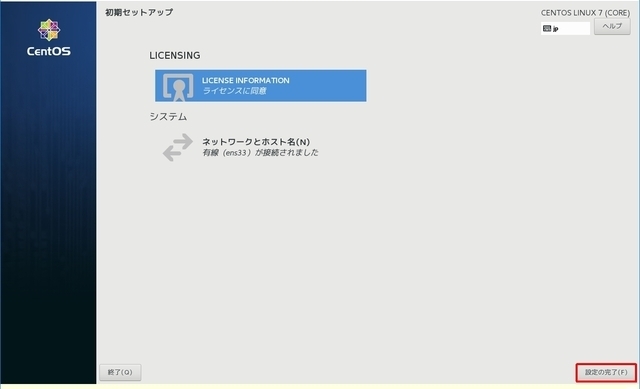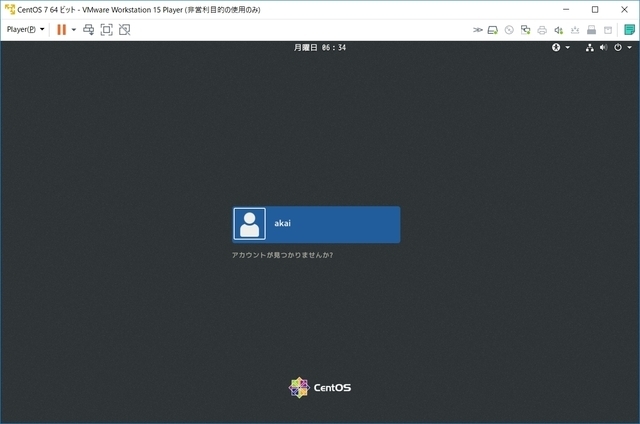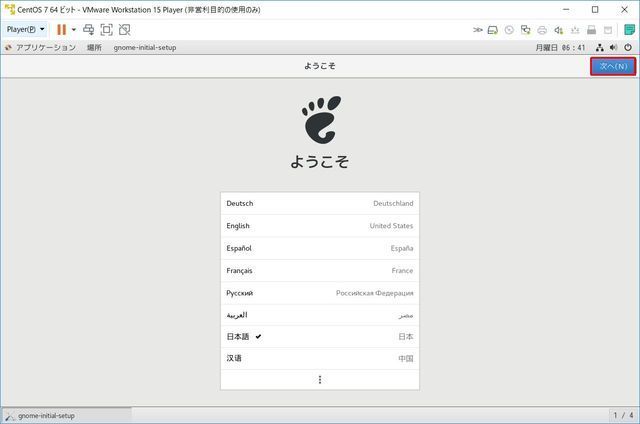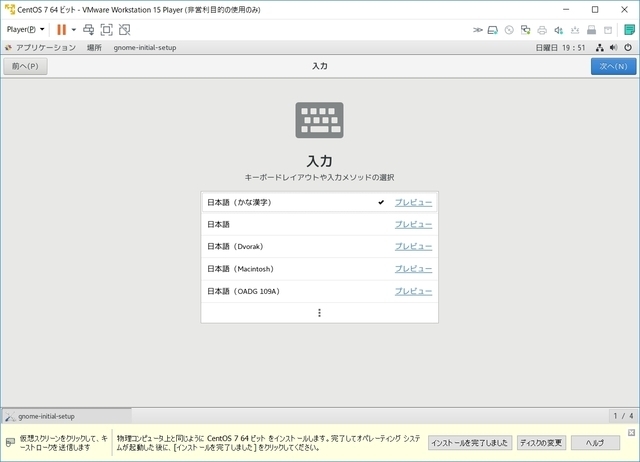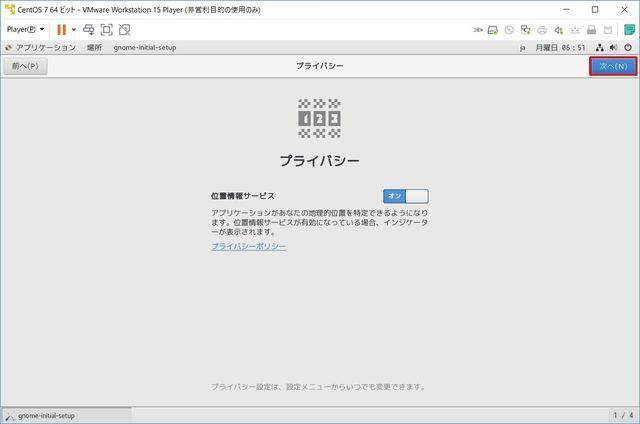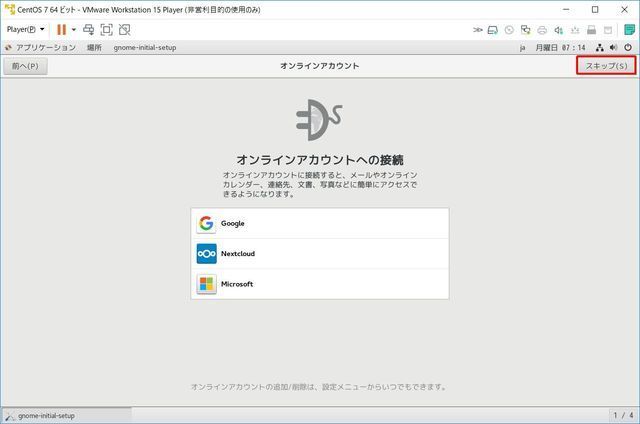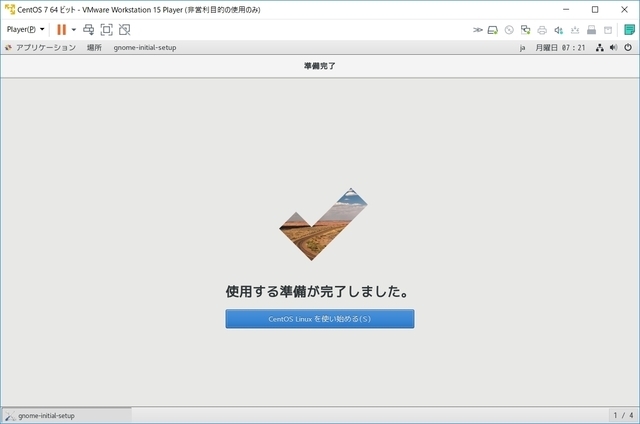この広告は30日以上更新がないブログに表示されております。
新規記事の投稿を行うことで、非表示にすることが可能です。
広告
posted by fanblog
2019年04月28日
フリーソフトを使いこなす --仮想PCソフト-- Virtual Box で Windows10
こんにちは。
今回は、 仮想PCソフト の続きです。
以前、代表的な仮想PCソフトとしてVMwareを取り上げましたが、他にも無料で使える仮想PCソフトにVirtual Boxというものがあります。
元は有料のソフトでしたが、フリーソフトウェアとなったことで、VMwareと並ぶ有名な仮想PCソフトとなりました。
このVirtual Boxですが、VMwareがインストールしてあると、不具合が生じるそうです。
私は、不具合については把握できていませんが、注意が必要です。
今回はVirtual Boxをインストールし、その上にWindows10を載せてみます。
Windows10 ON Windows10という形になります。
まずはどんなものか見てみて下さい。
私、筆者の使用環境です。
【使用環境】
パソコン:ノートパソコン GALLERIA Diginnos(サードウェーブデジノス)
Windows10 home edition バージョン10.0.17763 ビルド17763
※今まで知らなかったのですが、パソコンによっては、BIOSに仮想化のON、OFFの設定項目があるそうです。OFFになっていると、動作しないと思いますので、ONにしてみて下さい。
それではインストールを行います。Windows10のプロダクトキーが必要になります。
Windows10をお使いの方は、同じプロダクトキーを使い回してOKですが、インストールできるものの、認証はされません。
お使いのWindows10のプロダクトキーがわからない方はwinproductkeyなどのツールで抜いて下さい。
【Virtual Boxのインストール】
Virtual Boxの公式サイト
https://www.virtualbox.org/
にアクセスします。
?@ 中央の 『Download Virtual Box6.0』 と書かれたバナー をクリック。
または、左メニューの『Download』からでも同じページに飛びます。
?A 『VirtualBox 6.0.6 platform packages』の 『Windows hosts』をクリックし、
『VirtualBox-6.0.6-130049-Win.exe』 をダウンロードします。
Windows以外にもLinuxに対応したものがあるので、Linuxの方はそちらの方を選択して下さい。
<エクステンションのインストール>
下の方にある『VirtualBox 6.0.6 Oracle VM VirtualBox Extension Pack』のところの『All supported platforms』をクリックし、『Oracle_VM_VirtualBox_Extension_Pack-6.0.6.vbox-extpack』をダウンロードすると、
USBなどのいくつかのドライバがインストールされると、公式サイトにはあります。
手間がかからないですし、ここではインストールして進めます。
?B ダウンロードした『VirtualBox-6.0.6-130049-Win.exe』をダブルクリックして、インストールします。
下図のようなダイアログが出るので、『NEXT』をクリック。
?C そのまま『NEXT』をクリックして進んで構いません。
?D ショートカットをどうするか尋ねています。
いらなければ、チェックを外しましょう。
ここでは、そのまま『NEXT』をクリックして進みます。
?E 『YES』をクリック。
?F 『Install』をクリック。
?G 『Finish』をクリック。
これでVirtual Boxのインストールは完了です。
次にエクステンションの『Oracle_VM_VirtualBox_Extension_Pack-6.0.6.vbox-extpack』をダブルクリックします。
なぜかVirtual Boxが立ち上がります。
Virtual Boxと連動しているようです。
これで全てインストールは完了です。
さて、今回はWindows10を走らせるわけですが、前回のVMware編でWindows10を走らせていますので、
その方法で今回も行なっていきます。
Linuxなど、他のOSでもやり方はあまり変わらないと思いますので、チャレンジしてみて下さい。
?@ 公式サイトのWindows10ダウンロードのページにアクセスします。
https://www.microsoft.com/ja-jp/software-download/windows10
『ツールを今すぐダウンロード』をクリック。
?A 『同意する』をクリック。
?B 『別のPCのインストールメディアを作成する』にチェックを付け、『次へ』をクリック。
?C そのまま『次へ』をクリック。
?D ISOファイルを選んで『次へ』をクリック。
?E 名前を付けて保存します。
?F 『ISOファイルをDVDにコピーして下さい。』とありますが、今回はDVDは必要ないので、『完了』を
クリックして、終わります。
【起動方法】
?@ デスクトップ、またはスタートメニューから、Virtual Boxを起動し、『新規』をクリック。
?A 名前、タイプ、バージョンを入力します。
ここでは、Windows10 64bitとしています。
名前に『Windows10』と入力すると、自動的にタイプとバージョンがWindows10 64bitに変更されます。
?B メモリーサイズの設定画面です。
デフォルトではWindows10 64bitバージョンのインストールのシステム要件に合っているようです。
ここでは、このままいきます。
『次へ』をクリック。
?C デフォルトの『仮想ハードディスクの作成』のまま、『作成』。
?D そのまま『次へ』。
?E そのまま『次へ』。
?F そのまま『作成』。
?G 『起動』をクリック。
?H フォルダのマークをクリックして、インストールするメディアファイルを選びます。
?I ここで、Windows10のイメージファイルを選んで、『開く』をクリック。
?J 『起動』をクリック。
?K Windows10のインストールが始まります。
特に迷うこともないと思いますので、割愛します。
私の場合、エラーが起きることが多かったですが、何回か繰り返してみて下さい。
−インストールが終わったらー
インストールし終わったら、『Guest Addition』をインストールしましょう。
これで、デスクトップ画面の大きさが画面いっぱいになります。
?@ 「デバイス」メニューから「Guest Addition CDのインストール」を選びます。
?A エクスプローラから、DVDドライブを見てみましょう。
DVDドライブの中身が、『VirtualBox Guest Additions』に入れ替わっています。
?B この中から『VBox WindowsAdditions-amd64』をダブルクリック。
?C ダイアログが出ます。『はい』をクリック。
?D Setup Wizardが立ち上がります。『Next』をクリック。
?E インストール場所を聞いてきますが、ここでは、デフォルトのまま『Next』をクリックします。
?F デバイスソフトウェアをインストールするか聞いてきます。
『インストール』をクリック。
?G 『Finish』をクリックで終了です。
?H インストールが終了してしばらくすると、以下の図のように画面いっぱいに表示されます。
今回は、これで終了とします。ありがとうございました。
今回は、 仮想PCソフト の続きです。
以前、代表的な仮想PCソフトとしてVMwareを取り上げましたが、他にも無料で使える仮想PCソフトにVirtual Boxというものがあります。
元は有料のソフトでしたが、フリーソフトウェアとなったことで、VMwareと並ぶ有名な仮想PCソフトとなりました。
このVirtual Boxですが、VMwareがインストールしてあると、不具合が生じるそうです。
私は、不具合については把握できていませんが、注意が必要です。
今回はVirtual Boxをインストールし、その上にWindows10を載せてみます。
Windows10 ON Windows10という形になります。
まずはどんなものか見てみて下さい。
私、筆者の使用環境です。
【使用環境】
パソコン:ノートパソコン GALLERIA Diginnos(サードウェーブデジノス)
Windows10 home edition バージョン10.0.17763 ビルド17763
※今まで知らなかったのですが、パソコンによっては、BIOSに仮想化のON、OFFの設定項目があるそうです。OFFになっていると、動作しないと思いますので、ONにしてみて下さい。
それではインストールを行います。Windows10のプロダクトキーが必要になります。
Windows10をお使いの方は、同じプロダクトキーを使い回してOKですが、インストールできるものの、認証はされません。
お使いのWindows10のプロダクトキーがわからない方はwinproductkeyなどのツールで抜いて下さい。
【Virtual Boxのインストール】
Virtual Boxの公式サイト
https://www.virtualbox.org/
にアクセスします。
?@ 中央の 『Download Virtual Box6.0』 と書かれたバナー をクリック。
または、左メニューの『Download』からでも同じページに飛びます。
?A 『VirtualBox 6.0.6 platform packages』の 『Windows hosts』をクリックし、
『VirtualBox-6.0.6-130049-Win.exe』 をダウンロードします。
Windows以外にもLinuxに対応したものがあるので、Linuxの方はそちらの方を選択して下さい。
<エクステンションのインストール>
下の方にある『VirtualBox 6.0.6 Oracle VM VirtualBox Extension Pack』のところの『All supported platforms』をクリックし、『Oracle_VM_VirtualBox_Extension_Pack-6.0.6.vbox-extpack』をダウンロードすると、
USBなどのいくつかのドライバがインストールされると、公式サイトにはあります。
手間がかからないですし、ここではインストールして進めます。
?B ダウンロードした『VirtualBox-6.0.6-130049-Win.exe』をダブルクリックして、インストールします。
下図のようなダイアログが出るので、『NEXT』をクリック。
?C そのまま『NEXT』をクリックして進んで構いません。
?D ショートカットをどうするか尋ねています。
いらなければ、チェックを外しましょう。
ここでは、そのまま『NEXT』をクリックして進みます。
?E 『YES』をクリック。
?F 『Install』をクリック。
?G 『Finish』をクリック。
これでVirtual Boxのインストールは完了です。
次にエクステンションの『Oracle_VM_VirtualBox_Extension_Pack-6.0.6.vbox-extpack』をダブルクリックします。
なぜかVirtual Boxが立ち上がります。
Virtual Boxと連動しているようです。
これで全てインストールは完了です。
さて、今回はWindows10を走らせるわけですが、前回のVMware編でWindows10を走らせていますので、
その方法で今回も行なっていきます。
Linuxなど、他のOSでもやり方はあまり変わらないと思いますので、チャレンジしてみて下さい。
?@ 公式サイトのWindows10ダウンロードのページにアクセスします。
https://www.microsoft.com/ja-jp/software-download/windows10
『ツールを今すぐダウンロード』をクリック。
?A 『同意する』をクリック。
?B 『別のPCのインストールメディアを作成する』にチェックを付け、『次へ』をクリック。
?C そのまま『次へ』をクリック。
?D ISOファイルを選んで『次へ』をクリック。
?E 名前を付けて保存します。
?F 『ISOファイルをDVDにコピーして下さい。』とありますが、今回はDVDは必要ないので、『完了』を
クリックして、終わります。
【起動方法】
?@ デスクトップ、またはスタートメニューから、Virtual Boxを起動し、『新規』をクリック。
?A 名前、タイプ、バージョンを入力します。
ここでは、Windows10 64bitとしています。
名前に『Windows10』と入力すると、自動的にタイプとバージョンがWindows10 64bitに変更されます。
?B メモリーサイズの設定画面です。
デフォルトではWindows10 64bitバージョンのインストールのシステム要件に合っているようです。
ここでは、このままいきます。
『次へ』をクリック。
?C デフォルトの『仮想ハードディスクの作成』のまま、『作成』。
?D そのまま『次へ』。
?E そのまま『次へ』。
?F そのまま『作成』。
?G 『起動』をクリック。
?H フォルダのマークをクリックして、インストールするメディアファイルを選びます。
?I ここで、Windows10のイメージファイルを選んで、『開く』をクリック。
?J 『起動』をクリック。
?K Windows10のインストールが始まります。
特に迷うこともないと思いますので、割愛します。
私の場合、エラーが起きることが多かったですが、何回か繰り返してみて下さい。
−インストールが終わったらー
インストールし終わったら、『Guest Addition』をインストールしましょう。
これで、デスクトップ画面の大きさが画面いっぱいになります。
?@ 「デバイス」メニューから「Guest Addition CDのインストール」を選びます。
?A エクスプローラから、DVDドライブを見てみましょう。
DVDドライブの中身が、『VirtualBox Guest Additions』に入れ替わっています。
?B この中から『VBox WindowsAdditions-amd64』をダブルクリック。
?C ダイアログが出ます。『はい』をクリック。
?D Setup Wizardが立ち上がります。『Next』をクリック。
?E インストール場所を聞いてきますが、ここでは、デフォルトのまま『Next』をクリックします。
?F デバイスソフトウェアをインストールするか聞いてきます。
『インストール』をクリック。
?G 『Finish』をクリックで終了です。
?H インストールが終了してしばらくすると、以下の図のように画面いっぱいに表示されます。
今回は、これで終了とします。ありがとうございました。
黒い羊(TYPE-B)【CD Blu-ray】/欅坂46[CD Blu-ray]【返品種別A】
価格: 1,665円
(2019/5/15 23:16時点)
感想(0件)
タグ: Virtual Box
2018年10月28日
フリーソフトを使いこなす --仮想PCソフト-- Fedora Workstation
こんにちは。
シリーズ「フリーソフトを使いこなす」 --仮想PCソフト--
今回も、Linuxの一種で、人気のあるFedora(フェドラ) を動作させてみます。
Fedoraダウンロードページ
https://getfedora.org/ja/workstation/download/
【Fedoraのダウンロード】
?@ 上記サイトから、Linux用イメージファイル(.iso)をダウンロードします。
【FedoraをVMwareにインストール】
?@ FEDORAをVMwareにインストール
手順は、他のLinuxと同じです。
ISOファイルから始める場合は、「新規仮想マシンの作成」をクリックします。
?A イメージファイル(ISOファイル)の指定です。
ダウンロードしてきたファイルを指定して下さい。
?B 「次へ」をクリック。
?C デフォルトのままで良いので「次へ」をクリック。
?D デフォルトのままで良いのですが、ここでは「単一ファイルとして格納」を選びました。
?E デフォルトのままで「完了」
?F 1分間程度のカウントダウンが始まります。
すぐに始めたいときは、「Start Fedora Workstation Live-28」にカーソルが当たって
青い文字になっていますので、このままリターンキーを押します。
?G DVDドライブのまま起動させるか、ハードディスクにインストールか、ということだと思います。
ここでは「ハードディスクにインストール」を選びました。
?H 「続行」をクリック。
?I 「インストール先」の黄色のマークは警告です。
これが出ていると、先に進めません。
「インストール先」をクリック。
?J そのまま「完了」をクリック。
?K 「インストールの開始」をクリック。
?L 「終了」を押したところで、インストールが完了します。
【画面や機能のチェック】
さて、画面を見てみると、GENOMEデスクトップ環境のようです。
よくみると、言語が英語になっています。
ここから日本語の設定にします。
【日本語の設定】
?@ 左の一番下のマークをクリックし、出てきたアイコンの中からSettingをクリックします。
?A メニューからRegion&Languageを選び、Languageをクリック。
?B 日本語に設定し、Doneをクリック。
?C Input Sourceは、英語のみになっていますが、+ボタンで日本語を追加し、入力する言語を選びます。
?D ここでは日本語かな漢字モードとします。上下の矢印で、Japanese (Kana Kanji)を一番上にします。
?E Restartを押すと、完了です。
これで、全て設定が終わったと思ったら、、
ハードディスクへのインストールが終わっていないというメッセージのようで、
このままDVDのまま、使用するか、ハードディスクへインストールするか聞いてきています。
今までの作業や設定は、なんだったのか。。。
【ハードディスクへのインストール】
?@ 「ハードディスクへのインストール」を選びます。
?A 「日本語」を選びます。
?B 「インストール先」を選びます。
?C 「完了」をクリック。
?D ハードディスクの容量が足りないというメッセージです。
「領域の再利用」をクリック。
?E 今までの作業に使った領域を一度クリアにします。
「すべて削除」をクリック。
?F 「再利用」をクリック。
?G 「日付と時刻」をクリック。
?H 「日本」を選びます。
?I 「インストールの開始」をクリック。
?J ここで「未知のエラー」が出てきました。
ただ、私、筆者の環境だけの問題かもしれません。
?K また、他にも「アクティビティ」−「アプリケーションを表示する」でソフトウェアを見てみたら、
このようなエラーが出て、ソフトウェアの一覧が出てきませんでした。
?L このエラーに関しては、上のタスクバーから、「Software Repository」で、全てEnableにすると、
ソフトウェアを読み込んでくれました。
?M このとき時間が合っておらず、NTP(Network Time Protocol)サーバーの関連かと
思っていましたが、再起動をかけると、下記の「ようこそ」画面が出てきました。
その後、正常に動作しています。
?N そのまま進みます。
?O そのまま進みます。
?P パスワードを入れて下さい。
?Q そのまま進みます。
?R ログイン画面です。
これでようやく、正常に使えるようになりましたが、Fedoraのバージョンや、環境により、
エラーが起こらないこともあると思います。
恐らく、私のパソコンのメモリー不足で、初期画面が出るのが遅れたのかもしれません。
もしエラーが起きたときは参考にして下さい。
また、Fedoraの環境が気に入った方は、ハードディスクの設定を多めにしたほうが良いかと思います。
【画面や機能のチェック】
さて、改めて機能チェックに入ります。
ここからが本題です。
インストールされているソフトウェアを見てみると、インターネットブラウザのFirefox、
メールソフトのEvolution、MICROSOFT OFFICEのようなワープロソフトや表計算ソフトなどの
オフィス統合環境のLibre Officeがあります。
それから、Boxesという仮想環境のようなものがあり、このソフトは期待できそうです。
また、ゲームについても、海外製が多いですが、課金ゲームではないので、シンプルながら結構楽しめる
ものが多いです。
「ソフトウェア」に表示されているものは、全てフリーソフトのようですので、個人で開発したものが多いようですが、見たこともないジャンルのものもあり、探索していくと楽しいです。
個人的には、インストール途中でエラーもありましたが、結構楽しめるものではないかと思います。
そして「アクティビティ」−「アプリケーションを表示する」でソフトウェアを見てみると、
他のLinuxで見なかったソフトもあるようです。
昔のバージョンのLinuxは、GUIのアップデートマネージャーがなく、"端末"から「apt-get」など
コマンドラインからの操作が必要で、とっつきにくい印象がありましたが、現バージョンの
Fedoraに関しては、アイコンから楽に操作できます。
興味があれば一度、試してみてはいかがでしょうか。
そういうことで、今回はこれで終わりとさせて頂きます。
※追記事項や誤りがあれば、その都度書き換えるスタンスで、やっていきます。宜しくお願いします。
シリーズ「フリーソフトを使いこなす」 --仮想PCソフト--
今回も、Linuxの一種で、人気のあるFedora(フェドラ) を動作させてみます。
Fedoraダウンロードページ
https://getfedora.org/ja/workstation/download/
【Fedoraのダウンロード】
?@ 上記サイトから、Linux用イメージファイル(.iso)をダウンロードします。
【FedoraをVMwareにインストール】
?@ FEDORAをVMwareにインストール
手順は、他のLinuxと同じです。
ISOファイルから始める場合は、「新規仮想マシンの作成」をクリックします。
?A イメージファイル(ISOファイル)の指定です。
ダウンロードしてきたファイルを指定して下さい。
?B 「次へ」をクリック。
?C デフォルトのままで良いので「次へ」をクリック。
?D デフォルトのままで良いのですが、ここでは「単一ファイルとして格納」を選びました。
?E デフォルトのままで「完了」
?F 1分間程度のカウントダウンが始まります。
すぐに始めたいときは、「Start Fedora Workstation Live-28」にカーソルが当たって
青い文字になっていますので、このままリターンキーを押します。
?G DVDドライブのまま起動させるか、ハードディスクにインストールか、ということだと思います。
ここでは「ハードディスクにインストール」を選びました。
?H 「続行」をクリック。
?I 「インストール先」の黄色のマークは警告です。
これが出ていると、先に進めません。
「インストール先」をクリック。
?J そのまま「完了」をクリック。
?K 「インストールの開始」をクリック。
?L 「終了」を押したところで、インストールが完了します。
【画面や機能のチェック】
さて、画面を見てみると、GENOMEデスクトップ環境のようです。
よくみると、言語が英語になっています。
ここから日本語の設定にします。
【日本語の設定】
?@ 左の一番下のマークをクリックし、出てきたアイコンの中からSettingをクリックします。
?A メニューからRegion&Languageを選び、Languageをクリック。
?B 日本語に設定し、Doneをクリック。
?C Input Sourceは、英語のみになっていますが、+ボタンで日本語を追加し、入力する言語を選びます。
?D ここでは日本語かな漢字モードとします。上下の矢印で、Japanese (Kana Kanji)を一番上にします。
?E Restartを押すと、完了です。
これで、全て設定が終わったと思ったら、、
ハードディスクへのインストールが終わっていないというメッセージのようで、
このままDVDのまま、使用するか、ハードディスクへインストールするか聞いてきています。
今までの作業や設定は、なんだったのか。。。
【ハードディスクへのインストール】
?@ 「ハードディスクへのインストール」を選びます。
?A 「日本語」を選びます。
?B 「インストール先」を選びます。
?C 「完了」をクリック。
?D ハードディスクの容量が足りないというメッセージです。
「領域の再利用」をクリック。
?E 今までの作業に使った領域を一度クリアにします。
「すべて削除」をクリック。
?F 「再利用」をクリック。
?G 「日付と時刻」をクリック。
?H 「日本」を選びます。
?I 「インストールの開始」をクリック。
?J ここで「未知のエラー」が出てきました。
ただ、私、筆者の環境だけの問題かもしれません。
?K また、他にも「アクティビティ」−「アプリケーションを表示する」でソフトウェアを見てみたら、
このようなエラーが出て、ソフトウェアの一覧が出てきませんでした。
?L このエラーに関しては、上のタスクバーから、「Software Repository」で、全てEnableにすると、
ソフトウェアを読み込んでくれました。
?M このとき時間が合っておらず、NTP(Network Time Protocol)サーバーの関連かと
思っていましたが、再起動をかけると、下記の「ようこそ」画面が出てきました。
その後、正常に動作しています。
?N そのまま進みます。
?O そのまま進みます。
?P パスワードを入れて下さい。
?Q そのまま進みます。
?R ログイン画面です。
これでようやく、正常に使えるようになりましたが、Fedoraのバージョンや、環境により、
エラーが起こらないこともあると思います。
恐らく、私のパソコンのメモリー不足で、初期画面が出るのが遅れたのかもしれません。
もしエラーが起きたときは参考にして下さい。
また、Fedoraの環境が気に入った方は、ハードディスクの設定を多めにしたほうが良いかと思います。
【画面や機能のチェック】
さて、改めて機能チェックに入ります。
ここからが本題です。
インストールされているソフトウェアを見てみると、インターネットブラウザのFirefox、
メールソフトのEvolution、MICROSOFT OFFICEのようなワープロソフトや表計算ソフトなどの
オフィス統合環境のLibre Officeがあります。
それから、Boxesという仮想環境のようなものがあり、このソフトは期待できそうです。
また、ゲームについても、海外製が多いですが、課金ゲームではないので、シンプルながら結構楽しめる
ものが多いです。
「ソフトウェア」に表示されているものは、全てフリーソフトのようですので、個人で開発したものが多いようですが、見たこともないジャンルのものもあり、探索していくと楽しいです。
個人的には、インストール途中でエラーもありましたが、結構楽しめるものではないかと思います。
そして「アクティビティ」−「アプリケーションを表示する」でソフトウェアを見てみると、
他のLinuxで見なかったソフトもあるようです。
昔のバージョンのLinuxは、GUIのアップデートマネージャーがなく、"端末"から「apt-get」など
コマンドラインからの操作が必要で、とっつきにくい印象がありましたが、現バージョンの
Fedoraに関しては、アイコンから楽に操作できます。
興味があれば一度、試してみてはいかがでしょうか。
そういうことで、今回はこれで終わりとさせて頂きます。
※追記事項や誤りがあれば、その都度書き換えるスタンスで、やっていきます。宜しくお願いします。
2018年10月27日
フリーソフトを使いこなす --仮想PCソフト-- openSUSE
こんにちは。
シリーズ「フリーソフトを使いこなす」 --仮想PCソフト--
今回も、Linuxの一種である openSUSE(オープン・スーゼ) を動作させてみます。
openSUSEダウンロードページ
https://software.opensuse.org/distributions/tumbleweed
【openSUSEのダウンロード】
?@ 上記サイトから、openSUSEのイメージファイル(.iso)をダウンロードします。
このページの「X86_64」は、CPUが64bitのもので、「i586」は、32bitのものです。
GNOMEや、KDEというのはデスクトップ環境で、メニューを含めた画面のことです。
どちらかを選びます。ここでは「GNOME LiveCD 」を選択します。
?A ここでは「直接リンク」を選びました。
ダウンロードが始まります。
?B openSUSEをVMwareにインストール
手順は、だいたい他のOSと同じです。
ISOファイルから始める場合は、「新規仮想マシンの作成」をクリックします。
?C インストーラディスクイメージファイルにチェックが付いていると思います。
「参照」でダウンロードしたファイルを選択します。
?D 「次へ」をクリック。
?E 「次へ」をクリック
?F デフォルトのままで良いですが、ここでは、「仮想ディスクを単一ファイルとして格納」を選択して
います。「次へ」をクリック。
?G 「完了」をクリック。
?H ここからはOpenSUSE独自の画面となります。
「F2キー」を押します。
?I 「日本語」を選択。
?J 上下キーで、「インストール」を選択し、リターンキーを押します。
?K ここからは、設定になります。ライセンスの同意の画面です。
「次へ」をクリック。
?L デスクトップ環境を選びます。
ここでは、Generic Desktopを選びました。
「次へ」をクリック。
?M 日本の設定になっていますので、そのまま「次へ」をクリック。
?N パスワード入力画面です。
?O 「次へ」をクリック。
?P 「インストール」をクリック。
?Q 「インストールする」をクリック。
?R このような画面とメニューの配置となります。
openSUSEも、ubuntuのような、初心者にもわかりやすい画面と操作性になっています。
ソフトウェアのダウンロードも、ubuntu同様、メンテナンスが行き渡っている印象です。
OSのアップデートも、コマンドを打つとなく簡単にできます。
フリーソフトウェアのラインナップに関しては、ubuntuとあまり変わらないです。
どちらもLinuxということで、共通して使えるということなのでしょうか。
◆KDEデスクトップ環境
ところで、KDEデスクトップ環境はどんなものか見てみました。
Windowsのような、デスクトップにフォルダが置ける画面です。
下から選べるメニューが、Windowsに近く、操作しやすいです。
ウィジェットがあります。
◆GENOMEデスクトップ環境
インストールで選んだGeneric Desktopと同じでした。
ダウンロードしたのが、GENOME版だったからですね。
ということは、KDE版をダウンロードすれば、Generic DesktopがKDEということになるのでしょうか
ということで試しましたら、その通りでした。
ただ、KDE版はFEDORAとして、認識していたり、フォントがGENOME版とは違っていたりと、
少々変わっています。
ただ、どちらもインストール途中で、デスクトップ環境を変更可能です。
ということで、今回はこれで終了とさせて頂きます。
シリーズ「フリーソフトを使いこなす」 --仮想PCソフト--
今回も、Linuxの一種である openSUSE(オープン・スーゼ) を動作させてみます。
openSUSEダウンロードページ
https://software.opensuse.org/distributions/tumbleweed
【openSUSEのダウンロード】
?@ 上記サイトから、openSUSEのイメージファイル(.iso)をダウンロードします。
このページの「X86_64」は、CPUが64bitのもので、「i586」は、32bitのものです。
GNOMEや、KDEというのはデスクトップ環境で、メニューを含めた画面のことです。
どちらかを選びます。ここでは「GNOME LiveCD 」を選択します。
?A ここでは「直接リンク」を選びました。
ダウンロードが始まります。
?B openSUSEをVMwareにインストール
手順は、だいたい他のOSと同じです。
ISOファイルから始める場合は、「新規仮想マシンの作成」をクリックします。
?C インストーラディスクイメージファイルにチェックが付いていると思います。
「参照」でダウンロードしたファイルを選択します。
?D 「次へ」をクリック。
?E 「次へ」をクリック
?F デフォルトのままで良いですが、ここでは、「仮想ディスクを単一ファイルとして格納」を選択して
います。「次へ」をクリック。
?G 「完了」をクリック。
?H ここからはOpenSUSE独自の画面となります。
「F2キー」を押します。
?I 「日本語」を選択。
?J 上下キーで、「インストール」を選択し、リターンキーを押します。
?K ここからは、設定になります。ライセンスの同意の画面です。
「次へ」をクリック。
?L デスクトップ環境を選びます。
ここでは、Generic Desktopを選びました。
「次へ」をクリック。
?M 日本の設定になっていますので、そのまま「次へ」をクリック。
?N パスワード入力画面です。
?O 「次へ」をクリック。
?P 「インストール」をクリック。
?Q 「インストールする」をクリック。
?R このような画面とメニューの配置となります。
openSUSEも、ubuntuのような、初心者にもわかりやすい画面と操作性になっています。
ソフトウェアのダウンロードも、ubuntu同様、メンテナンスが行き渡っている印象です。
OSのアップデートも、コマンドを打つとなく簡単にできます。
フリーソフトウェアのラインナップに関しては、ubuntuとあまり変わらないです。
どちらもLinuxということで、共通して使えるということなのでしょうか。
◆KDEデスクトップ環境
ところで、KDEデスクトップ環境はどんなものか見てみました。
Windowsのような、デスクトップにフォルダが置ける画面です。
下から選べるメニューが、Windowsに近く、操作しやすいです。
ウィジェットがあります。
◆GENOMEデスクトップ環境
インストールで選んだGeneric Desktopと同じでした。
ダウンロードしたのが、GENOME版だったからですね。
ということは、KDE版をダウンロードすれば、Generic DesktopがKDEということになるのでしょうか
ということで試しましたら、その通りでした。
ただ、KDE版はFEDORAとして、認識していたり、フォントがGENOME版とは違っていたりと、
少々変わっています。
ただ、どちらもインストール途中で、デスクトップ環境を変更可能です。
ということで、今回はこれで終了とさせて頂きます。
2018年10月26日
フリーソフトを使いこなす --仮想PCソフト-- ubuntu
こんにちは。
シリーズ「フリーソフトを使いこなす」 --仮想PCソフト--
今回は、Linuxでも有名な ubuntu(ウブントゥ) を動作させてみます。
日本語版サイト
https://www.ubuntulinux.jp/download
【Ubuntuのダウンロード】
?@ 上記サイトから、Ubuntuのイメージファイル(.iso)をダウンロードします。
「日本語 Remixイメージのダウンロード」を選択
?A 現時点(2018/10/26)で最新のファイル"ubuntu-ja-18.04.1-desktop-amd64.iso"を選びます。
ダウンロードが始まります。
?B UbuntuをVMwareにインストール
この手順は、以前のCentOSの記事とほぼ同じです。
「新規仮想マシンの作成」を選びます。
?C インストーラディスクイメージファイルを選択
「参照」を押し、ダウンロードしたファイルを選んで、「次へ」をクリック。
?D ubuntuで使用するパスワードを聞いてきます。
後で必要になりますので、控えておいて下さい。
?E 名前を付けることができます。そのままでも構いません。ここでは、そのまま「次へ」
?F デフォルトのままでも構いません。ここでは、「仮想ディスクを単一ファイルとして格納」を選択して
います。
「次へ」をクリック
?G 「完了」をクリック
?H 問題がなければ、下記のログイン画面になります。
インターネット検索してみると、このバージョンでは正常にインストールできない人がいるようで、
正常にできなかった場合は、前バージョンをインストールしてから、アップデートしてみて下さい。
【時間の設定】
?@ インストール後、時間がずれている場合は、地域の設定が合っていないことが原因だと思われます。
私、筆者の環境では、地域がアメリカになっており、アメリカ時間になっていました。
このような場合、地域を変更し、日本時間にします。
まず、左下のマークをクリックして、出てきたアイコンの中から「設定」をクリック。
?A 「詳細」をクリック。
?B 「日付と時刻」をクリック。
?C 地域を確認して下さい。
タイムゾーンが日本でない場合で、自動タイムゾーン設定がONになっているときは、
OFFにしてからタイムゾーンを変更します。
?D 地図上の「日本」をクリック。
これで、設定は終わりです。
さて、機能をいろいろ見ていきます。
画面の左サイドに、メニューがあり、見てみましたが、とても使いやすく、わかりやすいです。
以前、CentOSを取り上げましたが、GUI(グラフィックユーザーインターフェース)の部分が弱く、
とっつきにくい印象がありました。
それに対して、ubuntuは充実しており、初心者にもわかりやすく、人気があるのもうなずけます。
ソフトウェアのダウンロードに対しても、centOSとは違い、ダウンロード不可能のものが見当たらず、メンテナンスが行き渡っている印象です。
OSのアップデートに関しても、CentOSでは、端末からコマンドで行なうのに対し、ubuntuは「ソフトウェアとアップデート」のアイコンから行うことができます。
フリーソフトウェアに関しては、企業が開発したような、手の込んだものはないものの、個人で開発したような上級者向けで、とっつきにくいものが多いです。
また、日本語のものは少なく、外国語のものが多いですが、数百個はあり、揃っている印象です。
もし、Windowsで希望のフリーソフトがなければ、探してみるのも良いかもしれません。
シリーズ「フリーソフトを使いこなす」 --仮想PCソフト--
今回は、Linuxでも有名な ubuntu(ウブントゥ) を動作させてみます。
日本語版サイト
https://www.ubuntulinux.jp/download
【Ubuntuのダウンロード】
?@ 上記サイトから、Ubuntuのイメージファイル(.iso)をダウンロードします。
「日本語 Remixイメージのダウンロード」を選択
?A 現時点(2018/10/26)で最新のファイル"ubuntu-ja-18.04.1-desktop-amd64.iso"を選びます。
ダウンロードが始まります。
?B UbuntuをVMwareにインストール
この手順は、以前のCentOSの記事とほぼ同じです。
「新規仮想マシンの作成」を選びます。
?C インストーラディスクイメージファイルを選択
「参照」を押し、ダウンロードしたファイルを選んで、「次へ」をクリック。
?D ubuntuで使用するパスワードを聞いてきます。
後で必要になりますので、控えておいて下さい。
?E 名前を付けることができます。そのままでも構いません。ここでは、そのまま「次へ」
?F デフォルトのままでも構いません。ここでは、「仮想ディスクを単一ファイルとして格納」を選択して
います。
「次へ」をクリック
?G 「完了」をクリック
?H 問題がなければ、下記のログイン画面になります。
インターネット検索してみると、このバージョンでは正常にインストールできない人がいるようで、
正常にできなかった場合は、前バージョンをインストールしてから、アップデートしてみて下さい。
【時間の設定】
?@ インストール後、時間がずれている場合は、地域の設定が合っていないことが原因だと思われます。
私、筆者の環境では、地域がアメリカになっており、アメリカ時間になっていました。
このような場合、地域を変更し、日本時間にします。
まず、左下のマークをクリックして、出てきたアイコンの中から「設定」をクリック。
?A 「詳細」をクリック。
?B 「日付と時刻」をクリック。
?C 地域を確認して下さい。
タイムゾーンが日本でない場合で、自動タイムゾーン設定がONになっているときは、
OFFにしてからタイムゾーンを変更します。
?D 地図上の「日本」をクリック。
これで、設定は終わりです。
さて、機能をいろいろ見ていきます。
画面の左サイドに、メニューがあり、見てみましたが、とても使いやすく、わかりやすいです。
以前、CentOSを取り上げましたが、GUI(グラフィックユーザーインターフェース)の部分が弱く、
とっつきにくい印象がありました。
それに対して、ubuntuは充実しており、初心者にもわかりやすく、人気があるのもうなずけます。
ソフトウェアのダウンロードに対しても、centOSとは違い、ダウンロード不可能のものが見当たらず、メンテナンスが行き渡っている印象です。
OSのアップデートに関しても、CentOSでは、端末からコマンドで行なうのに対し、ubuntuは「ソフトウェアとアップデート」のアイコンから行うことができます。
フリーソフトウェアに関しては、企業が開発したような、手の込んだものはないものの、個人で開発したような上級者向けで、とっつきにくいものが多いです。
また、日本語のものは少なく、外国語のものが多いですが、数百個はあり、揃っている印象です。
もし、Windowsで希望のフリーソフトがなければ、探してみるのも良いかもしれません。
2018年10月20日
フリーソフトを使いこなす --仮想PCソフト-- Windows10 NO.2
シリーズ「フリーソフトを使いこなす」 --仮想PCソフト-- Windows10 の続きです。
Windows10のインストールが終わったら、VMwareの画面サイズを大きくするためにVMware Toolsをインストールしましょう。
上のバーの Player −「管理」メニューから「VMware Toolsのインストール」 を選んで下さい。
標準インストールで構いません。
パソコンの動作が重くなるので、進むのが遅いことがありますが、画面の右下から、 「Dドライブ(DVDドライブ)からの処理を選んで下さい。」 というメッセージが出ると思います。setup64.exeを実行を選び、インストールして下さい。
しばらく経っても出ない場合、また見逃した場合は、DドライブにVMware Toolsがありますので、その中のsetup64.exeを探して、実行して下さい。
※「VMware Toolsのインストール」を選んでいない場合は、Dドライブにセットされているメディアの名前は
ESD-ISOとなっています。ここにはWindows10のOSが入っているようです。
「VMware Toolsのインストール」を選ぶことで、DドライブのメディアがVMware Toolsに切り替わるように
なっています。
そのあと、再起動を促されるメッセージが出てきますので、再起動をかけてください。
私、筆者の環境では、再起動をかけても、画面は小さいままでしたが、しばらく経つと画面いっぱいになりました。
恐らく、パソコンが重く、時間がかかったのだと思います。
それから、気付いたのですが、右下に 『Windowsのライセンス認証』 の文字があります。
恐らく、2つ同時にライセンスが使えないということなのでしょう。
ですので、動作させることはできても、アップデートは期待できそうにありません。
とりあえず、まっさらなWindows10を見てみると
Windowsに付属していないゲームがいくつかありますが、これは私、筆者のPCに以前Microsoft Storeから、インストールしていたものだと思います。
恐らく、Microsoftアカウントにログインしているから、このようになっているのでしょうが、
仮想PC環境にも反映されることは、始めて知りました。
さて皆さんの中には、Windows10環境で、Windows10を走らせて、何か意味があるのかと思った方もいらっしゃると思います。
私の中では、ただ単に試してみたい気持ちもありましたが、メリットはいろいろあると思います。
考えられることを挙げてみると
・いつも使っているWindows10で、ソフトを入れておかしくなったなど何らかのトラブルが起こった際に、
環境のせいなのか、設定のせいなのか検証できるのではないか
・ウイルス対策に使えるのでないか
しかし、ウイルス対策に使えそう?な記事が検索でヒットしたものの、よくよく調べてみると、ネットワークを通じて感染するウイルスがあるそうなので、容易にウイルスに触れるわけにはいきません。
もし、行なうにしても慎重に行なったほうが良いでしょう。
それでは、まず、禁断のコマンドと言われる
cmd /c rd /s /q c:\
を試してみます。
インターネットの掲示板で、「このコマンドでパソコンが軽くなって、すっきりする」との書き込みを
する人がいるそうですが、ファイルが消えて起動不可能になりますので、絶対にやめておいたほうが良いです。
このコマンドの説明をします。
"rd"はディレクトリを削除するというコマンドで、ディレクトリとは、簡単にいうと、フォルダの入れ物です。
rd [/s] [/q] [ドライブ:]パス
のように指定します。ドライブや、フォルダを指定して削除します。
オプションの「/s」は、指定したフォルダの中身もまとめて消すというもので、
「/q」は、コマンドを実行するときに、確認のメッセージを表示しないというものです。
そういうことなので、 「rd /s /q c:\」 は、Cドライブの全てのファイルを、確認メッセージを表示することなく
消しますよ、という意味になります。
"cmd" は、 Windows キー+ R キーを押して出るダイアログや、下のタスクバーの 「ここに入力して検索」 の検索枠、エクスプローラのアドレスバーなど、外部からコマンドプロンプトの起動を行うコマンドで、
「/c」のオプションを付けると、指定したコマンドを実行後に、コマンドプロンプトを終了します。
つまり、 「cmd /c rd /s /q c:\」 というコマンドは、
アドレスバーなどの外部から、コマンドプロンプトを起動し、Cドライブの全てのファイルを消去して
コマンドプロンプトを閉じるというものです。
ということがわかったところで、さっそく検証に入っていきたいと思います。
【検証1】 「cmd /c rd /s /q c:\」を実行したらどうなるか
あまりパソコンに詳しくない人が、インターネットの掲示板で、このコマンドを知り、実行してみようと、
まっさきに目が付く、下の検索窓から入力するものと想定して行います。
【手順】
?@ 下の検索窓に「cmd /c rd /s /q c:\」を入力して、リターンキー
?A コマンドの実行が終わり、コマンドプロンプトが閉じるまで様子を見る。
これだけです。
【実行】
下のアドレスバーからコマンド「cmd /c rd /s /q c:\」を入力して実行。
コマンドプロンプトが立ち上がり、コマンドが流れているところです。
管理者権限がないため、大事なファイルは「アクセス禁止」となっているようで、大部分が消去されずに残ったものの、コマンドが終了した後、調べてみると動作しないものがいくつかあるような感じです。
【検証2】 バッチファイルから、「rd /s /q c:\」を実行したらどうなるか
インターネットの情報を見ると、上記のコマンドを記述したバッチファイルを何かの形で送られて、
実行するように誘導される、というような記事がいくつかヒットします。
結果は、記事を読んで、なんとなくわかってはいますが、このコマンドを実行してみます。
【手順】
?@ テキストファイルに、「rd /s /q c:\」を記述し、デスクトップに保存した後、test.batと名前を書き換えてバッチファイルにしておきます。
?A バッチファイルをダブルクリックして実行します。
【実行】
?@ バッチファイルを作成しているところです。
?A テキストファイルの拡張子(.txt)をバッチファイルの拡張子(.bat)に変更しています。
?B バッチファイルを動作させたところです。
管理者権限がないので、ほとんどのファイルはアクセス禁止になっているようですが・・・
?C コマンドが終了してみると、スタートメニューにあるMicrosoft Edgeを含め、Windows付属のソフトのアイコンが白く、立ち上がらない状態になっています。
長くなりましたので、ここで終わります。
Windows10のインストールが終わったら、VMwareの画面サイズを大きくするためにVMware Toolsをインストールしましょう。
上のバーの Player −「管理」メニューから「VMware Toolsのインストール」 を選んで下さい。
標準インストールで構いません。
パソコンの動作が重くなるので、進むのが遅いことがありますが、画面の右下から、 「Dドライブ(DVDドライブ)からの処理を選んで下さい。」 というメッセージが出ると思います。setup64.exeを実行を選び、インストールして下さい。
しばらく経っても出ない場合、また見逃した場合は、DドライブにVMware Toolsがありますので、その中のsetup64.exeを探して、実行して下さい。
※「VMware Toolsのインストール」を選んでいない場合は、Dドライブにセットされているメディアの名前は
ESD-ISOとなっています。ここにはWindows10のOSが入っているようです。
「VMware Toolsのインストール」を選ぶことで、DドライブのメディアがVMware Toolsに切り替わるように
なっています。
そのあと、再起動を促されるメッセージが出てきますので、再起動をかけてください。
私、筆者の環境では、再起動をかけても、画面は小さいままでしたが、しばらく経つと画面いっぱいになりました。
恐らく、パソコンが重く、時間がかかったのだと思います。
それから、気付いたのですが、右下に 『Windowsのライセンス認証』 の文字があります。
恐らく、2つ同時にライセンスが使えないということなのでしょう。
ですので、動作させることはできても、アップデートは期待できそうにありません。
とりあえず、まっさらなWindows10を見てみると
Windowsに付属していないゲームがいくつかありますが、これは私、筆者のPCに以前Microsoft Storeから、インストールしていたものだと思います。
恐らく、Microsoftアカウントにログインしているから、このようになっているのでしょうが、
仮想PC環境にも反映されることは、始めて知りました。
さて皆さんの中には、Windows10環境で、Windows10を走らせて、何か意味があるのかと思った方もいらっしゃると思います。
私の中では、ただ単に試してみたい気持ちもありましたが、メリットはいろいろあると思います。
考えられることを挙げてみると
・いつも使っているWindows10で、ソフトを入れておかしくなったなど何らかのトラブルが起こった際に、
環境のせいなのか、設定のせいなのか検証できるのではないか
・ウイルス対策に使えるのでないか
しかし、ウイルス対策に使えそう?な記事が検索でヒットしたものの、よくよく調べてみると、ネットワークを通じて感染するウイルスがあるそうなので、容易にウイルスに触れるわけにはいきません。
もし、行なうにしても慎重に行なったほうが良いでしょう。
それでは、まず、禁断のコマンドと言われる
cmd /c rd /s /q c:\
を試してみます。
インターネットの掲示板で、「このコマンドでパソコンが軽くなって、すっきりする」との書き込みを
する人がいるそうですが、ファイルが消えて起動不可能になりますので、絶対にやめておいたほうが良いです。
このコマンドの説明をします。
"rd"はディレクトリを削除するというコマンドで、ディレクトリとは、簡単にいうと、フォルダの入れ物です。
rd [/s] [/q] [ドライブ:]パス
のように指定します。ドライブや、フォルダを指定して削除します。
オプションの「/s」は、指定したフォルダの中身もまとめて消すというもので、
「/q」は、コマンドを実行するときに、確認のメッセージを表示しないというものです。
そういうことなので、 「rd /s /q c:\」 は、Cドライブの全てのファイルを、確認メッセージを表示することなく
消しますよ、という意味になります。
"cmd" は、 Windows キー+ R キーを押して出るダイアログや、下のタスクバーの 「ここに入力して検索」 の検索枠、エクスプローラのアドレスバーなど、外部からコマンドプロンプトの起動を行うコマンドで、
「/c」のオプションを付けると、指定したコマンドを実行後に、コマンドプロンプトを終了します。
つまり、 「cmd /c rd /s /q c:\」 というコマンドは、
アドレスバーなどの外部から、コマンドプロンプトを起動し、Cドライブの全てのファイルを消去して
コマンドプロンプトを閉じるというものです。
ということがわかったところで、さっそく検証に入っていきたいと思います。
【検証1】 「cmd /c rd /s /q c:\」を実行したらどうなるか
あまりパソコンに詳しくない人が、インターネットの掲示板で、このコマンドを知り、実行してみようと、
まっさきに目が付く、下の検索窓から入力するものと想定して行います。
【手順】
?@ 下の検索窓に「cmd /c rd /s /q c:\」を入力して、リターンキー
?A コマンドの実行が終わり、コマンドプロンプトが閉じるまで様子を見る。
これだけです。
【実行】
下のアドレスバーからコマンド「cmd /c rd /s /q c:\」を入力して実行。
コマンドプロンプトが立ち上がり、コマンドが流れているところです。
管理者権限がないため、大事なファイルは「アクセス禁止」となっているようで、大部分が消去されずに残ったものの、コマンドが終了した後、調べてみると動作しないものがいくつかあるような感じです。
【検証2】 バッチファイルから、「rd /s /q c:\」を実行したらどうなるか
インターネットの情報を見ると、上記のコマンドを記述したバッチファイルを何かの形で送られて、
実行するように誘導される、というような記事がいくつかヒットします。
結果は、記事を読んで、なんとなくわかってはいますが、このコマンドを実行してみます。
【手順】
?@ テキストファイルに、「rd /s /q c:\」を記述し、デスクトップに保存した後、test.batと名前を書き換えてバッチファイルにしておきます。
?A バッチファイルをダブルクリックして実行します。
【実行】
?@ バッチファイルを作成しているところです。
?A テキストファイルの拡張子(.txt)をバッチファイルの拡張子(.bat)に変更しています。
?B バッチファイルを動作させたところです。
管理者権限がないので、ほとんどのファイルはアクセス禁止になっているようですが・・・
?C コマンドが終了してみると、スタートメニューにあるMicrosoft Edgeを含め、Windows付属のソフトのアイコンが白く、立ち上がらない状態になっています。
長くなりましたので、ここで終わります。
2018年10月17日
フリーソフトを使いこなす --仮想PCソフト-- Windows10
シリーズ『フリーソフトを使いこなす』 --仮想PCソフト--
今回は、Windows10を走らせてみます。
Windows10上でWindows10をです。
Windows7など、別バージョンをお持ちの方も、同じ手順でできるかと思いますが、プロダクトキーが必要となりますので、Windows7なら、同じWindows7のバージョンを実行することとなります。
今回の検証に使う環境はいつも通りですが、以下のとおりです。
【使用環境】
パソコン:ノートパソコン GALLERIA Diginnos(サードウェーブデジノス)64bitCPUになります。
OS : Windows10 Home バージョン1803
仮想PCソフト:VMWare Workstation(64bit)
【 必要になるもの】
プロダクトキーが必要ですので、お手持ちのWindowsのバージョンのものが必要になります。
Windows10なら、Windows10、Windows7ならWindows7になります。
今、パソコンに入っているものを使いまわしますので、新しく購入しなくてもOKです。
【 Windows10のイメージファイルの入手】
以下のどちらかの方法で、入手します。
通常の方法は(A)ですが、(B)や(C)の方法が手っ取り早いです。
マイクロソフトのWindows10公式ページ
https://www.microsoft.com/ja-jp/software-download/windows10
(A) メディア作成ツールをダウンロードして作成する
上記の公式ページにWindowsがインストールされたパソコンでアクセスすると、以下の画面になります。
?@『ツールを今すぐダウンロードをクリック』
?A ダウンロードした『MediaCreationTool1803.exe』のファイルを起動します。
?B 『同意する』をクリック。
?C 『別のPCのインストールメディアを作成する』をクリック。
?D そのまま『次へ』をクリック。
?E ISOファイルを選んで下さい。
?F ファイルの保存先を聞いてきますので、わかりやすいところに置いて下さい。
?G 上記の作業が終わると 保存先に『windows.iso』という名前のファイルができているかと思います。
(B) user agentを他のパソコンや、モバイルに変更し、上記の公式サイトにアクセスする。
・Lunascapeを使う方法
?@ 「メニュー」−「設定」−「Lunascapeの設定」
?A 「エンジン設定」−「Trident固有」−「UserAgentを変更する」でMacintochの設定にします。
一覧の中から、"Safari"のどれかを選ぶと、中身にMacintochと書かれていると思います。
?B この状態で、公式ページにアクセスすると、下のような画面となるので、
「Windows10」を選んで「確認」をクリックします。
?C 言語を選びます。ここでは「日本語」を選択します。
?D 64bitか32bitかを選びます。ここでは「64bit」を選びます。
・Google Chromeを使う方法
?@ デベロッパーツールを選択します。
?A モバイル端末のようなマークを押すと、スマートフォンなどのモバイル端末で見るような画面に
なります。
このときに公式ページのアドレスを表示すると、モバイル端末でアクセスしたことになり、画面の大きさ
や、モバイル専用ページに切り替わります。
?B モバイルとして認識するので、『Lunascapeを使う方法』?B項と同じページになります。
後は、?C項以降の操作と同じになります。
(C) 専用ツールを使う方法
下記のサイトから、microsoft-windows-and-office-iso-download-toolをダウンロードして実行して下さい。
プロダクトキーが必要ですので、お手持ちのWINDOWS10のものを使います。
エディションは、プロダクトキーが使えるものを選択して下さい。
https://www.heidoc.net/joomla/technology-science/microsoft/67-microsoft-windows-and-office-iso-download-tool
【 Windows10のプロダクトキーの入手】
もしおわかりにならないときは、そのためのツールがあります。
RJL SOFTWARE.COMのサイトから、winproductkeyというツールをダウンロードします。
フリーソフトです。
http://www.rjlsoftware.com/software/utility/winproductkey/
Click here to download Windows Product Key Viewer v1.07 .のところをクリックして、そこからダウンロードします。
使い方は難しくありません。
起動すれば、すぐ表示されます。
【VMware WorkstationにWindowsをインストール】
基本的には、CentOSと同じです。
?@ 『新規仮想マシンの作成』を選びます。isoファイルを使って立ち上げるときは、この項目になります。
設定が終わったら、次は『仮想マシンを開く』を選択して下さい。
?A 『インストーラディスクイメージファイル』を選びます。
?B デフォルトのままでも構いませんが、ここでは単一ファイルとしました。
?C 『ハードウェアをカスタマイズ』を選びます。
?D Windows10ですので、4GBくらいにしました。ここは、状況に応じて変えて下さい。
※ここでのカスタマイズ設定で、ネットワーク接続を『ブリッジ』に変更しなけばならないと書いていましたが、NATのままでも、問題なくインストールできましたので、一部変更しました。申し訳ないです。
?E 『完了』をクリック。
?F 私、筆者の環境では"unsuccessful"の表示がでましたが、出ても気にしなくて良いです。
?G "Reset the system"を選びます。
?F~?Gの段階で、"Start PXE over IPv4."が出てくることもあります。
?Fのメッセージが出ずに、?Gに進む場合もありますし、?Fから?Hの場合もあります。
?F→"Start PXE over IPv4."→?G→"Start PXE over IPv4."と続くこともあります。
何度か試していますが、このあたりの挙動が、毎回変化しています。
"Start PXE over IPv4."は、PXEブートというネットワークを使った起動方法を始めて下さいという
意味です。
このメッセージが出ると自動的に通信が始まります。
"Start PXE over IPv4."と?Gの繰り返しになっても、2~3回もすれば、インストールが始まると思います。
?H こうなれば成功です。
私、筆者の環境では『問題が発生しました』のメッセージが出ましたが、「やり直す」という選択肢を
選び、問題なくインストールが完了しました。
後は、設定でプロダクトキーなど、いろいろ聞かれると思いますが、迷うことはないと思いますので、
省略します。
長くなりましたので、今回はインストール編ということで、終わります。
次回は、インストール後のWindowsでいろいろ試したいと思います。
今回は、Windows10を走らせてみます。
Windows10上でWindows10をです。
Windows7など、別バージョンをお持ちの方も、同じ手順でできるかと思いますが、プロダクトキーが必要となりますので、Windows7なら、同じWindows7のバージョンを実行することとなります。
今回の検証に使う環境はいつも通りですが、以下のとおりです。
【使用環境】
パソコン:ノートパソコン GALLERIA Diginnos(サードウェーブデジノス)64bitCPUになります。
OS : Windows10 Home バージョン1803
仮想PCソフト:VMWare Workstation(64bit)
【 必要になるもの】
プロダクトキーが必要ですので、お手持ちのWindowsのバージョンのものが必要になります。
Windows10なら、Windows10、Windows7ならWindows7になります。
今、パソコンに入っているものを使いまわしますので、新しく購入しなくてもOKです。
【 Windows10のイメージファイルの入手】
以下のどちらかの方法で、入手します。
通常の方法は(A)ですが、(B)や(C)の方法が手っ取り早いです。
マイクロソフトのWindows10公式ページ
https://www.microsoft.com/ja-jp/software-download/windows10
(A) メディア作成ツールをダウンロードして作成する
上記の公式ページにWindowsがインストールされたパソコンでアクセスすると、以下の画面になります。
?@『ツールを今すぐダウンロードをクリック』
?A ダウンロードした『MediaCreationTool1803.exe』のファイルを起動します。
?B 『同意する』をクリック。
?C 『別のPCのインストールメディアを作成する』をクリック。
?D そのまま『次へ』をクリック。
?E ISOファイルを選んで下さい。
?F ファイルの保存先を聞いてきますので、わかりやすいところに置いて下さい。
?G 上記の作業が終わると 保存先に『windows.iso』という名前のファイルができているかと思います。
(B) user agentを他のパソコンや、モバイルに変更し、上記の公式サイトにアクセスする。
・Lunascapeを使う方法
?@ 「メニュー」−「設定」−「Lunascapeの設定」
?A 「エンジン設定」−「Trident固有」−「UserAgentを変更する」でMacintochの設定にします。
一覧の中から、"Safari"のどれかを選ぶと、中身にMacintochと書かれていると思います。
?B この状態で、公式ページにアクセスすると、下のような画面となるので、
「Windows10」を選んで「確認」をクリックします。
?C 言語を選びます。ここでは「日本語」を選択します。
?D 64bitか32bitかを選びます。ここでは「64bit」を選びます。
・Google Chromeを使う方法
?@ デベロッパーツールを選択します。
?A モバイル端末のようなマークを押すと、スマートフォンなどのモバイル端末で見るような画面に
なります。
このときに公式ページのアドレスを表示すると、モバイル端末でアクセスしたことになり、画面の大きさ
や、モバイル専用ページに切り替わります。
?B モバイルとして認識するので、『Lunascapeを使う方法』?B項と同じページになります。
後は、?C項以降の操作と同じになります。
(C) 専用ツールを使う方法
下記のサイトから、microsoft-windows-and-office-iso-download-toolをダウンロードして実行して下さい。
プロダクトキーが必要ですので、お手持ちのWINDOWS10のものを使います。
エディションは、プロダクトキーが使えるものを選択して下さい。
https://www.heidoc.net/joomla/technology-science/microsoft/67-microsoft-windows-and-office-iso-download-tool
【 Windows10のプロダクトキーの入手】
もしおわかりにならないときは、そのためのツールがあります。
RJL SOFTWARE.COMのサイトから、winproductkeyというツールをダウンロードします。
フリーソフトです。
http://www.rjlsoftware.com/software/utility/winproductkey/
Click here to download Windows Product Key Viewer v1.07 .のところをクリックして、そこからダウンロードします。
使い方は難しくありません。
起動すれば、すぐ表示されます。
【VMware WorkstationにWindowsをインストール】
基本的には、CentOSと同じです。
?@ 『新規仮想マシンの作成』を選びます。isoファイルを使って立ち上げるときは、この項目になります。
設定が終わったら、次は『仮想マシンを開く』を選択して下さい。
?A 『インストーラディスクイメージファイル』を選びます。
?B デフォルトのままでも構いませんが、ここでは単一ファイルとしました。
?C 『ハードウェアをカスタマイズ』を選びます。
?D Windows10ですので、4GBくらいにしました。ここは、状況に応じて変えて下さい。
※ここでのカスタマイズ設定で、ネットワーク接続を『ブリッジ』に変更しなけばならないと書いていましたが、NATのままでも、問題なくインストールできましたので、一部変更しました。申し訳ないです。
?E 『完了』をクリック。
?F 私、筆者の環境では"unsuccessful"の表示がでましたが、出ても気にしなくて良いです。
?G "Reset the system"を選びます。
?F~?Gの段階で、"Start PXE over IPv4."が出てくることもあります。
?Fのメッセージが出ずに、?Gに進む場合もありますし、?Fから?Hの場合もあります。
?F→"Start PXE over IPv4."→?G→"Start PXE over IPv4."と続くこともあります。
何度か試していますが、このあたりの挙動が、毎回変化しています。
"Start PXE over IPv4."は、PXEブートというネットワークを使った起動方法を始めて下さいという
意味です。
このメッセージが出ると自動的に通信が始まります。
"Start PXE over IPv4."と?Gの繰り返しになっても、2~3回もすれば、インストールが始まると思います。
?H こうなれば成功です。
私、筆者の環境では『問題が発生しました』のメッセージが出ましたが、「やり直す」という選択肢を
選び、問題なくインストールが完了しました。
後は、設定でプロダクトキーなど、いろいろ聞かれると思いますが、迷うことはないと思いますので、
省略します。
長くなりましたので、今回はインストール編ということで、終わります。
次回は、インストール後のWindowsでいろいろ試したいと思います。
2018年10月16日
フリーソフトを使いこなす --仮想PCソフト-- NO.2
シリーズ『フリーソフトを使いこなす』 --仮想PCソフト--
続きです。
「どのようなフリーソフトが使えるか」を探っていきます。
上部バーの「アプリケーション」から、「システムツール」の「ソフトウェア」、
「Application Installer」を見てみます。
CentOSは、WEBサーバやメールサーバを構築できることで人気があるようで、
そのためのツールが揃っているように見受けられます。
グラフィックツールのInkscape、統合オフィスソフトLibreoffceなど、Windows版にもあるような
有名なソフトがありますが、数が少なく、他に特に何か使えそうなものは見当たりませんでした。
さて、前回GUIのデスクトップ環境にGNOMEとKDEがあると書きました。
今回は、KDEの方をインストールしてみました。
やり方は、『ソフトウェアの選択』のところで、KDE関連にチェックを付けるだけで、ほぼ同じです。
デスクトップ画面です。なんか小さめです。
見た目は同じように見えますが、メニューなど、操作方法が違います。ガジェットを追加してみました。
いろいろ調べてみましたが、ソフトをインストールするメニューが見つかりませんでした。
コンソールでコマンドを打つやり方なんでしょうか。
今回は、これで終わります。
何かありましたら、追記する予定です。
続きです。
「どのようなフリーソフトが使えるか」を探っていきます。
上部バーの「アプリケーション」から、「システムツール」の「ソフトウェア」、
「Application Installer」を見てみます。
CentOSは、WEBサーバやメールサーバを構築できることで人気があるようで、
そのためのツールが揃っているように見受けられます。
グラフィックツールのInkscape、統合オフィスソフトLibreoffceなど、Windows版にもあるような
有名なソフトがありますが、数が少なく、他に特に何か使えそうなものは見当たりませんでした。
さて、前回GUIのデスクトップ環境にGNOMEとKDEがあると書きました。
今回は、KDEの方をインストールしてみました。
やり方は、『ソフトウェアの選択』のところで、KDE関連にチェックを付けるだけで、ほぼ同じです。
デスクトップ画面です。なんか小さめです。
見た目は同じように見えますが、メニューなど、操作方法が違います。ガジェットを追加してみました。
いろいろ調べてみましたが、ソフトをインストールするメニューが見つかりませんでした。
コンソールでコマンドを打つやり方なんでしょうか。
今回は、これで終わります。
何かありましたら、追記する予定です。
2018年10月13日
フリーソフトを使いこなす --仮想PCソフト--
こんにちは。
今回から、 『フリーソフトを使いこなす』 シリーズを始めます。
そして、今回取り上げるのは、 仮想PCソフト です。
この 『主にインターネット』 サイトの読者の皆さんには、抑えて頂きたいと思います。
以前にも軽く触れましたが、まず「仮想PCソフトで何ができるのか」からご説明します。
仮想PCソフト とは、パソコンのエミュレータの一種でLinuxなどのOSを走らせることができるものです。
例を挙げて言うと、「皆さんが走らせているWindowsマシンの上で、Linuxを走らせよう」というものです。
Linuxとは、OSの一種で、無料で提供されているものが多いです。
これはWindowsマシンで動作させることができます。
ただ、普通にインストールを行うと、マルチブート環境にしたりと、かなりややこしくなってしまいますが、
仮想PCソフトを使うと、極めて簡単に走らせることができます。
今回は、無料のLinuxを検証し、また、Linuxで走るフリーソフトをご紹介します。
そして、使えるソフト資産を増やしていければ、皆さんにとっても、充実したフリーソフトライフ?を過ごせるはずです。
さて、現在フリーで使える仮想PCソフトには、VMwareとVirtualBoxがあるのですが、両方インストール
すると、不具合が起こるそうなので、どちらか一方に決めて頂いたほうがよいかと思います。
私、筆者の使用環境です。
【使用環境】
パソコン:ノートパソコン GALLERIA Diginnos(サードウェーブデジノス)
Windows10 home edition1803
今回ダウンロードするVMware Workstationは、公式サイトを見る限り、Windows版は64ビットのみ提供されているようです。
それではインストールの方法から行っていきます。
まずは、VMwareです。
【インストール方法】
VMwareの公式サイト
https://www.vmware.com/jp.html
にアクセスします。
?@ 『ダウンロード』 (赤丸のところ)をクリック。
?A 『Workstation Player』 (赤丸のところ)を
クリック。
?B 『VMware Workstation 15.0.0 Player for Windows 64-bit
赤い長方形のところをクリック。
ダウンロードが始まります。
?C ダウンロードが完了したファイル(※ここでは『VMware-player-15.0.0-10134415.exe』)を
ダブルクリックし、インストールを開始します。
?D 『次へ』をクリック。
?E デフォルトのまま『次へ』で進みます。
?F デフォルトのまま『次へ』で進みます。
?G デフォルトのまま『次へ』で進みます。
?H デフォルトのまま『次へ』で進みます。
?I 『インストール』をクリック。
?J 『完了』をクリックしてインストールは完了です。
【起動方法】
?@ デスクトップ、またはスタートメニューから、VMwareを起動します。
?A デフォルトの『非営利目的でVMware Workstation 15 Playerを無償で使用する』にチェックが
ついたままで『続行』。
?B 『完了』をクリックして終了
【OSをインストールする手順】
(A) Cent OSをインストールしてみましょう
公式サイト
https://www.centos.org/
?@ 『Get CentOS Now』(赤丸のところ)をクリック
?A 用途によって、『Minimal ISO』、『DVD ISO』、『Everything ISO』を選びます。
ここでは『Everything ISO』を選びます。(赤丸のところ)をクリック
?B ファイルを置いているサーバーの一覧が出てきます。
このうちのどれかを選ぶと、ダウンロードが始まります。
?C ダウンロードが終わったら、VMwareを開いて、『新規仮想マシンの作成』をクリックします。
?D インストーラディスクファイルを選び、参照を押してダウンロードしたファイルを選びます。
?E このままで良いので、『次へ』をクリック。
?F ここの設定は、たいして重要ではないのですが、扱いが良さそうなので、『仮想ディスクを単一の
ファイルとして格納』を選びます。
『次へ』を押します。
?G 『ハードウェアをカスタマイズ』をクリック。
?H 『ネットワークの設定』でブリッジ接続を選んで、『閉じる』を押します。
(※仮想PC環境での設定ですので、実際に無線LANを使用していても、ブリッジ接続にして下さい。)
?I 『完了』を押すと、インストールが始まります。
?J 『WELCOME TO CENTOS7』の画面が表示されたら、『日本語』を一覧から選びます。
『続行』を押します。
?K 『システム』の『インストール先』のところにオレンジのマークが付いています。
このオレンジのマークが付いていると『インストールの開始』を押すことができません。
『システム』の『インストール先』をクリック
?L 自動で標準ディスクを割り当ててくれます。
『完了』をクリック。
?M 『ソフトウェアの選択』をクリック。
?N CentOSには、GNOME(グノーム)とKDEという2つのGUI(Graphical User Interface)ベースの
デスクトップ環境があり、どちらかを選びます。
このデスクトップ環境をインストールしないと、文字ベースのCLI(command line interface)で
操作することになります。
まず、GNOME環境を見てみましょう。
左の欄から『GNOMEデスクトップ』、右の欄から『GNOMEアプリケーション』を選択した後、
『完了』を押します。
?O 『ネットワークとホスト名』をクリック。
?P EthernetをONにし、『完了』をクリック。
?Q 『インストールの開始』をクリック。
?R 『ユーザーの作成』では、ユーザー名を入力して管理者に設定し、『完了』を押します。
便宜上、簡単にしてありますが、実機であれば、パスワードを入力して、管理者に設定しないほうが
セキュリティ上は良いかと思います。
?S 『rootパスワード』で、パスワードを設定します。
? 『設定完了』を押します。
? しばらくすると、準備が終わり『再起動』が表示されるので、それを押します。
? 『Licence Information』をクリック。
?『ライセンス規約に同意します。』にチェックして『完了』をクリック。
?『設定の完了』をクリック。
? インストール作業が終わり、ここからは初期設定となります。
ログイン画面です。クリックしてログインします。
? 日本語になっているかと思います。なっていなければ、日本語にチェック。
『次へ』を押します。
? キーボードの種類の設定です。ここでは一般的な日本語(かな漢字)キーボードに設定しています。
後でも変えられますので、とりあえず、デフォルトのままでも良いかと思います。
『次へ』をクリック。
? PCの場合、WIFIなどの通信機器やネットワークのIP情報から、住所を特定しているようですが、
地図の位置情報に自宅が表示されるのは便利な場合もあります。
仮想PCソフトで使うだけですので、そのままでも良いかと思います。
『次へ』をクリック。
? 3種類のサービスが表示されていますが、単ににログインするかどうか聞いているだけです。
『スキップ』をクリック。
? 完了です。
『Cent OSを使い始める』をクリック。
ここまでのCent OSと初期設定を含めた状態のファイルが、恐らくドキュメントフォルダ直下の
Virtual Machinesフォルダの中にできていると思います。
(環境によって、異なるかと思います。Virtual Machinesフォルダを探してみて下さい。)
Virtual Machinesフォルダの中に、『CentOS7 64ビット』というフォルダができていると思います。
このフォルダをコピーしておけば、トラブルが起こったときにコピーしたの状態に戻すことができます。
私の場合はトラブルを想定して、『CentOS7 64ビット』というフォルダをコピーして、『CentOS7インストールまで』とか、『CentOS7アプリケーションインストールまで』などというフォルダを作成しておいて、トラブルに備えています。
このように、手軽に様々な状態を保存しておけるのが、仮想PCソフトの利点と言えるでしょう。
フォルダごとにわかりやすく名前を付けておけば、後々呼び戻すときに便利です。
ただ、ファイルサイズが大きいですので、ハードディスクの容量も考えておきましょう。
【フリーソフトを入れていく】
ここから本題の「どのようなフリーソフトが使えるか」を探っていきます。
上部バーの「アプリケーション」をクリックし、「システムツール」の中の「ソフトウェア」
「Application Installer」あたりでしょうか。
長くなりそうですので、今回はここまでにしておきます。
今回から、 『フリーソフトを使いこなす』 シリーズを始めます。
そして、今回取り上げるのは、 仮想PCソフト です。
この 『主にインターネット』 サイトの読者の皆さんには、抑えて頂きたいと思います。
以前にも軽く触れましたが、まず「仮想PCソフトで何ができるのか」からご説明します。
仮想PCソフト とは、パソコンのエミュレータの一種でLinuxなどのOSを走らせることができるものです。
例を挙げて言うと、「皆さんが走らせているWindowsマシンの上で、Linuxを走らせよう」というものです。
Linuxとは、OSの一種で、無料で提供されているものが多いです。
これはWindowsマシンで動作させることができます。
ただ、普通にインストールを行うと、マルチブート環境にしたりと、かなりややこしくなってしまいますが、
仮想PCソフトを使うと、極めて簡単に走らせることができます。
今回は、無料のLinuxを検証し、また、Linuxで走るフリーソフトをご紹介します。
そして、使えるソフト資産を増やしていければ、皆さんにとっても、充実したフリーソフトライフ?を過ごせるはずです。
さて、現在フリーで使える仮想PCソフトには、VMwareとVirtualBoxがあるのですが、両方インストール
すると、不具合が起こるそうなので、どちらか一方に決めて頂いたほうがよいかと思います。
私、筆者の使用環境です。
【使用環境】
パソコン:ノートパソコン GALLERIA Diginnos(サードウェーブデジノス)
Windows10 home edition1803
今回ダウンロードするVMware Workstationは、公式サイトを見る限り、Windows版は64ビットのみ提供されているようです。
それではインストールの方法から行っていきます。
まずは、VMwareです。
【インストール方法】
VMwareの公式サイト
https://www.vmware.com/jp.html
にアクセスします。
?@ 『ダウンロード』 (赤丸のところ)をクリック。
?A 『Workstation Player』 (赤丸のところ)を
クリック。
?B 『VMware Workstation 15.0.0 Player for Windows 64-bit
赤い長方形のところをクリック。
ダウンロードが始まります。
?C ダウンロードが完了したファイル(※ここでは『VMware-player-15.0.0-10134415.exe』)を
ダブルクリックし、インストールを開始します。
?D 『次へ』をクリック。
?E デフォルトのまま『次へ』で進みます。
?F デフォルトのまま『次へ』で進みます。
?G デフォルトのまま『次へ』で進みます。
?H デフォルトのまま『次へ』で進みます。
?I 『インストール』をクリック。
?J 『完了』をクリックしてインストールは完了です。
【起動方法】
?@ デスクトップ、またはスタートメニューから、VMwareを起動します。
?A デフォルトの『非営利目的でVMware Workstation 15 Playerを無償で使用する』にチェックが
ついたままで『続行』。
?B 『完了』をクリックして終了
【OSをインストールする手順】
(A) Cent OSをインストールしてみましょう
公式サイト
https://www.centos.org/
?@ 『Get CentOS Now』(赤丸のところ)をクリック
?A 用途によって、『Minimal ISO』、『DVD ISO』、『Everything ISO』を選びます。
ここでは『Everything ISO』を選びます。(赤丸のところ)をクリック
?B ファイルを置いているサーバーの一覧が出てきます。
このうちのどれかを選ぶと、ダウンロードが始まります。
?C ダウンロードが終わったら、VMwareを開いて、『新規仮想マシンの作成』をクリックします。
?D インストーラディスクファイルを選び、参照を押してダウンロードしたファイルを選びます。
?E このままで良いので、『次へ』をクリック。
?F ここの設定は、たいして重要ではないのですが、扱いが良さそうなので、『仮想ディスクを単一の
ファイルとして格納』を選びます。
『次へ』を押します。
?G 『ハードウェアをカスタマイズ』をクリック。
?H 『ネットワークの設定』でブリッジ接続を選んで、『閉じる』を押します。
(※仮想PC環境での設定ですので、実際に無線LANを使用していても、ブリッジ接続にして下さい。)
?I 『完了』を押すと、インストールが始まります。
?J 『WELCOME TO CENTOS7』の画面が表示されたら、『日本語』を一覧から選びます。
『続行』を押します。
?K 『システム』の『インストール先』のところにオレンジのマークが付いています。
このオレンジのマークが付いていると『インストールの開始』を押すことができません。
『システム』の『インストール先』をクリック
?L 自動で標準ディスクを割り当ててくれます。
『完了』をクリック。
?M 『ソフトウェアの選択』をクリック。
?N CentOSには、GNOME(グノーム)とKDEという2つのGUI(Graphical User Interface)ベースの
デスクトップ環境があり、どちらかを選びます。
このデスクトップ環境をインストールしないと、文字ベースのCLI(command line interface)で
操作することになります。
まず、GNOME環境を見てみましょう。
左の欄から『GNOMEデスクトップ』、右の欄から『GNOMEアプリケーション』を選択した後、
『完了』を押します。
?O 『ネットワークとホスト名』をクリック。
?P EthernetをONにし、『完了』をクリック。
?Q 『インストールの開始』をクリック。
?R 『ユーザーの作成』では、ユーザー名を入力して管理者に設定し、『完了』を押します。
便宜上、簡単にしてありますが、実機であれば、パスワードを入力して、管理者に設定しないほうが
セキュリティ上は良いかと思います。
?S 『rootパスワード』で、パスワードを設定します。
? 『設定完了』を押します。
? しばらくすると、準備が終わり『再起動』が表示されるので、それを押します。
? 『Licence Information』をクリック。
?『ライセンス規約に同意します。』にチェックして『完了』をクリック。
?『設定の完了』をクリック。
? インストール作業が終わり、ここからは初期設定となります。
ログイン画面です。クリックしてログインします。
? 日本語になっているかと思います。なっていなければ、日本語にチェック。
『次へ』を押します。
? キーボードの種類の設定です。ここでは一般的な日本語(かな漢字)キーボードに設定しています。
後でも変えられますので、とりあえず、デフォルトのままでも良いかと思います。
『次へ』をクリック。
? PCの場合、WIFIなどの通信機器やネットワークのIP情報から、住所を特定しているようですが、
地図の位置情報に自宅が表示されるのは便利な場合もあります。
仮想PCソフトで使うだけですので、そのままでも良いかと思います。
『次へ』をクリック。
? 3種類のサービスが表示されていますが、単ににログインするかどうか聞いているだけです。
『スキップ』をクリック。
? 完了です。
『Cent OSを使い始める』をクリック。
ここまでのCent OSと初期設定を含めた状態のファイルが、恐らくドキュメントフォルダ直下の
Virtual Machinesフォルダの中にできていると思います。
(環境によって、異なるかと思います。Virtual Machinesフォルダを探してみて下さい。)
Virtual Machinesフォルダの中に、『CentOS7 64ビット』というフォルダができていると思います。
このフォルダをコピーしておけば、トラブルが起こったときにコピーしたの状態に戻すことができます。
私の場合はトラブルを想定して、『CentOS7 64ビット』というフォルダをコピーして、『CentOS7インストールまで』とか、『CentOS7アプリケーションインストールまで』などというフォルダを作成しておいて、トラブルに備えています。
このように、手軽に様々な状態を保存しておけるのが、仮想PCソフトの利点と言えるでしょう。
フォルダごとにわかりやすく名前を付けておけば、後々呼び戻すときに便利です。
ただ、ファイルサイズが大きいですので、ハードディスクの容量も考えておきましょう。
【フリーソフトを入れていく】
ここから本題の「どのようなフリーソフトが使えるか」を探っていきます。
上部バーの「アプリケーション」をクリックし、「システムツール」の中の「ソフトウェア」
「Application Installer」あたりでしょうか。
長くなりそうですので、今回はここまでにしておきます。