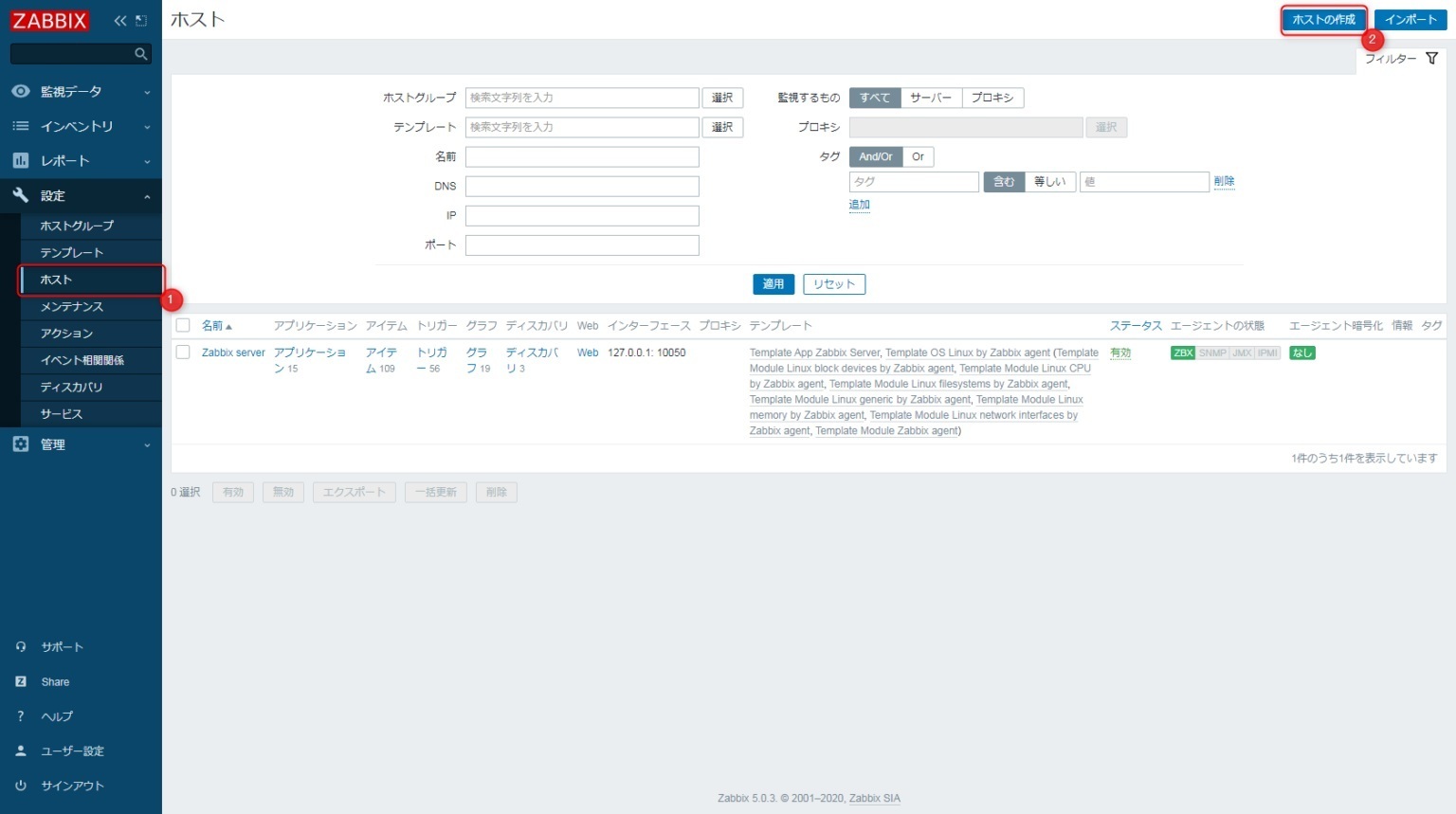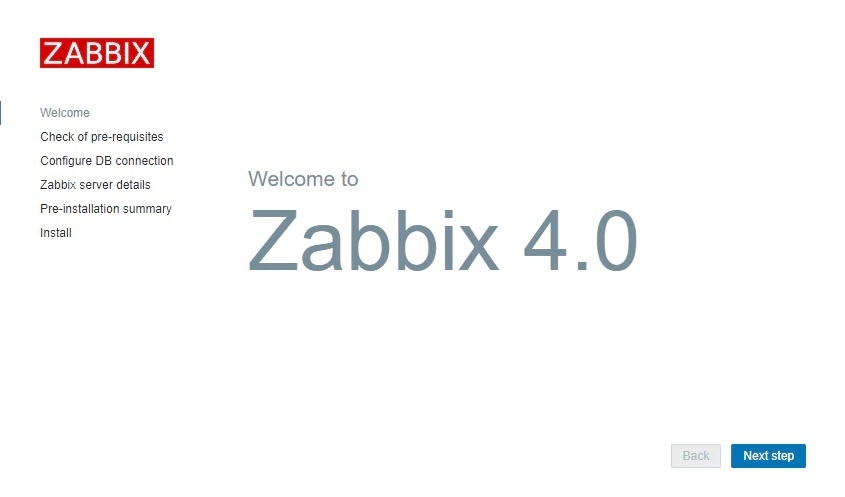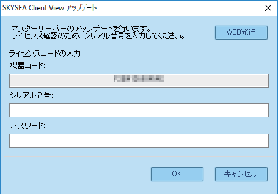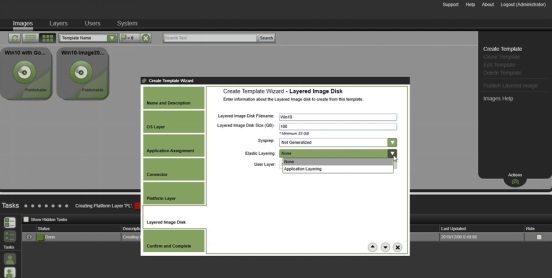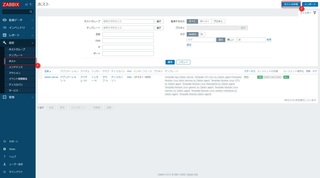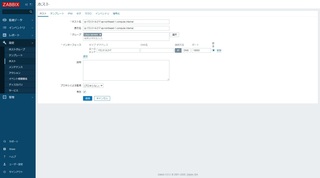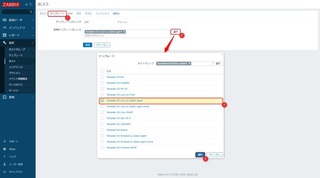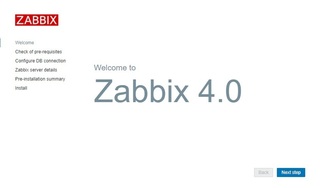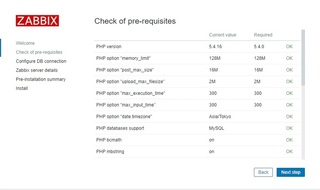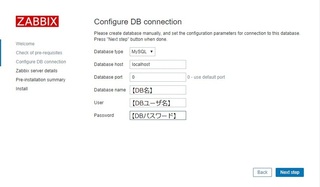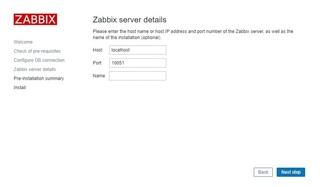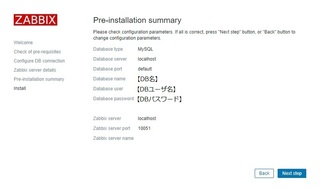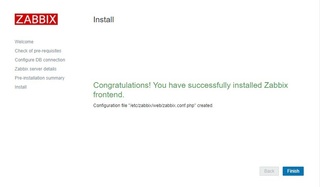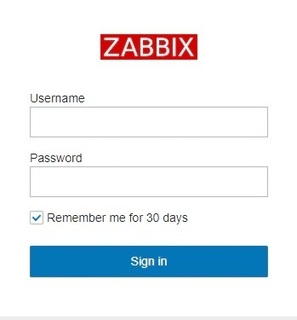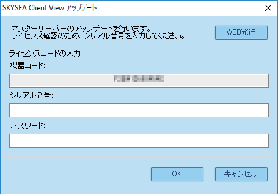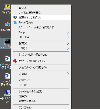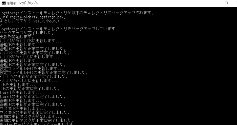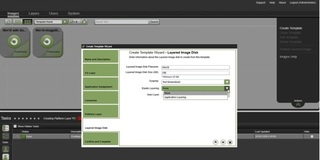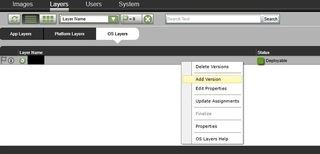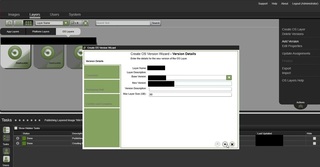2022年05月23日
Zabbix Server監視対象追加手順(Windows Server)
Zabbix Server 監視対象追加手順(Windows Server Zabbix Agentインストール)

事前準備:
Zabbix のHPから、Agentツールをダウンロード。(監視対象の環境に則した物を用意する。)
https://www.zabbix.com/jp/download_agents
ファイルの中身
bin
-dev(フォルダ)
-zabbix_agentd.exe
-zabbix_get.exe
-zabbix_sender.exe
conf
-zabbix_agentd.conf
※監視対象のサーバにAgentをインストールする場合、conf内の.confファイルとzabbix_agentd.exeを同一フォルダ内に格納する必要があるので、ご注意を。。

手順:(監視対象側の設定)
1.zabbix_agentd.confの名称変更
「zabbix_agentd.conf」の以下の項目を監視対象のサーバと、Zabbixサーバ情報に合わせて編集してください。
Server=[zabbixサーバのIPアドレス]
ServerActive=[zabbixサーバのIPアドレス]
Hostname=[監視対象windowsのホスト名]

2.設定を変更した「zabbix_agentd.conf」ファイルを「bin」フォルダ内に移動
監視対象のWindowsServerのCドライブ直下に、対象のOSが32bitの場合はwin32フォルダを64bitの場合はwin64フォルダをそれぞれCドライブ直下にコピーします。
3.インストール
コマンドプロンプトを「管理者として実行」します。
cdコマンドで、上記で配置した、zabbix_agentd.exeのディレクトリに移動する。
コマンドからzabbix_agentd.exeを実行します。
zabbix_agentd.exe --config--install
4.zabbix_agentdの起動・停止
エージェントサービスを開始するには、コントロールパネルを使用するかコマンドラインから実行します。
デフォルトの設定ファイルでZabbixエージェントの単一インスタンスを起動するには、コマンドプロンプトで以下のコマンドと実行します。
zabbix_agentd.exe --start
手順:zabbixサーバ側での作業
ホストの登録
設定 → ホスト → ホストの追加をクリック
以下の項目を設定して「保存」をクリックします。
ホスト名:監視対象サーバのホスト名で、先ほど設定したHostnameを入力してください。
表示名:Zabbixで監視対象サーバをどう表示させるか。これは自由に入力してください。
所属グループ:自由に選択してください。
エージェントのインタフェース:
IPアドレス:監視対象サーバのIPアドレスを入力してください。
DNS名:監視対象サーバのホスト名を入力してください。
接続方法:DNSかIPアドレスのどちらかを選択してください。選択したほうのどちらかでZabbixは接続を行います。
ポート:設定したポート番号を入力してください。デフォルトのままの場合は、変更なしで大丈夫です。
「テンプレート」タブ
選択ボタンから追加したいテンプレートを選択し、必ず「追加リンク」をクリックしてださい。
※追加リンクをクリックしないで「追加ボタン」をクリックしても反映されません。
設定が完了したら、「追加ボタン」をクリックして内容を登録してください。
ホスト一覧にて今登録したサーバを確認し、エージェントのアイコンが赤から緑に変更されたら連携は成功です。
今回、上記の項目では、Linuxで選択していますが、Windowsの場合「Template ICMP ping」を選択すれば問題ないです。
また、上記で設定は完了ですが、Zabbix Serverのポート解放を行なってない場合、監視できませんので
Zabbix Server側で、10050と10051のポート解放を行なってください。
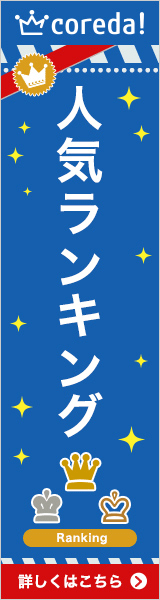

事前準備:
Zabbix のHPから、Agentツールをダウンロード。(監視対象の環境に則した物を用意する。)
https://www.zabbix.com/jp/download_agents
ファイルの中身
bin
-dev(フォルダ)
-zabbix_agentd.exe
-zabbix_get.exe
-zabbix_sender.exe
conf
-zabbix_agentd.conf
※監視対象のサーバにAgentをインストールする場合、conf内の.confファイルとzabbix_agentd.exeを同一フォルダ内に格納する必要があるので、ご注意を。。
手順:(監視対象側の設定)
1.zabbix_agentd.confの名称変更
「zabbix_agentd.conf」の以下の項目を監視対象のサーバと、Zabbixサーバ情報に合わせて編集してください。
Server=[zabbixサーバのIPアドレス]
ServerActive=[zabbixサーバのIPアドレス]
Hostname=[監視対象windowsのホスト名]
2.設定を変更した「zabbix_agentd.conf」ファイルを「bin」フォルダ内に移動
監視対象のWindowsServerのCドライブ直下に、対象のOSが32bitの場合はwin32フォルダを64bitの場合はwin64フォルダをそれぞれCドライブ直下にコピーします。
3.インストール
コマンドプロンプトを「管理者として実行」します。
cdコマンドで、上記で配置した、zabbix_agentd.exeのディレクトリに移動する。
コマンドからzabbix_agentd.exeを実行します。
zabbix_agentd.exe --config
4.zabbix_agentdの起動・停止
エージェントサービスを開始するには、コントロールパネルを使用するかコマンドラインから実行します。
デフォルトの設定ファイルでZabbixエージェントの単一インスタンスを起動するには、コマンドプロンプトで以下のコマンドと実行します。
zabbix_agentd.exe --start
手順:zabbixサーバ側での作業
ホストの登録
設定 → ホスト → ホストの追加をクリック
以下の項目を設定して「保存」をクリックします。
ホスト名:監視対象サーバのホスト名で、先ほど設定したHostnameを入力してください。
表示名:Zabbixで監視対象サーバをどう表示させるか。これは自由に入力してください。
所属グループ:自由に選択してください。
エージェントのインタフェース:
IPアドレス:監視対象サーバのIPアドレスを入力してください。
DNS名:監視対象サーバのホスト名を入力してください。
接続方法:DNSかIPアドレスのどちらかを選択してください。選択したほうのどちらかでZabbixは接続を行います。
ポート:設定したポート番号を入力してください。デフォルトのままの場合は、変更なしで大丈夫です。
「テンプレート」タブ
選択ボタンから追加したいテンプレートを選択し、必ず「追加リンク」をクリックしてださい。
※追加リンクをクリックしないで「追加ボタン」をクリックしても反映されません。
設定が完了したら、「追加ボタン」をクリックして内容を登録してください。
ホスト一覧にて今登録したサーバを確認し、エージェントのアイコンが赤から緑に変更されたら連携は成功です。
今回、上記の項目では、Linuxで選択していますが、Windowsの場合「Template ICMP ping」を選択すれば問題ないです。
また、上記で設定は完了ですが、Zabbix Serverのポート解放を行なってない場合、監視できませんので
Zabbix Server側で、10050と10051のポート解放を行なってください。
2022年05月21日
Zabbix Server構築手順
価格: 32,999円
(2022/5/21 23:29時点)
感想(6182件)
Zabbix Server構築手順
1.リポジトリインストール
rpm -Uvh https://repo.zabbix.com/zabbix/4.0/rhel/7/x86_64/zabbix-release-4.0-2.el7.noarch.rpm
━━━━━━━━━━━━━━━━━━━━━━━━━
■ 新品ファッションレンタル「メチャカリ」
━━━━━━━━━━━━━━━━━━━━━━━━━
・20〜30代女性に最も使われる新品ファッションレンタルアプリ※
・秋冬は新品コートもレンタル対象!
・返却時にクリーニング不要
・コンビニからQRコードで簡単返却
・まずは気軽にお試し★「3,278円/月」で新品新作を借りホーダイ
▼詳細はこちら
https://px.a8.net/svt/ejp?a8mat=3NAHGF+CP8XDE+4STE+5YZ77
※ファッションレンタルアプリ MAU数調査 2020年3月-2021年2月(アプリ分析サービスApp Ape 調べ)
━━━━━━━━━━━━━━━━━━━━━━━━━
2.Zabbix server、frontend、agentをインストール
yum install zabbix-server-mysql zabbix-web-mysql zabbix-agent
Total download size: 13 M
Installed size: 47 M
Is this ok [y/d/N]: y
Retrieving key from file:///etc/pki/rpm-gpg/RPM-GPG-KEY-ZABBIX
Importing GPG key 0x79EA5ED4:
Userid : "Zabbix SIA
Fingerprint: fbab d5fb 2025 5eca b22e e194 d13d 58e4 79ea 5ed4
Package : zabbix-release-4.0-2.el7.noarch (installed)
From : /etc/pki/rpm-gpg/RPM-GPG-KEY-ZABBIX
Is this ok [y/N]: y
Retrieving key from file:///etc/pki/rpm-gpg/RPM-GPG-KEY-CentOS-7
Importing GPG key 0xF4A80EB5:
Userid : "CentOS-7 Key (CentOS 7 Official Signing Key)
Fingerprint: 6341 ab27 53d7 8a78 a7c2 7bb1 24c6 a8a7 f4a8 0eb5
Package : centos-release-7-6.1810.2.el7.centos.x86_64 (@anaconda)
From : /etc/pki/rpm-gpg/RPM-GPG-KEY-CentOS-7
Is this ok [y/N]: y
3.Webインターフェースで日本語フォントにするためにzabbix-web-japaneseをインストール
yum install zabbix-web-japanese
Total download size: 2.2 M
Installed size: 4.0 M
Is this ok [y/d/N]: y
4.MariaDBサーバをインストール
※CentOS7からは、標準ではDBのパッケージはMysqlではなく、
MariaDBを使用しているとのことで、MariaDBをインストールする
yum install mariadb mariadb-server
Total download size: 2.2 M
Installed size: 4.0 M
Is this ok [y/d/N]: y
5.MariaDB設定
server.cnfの[mysqld]に下記設定を追加
※Zabbixで日本語が文字化けしないように文字コードをutf8に設定。
vi /etc/my.cnf.d/server.cnf
[mysqld]
character-set-server = utf8
collation-server = utf8_bin
skip-character-set-client-handshake
innodb_file_per_table
6.MariaDBの起動
MariaDBの起動
systemctl start mariadb
systemctl enable mariadb
7.初期パスワード設定
mysql_secure_installation
パスワード入力
Enter current password for root (enter for none):
管理者パスワード設定有無
Set root password? [Y/n] Y
新しいパスワード入力
New password:【rootパスワード】
パスワード再入力
Re-enter new password:【rootパスワード】
匿名ユーザの削除要否
Remove anonymous users? [Y/n] Y
リモートrootログイン拒否
Disallow root login remotely? [Y/n] n
テストデータベースなどの削除
Remove test database and access to it? [Y/n] Y
設定反映してリロード
Reload privilege tables now? [Y/n] Y
8.初期DBとユーザの作成
初回ログイン
mysql -uroot -p
Enter password:【rootパスワード】
データベース作成
create database 【DB名】;
データベース参照
show databases;
作成したDBへアクセスするユーザを作成する
grant all privileges on 【DB名】.* to 【DBユーザ名】@localhost identified by '【DBパスワード】';
ユーザとDBの紐付け参照
select user, host from mysql.user;
DBを抜ける
exit
9.ZabbixのMysqlバージョン確認
ls -l /usr/share/doc | grep zabbix-server-mysql
確認したバージョンを反映して下記を実行
zcat /usr/share/doc/zabbix-server-mysql-4.0.18/create.sql.gz | mysql -u【DBユーザ名】 -p 【DB名】
10.Zabbixサーバのデータベース設定
vi /etc/zabbix/zabbix_server.conf
[before]
# DBHost=localhost
[after]
DBHost=localhost
[before]
DBName=zabbix
[after]
DBName=【DB名】
[before]
DBUser=zabbix
[after]
DBUser=【DBユーザー名】
[before]
# DBPassword=
[after]
DBPassword=【DBパスワード】
[before]
# StatsAllowedIP=
[after]
StatsAllowedIP=127.0.0.1
11.zabbixフロントエンドのタイムゾーン設定
vi /etc/httpd/conf.d/zabbix.conf
[before]
# php_value date.timezone Europe/Riga
[after]
php_value date.timezone Asia/Tokyo
12.各種デーモンを起動
systemctl start zabbix-server
systemctl start zabbix-agent
systemctl start httpd
systemctl enable zabbix-server
systemctl enable zabbix-agent
systemctl enable httpd
13.Webインターフェースを開く
以上で、構築は完了ですが、監視はまだ何もできていないので、次回監視対象(Windows)の説明を記載致します。
2022年05月20日
NSX Upgrade 手順
NSX のアップグレードの準備
アップグレードバンドルをサポートページよりダウンロードしておく。
ローカル保存で問題なし。

※ アップグレード中に NSX Data Center for vSphere の機能が影響を受けるので、原則アップデート中は、機能を停止しておく事を推奨します。しかし、ネットワーク周りの疎通が切れたり、セッションが失われるということはないです。
※ダウングレードできませんので、戻すときは一度削除して、バックアップから戻すしかありません。なので、必ずバックアップを作成してから作業を開始してください。
※前提として、現在はNSXはサポートが終了しております。今後は、新製品のNSX-Tを使用しましょう。

NSX Manager のアップグレード手順
1.NSX Manager 仮想アプライアンスにログインします。
任意のブラウザより、仮想アプライアンスのIPアドレスでアクセスし、ログインする。
2.[アップグレード (Upgrade)] をクリックします。
3.[バンドルのアップロード (Upload Bundle)] をクリックし、[ファイルの選択] をクリックします。
VMware-NSX-Manager-upgrade-bundle-releaseNumber-NSXbuildNumber.tar.gzファイルを
選択します。[続行] をクリックしてアップロードを開始します。
アップロードのステータスがブラウザ ウィンドウに表示されます。
4.[アップグレード] ダイアログ ボックスで、SSH を有効にするかどうかを選択し
VMware のカスタマー エクスペリエンス向上プログラム (CEIP) に参加するかどうかを選択します。
[アップグレード (Upgrade)] をクリックしてアップグレードを開始します。
アップグレード完了後、サービスやステータスに異常がないか確認。

アップグレードバンドルをサポートページよりダウンロードしておく。
ローカル保存で問題なし。
※ アップグレード中に NSX Data Center for vSphere の機能が影響を受けるので、原則アップデート中は、機能を停止しておく事を推奨します。しかし、ネットワーク周りの疎通が切れたり、セッションが失われるということはないです。
※ダウングレードできませんので、戻すときは一度削除して、バックアップから戻すしかありません。なので、必ずバックアップを作成してから作業を開始してください。
※前提として、現在はNSXはサポートが終了しております。今後は、新製品のNSX-Tを使用しましょう。
NSX Manager のアップグレード手順
1.NSX Manager 仮想アプライアンスにログインします。
任意のブラウザより、仮想アプライアンスのIPアドレスでアクセスし、ログインする。
2.[アップグレード (Upgrade)] をクリックします。
3.[バンドルのアップロード (Upload Bundle)] をクリックし、[ファイルの選択] をクリックします。
VMware-NSX-Manager-upgrade-bundle-releaseNumber-NSXbuildNumber.tar.gzファイルを
選択します。[続行] をクリックしてアップロードを開始します。
アップロードのステータスがブラウザ ウィンドウに表示されます。
4.[アップグレード] ダイアログ ボックスで、SSH を有効にするかどうかを選択し
VMware のカスタマー エクスペリエンス向上プログラム (CEIP) に参加するかどうかを選択します。
[アップグレード (Upgrade)] をクリックしてアップグレードを開始します。
アップグレード完了後、サービスやステータスに異常がないか確認。
2022年05月19日
Skysea Client View バージョンアップ作業
<事前準備>
1.サポートページへアクセスし、ログインする。サポートページに、該当のバージョンパッケージが
掲載されているので、ダウンロードしておく。
2.シリアル番号・アップデート用パスワードを確認しておく。
※シリアル番号は、マスタサーバで確認できる。パスワードは、契約時発行のパスワード。
不明な場合はあポートへ問い合わせ。
<作業手順>※必ず、1.⇒2.の順番で実施する。マスタサーバ→データサーバの順。
1.マスターサーバーをアップデート
更新パッチをデスクトップへコピーし、実行。
機器番号・シリアル番号・パスワードを入力。
機器番号:
シリアル番号:
パスワード:
上記を入力すると、「アップデートを開始しますか。」のメッセージが表示されるので、「はい」を選択。
アップデートが実行される。(40分ほどかかる。)
2.データサーバーをアップデート
更新パッチをデスクトップへコピーし、実行。
※データサーバは、シリアルの入力などは不要。
「アップデートを開始しますか。」メッセージが表示されるので、「はい」を選択。
アップデートが実行される。(10分ほどかかる。)
<以下は、順序は問わない>
管理対象のPC・サーバ・OSマスタなど、ご自身の環境に合わせて必要なアップデートを行う必要あり。
手順は、基本的に同じ。(環境によっては多少異なります。仮想環境などで、OSマスタをクローンしている場合など。。。)
マスタサーバに、格納されている「Agent用アップデートツール」を管理対象にコピーし、実行するのみ。
2022年05月18日
LogStorage バージョンアップ手順 (7.2.0→8.1.0)
★☆アップル / APPLE MacBook Air Retinaディスプレイ 13.3 MGN63J/A [スペースグレイ] 【Mac ノート(MacBook)】【送料無料】
価格: 106,397円
(2022/5/18 16:42時点)
感想(11件)
※本手順は、vCenterで作成した仮想サーバの手順である。
事前準備:
【スナップショットの作成・バックアップ作成】
1.vCenter上で「対象ホスト」を右クリックし、「スナップショットの作成」から
現時点の状態を作成しておく。
【パッチ取得】
2.該当バージョンのパッチをサポートに問い合わせをして取得
問合せ先:Logstorageサポートセンター support@logstorage.com
パッチ取得先:
(マイグレーションツール) http://partner.logstorage.com/proself/
→4.x.x-8.1.0_migration_x64.zip
(VerUP手順) http://partner.logstorage.com/proself/
Logstorage7.0.0〜7.2.0からLogstorage8.1.0へのバージョンアップの場合
→7.0.0-8.1.0_migration_README.pdf
※ログイン情報に関しては、LogStorageの契約書に記載。
※不明な場合は要問合せ。
【現行の設定確認】
<確認項目>
(1). 現行のバージョンの確認
(2). バージョンアップ実行ファイルの内容物確認
(3). LogGateのバージョン確認
(4). 割り当てメモリの設定確認
<デフォルト値>
※変更していなければ下記の値。
※確認方法は、「luggage.bat」「console.bat」それぞれの中身を確認。
LogGate:
1024MB
LogConsole:
4096MB
(5). レポート用スタイルシートの設定の確認
(6). Tomcat設定変更の確認
(7). セッションタイムアウトの変更・検索APIの利用有無
(8). FTP、ディレクトリ監視収集中か否か
(9). Windowsのサービス設定確認(デフォルトからの変更有無)
(10). TLSの有効・無効確認
価格: 2,980円
(2022/5/18 16:44時点)
感想(52件)
【パッチ配置】
4.LogStorageサーバのデスクトップに配置(zipは解凍)
バッファロー(BUFFALO) WSR-3200AX4S-BK Wi-Fi 6 対応ルーター スタンダードモデル
価格: 9,486円
(2022/5/18 16:43時点)
感想(110件)
アップデート手順
1.コンピュータの管理を起動
左ペイン「サービス」タブへ移動し、以下2つのサービスを停止させる。
・LogGate
・LogConsole
※順序:LogGate ⇒ LogConsole
2.コマンドプロンプトを管理者で起動
デスクトップに配置したパッチのディレクトリまで移動。
cd C:\user\ユーザ名\desktop\4.x.x-8.1.0_migration_x64
〇下記コマンドを実行
.\migrate.bat
〇以下、メッセージが表示される
「バックアップ先ディレクトリを入力してください。
デフォルト:[C:\logstorage_bak] : 」
現行のバックアップ設定が入っているが、わかりやすいパスへ変更しても構わない。
パスを入力すると、バックアップが始まる。
※この時、バックアップはサーバ内にある、LogStorage関連のファイルすべてをバックアップするので
膨大なサイズになってしまう。
3.バックアップが完了すると、同時にバージョンアップも行われる。
以下メッセージが表示されれば、バージョンアップ完了。
「8.1.0への更新が正常に完了しました。
全ての更新が正常に完了しました。
必要に応じてバックアップディレクトリを削除してください。
C:\logstorage_bak 」
※バックアップしたデータはフォルダごと削除。
4.サービスを起動させる
下記順序で起動。
LogGate ⇒ LogConsole
5.サービスの状態をエクスポート
バージョンアップ前のサービス情報と照合して、修正が必要であれば、修正する。
6.LogStorage8.1.0を起動し、ウェブコンソールをに正常にログインできるか確認。
価格: 5,999円
(2022/5/18 16:44時点)
感想(51件)
2022年05月17日
Citrix Applayering (Enterprise Layer Management)
バッファロー(BUFFALO) HD-PCG1.0U3-BWA(ホワイト) ポータブルHDD 1TB USB3.1(Gen1) /3.0/2.0接続 耐衝撃
価格: 5,836円
(2022/5/17 21:50時点)
感想(25件)
「OSレイヤ更新作業時
Publish時に、Layered Image Disk Sizeが肥大化してしまう事象について」
Minimum Sizeが従来よりも肥大化し、サイズ調整ができなくなってしまう
これが解決できないと、AddVersionが失敗する。。。。
原因不明。。
サポートに問い合わせはしたものの、詳しい原因はわからず。とりあえず、収集できた情報をもとに、対処法を検討し実施した。
対応手順
OSレイヤ Add Version
1.該当のOSレイヤを右クリックもしくは、右ペインの「Add Version」をクリック
2."add version" の画面の Version Details 内にある、Max Layer Size を現在の数値より少し少ないサイズに変更します。(仮に現在が 60GB である場合 55 GB等)
3.上記設定以外は既存の設定どおりに進め、OS レイヤーのバージョンの追加を完了させます。
Max Layer Size のサイズを減らすこと以外は、特に OS レイヤーへの変更は不要です。
※以上の手順で、対応策は完了です。完了後、Max Layer Size の数値は元に戻しても構いません。
※しかし、この手順を踏むとOSレイヤの情報の一部が初期化されてしまい、本番環境に影響が出かねないので、テスト環境でしっかり現行設定の正常性を確認しておくこと!!!
(私の検証環境では、GPOの一部の設定が初期されてしまい、再度設定を構成しないといけなくなりました。)
★☆アップル / APPLE MacBook Air Retinaディスプレイ 13.3 MGN63J/A [スペースグレイ] 【Mac ノート(MacBook)】【送料無料】
価格: 106,397円
(2022/5/17 21:51時点)
感想(11件)