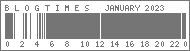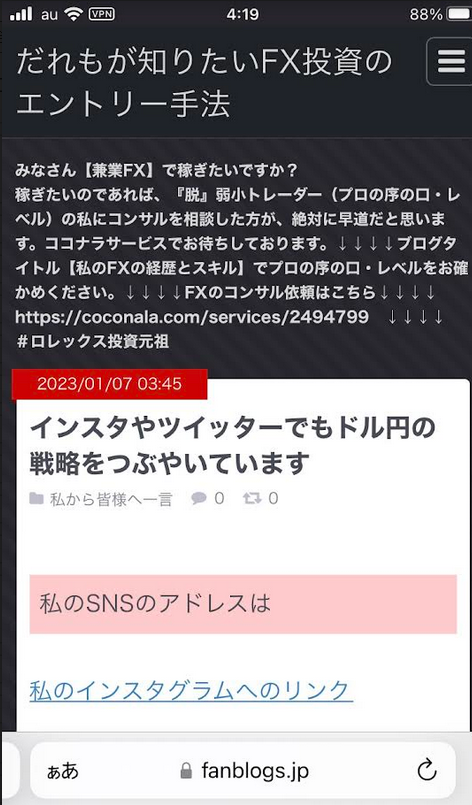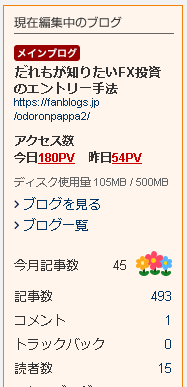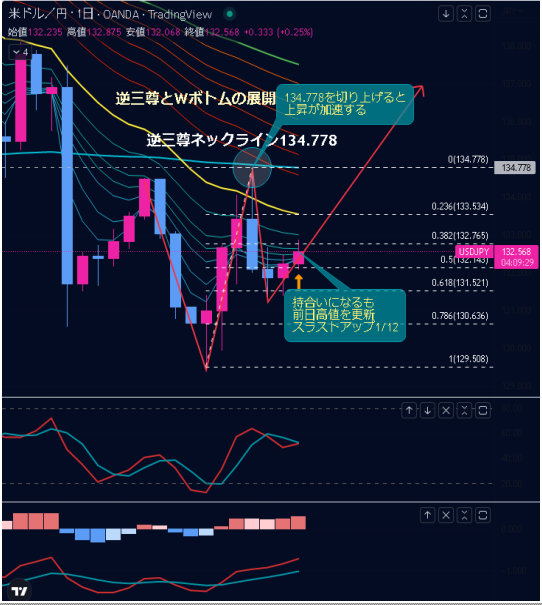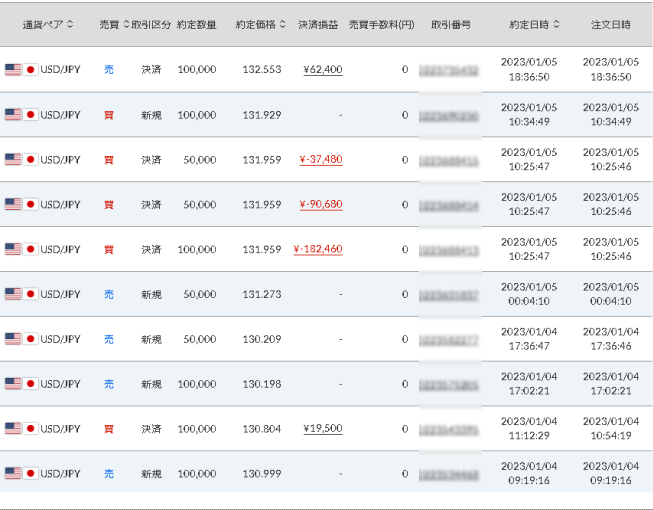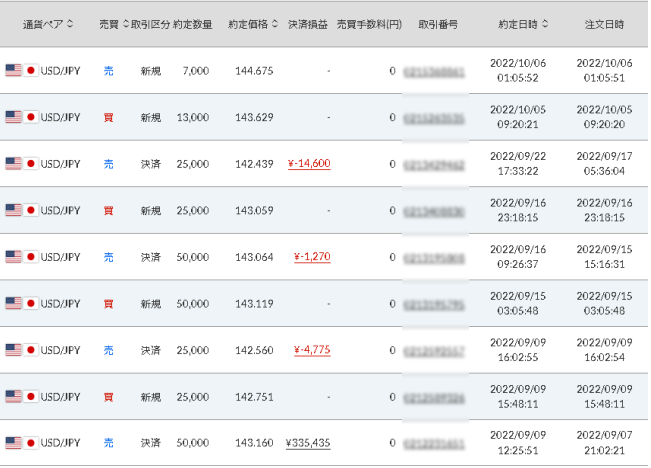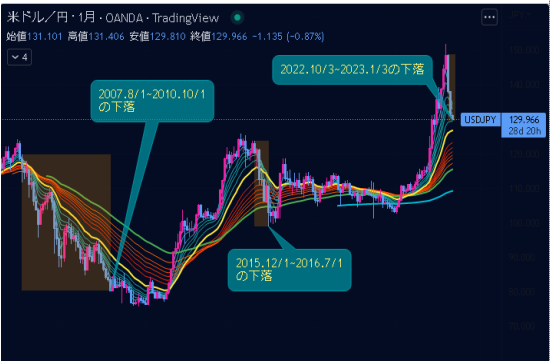Trading ViewはFXトレードの必需品です。
Trading Viewのリンクを貼っておきました。
ご確認ください。↓↓
https://jp.tradingview.com/gopro/#plans
サイトを開くとこんな画面が出てきます。

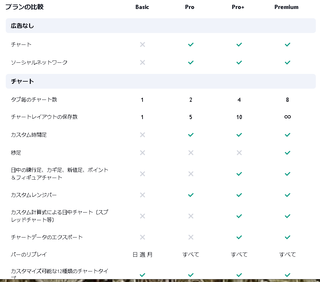
ベーシックプランは無料ですが、広告が入ります。
インジケーターの数の制限もあります。
PROの年次払いだとお得になるので、良いかもしれません。
ちなみに私は去年プレミアムプランでした。
今はPRO+プランです。
プレミアムプランである必要は全く感じられませんでした。
PRO+で私は十分です。
TradingViewの画面設定 有料情報をタダで
Trading Viewの素晴らしいところは、PCを持ち運びせずとも携帯で画面が起こせるし、
線描やマルチタイムフレームで操作をすることができます。
※携帯で見る場合はTrading Viewアプリのダウンロードが必要になります。
※PCで見る時は検索Trading Viewで画面を出します。(ログインが必要)
Trading Viewの操作方法:PC画面での説明となります。
?@ 背景の色の設定
画面の上で右クリックカラーテーマライトに(チェック)
設定(歯車)外観背景ソリッド□白 ※□の中を好きな色にする。私は黒に近い紺にしています。
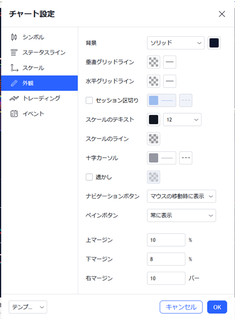
チャート設定です
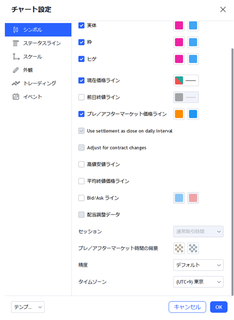
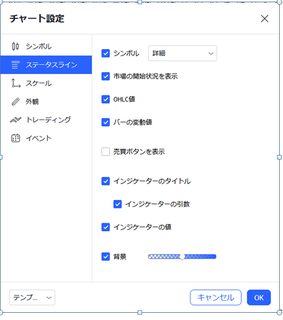
?A オシレーターとインジケーターを画面に出す
(1)画面の上にあるfxをクリック内臓のインジケーターから
オシレーターのSTOCH(ストキャスティクス)を選択しクリックする。
次にSTOCHのパラメーターとスタイルを変える。

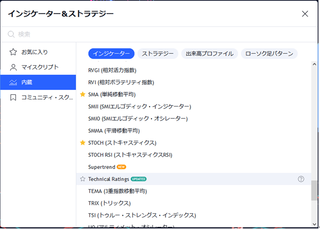
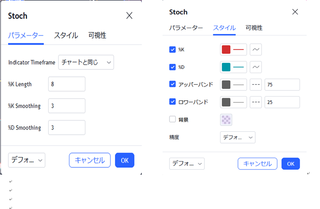
(2)同様に内臓インジケーターからオシレーターのMACDを選択しクリックする。
次にパラメーターとスタイルを変える。
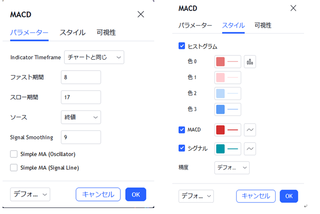
(3)同様に内臓インジケーターからインジケーターのSMA(単純移動平均線)を選択しクリックする。
次にパラメーターとスタイルを変える。
長期200(青)、中期84(緑)、短期21(黄色)
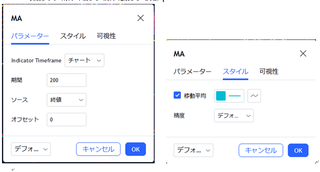
(4)同様に内臓インジケーターの検索の欄にPLOTを入れる。そしてインジケータのGAMMA EMA−PLOT(seshankumar92)を選択し、
クリックをする。
次にスタイルを変える。使う色とを入れていきます。青6本(短期線)橙6本(長期線)※お好きな色でどうぞ
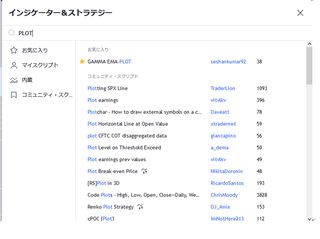
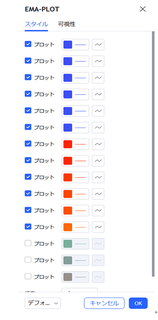
?B 取引対象通貨を画面に出す。
AUDJPY(豪ドル円)を出すことにします。
画面上の左上のチャート名の所を押す。
シンボル検索欄にAUDJPYを入れてFXのボタンをクリックすると、いっぱい出てきます。
一番上のFXCMのAUDJPYを選びます。
AUDJPYの4時間足をクリックすると、4時間足のチャートが出てきます。
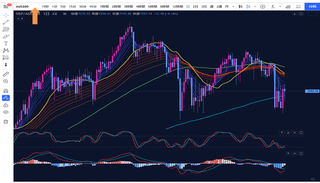
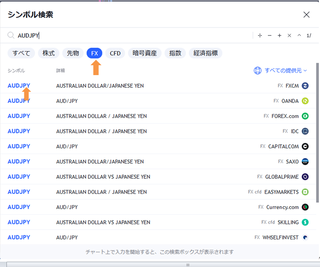

?C インジケーターが出ないときの改善方法
↑上の画面左上にv7とある時は、選択したインジケーターやオシレーターが合わせて7つ
あることを示しています。v7をクリックすると、全部出てきますので、余計なものは×を押して
消しましょう。そうすることで、内臓インジケーターが使えるようになります。
v15になったりして、全く内臓インジケーターが使えないときがあったので、
覚えておいてください。
?D 画面右下の◇がいくつも重なったような図形はオブジェクトツリーのマークです。
それをクリックすると画面に出しているすべてのインジケーターやオシレーター
線図などが名前で出てきます。使わないときは×にしたり、一時的に使わない時は目のマークの×が
書かれている記号をクリックします。また出したいときは目のマークをクリックします。
非常に便利な記号です。
?E 描画の説明
画面左側を見てください。
(1) 上から2番目の櫛に団子2個のタブは水平線、水平レイ、垂直線、平行チャネルなど線を引くときに使います。
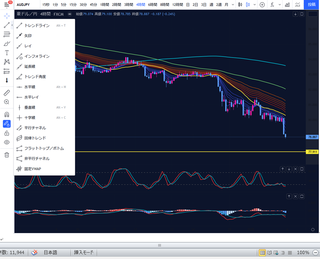
(2) 上から3番目の「線が4つと団子が2つのタブ」は、フィボナッチリトリースメントを引くときに使います。
(3) 上から4番目のタブはブラシ、折れ線、楕円などを描くときに使います。(下図参照↓)
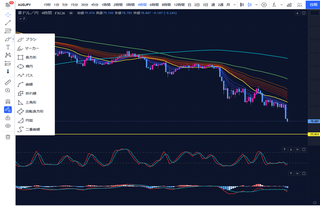
(4) Tのタブは、テキスト、吹き出し、価格ラベル、価格ノートなどを出すときに使います。
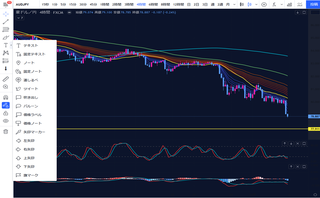
(5) 「T」の下の蝶みたいな図形のタブはエリオット5波動や調整波abc、
ヘッドアンドショルダーのパターンエントリーの時に使います。
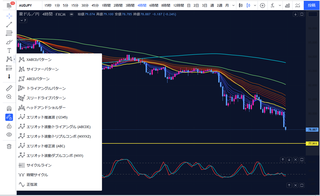
(6) 一つ飛ばして↓のタブは、〇や×、矢印などのアイコンが入っています。
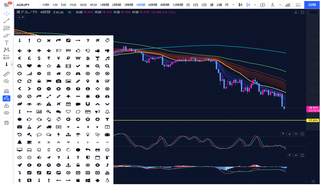
(7) 錠前の下の「目」のタブは、インジケーターや描画を一時的に消せます。目の×を押すと元に戻ります。

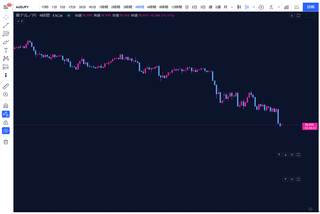
以上でTrading Viewの設定と基本的操作の説明を終わりにします。
【このカテゴリーの最新記事】