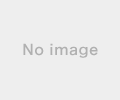この広告は30日以上更新がないブログに表示されております。
新規記事の投稿を行うことで、非表示にすることが可能です。
広告
posted by fanblog
2020年05月06日
YOUTUBEデビューか?!WEBカメラオーフォーカスいいね!
パソコンを新しく組み換えWEBカメラもテレワークやYOUTUBEでも使えそうな
オートフォーカス+HD画像で撮れる物をチョイスです!
なかなか品薄状態でしたがなんとかゲットしました(笑)
EMEETという中華製のマイク内蔵型です!
USB接続したと同時にドライバーソフトは認識されますので何も
インストールする必要はありません。

テストはWINDOWS10の場合で説明します
カメラの確認:
スタート設定→カメラでできます。写真・動画も確認!
マイクの確認は
スタート→設定→システム→サウンドで
入力デバイスが:マイク(eMeet Nova)を確認します。
異なっていれば選択をしてください。
マイクのテストインジケータ(線)がマイクに向かって何か喋ってみて
伸びたり縮んだりしていたらOKです!
WEBカメラのマイクはAUTO FOCUSの右の小さな穴がそうです!
これできれいな動画配信サービスができちゃったりしますね!

オートフォーカス+HD画像で撮れる物をチョイスです!
なかなか品薄状態でしたがなんとかゲットしました(笑)
EMEETという中華製のマイク内蔵型です!
USB接続したと同時にドライバーソフトは認識されますので何も
インストールする必要はありません。

テストはWINDOWS10の場合で説明します
カメラの確認:
スタート設定→カメラでできます。写真・動画も確認!
マイクの確認は
スタート→設定→システム→サウンドで
入力デバイスが:マイク(eMeet Nova)を確認します。
異なっていれば選択をしてください。
マイクのテストインジケータ(線)がマイクに向かって何か喋ってみて
伸びたり縮んだりしていたらOKです!
WEBカメラのマイクはAUTO FOCUSの右の小さな穴がそうです!
これできれいな動画配信サービスができちゃったりしますね!
タグ: webカメラ
2016年12月12日
一体型VAIOの掃除編(ほぼフルオーバーホール)パート1
久しぶりに気合の入ったパソコンクリーニング!!
SONY VAIO Lシリーズ VPCL247FJの掃除を依頼され
軽く返事したものの一体型と知らず!(^_^;)
試行錯誤の一日でした!
ここから今回の流れです
ファン掃除のみを頼まれたものの本体を見たら一体型でした!
箱型だと思ってましたのでファンの掃除は本体開けて直ぐできるものと
うっかり安受けしてしまいましたのが運命の始まり!



本体支えている足を外して、中間の裏蓋を取って、ファンの場所を確認!!
これでは全部外さないと掃除できないことになりました!(^_^;)

モニターが傷つかない様に、近くにあったTシャツで養生しました。
裏蓋はマイナスドライバー等で優しく隙間を作りながら外しますが
少し大胆にいかないと外れませんね!パキパキ行って爪が折れないか心配でした!
そのとき注意するのはDVDデッキの蓋を最初に外します。デッキを開けられる状態の時に
端の爪を解放してあげれば簡単に外れます!よし!

裏蓋外したところです!
またまた中蓋が出てきました!!
一体型の構造は複雑ですね!

中蓋を外して何とかファンの掃除ができるところまで来ました!
かなりたばこのヤニやほこりが溜まってますね!




エアーダスター・アルコール等でほこりを取り除き
ぴかぴかに!!



後は本体カバーのヤニやマザーボードのほこりを撮る作業です!
今回はここまでで・・・残りはパート2で書きたいと思います!
よろしくお願いします。
半日つぶれました!(笑)
組立後はファンの音も静かになり熱だまりも解消されたでしょう!
直すリスクを考えたら…今は格安で性能が良いPCそれも
持ち運びができるノート型ならどこでも快適な仕事やゲームが
できちゃいますね!
↓↓

|
|---|
| Dell ゲーミングノートパソコン G3 15 3500 ブラック Win10/15.6FHD/Core i7-10750H/16GB/512GB/GTX1660Ti NG385LVRA-AWLB 新品価格 |
2015年03月27日
無線LANインターネット電波が届かない部屋でスマホ・PCを使いたい場合の対処方法
中継ルーターの設定方法を紹介
マニュアルが英語のみですので、開通しているインターネットに接続されています親ルータ経由
で中継ルーターを置いて、インターネットが使える範囲を拡大したいと思います。
1.機種選択
条件としては、
・既にインターネットに接続されているスマホ・iPad・Wii等の接続設定を変えたくない。
・あまりリピーターを目立つ所に置きたくない。
・部屋のイメージを損ねない様、アンテナ等の突起物が無いようにしたい。
・小型コンパクトな物にしたい。
・あまり複雑な機能が必要ない。
・低価格で設備投資予算を抑えたい。
・設定がカンタンな物にしたい。
今回購入したもは、
コンセントに直接挿せて、
アンテナも内蔵(2本有り)、
リピーター機能搭載、
手のひらサイズで、小型・コンパクト
設定ソフトによる簡単設定・操作(ブラウザによる)
低価格を実現
↓↓↓↓
海外製の”Wifi-Repeater" 3千円程で購入(ネットで)


設定手順を説明
1)リピーター電源ON
:購入状態から、近くにあるコンセントにリピーターを挿す。
2)インターネット無線LANに接続されているパソコンから設定を行う。
・パソコンにタスクバー上の”インターネットアクセス(電波のヒゲみたいな物)で
右クリックでリピーターが無線LAN上に居るか確認する。
・”Wifi-Repeater" に ”接続” を押す。
・しばらくすると”インターネットアクセス”というウインドが表示されるので、
そこでは、”ネットワークをセットアップしないで接続” をクリック
・インターネットブラウザ(Chrome等)でリピーターに親ルーターの情報を設定する。
リピーターはデフォルトで”192.168.10.1"というアドレスが付いているので、
それでリピーターの設定を行う。
・設定画面の”Repeater" を選択(クリック)
・親ルーターの名前の選択を行う。ここではWPA2SK方式の名前を選択。
・Repeater ssid" を設定 → "現在利用の親ルータのSSID” を指定する。
※既にインターネットに接続ができている”親ルータSSIDで良いです!(^^)
・セキュリティーコード設定:: 親ルーターのセキュリティーコードを設定する。
(トンネルさせる)
・リピーター設定は以上です。
リピータの設置箇所に関して
・リピーターは、実際に届かせたい場所の距離の中間位置にあるコンセントに設置する。
リピーターとして動作しているかの確認
・中間地点に設置したリピーターに、先ほど使用したパソコンとLANケーブル
でつなぐ。
・パソコンの”WIFI"設定をOFFにして、有線接続を行う。
・インターネットブラウザーで接続されていれば動作確認は正常に行われました。
・Wifi設定時に使用した ”Wifi-Repeater" というSSIDは削除してください。
★★★ おめでとうございます Good!★★★
最初から設定をやり直したい場合は、
・コンセントに挿した状態でリピーター下側の”Reset”を長押し(5秒)する。
・一度コンセントから外して、5秒ほど待ってから、再度コンセントに挿す。
上記2項目実行で初期化状態になりま〜す。Let's Try again !! (^-^)

以上で出荷状態に戻ります。
まとめ
リピーター設定は、あくまでも親ルーターの引継ぎ設定をするのみですので、
インターネットアクセスポイントとして名前自体は出てきません。
リピーターで中継された部屋でもSSIDは親ルーター、セキュリティーコードも
親のものを指定します。
★Wifi設定時に表示された ”Wifi-Repeater" というSSIDは削除してください。
よろしくお願い致します。(^^)V