2014年11月04日
2014年11月最近Windows 7が異常に遅くなることはありませんか?もしかすると、Adobe Readerのせいかも?
最近と言っても異常を感じるようになったのは2014年6月頃からなのですが、
ほんの少しのソフトしか動かしていないのに、
Windows 7の動作が異常に遅くなることはありませんか?
- 実際に起きている症状の画像の追加と、一部修正を行ないました。 -
- 2014年11月5日、別記事で、続報をアップしました。
頻繁にこの現象が発生する場合の対処法をご案内しています。 -
→ 続報と対応策:2014年11月最近Windows 7が異常に遅くなることはありませんか?もしかすると、Adobe Readerのせいかも?
私はWindows 7にCPUやメモリーの使用状況をいつも表示させています。
※私は現在ダウンロードできなくなったGoogleのがジェットを使用していますが、
特殊なソフトを使わなくとも、Windows 7の「タスク マネージャー」で見ることができます。
そして、 半月くらい前からWindowsが異常に遅くなる時に、
メモリーがほぼ100%近く使用されていることに気づいていました。
でも、その原因がわかりませんでした。
※頻繁に起こっていた通信回線(業者に問題あり)の異常な遅さのほうが気になり、
Windows 7の異常な遅さは頻繁ではなかったので調べていなかった。
先程も、多少大型のソフトはエクセルくらいで、
他には僅かなメモリーしか使わないソフトしか利用していないのに、
実メモリーも仮想メモリーのどちらのメモリーも、ほぼ100%使用されていました。
そこで、詳しく調べてみると、
Adobe Reader XIが、 3.7ギガ バイトものメモリーを使用していることがわかりました。
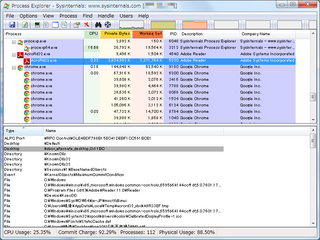
◯Private Bytes:プロセスに排他的に割り当てられたメモリのサイズ
他のプロセスと共有していない、そのプロセスだけで専用しているメモリーの使用量(単位:Kバイト)。
Working Set Bytesから、DLLなどで使われている共有メモリーの使用量を引いた値。
選択している部分だけで、
3,824,992 ÷ 1,024 ÷ 1,024=3.6477・・・Kバイト
つまり約3.65ギガバイトのメモリーを専用で使用している。
全体では、
9,496K + 3,824,992K = 3,834,488Kバイト
3,834,488K ÷ 1,024 ÷ 1,024 = 3.656・・・Kバイト
つまり約3.7ギガバイト以上も使用している ことがわかりました。
◯Working Set Bytes:プロセスが利用している物理メモリのサイズ
実メモリーの使用量(単位:Kバイト)
ちなみに開いていたファイルは、1.65メガバイトの大きさで、
通常はAdobe Reader XIで5〜6メガバイト程度しかメモリーを使いません。
※現在使用中のAdobe Reader XIは最新版で、バージョンは11.0.09です。
それが、 ファイルの大きさの2,000倍以上ものメモリーを使用していた!
これでは、いくらメモリーがあっても足りませんね。
早速 PDFファイルを閉じたところ、Windows 7は正常に戻りました。
なお、 PDFファイルを開き直した時のメモリーの使用状況も、正常になりました。
※「Sysintermals Process Explore」で、Killコマンドを使ってメモリーを開放した場合はすぐに正常になりますが、
単にAdobe Reader XIを閉じた時には、正常になるまで1・2分かかる場合があるようです。
※今回はWindows 7に隠されている
下記にご案内の「Sysintermals Process Explore」を使って確認などを行ないましたが、
メモリーの使用状況の確認だけなら、
Windows 7の「タスク マネージャー」を使うのがカンタンです。
振り返ってみると、PDFファイルを開くときには、何度も違和感を感じたものです。
調べてみると、Adobe Readerでは、
PDFファイルを開けないという問題だけでなく、
開くときに異常に遅いという場合も多いようです。
もし、また Windows 7が異常に遅くなった時に、
Adobe ReaderでPDFファイルが開いてあれば、
これを閉じてみることをオススメします。
≪参考≫ 問題が起きた時に、もっと詳しく状況を把握したい人は、続いてご覧ください。
メモリーの使用状況をもっと詳しく見ることができ、プロセス単位でプログラムやプログラムの一部を停止・削除できます。その方法を軽くご説明します。
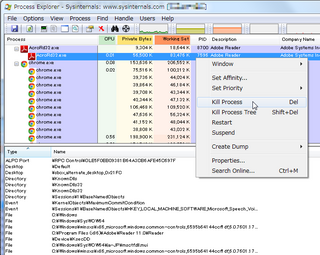
※「Sysintermals Process Explore」のこの図は、既に正常に戻した後のキャプチャーです。
このソフトは、Windows 7に入っています。
スタートボタンのプログラムとファイルの検索で探すとすぐに見つかります。
このソフトは次からダウンロードできます。
→ Process Explorer
※何年も前にダウンロードしていたもので、忘れていました。すみません。
このソフトは、マウスの右ボタンを使い 管理者権限で開くと、
現在稼働中のプロセス(ソフトウェアの一部または全部のプログラム)をKill(停止・削除)できる ので、
早速Killしてみると、Windows 7が正常に動き始めたのです。
※プロセスをKillするには、図のように、そのプロセスをマウスで選択して、
右ボタンで「Kill Process」を選択します。
≪注意≫
Killするときに変なものをKillすると、
Windowsを再立ち上げするハメになるので、ご注意ください。
私は、経験済み。
ほんの少しのソフトしか動かしていないのに、
Windows 7の動作が異常に遅くなることはありませんか?
- 実際に起きている症状の画像の追加と、一部修正を行ないました。 -
- 2014年11月5日、別記事で、続報をアップしました。
頻繁にこの現象が発生する場合の対処法をご案内しています。 -
→ 続報と対応策:2014年11月最近Windows 7が異常に遅くなることはありませんか?もしかすると、Adobe Readerのせいかも?
<今までの状況>
私はWindows 7にCPUやメモリーの使用状況をいつも表示させています。
※私は現在ダウンロードできなくなったGoogleのがジェットを使用していますが、
特殊なソフトを使わなくとも、Windows 7の「タスク マネージャー」で見ることができます。
そして、 半月くらい前からWindowsが異常に遅くなる時に、
メモリーがほぼ100%近く使用されていることに気づいていました。
でも、その原因がわかりませんでした。
※頻繁に起こっていた通信回線(業者に問題あり)の異常な遅さのほうが気になり、
Windows 7の異常な遅さは頻繁ではなかったので調べていなかった。
<本日の状況>
先程も、多少大型のソフトはエクセルくらいで、
他には僅かなメモリーしか使わないソフトしか利用していないのに、
実メモリーも仮想メモリーのどちらのメモリーも、ほぼ100%使用されていました。
そこで、詳しく調べてみると、
Adobe Reader XIが、 3.7ギガ バイトものメモリーを使用していることがわかりました。
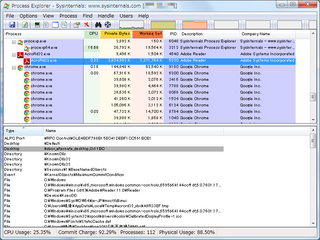
◯Private Bytes:プロセスに排他的に割り当てられたメモリのサイズ
他のプロセスと共有していない、そのプロセスだけで専用しているメモリーの使用量(単位:Kバイト)。
Working Set Bytesから、DLLなどで使われている共有メモリーの使用量を引いた値。
選択している部分だけで、
3,824,992 ÷ 1,024 ÷ 1,024=3.6477・・・Kバイト
つまり約3.65ギガバイトのメモリーを専用で使用している。
全体では、
9,496K + 3,824,992K = 3,834,488Kバイト
3,834,488K ÷ 1,024 ÷ 1,024 = 3.656・・・Kバイト
つまり約3.7ギガバイト以上も使用している ことがわかりました。
◯Working Set Bytes:プロセスが利用している物理メモリのサイズ
実メモリーの使用量(単位:Kバイト)
ちなみに開いていたファイルは、1.65メガバイトの大きさで、
通常はAdobe Reader XIで5〜6メガバイト程度しかメモリーを使いません。
※現在使用中のAdobe Reader XIは最新版で、バージョンは11.0.09です。
それが、 ファイルの大きさの2,000倍以上ものメモリーを使用していた!
これでは、いくらメモリーがあっても足りませんね。
早速 PDFファイルを閉じたところ、Windows 7は正常に戻りました。
なお、 PDFファイルを開き直した時のメモリーの使用状況も、正常になりました。
※「Sysintermals Process Explore」で、Killコマンドを使ってメモリーを開放した場合はすぐに正常になりますが、
単にAdobe Reader XIを閉じた時には、正常になるまで1・2分かかる場合があるようです。
※今回は
下記にご案内の「Sysintermals Process Explore」を使って確認などを行ないましたが、
メモリーの使用状況の確認だけなら、
Windows 7の「タスク マネージャー」を使うのがカンタンです。
振り返ってみると、PDFファイルを開くときには、何度も違和感を感じたものです。
調べてみると、Adobe Readerでは、
PDFファイルを開けないという問題だけでなく、
開くときに異常に遅いという場合も多いようです。
もし、また Windows 7が異常に遅くなった時に、
Adobe ReaderでPDFファイルが開いてあれば、
これを閉じてみることをオススメします。
≪参考≫ 問題が起きた時に、もっと詳しく状況を把握したい人は、続いてご覧ください。
「Sysintermals Process Explore」について
メモリーの使用状況をもっと詳しく見ることができ、プロセス単位でプログラムやプログラムの一部を停止・削除できます。その方法を軽くご説明します。
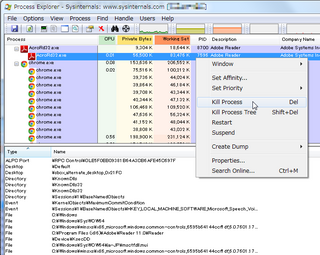
※「Sysintermals Process Explore」のこの図は、既に正常に戻した後のキャプチャーです。
スタートボタンのプログラムとファイルの検索で探すとすぐに見つかります。
このソフトは次からダウンロードできます。
→ Process Explorer
※何年も前にダウンロードしていたもので、忘れていました。すみません。
このソフトは、マウスの右ボタンを使い 管理者権限で開くと、
現在稼働中のプロセス(ソフトウェアの一部または全部のプログラム)をKill(停止・削除)できる ので、
早速Killしてみると、Windows 7が正常に動き始めたのです。
※プロセスをKillするには、図のように、そのプロセスをマウスで選択して、
右ボタンで「Kill Process」を選択します。
≪注意≫
Killするときに変なものをKillすると、
Windowsを再立ち上げするハメになるので、ご注意ください。
私は、経験済み。
【PDFファイルの最新記事】






この記事へのコメント