2019年01月12日
Defenderに「処置が必要です。」「処置をお勧めします。」?
Windows 10 のDefenderに「処置が必要です。」「処置をお勧めします。」と表示されたときの主な対処法 − 2019年1月現在 −
Windows 10のタスクバーに表示されている
Defender アイコンには、通常はグリーンのマークがついていますが、
Updateやシャットダウン後の起動が行われた後などに、
マークが赤や黄色に変わることがあります。
マウスを重ねると、
赤の場合は「処置が必要です。」、
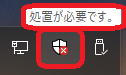
黄の場合は「処置をお勧めします。」
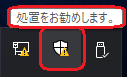
と表示されます。
セキュリティをつかさどるDefenderでこのようなメッセージが出ているのは、
不安で放っておけません。
でも、
「処置」って、いったい何をすればいいの?
何も説明がないので、戸惑ってしまいます。
黄色の「処置をお勧めします。」ならともかく、
赤の「処置が必要です。」なら、とても困ってしまいます。
そこで、対処法の主要な例をご案内します。
大抵は、これで対処できると思います。
赤の「処置が必要です。」の場合と、
黄の「処置をお勧めします。」の場合と、
2つに分けてご説明しますので、
必要なほうをご覧ください。
−いずれの対処法も、2019年1月現在でのお話です。−
※時期により、Defender自身もかなり違ったものに変更されていますし、
Defender自体は同じような外見でも中身がかなり違い、対処法も大幅に異なっているので、
将来同じ対処ができるかは不明なので、ご注意ください。
現在のWindows 10 のDefenderでは、以前と大幅に異なり、
あなた個人がセキュリティソフトを別に導入しているかどうかにかかわらず、
「Defenderの定期的なスキャン」を実行することを要求しています。
この設定がONになっていないときに、
タスクバーに表示されているDefenderのアイコンが赤に変わり、
マウスオーバーすると「処置が必要です。」との警告が現れます。
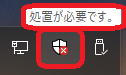
ときにはDefenderのアイコンの変化だけでなく、Windowsからもメッセージが送られてくることもあります。
この場合は、このDefenderのアイコンをマウスの右ボタンでクリックすると、
次のように選択メニューが現れるので、
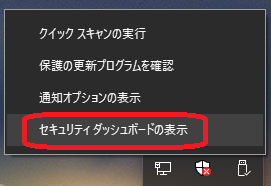
「セキュリティ ダッシュボードの表示」を選択・クリックすると、
「Windows Defender セキュリティ センター」が呼び出されます。
そうしたら、次のように2回クリックして、
Defenderによる「定期的なスキャン」をオンにします。
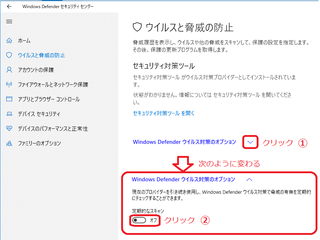
始めに、現れたウィンドウの右側の一番下に、
「Windows Defender ウイルス対策のオプション」があるので、
その右側のボタンをクリックして、
オプション内容を表示します。
そこには、Defenderによる「定期的なスキャン」を実行するかのオプションがあり、
それがおそらく「オフ」になっているので、
クリックして「オン」にします。
※セキュリティのUpdateなどが行われた場合、
「定期的なスキャン」をオンにしていても、
勝手にオフにされることが多いです。
Windowsの画面全体が変わり、
システムから、実行してよいかと尋ねられるので、
実行します。
※ほかのソフトならともかく、WindowsのセキュリティをつかさどるDefenderに対する操作で、この確認は無駄で必要ないと、個人的には思っています。
OKすると、
Defenderの先ほどの画面が次のように一新されます。
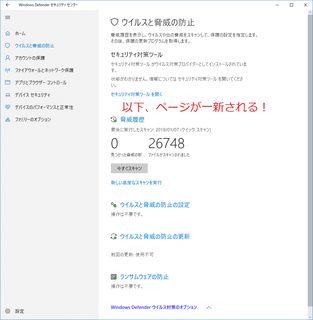
一番下の「Windows Defender ウイルス対策のオプション」をクリックして開けば、
「定期的なスキャン」がオンになっているのを確認できますが、
そもそもこの一新されたページはオフの時には表示されないので、
ここで操作を終了させてもらって構いません。
なお、これまでの操作で、
タスクバーに表示されるDefenderのアイコンはグリーンに変更されるはずですが、
すぐには表示は変わりません。
私の旧式なハードウェアの場合は、数分程度たってから、
システムからの新しい通知が来ますが、
その時にはアイコンの表示は正常に戻っています。
システムからの通知は、
まずは、タスクバーのアイコンに「〇件の新しい通知」が表示されます。
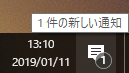
このアイコンをクリックすると、
「定期的なスキャン」が有効になったとのメッセージが現れます。
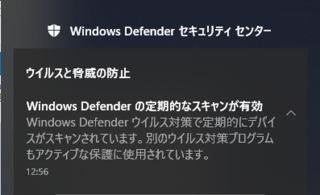
通常のメッセージの場合と同様、
このメッセージをクリックして詳細を知ろうとする人は多いと思います。
ところが、このメッセージは、残念メッセージで、
これをクリックすると、
ほとんどの人のパソコンでは、
次の紛らわしく煩わしいメッセージが出てきます。
※2019年1月現在のWindows 10では。
あなたの安心のために、少し記載しておきます。
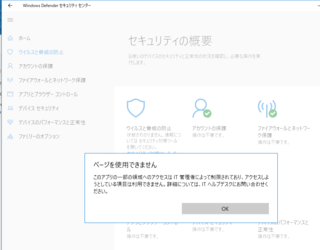
「ページを使用できません・・・」と不安をあおる訳のわからないメッセージを表示し、
OKボタンでこのメッセージダイアログを閉じないと、
「Windows Defender セキュリティ センター」を使えないようにしてしまいます。
まるで、マルウェアです。
でも、心配はいりません。
安心して、OKボタンを押してメッセージを消してください。
このメッセージダイアログは、
あなたのパソコンにOS(Windows 10)のDefender以外の
セキュリティソフトが入っている場合に出てくるものです。
メッセージの内容はとても分かりにくいのですが、
要は、IT管理者(あなた)によってアクセスが制限されているから、
ITヘルプデスク(あなた)にお問い合わせください、
と言っているようなものです。
あなたのセキュリティソフトなのですから、当然アクセスできるので、
OKボタンを押して、この不要なダイアログ(メッセージを表示しているウィンドウ)を閉じます。
ちなみに、このダイアログで隠されていたところの一番目に「ウイルスと脅威の防止」の欄があって、
そこに「セキュリティ対策ツール を開く」との項目があるので、
必要なら、これをクリックすればあなたのセキュリティソフトが開くはずです。
以上で終わりなので、Defenderを閉じてください。
Windows 10 のDefender以外のセキュリティソフトを使っていない場合や、次の操作をしても治らない場合は、Windowsのトラブルシューティングが役に立つかもしれません。最後に参考までに利用方法を記載しておきます。
現在パソコンをネットに接続して利用されている方のほとんどは、Windows 10 のDefender以外の何らかのセキュリティソフトを併せてお使いかと思います。だから、ほとんどの方が対象です。
Windows 10 のUpdate、特にセキュリティの更新があった場合に、
かなり頻繁に「処置をお勧めします。」と表示されます。
「Windows Defender セキュリティ センター」を開いてください。
※次の2種類の方法のどちらかが便利かと思います。
1. タスクバーのDefenderのアイコンを右ボタンでクリックするとメニューが現れるので、
「セキュリティ ダッシュボードの表示」を選択・クリックします。
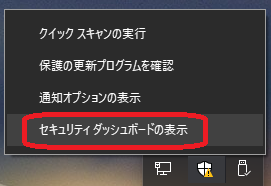
2. 「設定」ウィンドウから、「更新とセキュリティ」−「Windows セキュリティ」とページを移動し、「Windows Defender セキュリティ センターを開きます。」をクリックします。
「Windows Defender セキュリティ センター」が開かれると、
次のような画面になっていると思います。
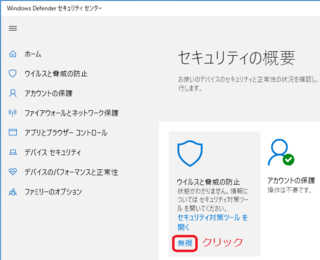
他のウィルス対策用のセキュリティソフトを併用しているなら、
そのセキュリティソフトの状態はわからないので、
「Windows Defender セキュリティ センター」の「ウイルスと脅威の防止」では、
「状態がわかりません」と表示されます。
この「ウイルスと脅威の防止」の概要の一番下に「無視」と表示されているので、
これをクリックします。
これで「無視」が消え、タスクバーのアイコンは、グリーンのマークに変わり、マウスをオーバーライドした時に現れるコメントは「処置は不要です。」に変わります。
Defenderのアイコンの表示も、大体は、すぐに変わるはずです。
※私の旧式のパソコンでも、通常はすぐに変わり、遅くても1・2分とかかりません。
最初に、「処置をお勧めします。」が表示されたときに検索したら、この方法が紹介されていました。
確かにこの方法でもその時は治ったのですが、表示がグリーンに変わっているにもかかわらず、必要かどうか不明な他の修正も入ったようで、再起動を要求されて、かなりうっとうしく感じました。
一応、参考までにご案内しますが、おそらく今回の問題では、あまりお勧めはしません。
もし、前の方法を試してみてダメだった場合は、このトラブルシューティングを利用すされてはいかがでしょう。
「設定」ウィンドウを開き、「更新とセキュリティ」のページから、「トラブルシューティング」のページを開きます。
ページの右側の中ほどにある「ハードウェアとデバイス」を選んで実行すると、治る場合があります。
操作に危険性は無いのですが、この項目は、原因が特定できずにトラブルシューティングを終わった場合を除き、修正を適用してもしなくても、再起動を促されます。
※なお私の場合、2019年1月現在まで、この「ハードウェアとデバイス」のトラブルシューティングで、「処置をお勧めします。」を1回修正したのを除けば、他の何かの問題が解決された覚えがありません。
最後までご覧くださり、ありがとうございます。
Windows 10のタスクバーに表示されている
Defender アイコンには、通常はグリーンのマークがついていますが、
Updateやシャットダウン後の起動が行われた後などに、
マークが赤や黄色に変わることがあります。
マウスを重ねると、
赤の場合は「処置が必要です。」、
黄の場合は「処置をお勧めします。」
と表示されます。
セキュリティをつかさどるDefenderでこのようなメッセージが出ているのは、
不安で放っておけません。
でも、
「処置」って、いったい何をすればいいの?
何も説明がないので、戸惑ってしまいます。
黄色の「処置をお勧めします。」ならともかく、
赤の「処置が必要です。」なら、とても困ってしまいます。
そこで、対処法の主要な例をご案内します。
大抵は、これで対処できると思います。
赤の「処置が必要です。」の場合と、
黄の「処置をお勧めします。」の場合と、
2つに分けてご説明しますので、
必要なほうをご覧ください。
−いずれの対処法も、2019年1月現在でのお話です。−
※時期により、Defender自身もかなり違ったものに変更されていますし、
Defender自体は同じような外見でも中身がかなり違い、対処法も大幅に異なっているので、
将来同じ対処ができるかは不明なので、ご注意ください。
Windows 10 のDefenderに「処置が必要です。」と出た場合
現在のWindows 10 のDefenderでは、以前と大幅に異なり、
あなた個人がセキュリティソフトを別に導入しているかどうかにかかわらず、
「Defenderの定期的なスキャン」を実行することを要求しています。
この設定がONになっていないときに、
タスクバーに表示されているDefenderのアイコンが赤に変わり、
マウスオーバーすると「処置が必要です。」との警告が現れます。
ときにはDefenderのアイコンの変化だけでなく、Windowsからもメッセージが送られてくることもあります。
この場合は、このDefenderのアイコンをマウスの右ボタンでクリックすると、
次のように選択メニューが現れるので、
「セキュリティ ダッシュボードの表示」を選択・クリックすると、
「Windows Defender セキュリティ センター」が呼び出されます。
そうしたら、次のように2回クリックして、
Defenderによる「定期的なスキャン」をオンにします。
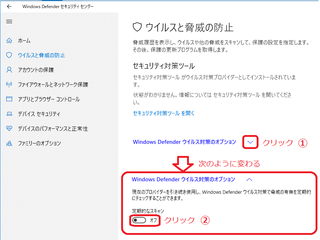
始めに、現れたウィンドウの右側の一番下に、
「Windows Defender ウイルス対策のオプション」があるので、
その右側のボタンをクリックして、
オプション内容を表示します。
そこには、Defenderによる「定期的なスキャン」を実行するかのオプションがあり、
それがおそらく「オフ」になっているので、
クリックして「オン」にします。
※セキュリティのUpdateなどが行われた場合、
「定期的なスキャン」をオンにしていても、
勝手にオフにされることが多いです。
Windowsの画面全体が変わり、
システムから、実行してよいかと尋ねられるので、
実行します。
※ほかのソフトならともかく、WindowsのセキュリティをつかさどるDefenderに対する操作で、この確認は無駄で必要ないと、個人的には思っています。
OKすると、
Defenderの先ほどの画面が次のように一新されます。
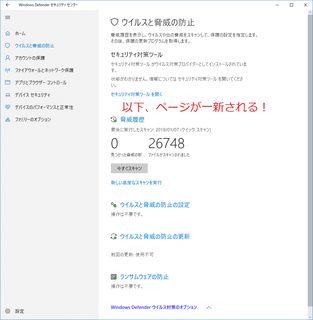
一番下の「Windows Defender ウイルス対策のオプション」をクリックして開けば、
「定期的なスキャン」がオンになっているのを確認できますが、
そもそもこの一新されたページはオフの時には表示されないので、
ここで操作を終了させてもらって構いません。
なお、これまでの操作で、
タスクバーに表示されるDefenderのアイコンはグリーンに変更されるはずですが、
すぐには表示は変わりません。
私の旧式なハードウェアの場合は、数分程度たってから、
システムからの新しい通知が来ますが、
その時にはアイコンの表示は正常に戻っています。
システムからの通知は、
まずは、タスクバーのアイコンに「〇件の新しい通知」が表示されます。
このアイコンをクリックすると、
「定期的なスキャン」が有効になったとのメッセージが現れます。
通常のメッセージの場合と同様、
このメッセージをクリックして詳細を知ろうとする人は多いと思います。
ところが、このメッセージは、残念メッセージで、
これをクリックすると、
ほとんどの人のパソコンでは、
次の紛らわしく煩わしいメッセージが出てきます。
※2019年1月現在のWindows 10では。
あなたの安心のために、少し記載しておきます。
「ページを使用できません・・・」と不安をあおる訳のわからないメッセージを表示し、
OKボタンでこのメッセージダイアログを閉じないと、
「Windows Defender セキュリティ センター」を使えないようにしてしまいます。
まるで、マルウェアです。
でも、心配はいりません。
安心して、OKボタンを押してメッセージを消してください。
このメッセージダイアログは、
あなたのパソコンにOS(Windows 10)のDefender以外の
セキュリティソフトが入っている場合に出てくるものです。
メッセージの内容はとても分かりにくいのですが、
要は、IT管理者(あなた)によってアクセスが制限されているから、
ITヘルプデスク(あなた)にお問い合わせください、
と言っているようなものです。
あなたのセキュリティソフトなのですから、当然アクセスできるので、
OKボタンを押して、この不要なダイアログ(メッセージを表示しているウィンドウ)を閉じます。
ちなみに、このダイアログで隠されていたところの一番目に「ウイルスと脅威の防止」の欄があって、
そこに「セキュリティ対策ツール を開く」との項目があるので、
必要なら、これをクリックすればあなたのセキュリティソフトが開くはずです。
以上で終わりなので、Defenderを閉じてください。
Windows 10 のDefenderで「処置をお勧めします。」と出た場合
Windows 10 のDefender以外のセキュリティソフトを使っていない場合や、次の操作をしても治らない場合は、Windowsのトラブルシューティングが役に立つかもしれません。最後に参考までに利用方法を記載しておきます。
Windows 10 のDefender以外のセキュリティソフトを併せて使っている場合
現在パソコンをネットに接続して利用されている方のほとんどは、Windows 10 のDefender以外の何らかのセキュリティソフトを併せてお使いかと思います。だから、ほとんどの方が対象です。
Windows 10 のUpdate、特にセキュリティの更新があった場合に、
かなり頻繁に「処置をお勧めします。」と表示されます。
「Windows Defender セキュリティ センター」を開いてください。
※次の2種類の方法のどちらかが便利かと思います。
1. タスクバーのDefenderのアイコンを右ボタンでクリックするとメニューが現れるので、
「セキュリティ ダッシュボードの表示」を選択・クリックします。
2. 「設定」ウィンドウから、「更新とセキュリティ」−「Windows セキュリティ」とページを移動し、「Windows Defender セキュリティ センターを開きます。」をクリックします。
「Windows Defender セキュリティ センター」が開かれると、
次のような画面になっていると思います。
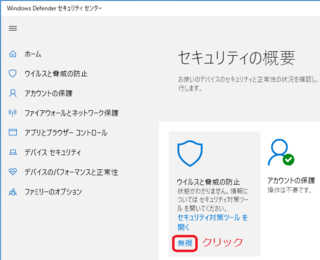
他のウィルス対策用のセキュリティソフトを併用しているなら、
そのセキュリティソフトの状態はわからないので、
「Windows Defender セキュリティ センター」の「ウイルスと脅威の防止」では、
「状態がわかりません」と表示されます。
この「ウイルスと脅威の防止」の概要の一番下に「無視」と表示されているので、
これをクリックします。
これで「無視」が消え、タスクバーのアイコンは、グリーンのマークに変わり、マウスをオーバーライドした時に現れるコメントは「処置は不要です。」に変わります。
Defenderのアイコンの表示も、大体は、すぐに変わるはずです。
※私の旧式のパソコンでも、通常はすぐに変わり、遅くても1・2分とかかりません。
<参考>トラブルシューティング「ハードウェアとデバイス」を試してみる
最初に、「処置をお勧めします。」が表示されたときに検索したら、この方法が紹介されていました。
確かにこの方法でもその時は治ったのですが、表示がグリーンに変わっているにもかかわらず、必要かどうか不明な他の修正も入ったようで、再起動を要求されて、かなりうっとうしく感じました。
一応、参考までにご案内しますが、おそらく今回の問題では、あまりお勧めはしません。
もし、前の方法を試してみてダメだった場合は、このトラブルシューティングを利用すされてはいかがでしょう。
「設定」ウィンドウを開き、「更新とセキュリティ」のページから、「トラブルシューティング」のページを開きます。
ページの右側の中ほどにある「ハードウェアとデバイス」を選んで実行すると、治る場合があります。
操作に危険性は無いのですが、この項目は、原因が特定できずにトラブルシューティングを終わった場合を除き、修正を適用してもしなくても、再起動を促されます。
※なお私の場合、2019年1月現在まで、この「ハードウェアとデバイス」のトラブルシューティングで、「処置をお勧めします。」を1回修正したのを除けば、他の何かの問題が解決された覚えがありません。
最後までご覧くださり、ありがとうございます。
【Windows 10の最新記事】






この記事へのコメント