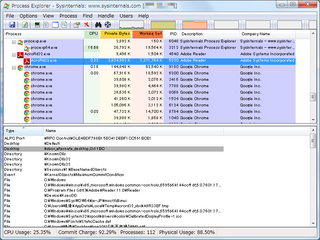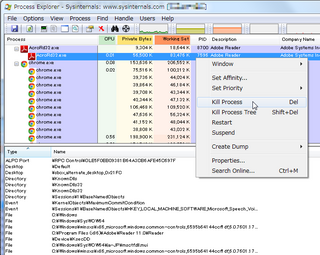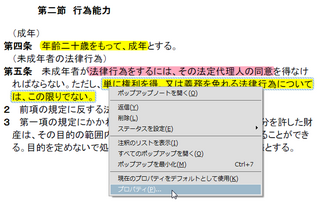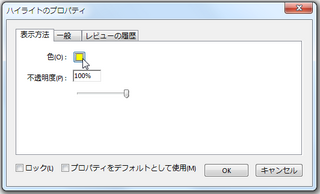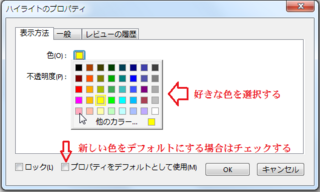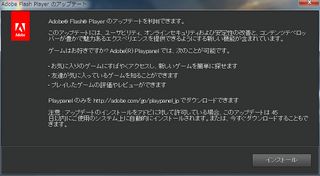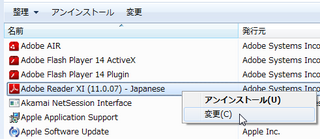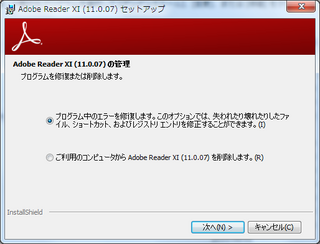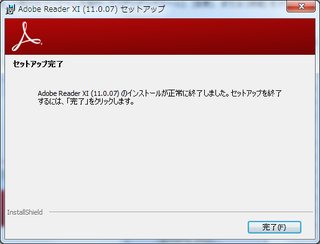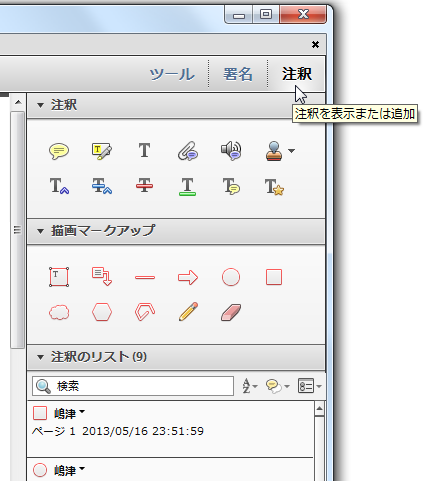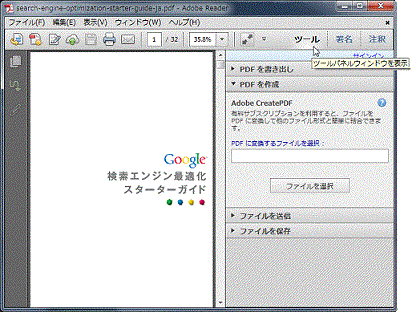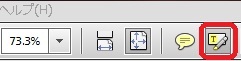2014年11月05日
続報と対応策:2014年11月最近Windows 7が異常に遅くなることはありませんか?もしかすると、Adobe Readerのせいかも?
本記事は、「 2014年11月最近Windows 7が異常に遅くなることはありませんか?もしかすると、Adobe Readerのせいかも?
」の続報で、
対応策の一つをご案内 します。
上の前の記事でご紹介しましたが、
Adobe Reader XI(バージョン 11.0.09)で、
Windows 7のメモリをーほぼ100%近くまで異常に使用する現象が現れています。
一番単純な対処療法は、前回の記事でご案内したように、
Adobe Readerを終了してPDFファイルを閉じ、また開き直せばよいのですが・・・
これで収まってくれる時は良いのです。
しかし、その後も頻繁にこの症状が現れるなら、
Adobe Reader XIを使用し続けることはできません。
今日は、頻繁にこのメモリーの異常使用が発生しています。
PDFファイルを使用したいのに、頻繁にメモリーを食いつくされるのでは困ります。
では、どうすればよいのでしょうか?
他のソフトでPDFを開けば、問題が発生しないかもしれません。
PDFビューアーには、多くのものがありますが、
パソコンが苦手な人でも簡単に使える方法を2つご紹介します。
一つは、 ブラウザーでPDFファイルを開く方法です。
ブラウザーの上の方には、URLアドレスを入力できる、アドレスバーがありますね。
※ロケーションバーとか、URL バーとか呼ばれることもあります。
この アドレスバーに、PDFのアイコンをドラッグ&ドロップしてください。
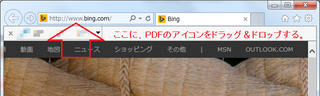
※図は、IE11(インターネット・エクスプローラーのバージョン11)です。
ブラウザーは、他のブラウザーでも大丈夫です。
現在、 IE11の他に、Google Chrome と Firefox、
これらの3種類のブラウザーで、
既に何時間も作業していますが、特別な問題は発生していません。
※代表的な3つのブラウザーでは大丈夫なことを確認していますが、その他のブラウザーでは未確認です。
※ 機密の書類は、マイクロソフトのIEまたはワードをオススメします。
Google関連製品を、思い切って進められないのは、Googleでは表示したり保管したりしたすべてのデータを見て、広告の表示その他に利用しているからです。
Google製品を利用すると、プライバシーがないのです。
おすすめを表示してくれたりする便利さがある反面、重要な書類などは避けたいと、感じています。
仕事上のPDFファイルなどは、機密のものがあるので、
他人に知られたくない場合は、
次でご紹介するマイクロソフトのIEの他に、
ワードが一番のおすすめです。
ワードなら、加工もできます。
マイクロソフトでは、クラウド上のデータも、感知しないと宣言しています ので。
PDFのアイコンをドラッグ&ドロップした時に、
PDFファイルが開かれるまで若干時間がかかるようですが、
それ以外は問題が発生していません。
単純にPDFファイルを開いて見るだけなら、この方法でOK です。
但し、 ラインマーカーを引いたり、注釈を加えたりする作業はできない ので、念のため。
※加工したい場合は、他のPDFビューアーを利用する必要がありますが、それぞれ一長一短があり、無料のものではこれとオススメできるものがありません。
但し、Google Chrome上のアプリには、いろいろなものがあるので、拡張機能からご利用になってはいかがでしょうか?
なお、下記にも少しご案内しますが、Google Drive上でも、PDFを見たり、ソフトを使って加工したりできます。
もう一つおすすめが、 マイクロソフトのワードでPDFファイルを開く方法です。
機密の書類は、マイクロソフトのワードで開くのを1番にオススメします。
おそらく、他の高機能のワープロソフトでも開けると思いますし、
Google Driveでも開けます。
※ワードをお持ちでなければ、Google Driveが、加工するにはおすすめかと思います。
PDFファイルをGoogle Driveにアップロードし、そこで開きます。その時にページの上部にマウスを持っていくと表示される「アプリで開く」から、おすすめのアプリのDocHubなどを使えば、加工できます。
開き方は、いつもの文書を開く場合とほぼ同様です。
但し、 PDFファイルをそのままの状態で表示するのではなく、
ワード用に変換して表示するので、
若干元のPDFとは異なって表示される場合があります。
これなら、 ハイライト表示つまりラインマーカー加工もできます。
但し、 PDF文書そのものは変更できず、変更後コピーを保存する形になります。
これらの方法を使えば、Adobe Readerを使わなくとも、
PDFファイルを、表示したり、加工したりできますよ。
Adobe Reader XIでの不具合は、はやく直してもらいたいものです。
対応策の一つをご案内 します。
上の前の記事でご紹介しましたが、
Adobe Reader XI(バージョン 11.0.09)で、
Windows 7のメモリをーほぼ100%近くまで異常に使用する現象が現れています。
直接問題を起こしているのは、Adobe Reader XI(バージョン 11.0.09)ですが、
本当の原因はこのソフトなのか、
Windows 7のシステムなのか、これには疑問があります。
と言うのは、Windows 7は頻繁にアップデートされていますが、
Adobe Reader XIではしばらくの間、バージョンアップされていないようなのです。
そして、特に問題が多く発生しているのは、ここ数日なので。
一番単純な対処療法は、前回の記事でご案内したように、
Adobe Readerを終了してPDFファイルを閉じ、また開き直せばよいのですが・・・
これで収まってくれる時は良いのです。
しかし、その後も頻繁にこの症状が現れるなら、
Adobe Reader XIを使用し続けることはできません。
今日は、頻繁にこのメモリーの異常使用が発生しています。
PDFファイルを使用したいのに、頻繁にメモリーを食いつくされるのでは困ります。
では、どうすればよいのでしょうか?
他のソフトでPDFを開こう!
他のソフトでPDFを開けば、問題が発生しないかもしれません。
PDFビューアーには、多くのものがありますが、
パソコンが苦手な人でも簡単に使える方法を2つご紹介します。
1. ブラウザーでPDFファイルを開こう
一つは、 ブラウザーでPDFファイルを開く方法です。
ブラウザーの上の方には、URLアドレスを入力できる、アドレスバーがありますね。
※ロケーションバーとか、URL バーとか呼ばれることもあります。
この アドレスバーに、PDFのアイコンをドラッグ&ドロップしてください。
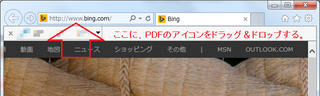
※図は、IE11(インターネット・エクスプローラーのバージョン11)です。
ブラウザーは、他のブラウザーでも大丈夫です。
現在、 IE11の他に、Google Chrome と Firefox、
これらの3種類のブラウザーで、
既に何時間も作業していますが、特別な問題は発生していません。
※代表的な3つのブラウザーでは大丈夫なことを確認していますが、その他のブラウザーでは未確認です。
※ 機密の書類は、マイクロソフトのIEまたはワードをオススメします。
Google関連製品を、思い切って進められないのは、Googleでは表示したり保管したりしたすべてのデータを見て、広告の表示その他に利用しているからです。
Google製品を利用すると、プライバシーがないのです。
おすすめを表示してくれたりする便利さがある反面、重要な書類などは避けたいと、感じています。
仕事上のPDFファイルなどは、機密のものがあるので、
他人に知られたくない場合は、
次でご紹介するマイクロソフトのIEの他に、
ワードが一番のおすすめです。
ワードなら、加工もできます。
マイクロソフトでは、クラウド上のデータも、感知しないと宣言しています ので。
PDFのアイコンをドラッグ&ドロップした時に、
PDFファイルが開かれるまで若干時間がかかるようですが、
それ以外は問題が発生していません。
単純にPDFファイルを開いて見るだけなら、この方法でOK です。
但し、 ラインマーカーを引いたり、注釈を加えたりする作業はできない ので、念のため。
※加工したい場合は、他のPDFビューアーを利用する必要がありますが、それぞれ一長一短があり、無料のものではこれとオススメできるものがありません。
但し、Google Chrome上のアプリには、いろいろなものがあるので、拡張機能からご利用になってはいかがでしょうか?
なお、下記にも少しご案内しますが、Google Drive上でも、PDFを見たり、ソフトを使って加工したりできます。
2.マイクロソフトのワードで開こう
もう一つおすすめが、 マイクロソフトのワードでPDFファイルを開く方法です。
機密の書類は、マイクロソフトのワードで開くのを1番にオススメします。
おそらく、他の高機能のワープロソフトでも開けると思いますし、
Google Driveでも開けます。
※ワードをお持ちでなければ、Google Driveが、加工するにはおすすめかと思います。
PDFファイルをGoogle Driveにアップロードし、そこで開きます。その時にページの上部にマウスを持っていくと表示される「アプリで開く」から、おすすめのアプリのDocHubなどを使えば、加工できます。
開き方は、いつもの文書を開く場合とほぼ同様です。
但し、 PDFファイルをそのままの状態で表示するのではなく、
ワード用に変換して表示するので、
若干元のPDFとは異なって表示される場合があります。
これなら、 ハイライト表示つまりラインマーカー加工もできます。
但し、 PDF文書そのものは変更できず、変更後コピーを保存する形になります。
これらの方法を使えば、Adobe Readerを使わなくとも、
PDFファイルを、表示したり、加工したりできますよ。
Adobe Reader XIでの不具合は、はやく直してもらいたいものです。