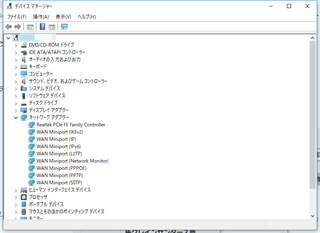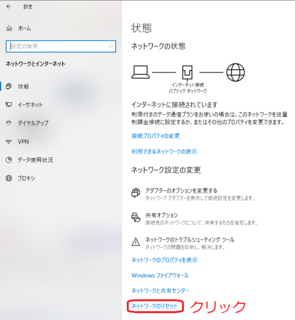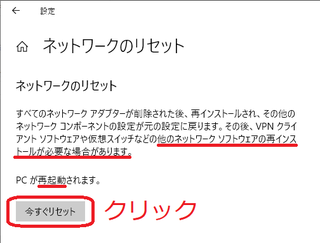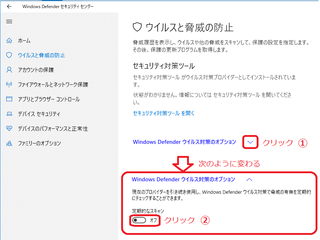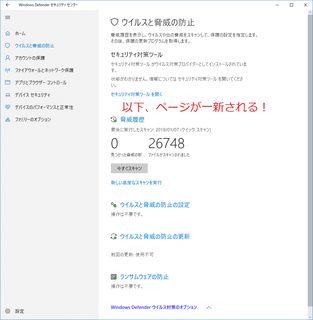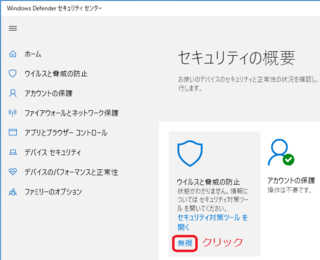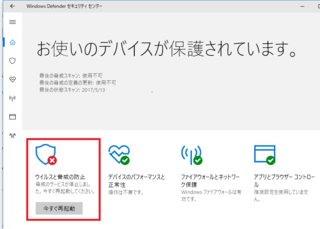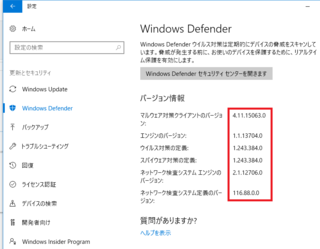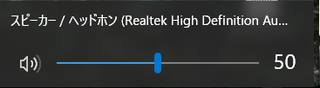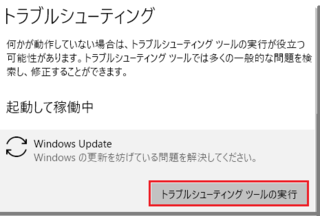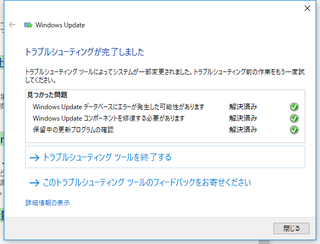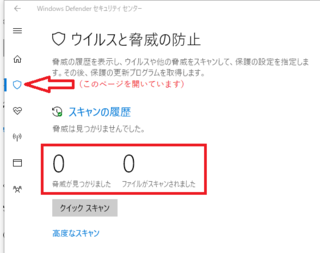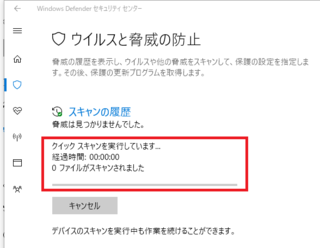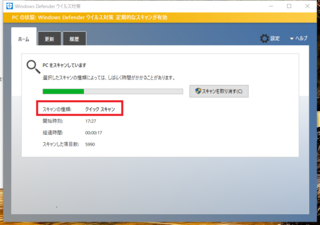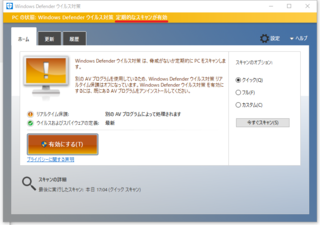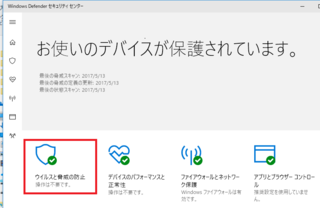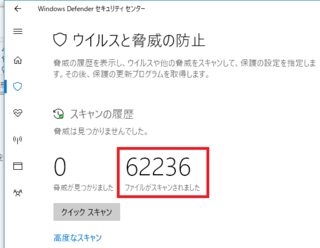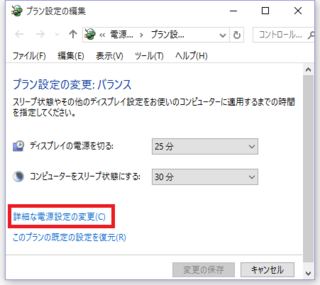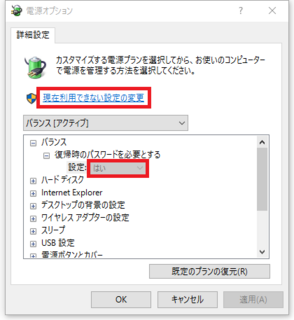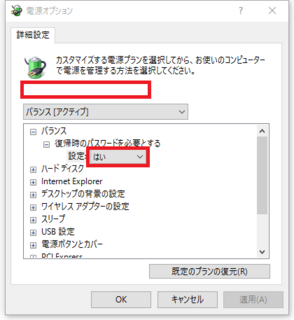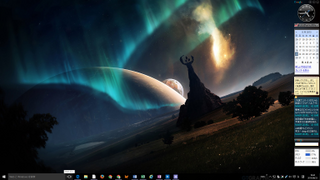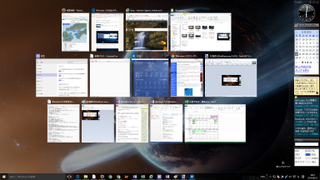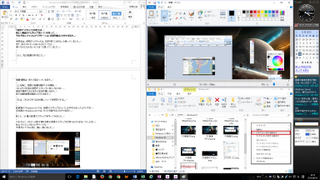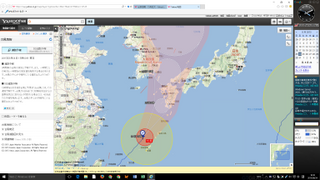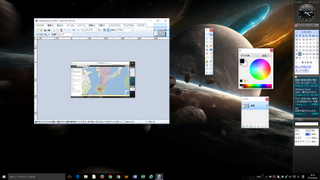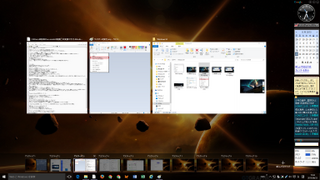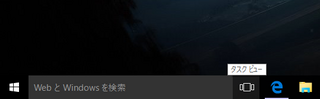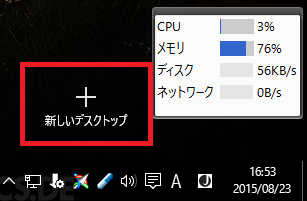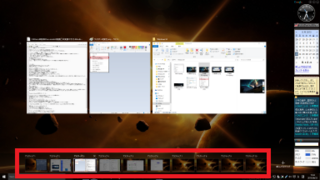2020年03月27日
【重要】Windows 10を使い続けるなら・・・
Windows 10を使い続けるなら、万一のために、「修復ディスク」の付いたUSB「インストールディスク」を作っておこう!
以前、Windows 10を使い続けるうえで最も重要なことは、ログインできない状態を避けるため、パスワードなどをなくさないこと、と記事でご案内しました。
※これは、マイクロソフトに連絡すれば解決できますが、手間と時間がかかります。
しかし、もしかすると、ソフトウェアやハードウェアのトラブルで立ち上げ不能になったときにでもWindows 10を立ち上げられるように、今回ご案内する「インストールディスク」を用意しておくことが、最も重要なことかもしれません。
加えて言えば、その「インストールディスク」は、あなた専用なのであなた以外には使えませんが、
何度でも、いくつでも、作れるので、
年に一回くらい新しいものに更新してほしいと思います。
と言うのは、Windows 10のシステムは、年2回大幅なアップデートがあり、しかも頻繁にアップデートしているからです。何年も前の「インストールディスク」では、最新のWindows 10のシステムにするため、何度もアップデートのための作業が必要になる可能性があります。
※「インストールディスク」及び付属のシステム「修復ディスク」は、内容も操作性も改善され続けているので、このためにも新しいほうが良いようです。
<1>「インストールディスク」
Windows 10の「インストールディスク」は、文字通りWindows 10をPCにインストール(セットアップ)させるためのものです。
最初にPCを使えるようにしたり、PCが動かなくなったりしたときにOSを入れ直して初期状態でやり直すために使います。
しかし、再インストール(OSの入れ直し)は、最終手段として使うべきものです。
と言うのは、再インストールでは、「インストールディスク」が作られたときのWindows 10そのものをセットすることになるので、PCを使っている間にインストールしたオフィスやブラウザなどの各種のアプリケーションもすべて消えてしまいます。(クリーンインストール等とも言われます)
※ユーザーデータは、消すことも、残すこともできます。
<2>システム「修復ディスク」
ご案内する「インストールディスク」には、その一部にシステム「修復ディスク」が含まれています。
「修復ディスク」を立ち上げると、いままでお使いのWindows 10を起動させずに、修復用のミニWindows 10が立ち上がります。
これで、ハードディスクなどにセットしてある普段使っているWindows 10のシステムに対して、その外部から修復を試みます。
※システムを立ち上げてその内部からチェックするのには限界があります。特にシステムの中心部に問題がある場合、ここはしっかりガードされているので、システムを止めないと修復ができない場合があります。
まあ、自分一人ではどうしようもなくなったときに、一旦自分の意見を捨てて他の人からアドバイスをもらうようなものです。
Windows 10のOSがおかしくなったときに、通常はトラブルシューティングなどをして修復しますが、それだけではどうしようもない場合があるからです。
直前にご案内した「インストールディスク」を使って、クリーンインストールすれば、今まで苦労してインストールした各種のアプリケーション全てが消えてしまうので、これは本当に最終手段とすべきものなのです。
そこで、普段使っているWindows 10を動かさずに外部から修復を試みたり、以前のまともに動いていたときの状態にまで戻したりするときに使うのが、このシステム「修復ディスク」なのです。
ここでは、「修復ディスク」で何ができるか、2つだけ簡単に説明するだけにとどめます。
1. 「システム イメージ」からの復元
あらかじめ「システム イメージ」を作成しておけば、その時点のシステムとデータを復元できます。
「システム イメージ」は、デフォルト(既定)ではアプリを含むOS部分とユーザーデータ、つまりCドライブの全てのコピー、そのようなものです。これは、外部のハードディスクなどに作成します。
自動では作られないので、あらかじめ自分で「システム イメージ」を作っておく必要があります。
※「システム イメージ」は、OS側だけ(あなたがインストールしたアプリケーションも含みます)にしたり、ユーザーデータ側(C:\Users)だけにしたりもできます。ユーザーデータ側を、さらに細かく除外することもできます。
Windows 7のバックアップ・システムや他のバックアップ・ソフト等を使わない、
つまりだれでも利用できるバックアップ(と復元)のようなものです。
2. Windows 7のバックアップ・ファイルからの復元
Windows 7のバックアップ・システムは、基本的な内容だけですが、フルバックアップと差分バックアップを兼ね備えた、本来のバックアップ・システムです。
デフォルト(既定)ではWindowsのシステム側とユーザーデータの全てですが、それらのどちらか、または一部に変更できます。
若干問題点はありますが、設定したスケジュールに従い、自動で外部のハードディスクにOSやユーザーデータをバックアップできます。
そして、このバックアップ・システムでバックアップしたファイルからの復元に、システム「修復ディスク」が必要になります。
私には必須ですが、数年前からマイクロソフトでは非推奨となっているので、注意してください。
今回ここでご紹介する最新の「インストールディスク」の特徴をご案内します。
※システム「修復ディスク」も、この「インストールディスク」の中の一つの項目として作られます。
<特徴>
1. 最新OS!
作成時点で用意されている最新のWindows 10の「インストールディスク」が作れます。
Windows 10は、進化し続けています。
だから、古い「インストールディスク」であれば、最新のWindows 10にするまで、多くの更新作業が必要と予想されます。
作成時点での、最新のWindows 10の「インストールディスク」なので、万一Windows 10をインストールし直すとき手間が少なくて済みます。
何度でも、いくつでも、作れるので、年に一回くらいは、更新することをおすすめします。(できれば、USBメモリを2つ以上用意して、交互に更新するのがおすすめ。私は、2つのUSBメモリを交互に使っています。)
2. USBメモリ上に作れる!
「インストールディスク」は通常は、DVDに作られて配布されます。
でも今回ご案内するものは、高速なUSBメモリ上にも作れるので、USBメモリ上に作ることを強くおすすめします。
高速に作れ、しかも万一の時に素早く起動・利用できるからです。
※この記事では、USBメモリに作ることを前提としてご説明しています。
※エラーが発生した時には、遅いDVDで何度も立ち上げるのは大変でしたが、USBメモリに変更してからはストレスが少なくなりました。
3. あなたのPC専用!
正規ユーザー登録されているWindows 10の入ったPCで、そこそこまともに動いていることが条件です。
あなたのPCが動かなくなってからでは、あなたの「インストールディスク」は作れません!
※Windows 10を購入した人は最悪でもその時のディスクを使えますが、Windows 7や8からバージョンアップした人は「インストールディスク」がないので、どうしようもなくなります。
OSなどを買ったときには、パッケージに張られていたプロダクトキーを入力させられたと思います。このディスクを作るときには、あなたのPCを調べ、ディスクに必要な情報を自動的に登録しているようです。
だから、他のPCでは、あなたの「インストールディスク」は作れません。
4. 無料で安心!
マイクロソフトのホームページから専用の実行ファイルをダウンロードして作るので、無料で安心して作れます。
8GB以上のUSBメモリが必要です。
まっさらなUSBメモリである必要はありませんが、作成時にはUSBメモリに書き込まれているデータは全て消去されます。
今は、USBメモリも安くなっているので、2つ買っておいて、半年か1年に一回くらい、交互に作成してはいかがでしょうか。
とりあえずは、PCがまともに動いている今、1つ作っておきましょう。
次はいつ作ればよいかですが・・・
Windows 10は年2回大幅なアップデートがありますが、春のものが事実上のアップデートで、秋のものはその修正のようなものになっています。しかも、今までのところ、秋のものは不具合が多すぎるので、個人的にはおすすめはできません。
そこで、春のアップデートが終わり、1か月ぐらいしてバグが収まったころ、次のものを作成されてはいかがでしょうか。
8GB以上のUSBメモリを用意したら、次のマイクロソフトのホームページにアクセスしてください。
Windows 10 のダウンロード
こんな画面が現れるはずです。
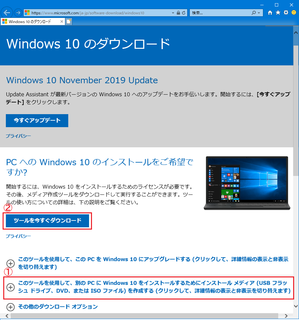
【Windows 10 ツールのダウンロード】
最初に?@を開いて、ざっとでもよいので、説明を読むことをおすすめします。
注意点すべきは、8GB以上のUSBメモリをセットしますが、セットされたメモリの内容はすべて消去されることです。
次に、?Aの「ツールを今すぐダウンロード」をクリックして、後は指示に従えば、最新の「インストールディスク」が出来上がります。
『MediaCreationTool1909.exe』などの名称のファイルが表示されているはずです。
※ダウンロードするファイルの名称は、ダウンロードするときにより年度などが変わります。
そのまま保存・実行、または実行してください。
これから具体的に「インストールディスク」の作り方などをご案内しますが、パソコンに詳しい方は以下を読まなくても大丈夫です。
最初に以下の画面が表示されます。
※ダウンロードした時に実行しなかった場合は、ダウンロード・フォルダから、『MediaCreationTool1909.exe』ファイルを探して実行してください。この名前の番号はダウンロードする時期により異なります。
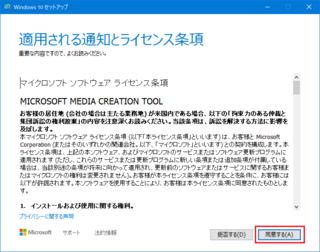
【インストールディスク01】
内容に同意できなければ別ですが、同意して次に進みます。
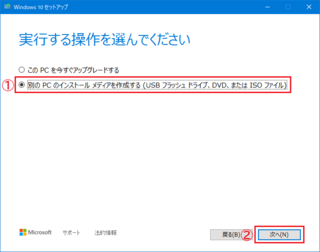
【インストールディスク02】
今回必要のない「このPCを今すぐアップグレードする」が選択されていると思いますが、これを選択してはいけません。
その下にある、?@『別のPCのインストール メディアを作成する・・・』を選択して、?A次へ進みます。
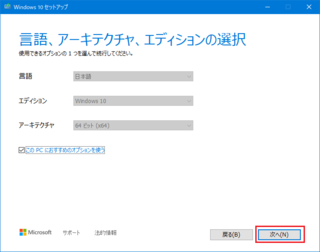
【インストールディスク03】
表示されている内容は正しいと思いますが、一応確認して次へ進みます。
USBメモリ、既にPCにセットしてありますか?
念のための確認です。
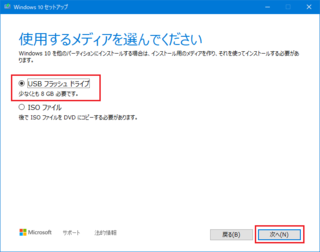
【インストールディスク04】
USBメモリをPCにセットしてあれば、『USB フラッシュ ドライブ』が選択されているはずです。
次へ進んでください。
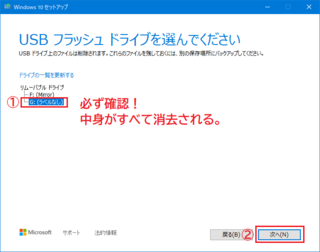
【インストールディスク05】
「インストールディスク」を作るドライブを必ず確認して、正しいものを選択してください。
選択された方の中身がすべて消去され、ここに作られます。
ちなみにUSB機器が他にもセットしてある場合、上の方が仮に選択されています。
要注意です。
正しいほうを選択したら、『次へ』をクリックしてください。
「インストールディスク」作成用のファイルのダウンロードが始まります。
しばらく時間がかかりますが、その間PCを使えます。
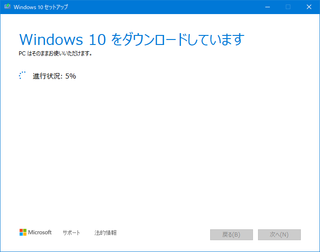
【インストールディスク06】
私は光回線を使用していますが、混雑していたせいか、ダウンロードに20分くらいかかりました。
ちなみにその後に検証があります。これは、すぐ終わります。
続いて、「インストールディスク」が自動的に作成されます。
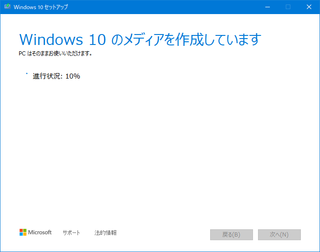
【インストールディスク07】
この作業には、しばらく時間がかかります。
私は、PCで他の作業をしていたせいか、古いPCのせいか、終了するまで30分近くかかりました。
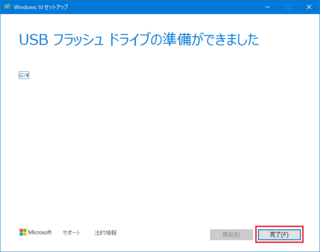
【インストールディスク08】
これで、最新の「インストールディスク」が出来上がりです。
あとは、「完了」ボタンをクリックして終了です。
もし気が向いたら、USBメモリを取り外す前にエクスプローラーで、右ボタンを使って、この「インストールディスク」のプロパティを開いて、「Win10 InstD」(半角なら11文字まで)などと名前を変更しておくと、後々便利です。
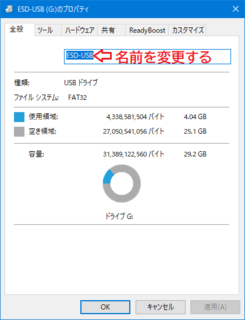
【インストールディスク09】
USBメモリの名前の変更は、エクスプローラーで直接変更できますが、
プロパティで変更するときはここで変更します。
以上でこの記事は終わりです。
あなたがWindows 10を使い続けるなら、
最低でもUSBメモリ1つに「インストールディスク」を作られることをおすすめします。
できれば、年に1度、5月の連休が終わった頃にでも、更新されることをおすすめします。
作業はダウンロードを含めて1時間くらいかかるかもしれませんが、ほとんどはバックグラウンドで作業を進められます。PC自体の更新ではないので、再起動もありません。
もしあなたが普段バックアップをされていないなら・・・
この機会にぜひともPC全体の「システム イメージ」も作られることをおすすめします。
最悪でも、現在のPCの中身を丸ごと回復できるからです。
「システム イメージ」作成には、ハードディスクなら何時間もかかりますが、
作成後は、安心感がまるっきり違います。
最後までご覧くださり、ありがとうございます。
<この記事の対象者:USB「インストールディスク」をお持ちでないWindows 10ユーザー>
1. Windows 7やWindows 8からWindows 10にバージョンアップして、Windows 10の「インストールディスク」をお持ちでない人。
2. Windows 10を購入した時の古い「インストールディスク」だけお持ちの人。
1. Windows 7やWindows 8からWindows 10にバージョンアップして、Windows 10の「インストールディスク」をお持ちでない人。
2. Windows 10を購入した時の古い「インストールディスク」だけお持ちの人。
以前、Windows 10を使い続けるうえで最も重要なことは、ログインできない状態を避けるため、パスワードなどをなくさないこと、と記事でご案内しました。
※これは、マイクロソフトに連絡すれば解決できますが、手間と時間がかかります。
しかし、もしかすると、ソフトウェアやハードウェアのトラブルで立ち上げ不能になったときにでもWindows 10を立ち上げられるように、今回ご案内する「インストールディスク」を用意しておくことが、最も重要なことかもしれません。
加えて言えば、その「インストールディスク」は、あなた専用なのであなた以外には使えませんが、
何度でも、いくつでも、作れるので、
年に一回くらい新しいものに更新してほしいと思います。
と言うのは、Windows 10のシステムは、年2回大幅なアップデートがあり、しかも頻繁にアップデートしているからです。何年も前の「インストールディスク」では、最新のWindows 10のシステムにするため、何度もアップデートのための作業が必要になる可能性があります。
※「インストールディスク」及び付属のシステム「修復ディスク」は、内容も操作性も改善され続けているので、このためにも新しいほうが良いようです。
「インストールディスク」と付属の「修復ディスク」の簡単な説明
<1>「インストールディスク」
Windows 10の「インストールディスク」は、文字通りWindows 10をPCにインストール(セットアップ)させるためのものです。
最初にPCを使えるようにしたり、PCが動かなくなったりしたときにOSを入れ直して初期状態でやり直すために使います。
しかし、再インストール(OSの入れ直し)は、最終手段として使うべきものです。
と言うのは、再インストールでは、「インストールディスク」が作られたときのWindows 10そのものをセットすることになるので、PCを使っている間にインストールしたオフィスやブラウザなどの各種のアプリケーションもすべて消えてしまいます。(クリーンインストール等とも言われます)
※ユーザーデータは、消すことも、残すこともできます。
<2>システム「修復ディスク」
ご案内する「インストールディスク」には、その一部にシステム「修復ディスク」が含まれています。
「修復ディスク」を立ち上げると、いままでお使いのWindows 10を起動させずに、修復用のミニWindows 10が立ち上がります。
これで、ハードディスクなどにセットしてある普段使っているWindows 10のシステムに対して、その外部から修復を試みます。
※システムを立ち上げてその内部からチェックするのには限界があります。特にシステムの中心部に問題がある場合、ここはしっかりガードされているので、システムを止めないと修復ができない場合があります。
まあ、自分一人ではどうしようもなくなったときに、一旦自分の意見を捨てて他の人からアドバイスをもらうようなものです。
Windows 10のOSがおかしくなったときに、通常はトラブルシューティングなどをして修復しますが、それだけではどうしようもない場合があるからです。
「システムの復元」について
※OS側の多くの問題は、「修復ディスク」が無くとも、Windows 10の「システムの復元」で対応できます。
Windows 10のシステムでは、ある程度大きなアップデートがあったときなどに、システム上に「復元ポイント」が自動的に作られます。ユーザーデータは対象ではなく、Windowsのシステムそのものとアプリケーションが対象です。
※「復元ポイント」は、Windows 7のバックアップ・システムを使ってバックアップを実行した時にも自動で作られますし、あなたが望んだ時にも作ることができます。
これはPCの動作が異常に遅くなったときを始め何らかの大きな問題が発生しているときに、
PC上に残っている過去のイベント履歴のデータに基づいて、「復元ポイント」の直前の状態に戻すことができます。
履歴の対象となっているのは、
ユーザーデータの部分(C:\Users)ではなく、あくまでもOS側の部分です。
※Windowsで勝手にインストールしたアプリも、あなたがご自身でインストールしたアプリも、
どちらもOS側に作られているので、以前のOSの状態に戻したときは、その時の状態でのアプリも復元(消去されたり復活したり)されます。
これらの中から、もっともよさそうな時のシステムを復元します。
例えば、あなたが何らかのアプリをインストールして、それからシステムがおかしくなった場合は、それ以前の状態に戻せば、そのアプリを消して元に戻せまるはずですね。それを可能にするのが「システムの復元」なのです。
※OS側の多くの問題は、「修復ディスク」が無くとも、Windows 10の「システムの復元」で対応できます。
Windows 10のシステムでは、ある程度大きなアップデートがあったときなどに、システム上に「復元ポイント」が自動的に作られます。ユーザーデータは対象ではなく、Windowsのシステムそのものとアプリケーションが対象です。
※「復元ポイント」は、Windows 7のバックアップ・システムを使ってバックアップを実行した時にも自動で作られますし、あなたが望んだ時にも作ることができます。
これはPCの動作が異常に遅くなったときを始め何らかの大きな問題が発生しているときに、
PC上に残っている過去のイベント履歴のデータに基づいて、「復元ポイント」の直前の状態に戻すことができます。
履歴の対象となっているのは、
ユーザーデータの部分(C:\Users)ではなく、あくまでもOS側の部分です。
※Windowsで勝手にインストールしたアプリも、あなたがご自身でインストールしたアプリも、
どちらもOS側に作られているので、以前のOSの状態に戻したときは、その時の状態でのアプリも復元(消去されたり復活したり)されます。
これらの中から、もっともよさそうな時のシステムを復元します。
例えば、あなたが何らかのアプリをインストールして、それからシステムがおかしくなった場合は、それ以前の状態に戻せば、そのアプリを消して元に戻せまるはずですね。それを可能にするのが「システムの復元」なのです。
直前にご案内した「インストールディスク」を使って、クリーンインストールすれば、今まで苦労してインストールした各種のアプリケーション全てが消えてしまうので、これは本当に最終手段とすべきものなのです。
そこで、普段使っているWindows 10を動かさずに外部から修復を試みたり、以前のまともに動いていたときの状態にまで戻したりするときに使うのが、このシステム「修復ディスク」なのです。
— 「インストールディスク」をおすすめする大きな理由の一つは、「修復ディスク」が付属でついているから —
※特にWindows 7(や8)から10にバージョンアップした人が作成する「修復ディスク」の場合です。
最近、Windows 10から、「修復ディスク」を作ろうとしても、「必要なファイルがありません」と表示され、作れなくなる事例が多くなっています。
特に、Windows 7から10にバージョンアップした人に多いように思います。
私の場合は、Windows 10のバージョン1809から作れなくなっています。
現在でも、何年も前に作っていたDVD上に作成した古い「修復ディスク」も使えます。
でも、バックアップ・ファイルからリストアするとするときには大抵何らかの問題が発生しているので、DVDでは立ち上げも(その後の操作も)遅くイラついてしまいます。
DVDよりもUSBメモリのほうが格段に早いので、いろいろ試せますし、新しいものは操作性も若干改善されているので使い勝手が良いのです。
※特にWindows 7(や8)から10にバージョンアップした人が作成する「修復ディスク」の場合です。
最近、Windows 10から、「修復ディスク」を作ろうとしても、「必要なファイルがありません」と表示され、作れなくなる事例が多くなっています。
特に、Windows 7から10にバージョンアップした人に多いように思います。
私の場合は、Windows 10のバージョン1809から作れなくなっています。
現在でも、何年も前に作っていたDVD上に作成した古い「修復ディスク」も使えます。
でも、バックアップ・ファイルからリストアするとするときには大抵何らかの問題が発生しているので、DVDでは立ち上げも(その後の操作も)遅くイラついてしまいます。
DVDよりもUSBメモリのほうが格段に早いので、いろいろ試せますし、新しいものは操作性も若干改善されているので使い勝手が良いのです。
ここでは、「修復ディスク」で何ができるか、2つだけ簡単に説明するだけにとどめます。
1. 「システム イメージ」からの復元
あらかじめ「システム イメージ」を作成しておけば、その時点のシステムとデータを復元できます。
「システム イメージ」は、デフォルト(既定)ではアプリを含むOS部分とユーザーデータ、つまりCドライブの全てのコピー、そのようなものです。これは、外部のハードディスクなどに作成します。
自動では作られないので、あらかじめ自分で「システム イメージ」を作っておく必要があります。
※「システム イメージ」は、OS側だけ(あなたがインストールしたアプリケーションも含みます)にしたり、ユーザーデータ側(C:\Users)だけにしたりもできます。ユーザーデータ側を、さらに細かく除外することもできます。
Windows 7のバックアップ・システムや他のバックアップ・ソフト等を使わない、
つまりだれでも利用できるバックアップ(と復元)のようなものです。
2. Windows 7のバックアップ・ファイルからの復元
Windows 7のバックアップ・システムは、基本的な内容だけですが、フルバックアップと差分バックアップを兼ね備えた、本来のバックアップ・システムです。
デフォルト(既定)ではWindowsのシステム側とユーザーデータの全てですが、それらのどちらか、または一部に変更できます。
若干問題点はありますが、設定したスケジュールに従い、自動で外部のハードディスクにOSやユーザーデータをバックアップできます。
そして、このバックアップ・システムでバックアップしたファイルからの復元に、システム「修復ディスク」が必要になります。
私には必須ですが、数年前からマイクロソフトでは非推奨となっているので、注意してください。
ご案内する「インストールディスク」の特徴
今回ここでご紹介する最新の「インストールディスク」の特徴をご案内します。
※システム「修復ディスク」も、この「インストールディスク」の中の一つの項目として作られます。
<特徴>
1. 最新OS!
作成時点で用意されている最新のWindows 10の「インストールディスク」が作れます。
Windows 10は、進化し続けています。
だから、古い「インストールディスク」であれば、最新のWindows 10にするまで、多くの更新作業が必要と予想されます。
作成時点での、最新のWindows 10の「インストールディスク」なので、万一Windows 10をインストールし直すとき手間が少なくて済みます。
何度でも、いくつでも、作れるので、年に一回くらいは、更新することをおすすめします。(できれば、USBメモリを2つ以上用意して、交互に更新するのがおすすめ。私は、2つのUSBメモリを交互に使っています。)
2. USBメモリ上に作れる!
「インストールディスク」は通常は、DVDに作られて配布されます。
でも今回ご案内するものは、高速なUSBメモリ上にも作れるので、USBメモリ上に作ることを強くおすすめします。
高速に作れ、しかも万一の時に素早く起動・利用できるからです。
※この記事では、USBメモリに作ることを前提としてご説明しています。
※エラーが発生した時には、遅いDVDで何度も立ち上げるのは大変でしたが、USBメモリに変更してからはストレスが少なくなりました。
3. あなたのPC専用!
正規ユーザー登録されているWindows 10の入ったPCで、そこそこまともに動いていることが条件です。
あなたのPCが動かなくなってからでは、あなたの「インストールディスク」は作れません!
※Windows 10を購入した人は最悪でもその時のディスクを使えますが、Windows 7や8からバージョンアップした人は「インストールディスク」がないので、どうしようもなくなります。
OSなどを買ったときには、パッケージに張られていたプロダクトキーを入力させられたと思います。このディスクを作るときには、あなたのPCを調べ、ディスクに必要な情報を自動的に登録しているようです。
だから、他のPCでは、あなたの「インストールディスク」は作れません。
4. 無料で安心!
マイクロソフトのホームページから専用の実行ファイルをダウンロードして作るので、無料で安心して作れます。
用意するUSBメモリ
8GB以上のUSBメモリが必要です。
まっさらなUSBメモリである必要はありませんが、作成時にはUSBメモリに書き込まれているデータは全て消去されます。
今は、USBメモリも安くなっているので、2つ買っておいて、半年か1年に一回くらい、交互に作成してはいかがでしょうか。
とりあえずは、PCがまともに動いている今、1つ作っておきましょう。
次はいつ作ればよいかですが・・・
Windows 10は年2回大幅なアップデートがありますが、春のものが事実上のアップデートで、秋のものはその修正のようなものになっています。しかも、今までのところ、秋のものは不具合が多すぎるので、個人的にはおすすめはできません。
そこで、春のアップデートが終わり、1か月ぐらいしてバグが収まったころ、次のものを作成されてはいかがでしょうか。
「インストールディスク」の作り方
8GB以上のUSBメモリを用意したら、次のマイクロソフトのホームページにアクセスしてください。
Windows 10 のダウンロード
こんな画面が現れるはずです。
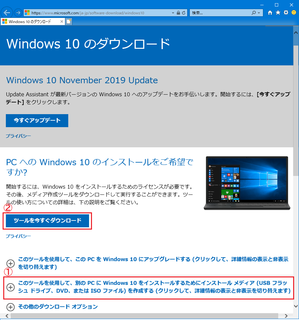
【Windows 10 ツールのダウンロード】
最初に?@を開いて、ざっとでもよいので、説明を読むことをおすすめします。
注意点すべきは、8GB以上のUSBメモリをセットしますが、セットされたメモリの内容はすべて消去されることです。
次に、?Aの「ツールを今すぐダウンロード」をクリックして、後は指示に従えば、最新の「インストールディスク」が出来上がります。
『MediaCreationTool1909.exe』などの名称のファイルが表示されているはずです。
※ダウンロードするファイルの名称は、ダウンロードするときにより年度などが変わります。
そのまま保存・実行、または実行してください。
これから具体的に「インストールディスク」の作り方などをご案内しますが、パソコンに詳しい方は以下を読まなくても大丈夫です。
「インストールディスク」の具体的な作り方
最初に以下の画面が表示されます。
※ダウンロードした時に実行しなかった場合は、ダウンロード・フォルダから、『MediaCreationTool1909.exe』ファイルを探して実行してください。この名前の番号はダウンロードする時期により異なります。
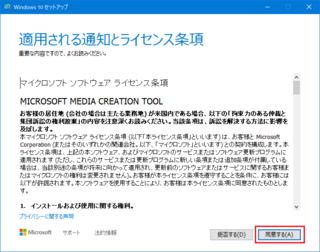
【インストールディスク01】
内容に同意できなければ別ですが、同意して次に進みます。
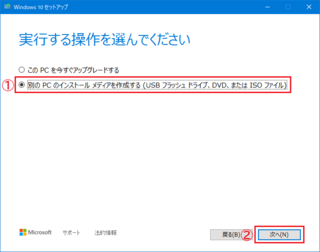
【インストールディスク02】
今回必要のない「このPCを今すぐアップグレードする」が選択されていると思いますが、これを選択してはいけません。
その下にある、?@『別のPCのインストール メディアを作成する・・・』を選択して、?A次へ進みます。
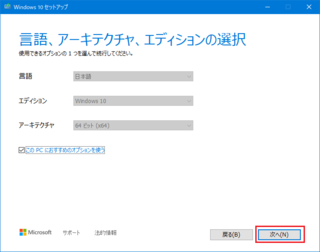
【インストールディスク03】
表示されている内容は正しいと思いますが、一応確認して次へ進みます。
USBメモリ、既にPCにセットしてありますか?
念のための確認です。
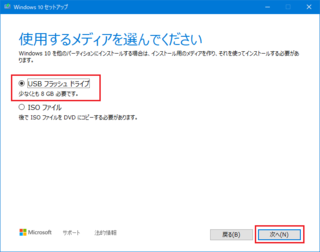
【インストールディスク04】
USBメモリをPCにセットしてあれば、『USB フラッシュ ドライブ』が選択されているはずです。
次へ進んでください。
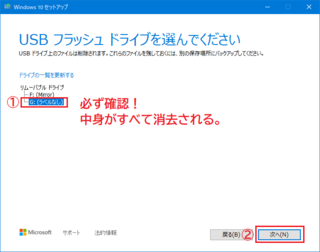
【インストールディスク05】
「インストールディスク」を作るドライブを必ず確認して、正しいものを選択してください。
選択された方の中身がすべて消去され、ここに作られます。
ちなみにUSB機器が他にもセットしてある場合、上の方が仮に選択されています。
要注意です。
正しいほうを選択したら、『次へ』をクリックしてください。
「インストールディスク」作成用のファイルのダウンロードが始まります。
しばらく時間がかかりますが、その間PCを使えます。
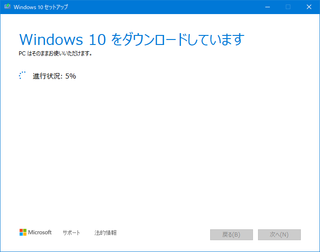
【インストールディスク06】
私は光回線を使用していますが、混雑していたせいか、ダウンロードに20分くらいかかりました。
ちなみにその後に検証があります。これは、すぐ終わります。
続いて、「インストールディスク」が自動的に作成されます。
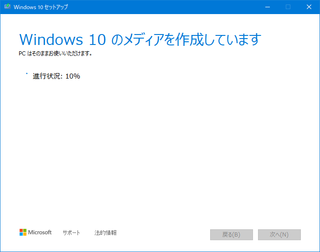
【インストールディスク07】
この作業には、しばらく時間がかかります。
私は、PCで他の作業をしていたせいか、古いPCのせいか、終了するまで30分近くかかりました。
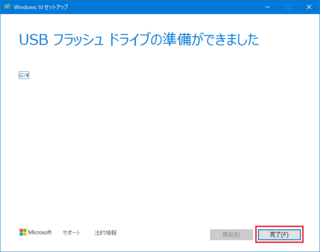
【インストールディスク08】
これで、最新の「インストールディスク」が出来上がりです。
あとは、「完了」ボタンをクリックして終了です。
もし気が向いたら、USBメモリを取り外す前にエクスプローラーで、右ボタンを使って、この「インストールディスク」のプロパティを開いて、「Win10 InstD」(半角なら11文字まで)などと名前を変更しておくと、後々便利です。
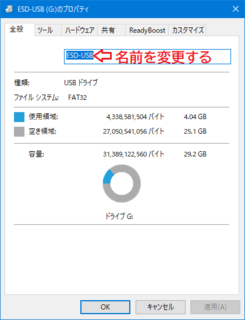
【インストールディスク09】
USBメモリの名前の変更は、エクスプローラーで直接変更できますが、
プロパティで変更するときはここで変更します。
以上でこの記事は終わりです。
あなたがWindows 10を使い続けるなら、
最低でもUSBメモリ1つに「インストールディスク」を作られることをおすすめします。
できれば、年に1度、5月の連休が終わった頃にでも、更新されることをおすすめします。
作業はダウンロードを含めて1時間くらいかかるかもしれませんが、ほとんどはバックグラウンドで作業を進められます。PC自体の更新ではないので、再起動もありません。
もしあなたが普段バックアップをされていないなら・・・
この機会にぜひともPC全体の「システム イメージ」も作られることをおすすめします。
最悪でも、現在のPCの中身を丸ごと回復できるからです。
「システム イメージ」作成には、ハードディスクなら何時間もかかりますが、
作成後は、安心感がまるっきり違います。
最後までご覧くださり、ありがとうございます。